8 parasta tapaa korjata Starfield pitää kaatuvan ongelman tehokkaasti!
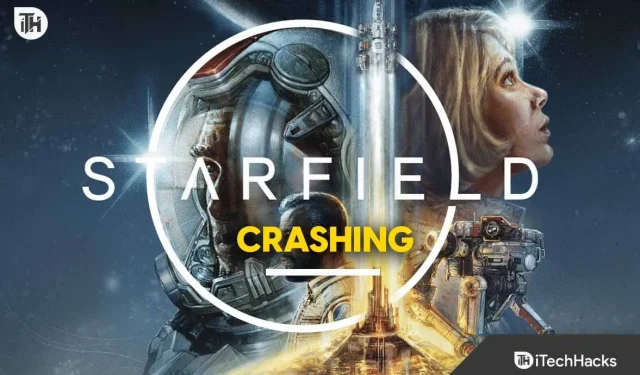
Starfield on käynyt keskusteluja kaikissa suosituissa ketjuissa kaikkialla Internetissä. Valitettavasti syy tämän suosion takana ei ole sen mahtava tarina vaan ärsyttävien ongelmien esiintyminen. Viime aikoina monet pelaajat alkoivat raportoida, että Starfield kaatuu aina kun he aloittavat pelaamisen. Vaikka ongelma ei ole vieläkään selvä, koska peli tarkalleen kaatuu. Jotkut sanovat, että Starfield kaatuu käynnistyksen yhteydessä, kun taas toiset sanovat, että Starfield kaatuu laukaisussa.
Joka tapauksessa tavat korjata Starfieldin kaatuminen ovat samat molemmissa tapauksissa. Jos kärsit jostakin niistä, tämä opas on avain sen korjaamiseen. Kun tämä sanotaan, aloitetaan.
Mikä aiheuttaa Starfieldin kaatumisen?
Starfieldin kaatumiseen voi olla monia syitä. Kuitenkin ensimmäinen ja tärkein niistä on tietokoneesi kyvyttömyys ajaa peliä. AAA-nimikkeet, kuten Starfield, ovat yleensä resurssivaltaisia. Jos sinulla ei ole laitteistoa, edes vähimmäisvaatimuksia, saatat kamppailla tämän kanssa. Tästä huolimatta, jos sinulla on laitteisto, tässä on muita syitä.
- Muisti ei riitä: Tietokoneesi ei pysty varaamaan tarvittavaa määrää muistia Starfieldin käyttämiseen täydellä teholla. Tämä tapahtuu yleensä, kun useita sovelluksia avataan ja niitä pidetään käynnissä taustalla. Tämä voidaan korjata poistamalla jotkin niistä tai sulkemalla ne Tehtävienhallinnan avulla.
- System Overlay: Peittokuvat ovat näyttöprosesseja, jotka näkyvät ruudulla pelin päällä. Nämä peittokuvat horjuttavat peliä, koska ne vievät valtavan osan suorittimesta ja muistista käynnissä ollessaan.
- Ylikuumeneminen: Jos olet yrittänyt pelata Starfield 3:a pitkään ja se kaatuu äkillisesti, se johtuu todennäköisesti siitä, että tietokoneesi tai kannettava tietokoneesi on kuumentunut. Anna sille aikaa jäähtyä tai säilytä sitä hyvin ilmastoidussa paikassa (kannettavalle).
- Vanhentunut grafiikkaohjain: PC:ssä grafiikkaohjain on tärkein rooli pelaamisen aikana. Jos näytönohjaimet ovat vanhentuneet, useimmat pelit kaatuvat tai eivät edes avaudu.
Vaikka nämä ovat joitain ilmeisimpiä syitä, voi olla myös muita syitä, jotka saavat Starfieldin kaatumaan äkillisesti avattaessa. Nämä syyt voidaan korjata tämän oppaan avulla.
Korjaa Starfield jatkaa kaatumista: Vaiheittainen opas sujuvaan pelaamiseen
Näin voit korjata Starfieldin kaatumisongelman kokonaan. Varmista, että käyt nämä korjaukset läpi siinä sarjassa, jossa ne mainitaan, äläkä ohita niitä.
Päivitä näytönohjaimet
Jos Starfield kaatuu, ensimmäinen asia, joka sinun on tehtävä, on päivittää näytönohjaimesi ajurit. Grafiikkaohjaimet tunnetaan myös GPU-ajureina, ja ne vastaavat vuorovaikutuksesta laitteiston ja pelisi kanssa. Jos ne ovat vanhentuneita, sinun on päivitettävä ne sujuvamman pelaamisen ja kaatumisen välttämiseksi. Tässä on ohjeet sen tekemiseen:
- Napsauta hiiren kakkospainikkeella Windows-painiketta.
- Napsauta ponnahdusvalikosta Laitehallinta.
- Laajenna Näytönohjaimet -osio.
- Kaksoisnapsauta sen jälkeen Dedicated GPU -nimeäsi.
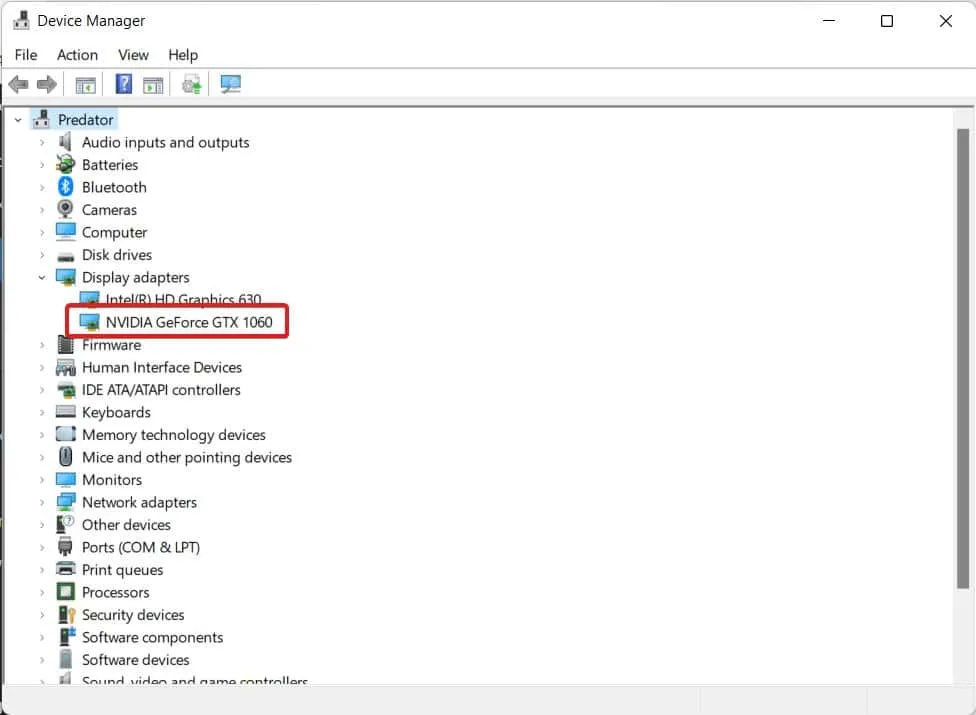
- Siirry Ohjaimet- välilehteen ja napsauta Poista laite .
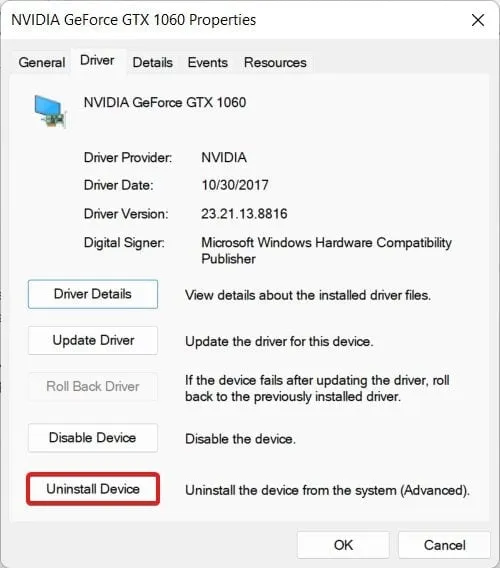
- Siirry nyt ohjaimen valmistajan viralliselle verkkosivustolle.
- Valmistajasta riippuen sinun on joko siirryttävä Nvidian tai AMD:n ohjaintukeen.
- Valitse GPU-laitteistosi mallin nimi ja numero ja napsauta Lataa .
- Kun olet ladannut, siirry tietokoneesi Lataukset-kansioon ja aloita asennus.
Kun olet suorittanut nämä vaiheet, tietokoneesi on nyt valmis pelaamaan Starfieldiä. Tarkista, kaatuuko Starfield enää vai ei. Jos kyllä, siirry seuraavaan korjaukseen.
Päivitä Windows
Jos olet käyttänyt Windowsia jonkin aikaa etkä ole ehtinyt päivittää sitä, nyt on aika päivittää se. Kuten kaikki muutkin ohjelmistot, Windows on käyttöjärjestelmä, joka vaatii aikapäivityksiä toimiakseen tehokkaasti ja turvallisesti. Päivityksellä on myös useita etuja, ja yksi niistä on suorituskyvyn parannukset. Jos et tiedä, voit päivittää Windowsin seuraavasti :
- Napsauta Windows -painiketta.
- Napsauta Käynnistä – valikosta Asetukset .
- Valitse oikeasta paneelista Windows Update .
- Napsauta nyt Tarkista päivitykset. Tietokoneesta riippuen vaihtoehto vaihtelee Tarkista päivitykset -vaihtoehdosta Käynnistä uudelleen nyt .

- Jos näet jonkin niistä, napsauta sitä ja päivitys alkaa.
Kun päivitys on asennettu kokonaan, tietokoneesi käynnistyy uudelleen. Kun tietokoneesi käynnistyy uudelleen, käynnistä peli ja voit pelata Starfieldiä kaatumatta. Jos pelisi kuitenkin kaatuu edelleen, tee seuraava korjaus.
Tarkista DirectX-ongelmat
DirectX on tärkeä komponentti tietokoneellesi. Se on tärkeä sekä pelaamisen että muiden renderöintitehtävien kannalta. DirectX toimii välineenä näytön, grafiikan ja suorittimen välillä parantaakseen pelikokemustasi. Jos DirectX on syyllinen, kohtaat tarpeettoman kaatumisen. DirectX on myös vastuussa latausnäytön ongelmista. Tässä ovat vaiheet DirectX:n lataamiseen ja asentamiseen:
- Siirry DirectX:n viralliselle verkkosivustolle .
- Valitse kieli .
- Napsauta Lataa .
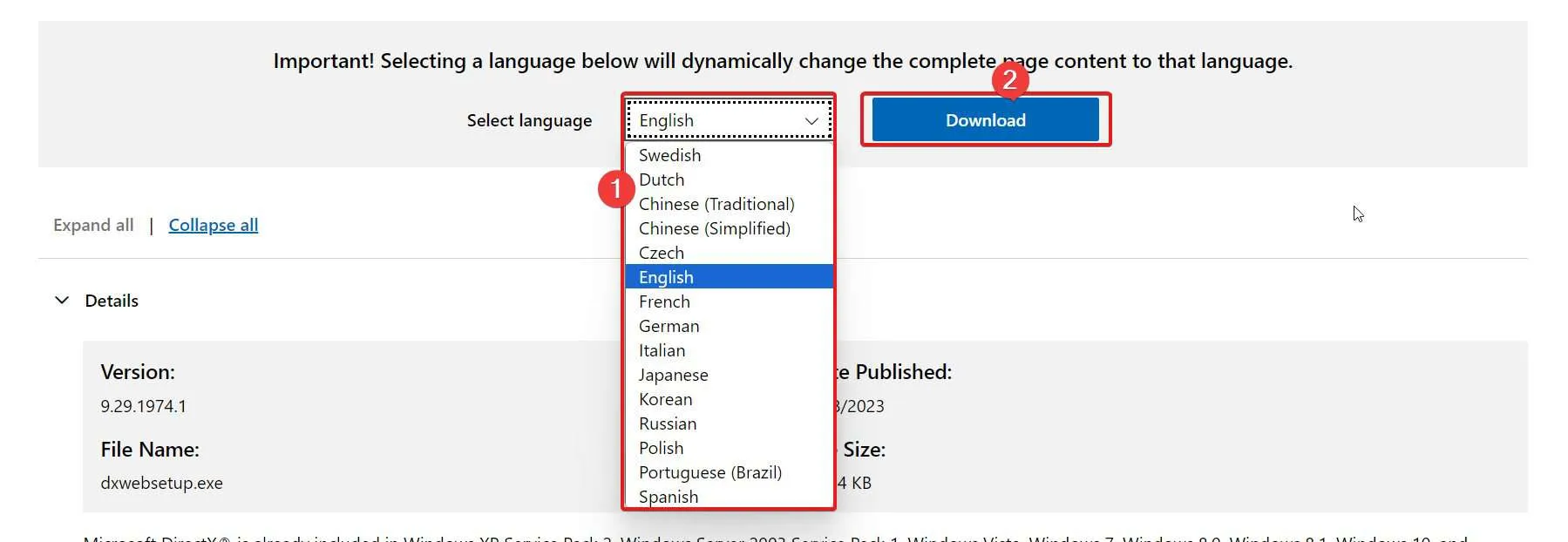
- Kun tiedosto on ladattu, siirry Lataukset-kansioon ja aloita asennus kaksoisnapsauttamalla tiedostoa.
- Jatka näytön ohjeiden mukaan.
Kun asennus on valmis, käynnistä Starfield ja tarkista, kaatuuko peli vai ei. Vaikka sen ei pitäisi kaatua, jos on, seuraa seuraavaa korjausta. Muista, että DirectX ei ole erillinen asennustiedosto. Tästä syystä kaikki tietokoneellesi tehtävät asennukset kuluttavat dataa. Tämän seurauksena asennusnopeus riippuu Internet-nopeudestasi.
Päivitä ja tarkista Visual C++ Redistributable
Visual C++ Redistributable on toinen tärkeä osa, joka toimii käsi kädessä DirectX:n kanssa. Jos sinulla on ongelmia jommankumman kanssa, Starfield ja muut pelit kaatuvat. Jos sinulla ei ole aavistustakaan Visual C++ Redistributablesta, lataa ja asenna se seuraavasti:
- Tarkista ensin, onko sinulla Visual C++ Redistributable asennettuna vai ei.
- Tarkista tämä siirtymällä kohtaan Asetukset > Sovellukset > Asennetut sovellukset .
- Etsi Visual C++ Redistributable . Jos sinulla on se, tarkista onko se vuosi 2017 vai 2015. Lataa päivitetty versio versiosta riippuen.
- Siirry Visual C++ Redistributablen viralliselle verkkosivustolle .
- Napsauta sitä, jossa lukee x64 .
- Kun olet ladannut, siirry Lataukset- kansioon.
- Aloita asennus kaksoisnapsauttamalla Visual C++ Redistributable -kuvaketta.
- Kun se on asennettu, käynnistä tietokone uudelleen.
Kun tietokoneesi käynnistyy uudelleen, sen pitäisi olla valmis Starfieldiä varten. Käynnistä nyt Starfield ja tarkista, kaatuuko se vai ei. Jos se kaatuu edelleen, seuraa seuraavaa korjausta.
Tarkista taustasovelluksia
Joskus taustalla on käynnissä monia sovelluksia ja ohjelmia, jotka kuluttavat paljon muistia ja prosessoria. Ne puolestaan aiheuttavat muiden ohjelmien lakkaamisen tai kaatumisen, koska tietokoneesi ei pysty varaamaan tarvittavia muisti- ja prosessorivaatimuksia pelin asettamalla tavalla. Jos näin on, sulje sovellukset seuraavasti:
- Napsauta tietokoneesi aloitusnäytössä Ctrl + Shift + Esc . Tämä avaa Tehtävienhallinnan.
- Napsauta nyt Muisti -välilehteä lajitellaksesi muistin käytön nousevaan järjestykseen.
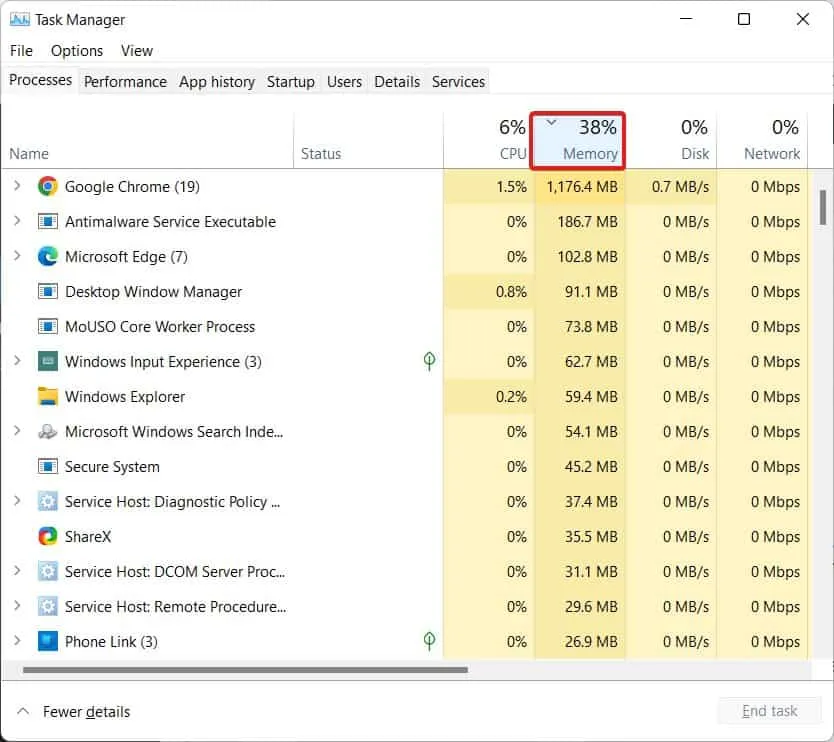
- Napsauta nyt ylhäältä hiiren kakkospainikkeella eniten muistia vievää sovellusta ja napsauta Lopeta tehtävä.

- Tee samoin CPU-välilehdelle.
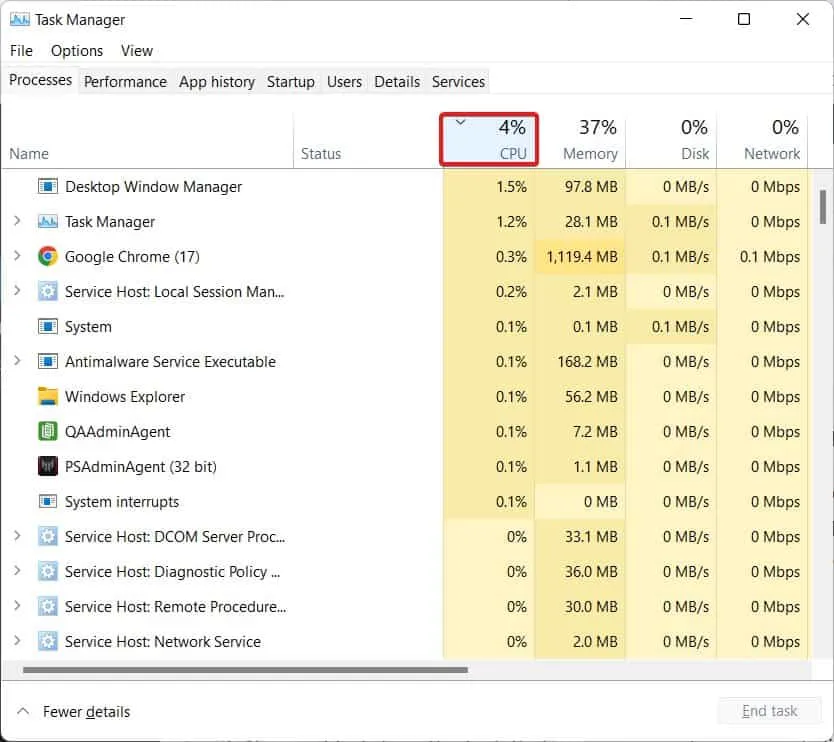
- Jatka tätä, kunnes näet yli 80 % muistista ja prosessorista vapaana.
Kun teet tämän, muista, että älä lopeta File Explorerin ja Antimalware Service Executablen tehtävää. Jos teet tämän, tietokoneesi jumittuu eikä vastaa. Kun olet suorittanut yllä olevat vaiheet, käynnistä Starfield ja tarkista, kaatuuko se vai ei. Jos kyllä, seuraa seuraavaa korjausta.
Poista järjestelmäpeittokuvat käytöstä
Joskus järjestelmän peittokuvat kuluttavat suurimman osan resursseista. Nämä peittokuvat johtuvat suosikkisovelluksistasi, mukaan lukien Steam, Discord ja muut ohjelmat, jotka näyttävät kehyksiä sekunnissa ja keskimääräisen suorittimen ja muistin käytön.
Vaikka Steam ja Discord voivat olla tärkeitä, jos käytät ohjelmia, kuten FRAPS ja NZXT Cam, lopeta niiden käyttö ja poista ne välittömästi. Muuten, jos sinulla on ongelmia Steamin kanssa, poista Steam Overlay käytöstä seuraavasti:
- Käynnistä Steam työpöydältä tai napsauttamalla Windows-painiketta.
- Napsauta seuraavaksi Kirjasto .
- Napsauta sen jälkeen hiiren kakkospainikkeella Starfieldiä.
- Napsauta näkyviin tulevasta avattavasta valikosta Ominaisuudet .
- Siirry nyt In-Game- välilehdelle ja poista valinta Ota Steam-peitto käyttöön pelin aikana .
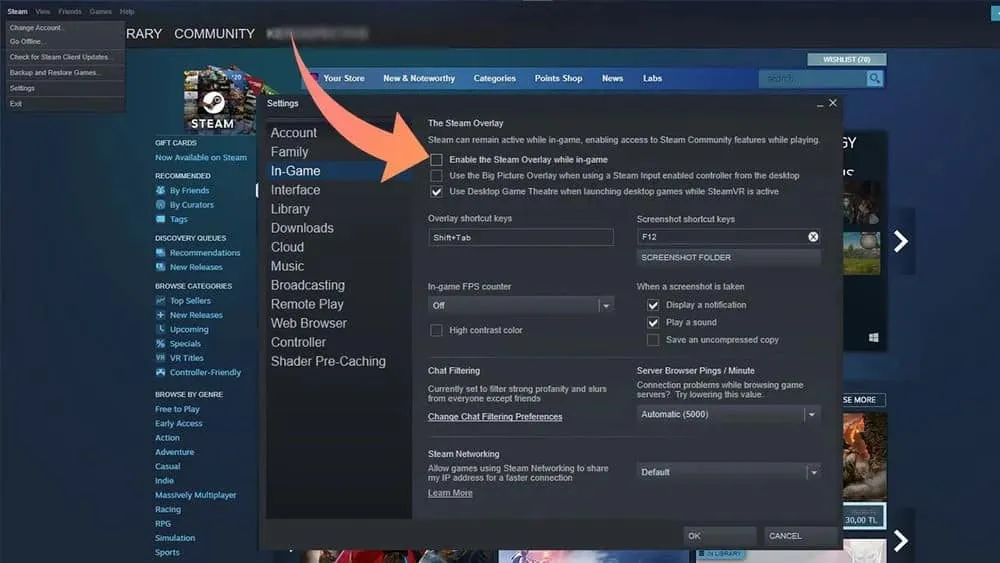
- Kun olet valmis, sulje kaikki ja käynnistä Starfield.
Nyt sinun pitäisi nähdä, ettei Starfield ole kaatumassa. Joka tapauksessa, jos Starfield edelleen kaatuu, seuraava korjaus korjaa varmasti kaatumisongelman.
Tarkista pelitiedostojen eheys
Jos olet kokeillut kaikkia korjauksia, mutta mikään ei ole tähän mennessä auttanut, on viisasta tarkistaa pelitiedostojen eheys. Tällä on useita etuja, ja yksi parhaista on korruptoituneiden tiedostojen ja hakemistojen poistaminen. Jos pelisi on kaatunut koko ajan ja olet kyllästynyt kaikkeen, kannattaa varmistaa eheys . Tässä on ohjeet sen tekemiseen:
- Avaa Steam.
- Siirry sen jälkeen kirjastoon .
- Napsauta Pelit .
- Napsauta nyt hiiren kakkospainikkeella Starfield .
- Napsauta avattavasta valikosta Ominaisuudet .
- Napsauta Paikalliset tiedostot vasemmasta paneelista.
- Napsauta lopuksi Tarkista pelitiedostojen eheys .
Eheyden varmistaminen riippuu Internetin nopeudesta ja järjestelmäkapasiteetista. Jos Internet-yhteys on hitaampi, eheyden tarkistaminen kestää noin tunnin. Vastaavasti, jos Internet on nopea, voit odottaa prosessin valmistuvan 20–30 minuutissa. Kun prosessi on valmis, saat ilmoituksen.
Bottom Line
Siinä on kaikki, kuinka voit korjata, jos Starfield kaatuu säännöllisesti. Toivomme, että tämä opas on auttanut sinua korjaamaan Starfieldin kaatumisongelman. Jos sinulla on kuitenkin edelleen ongelmia tai kysymyksiä, muista kommentoida alla.
- Starfieldin juuttumisen korjaaminen latausnäytössä PC:llä, PS5:llä ja Xbox 2023:lla
- Korjaus: Starfield Low FPS, änkytys, jäätyminen tai viiveet
- 10 tapaa korjata Starfield ei käynnisty tai käynnisty PC:llä
- 15 tapaa korjata Armored Core 6 kaatuu jatkuvasti valikkonäytöllä
- 8 parasta tapaa korjata Robloxin kaatumisongelmat 2023
- 7 parasta tapaa Baldur’s Gate 3 Keeps Crashing -tapahtumaan (2023)
Vastaa