Tee omista live-kuvistasi mukautettuja animoituja tarroja käytettäväksi viesteissä, muistiinpanoissa ja monissa muissa sovelluksissa
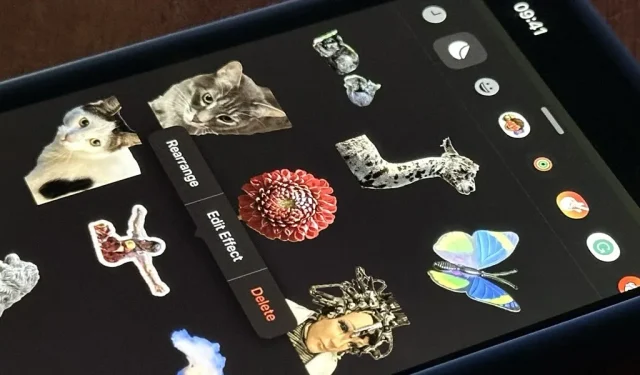
Apple lisäsi juuri tarrapeliään iPhonessa ja iPadissa. Meillä on jo tarroja saatavilla Memoji- , Fitness-toimintoihin ja kolmannen osapuolen iMessage-sovelluksiin, mutta vain joitain niistä voitiin käyttää Viestit -sovelluksen ulkopuolella. Nyt voimme käyttää tarroja käytännössä missä tahansa uudesta tarralaatikosta, ja hauskoja emoji-tarroja käynnistyy. Vielä parempi, voimme tarrata omien valokuvien ja videoiden aiheet, mukaan lukien animaatiot.
Voit luoda mukautettuja tarroja lähes kaikkeen, mitä näet tavallisissa kuvissasi, videoissasi ja live-kuvissasi. Kaikki, mikä toimii Applen leikkaustyökalun kanssa, joka nostaa kohteen valokuvasta luodakseen siitä staattisen kuvan ilman taustaa, voidaan muuttaa tarraksi henkilökohtaiseen tarrakokoelmaasi. Tarvitset vain iOS 17:n tai iPadOS 17:n iPhonessa tai iPadissa.
Saatavilla olevat mukautetut tarratyypit
Aiemmin voit käyttää leikkaustyökalua valokuvan tai videon esineeseen luodaksesi tarramaisen kuvan ilman taustaa. Tämän tyyppinen tarra ei olisi käytettävissä näppäimistöltäsi, ja se toimi vain staattisena kuvatiedostona. Voit silti tehdä sen iOS 17:ssä ja iPadOS 17:ssä, mutta siellä on parempi vaihtoehto.
Uusien ohjelmistopäivitysten avulla voit lisätä tavallisten valokuvien ja videoiden aiheet tarralaatikkoon, johon pääset näppäimistön tai merkintätyökalujen kautta. Tarralaatikkoon lisäämällä ne voivat toimia ja käyttäytyä kuten tarrat, joten voit lähettää sen nopeasti vastauksena sähköpostiin tai pudottaa sen tekstin päälle iMessage-keskustelussa.
Voit myös muuttaa Live Photos -kuvasi kohteet Live-tarroiksi. Tämäntyyppiset tarrat toimivat aivan kuten tavalliset omista valokuvistasi ja videoistasi luodut tarrat, mutta ne ovat myös animoituja, mikä lisää viesteihin, sähköposteihin, muistiinpanoihin ja muuhun täysin uutta dynamiikkaa. Live Photos tallentaa 1,5 sekuntia videota ennen kuvan ottamista ja sen jälkeen, ja tarrat käyttävät tätä liikettä live-tarrassa.
Kuinka luoda mukautettuja tarroja ja live-tarroja
Vaikka yleinen prosessi mukautettujen tarrojen ja live-tarrojen luomiseen omasta mediastasi on melko sama, on olemassa muutamia tapoja aloittaa tarran luominen. Ensin voit valita ne Kuvat- sovelluksesta tai missä tahansa, jossa voit esikatsella kuvaa tai videota. Toiseksi voit tehdä sen suoraan näppäimistön uudesta tarralaatikosta.
Tapa 1: Suoraan valokuvasta tai videosta
Jos katselet valokuvaa tai videota Kuvat-sovelluksessa tai jopa toisessa sovelluksessa, voit eristää kohteen taustasta ja tehdä siitä tarran. Kun valokuva tai video on laajennettu:
- Paina kohdetta, kunnes se ponnahtaa pois taustasta. Kirkas ääriviiva liikkuu kohteen ympärillä osoittaen, että se on eristetty, ja sinun pitäisi nähdä kontekstivalikko.
- Napauta ”Lisää tarra” kontekstivalikosta.
Tämä avaa automaattisesti tarralaatikon ja siirtää uuden mukautetun tarran siihen. Jos kohde on peräisin tavallisesta valokuvasta, videosta tai live-kuvasta, jossa Live-tehoste oli poistettu käytöstä, sen pitäisi näkyä staattisena symbolina. Mutta jos se tuli aktiivisesta Live Photo -kuvasta, sinun pitäisi nähdä se animoituna Live-tarrana.

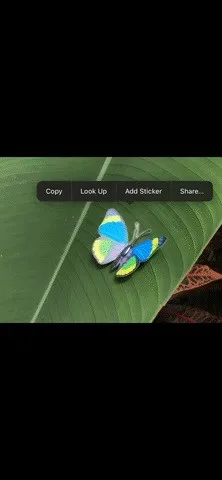
Tapa 2: Suoraan tarralaatikosta
Jos keskustelet jonkun tai ryhmän kanssa Viestit-sovelluksessa, voit avata ensin tarralaatikon ja valita sitten valokuvan tai videon, jonka aihe on hyvä tarra. Voit avata tarralaatikon myös muissa sovelluksissa. Tässä on muutamia paikkoja, joista löydät tarralaatikon:
- Viestit: Napauta keskustelun tekstikentän vieressä olevaa plus (+) -kuvaketta ja valitse sitten ”Tarrat” näkyviin tulevasta luettelosta. (Kuvassa alla.)
- Vapaamuotoinen: Napauta kuvakuvaketta ja valitse sitten ”Tarrat” näkyviin tulevasta luettelosta.
- Huomautuksia: Avaa Merkintätyökalu, napauta plus (+) -kuvaketta valitun värin vieressä ja valitse ”Lisää tarra”. (Kuvassa alla.)
- Sähköposti: Avaa Merkintätyökalu, napauta plus (+) -kuvaketta valitun värin vieressä ja valitse ”Lisää tarra”.
- Valokuvat: Avaa kuva tai video editorissa, napauta Merkintätyökalua, napauta plus (+) -kuvaketta valitun värin vieressä ja valitse ”Lisää tarra”.
- Tiedostot: Avaa kuva, video tai PDF, napauta Merkintätyökalua, napauta plus (+) -kuvaketta valitun värin vieressä ja valitse ”Lisää tarra”.

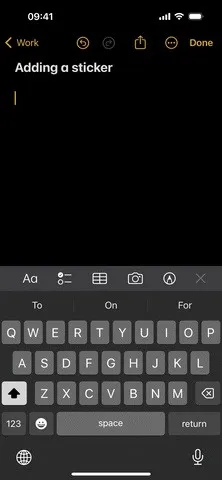
Kun tarralaatikko avautuu:
- Varmista, että olet mukautetussa tarravälilehdessä, joka näyttää irtoavalta tarrasta.
- Napauta suurta plus (+) -painiketta tarravaihtoehtojen rivin alla.
- Valitse kuva tai video näkyviin tulevasta valokuvavalitsimesta. Luo Live-tarra napauttamalla ”Live” yläreunassa suodattaaksesi tulokset vain Live-kuviin.
- Näet esikatselun uudesta tarrasta, jonka tausta on tummempi, jotta voit keskittyä sen valitsemaan kohteeseen. Jos aiheita on useampia, voit joissakin tapauksissa valita jommankumman tai molemmat muuttaaksesi sen valitsemaa valintaa.
- Napauta ”Lisää tarra”, jos olet tyytyväinen, tai ”Peruuta” kokeillaksesi toista valokuvaa tai videota.
Tämä avaa automaattisesti tarralaatikon ja siirtää uuden mukautetun tarran siihen. Jos kohde on peräisin tavallisesta valokuvasta, videosta tai live-kuvasta, jossa Live-tehoste oli poistettu käytöstä, sen pitäisi näkyä staattisena symbolina. Mutta jos se tuli aktiivisesta Live Photo -kuvasta, sinun pitäisi nähdä se animoituna Live-tarrana.
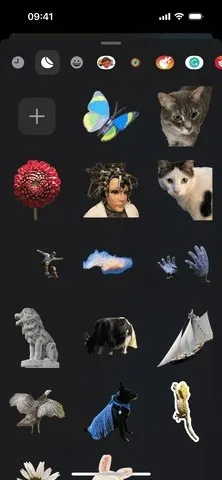
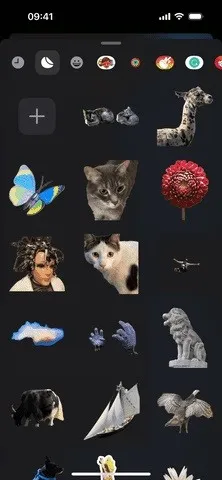
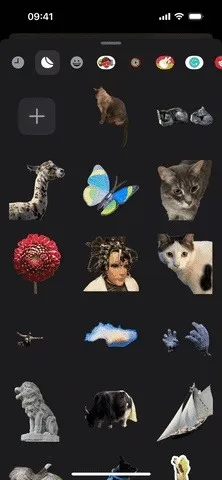
Tehosteiden lisääminen mukautettuihin tarroihin ja live-tarroihin
Kun olet lisännyt tarralaatikkoon uuden mukautetun tarran tai Live-tarran, voit lisätä siihen tehosteen. Kun se ensimmäisen kerran päätyy tarralaatikkoon, saatat nähdä sen kontekstivalikon. Jos ei, paina tarraa tai Live-tarraa pitkään saadaksesi sen näkyviin.
Napauta kontekstivalikosta ”Lisää tehoste”. Voit säilyttää sen alkuperäisenä tai lisätä Outline-, Comic-, Puffy- tai Shiny-tehosteen. Jos lisäät tehosteen live-tarraan, se poistaa animaation käytöstä ja muuttaa sen tehokkaasti tavalliseksi staattiseksi tarraksi.
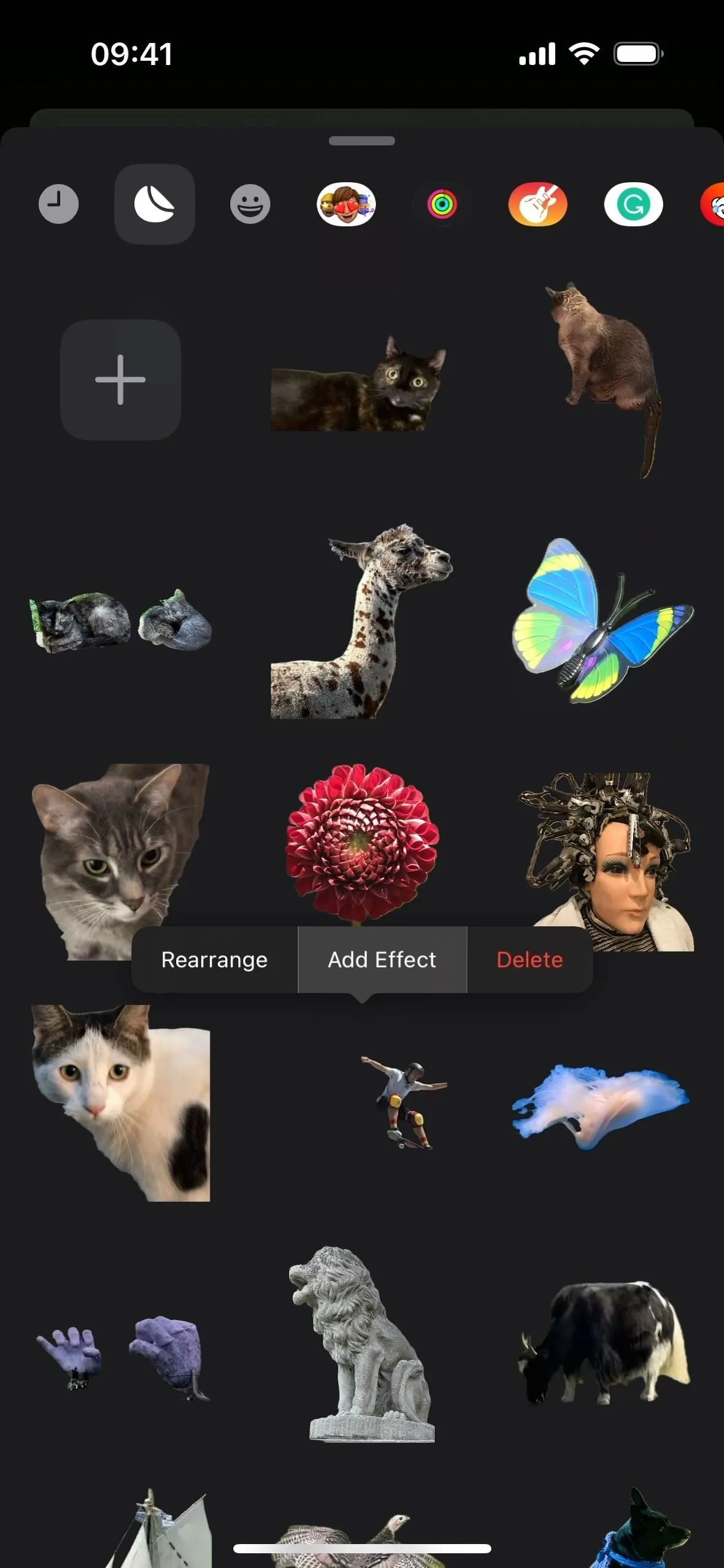
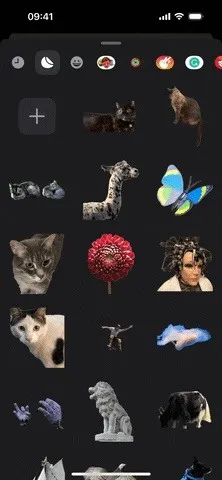
Kuinka muuttaa tehostetarroja takaisin live-tarroiksi
Jos lisäät Live-tarraan tehosteen ja muutat sen tavalliseksi tarraksi, voit palata animoituun Live-tarraan milloin tahansa. Tarralaatikosta:
- Napauta ja pidä tarraa, jotta kontekstivalikko tulee näkyviin.
- Valitse ”Muokkaa tehostetta”.
- Valitse vaihtoehto ”Alkuperäinen”.
- Jos se ei liiku esikatselussa, varmista, että ”Live” on käytössä. jos Live Photos -kuvakkeen vieressä lukee ”Pois”, kytke se takaisin päälle napauttamalla sitä.
- Napauta ”Valmis” tallentaaksesi muutokset.
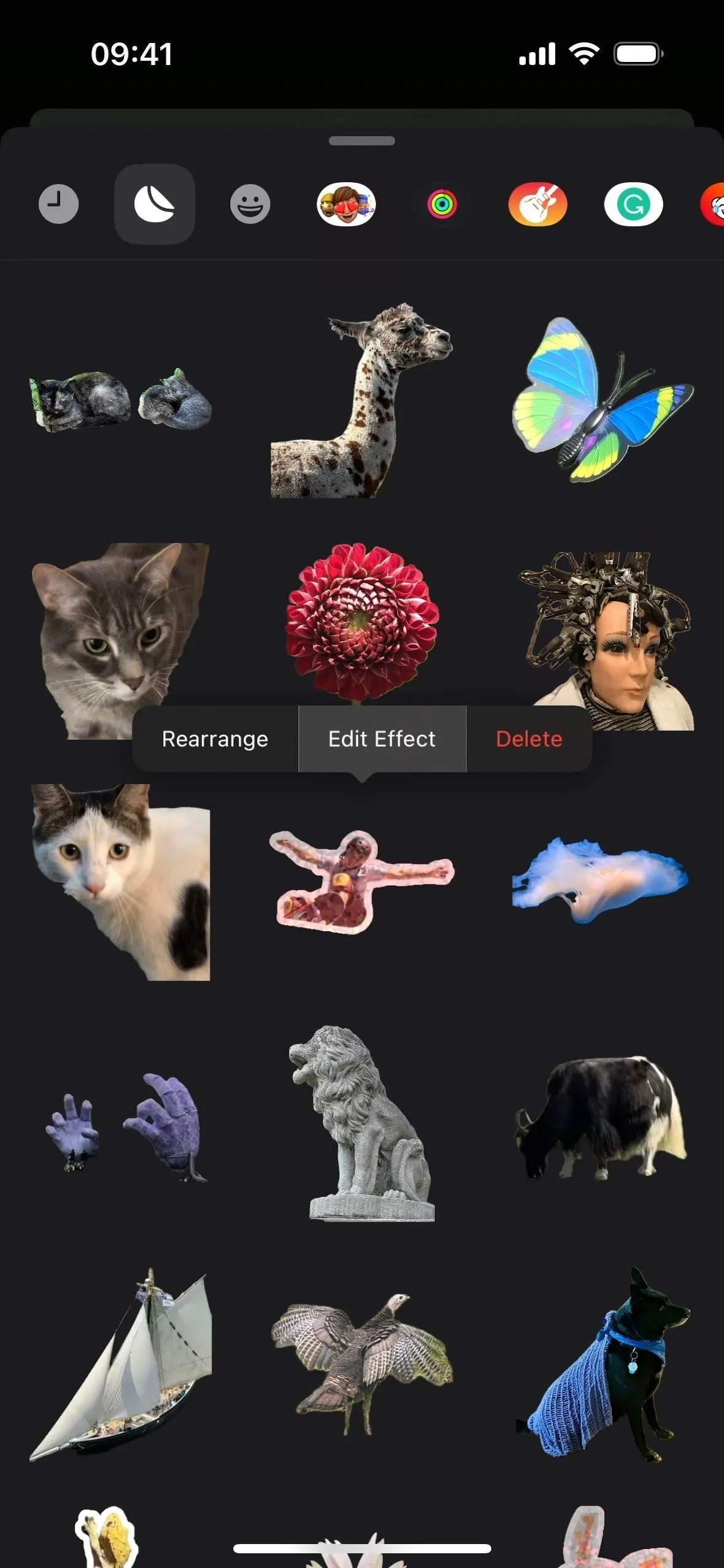

Tarrojen ja Live-tarrojen käyttäminen sovelluksissa
Tarrasi ja Live-tarrasi synkronoidaan iCloudin kanssa, joten kaikki Live-tarrasi ovat saatavilla iOS 17-, iPadOS 17- ja macOS Sonoma -laitteillasi. Niitä voidaan käyttää monissa erilaisissa iOS-, iPadOS- ja macOS-sovelluksissa.
Messages on ilmeisin paikka tarrojen ja live-tarrojen käyttämiseen, mutta ne toimivat myös Freeformissa, Notesissa ja Mailissa, vain muutamia mainitakseni, sekä monissa kolmansien osapuolien sovelluksissa ja Markupissa PDF-tiedostoille, valokuville, kuvakaappauksille ja piirustuksille. jne. Toistaaksesi noin, tässä on muutamia esimerkkejä:
- Viestit: Napauta keskustelun tekstikentän vieressä olevaa plus (+) -kuvaketta ja valitse sitten ”Tarrat” näkyviin tulevasta luettelosta.
- Vapaamuotoinen: Napauta kuvakuvaketta ja valitse sitten ”Tarrat” näkyviin tulevasta luettelosta.
- Huomautuksia: Avaa Merkintätyökalu, napauta plus (+) -kuvaketta valitun värin vieressä ja valitse ”Lisää tarra”.
- Sähköposti: Avaa Merkintätyökalu, napauta plus (+) -kuvaketta valitun värin vieressä ja valitse ”Lisää tarra”.
- Valokuvat: Avaa kuva tai video editorissa, napauta Merkintätyökalua, napauta plus (+) -kuvaketta valitun värin vieressä ja valitse ”Lisää tarra”.
- Tiedostot: Avaa kuva, video tai PDF, napauta Merkintätyökalua, napauta plus (+) -kuvaketta valitun värin vieressä ja valitse ”Lisää tarra”.
Kun tarralaatikko on auki ja mukautetulla tarravälilehdellä, voit:
- Napauta tarraa tai Live-tarraa, jonka haluat lisätä.
- Napauta ja pidä haluamaasi tarraa tai Live-tarraa ja vedä ja pudota se haluamaasi paikkaan.
Joskus tarra voi näkyä rajoitusruudussa, jota voit pienentää tai laajentaa muuttaaksesi tarran kokoa. Live-tarrat eivät myöskään välttämättä animoitu tietyissä sovelluksissa tai asiakirjoissa.
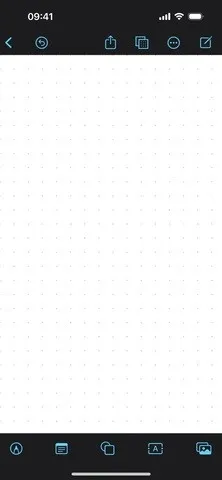

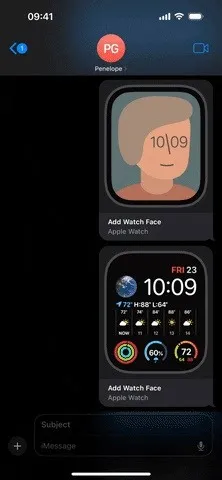
Vastaa