Twitter ei toimi iPhonessa tai iPadissa? 12 tapaa korjata se!
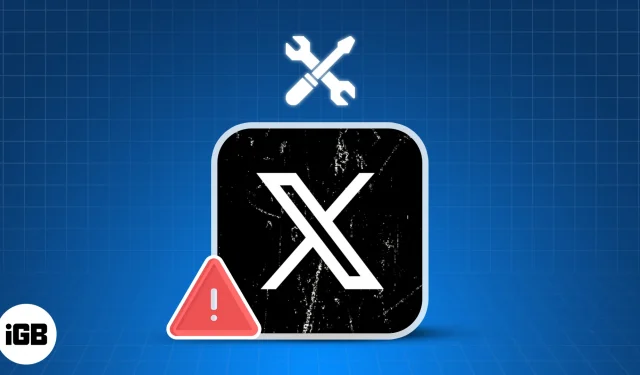
Twitter, jonka nimi on nyt X, on saanut useita uusia ominaisuuksia siitä lähtien, kun Elon Musk osti sen toteuttaakseen tavoitteensa luoda uusi ”kaikki” -sovellus. Näiden muutosten seurauksena monet käyttäjät ovat kuitenkin alkaneet törmätä ongelmiin, joissa Twitter ei toimi heidän iPhonellaan tai iPadillaan.
Jos sinulla on myös samanlainen ongelma, älä huoli! Tässä oppaassa näytän sinulle kourallisen helppoja tapoja saada Twitter toimimaan uudelleen laitteillasi.
- Pakota Twitter-sovellus sulkemaan ja käynnistämään se uudelleen iPhonessa
- Käynnistä iPhone uudelleen
- Tarkista verkkoon liittyvät ongelmat
- Tarkista, onko Twitter alhaalla
- Varmista, että Twitter voi käyttää matkapuhelindataa
- Sammuta VPN
- Poista Data Saver käytöstä Twitterissä
- Kirjaudu ulos ja kirjaudu uudelleen Twitteriin
- Päivitä tai asenna Twitter uudelleen
- Käytä Twitteriä verkkoselaimella
- Tarkista järjestelmäpäivitykset
- Palauta laitteen verkkoasetukset
1. Pakota sulkemaan ja käynnistämään Twitter-sovellus uudelleen iPhonessa
Usein joidenkin sovellusten väliaikaiset ohjelmistohäiriöt voivat aiheuttaa niiden toimintahäiriöitä. Useimmiten nämä häiriöt voidaan kuitenkin korjata melko helposti vain pakottamalla lopettamaan ja käynnistämällä sovellus uudelleen alla kuvatulla tavalla.
- Avaa App Switcher iPhonessa.
- Pyyhkäise ylös Twitter (X) -sovelluksessa sulkeaksesi sen.
- Avaa sitten Twitter (X) uudelleen nähdäksesi, toimiiko se oikein.
2. Käynnistä iPhone uudelleen
Useimmissa tapauksissa sovelluksen uudelleenkäynnistyksen avulla voit ratkaista kohtaamasi ongelmat. Jos tämä ei kuitenkaan auta, saatat haluta käynnistää laitteesi uudelleen . Tämä sammuttaa laitteesi ja mahdollisesti auttaa sinua poistamaan ohjelmistohäiriöt, jotka voivat estää sovelluksia toimimasta odotetulla tavalla.
- Avaa Ohjauskeskus iPhonessa tai iPadissa.
- Napauta ja ota Lentokonetila käyttöön muutaman sekunnin ajan → Sammuta sitten Lentokonetila .
4. Tarkista, onko Twitter pois käytöstä
Joskus ongelmat eivät ehkä aiheuta Twitter-sovellusta, vaan palvelin, johon se on yhteydessä. On tavallista, että monet verkkopalvelut menevät offline-tilaan huollon vuoksi tai kun ne törmäävät tekniseen pulaan.
Jos olet epävarma Twitterin palvelimen tilasta, voit aina käydä Twitterin virallisella tilasivulla tai verkkosivustoilla, kuten DownDetector.com , varmistaaksesi sen.
5. Varmista, että Twitter voi käyttää matkapuhelindataa
Pystytkö käyttämään Twitteriä laitteillasi, kun olet yhteydessä Wi-Fi-verkkoon, mutta kohtaatko vain ongelmia, joissa Twitter ei toimi mobiilidataa käytettäessä? Jos kyllä, sinun on tarkistettava, onko sillä pääsy matkapuhelindataan Asetukset-sovelluksesta.
- Avaa Asetukset-sovellus laitteessasi → Valitse Matkapuhelin .
- Vieritä alas ja vaihda Twitterissä (X) .
6. Sammuta VPN
VPN-verkot tarjoavat erinomaisen tavan peittää digitaalinen jalanjälkesi ja suojata tietosi vierailluilta verkkosivustoilta. VPN-verkkojen käyttö aiheuttaa kuitenkin usein verkkoviiveen, mikä voi häiritä Twitteriä ja aiheuttaa sen toimintahäiriöitä. Siksi sinun on sammutettava VPN iPhonessa tai iPadissa ennen kuin käytät Twitteriä uudelleen.
- Jos olet määrittänyt VPN:n manuaalisesti, valitse Asetukset → ota VPN pois päältä .
- Jos käytät jotain muuta VPN-palvelua, avaa VPN-sovellus → napauta Katkaise yhteys .
7. Poista Data Saver käytöstä Twitterissä
Twitterissä on Data Saver -ominaisuus, jonka avulla voit vähentää sen tiedonkulutusta. Joskus tämä ominaisuus voi kuitenkin estää tiettyjen kohteiden lataamisen syötteeseesi. Siksi sinun on kytkettävä tämä ominaisuus pois päältä nähdäksesi, auttaako se.
- Avaa Twitter (X) → Napauta profiilikuvaasi vasemmassa yläkulmassa.
- Napauta Asetukset ja tuki → Asetukset ja yksityisyys .
- Siirry kohtaan Esteettömyys, näyttö ja kielet → Tiedonkäyttö .
- Ota Data Saver pois päältä .
8. Kirjaudu ulos ja kirjaudu sisään uudelleen Twitteriin
Twitterin kirjautumistiedoissasi olevat häiriöt voivat myös estää sen sovellusta toimimasta oikein. Jos uskot tämän aiheuttavan ongelman laitteessasi, voit yrittää kirjautua ulos ja kirjautua sisään nähdäksesi, auttaako se sinua.
- Avaa Twitter (X) → Napauta profiilikuvaasi vasemmassa yläkulmassa.
- Napauta Asetukset ja tuki → Asetukset ja yksityisyys .
- Napauta Tilisi → Tilitiedot → Kirjaudu ulos .
- Valitse haluamasi tapa kirjautua uudelleen Twitteriin (X).
9. Päivitä tai asenna Twitter uudelleen
Korjaamattomat ohjelmistovirheet Twitterin sovelluksessa voivat myös estää sitä toimimasta odotetulla tavalla. Ainoa varma tapa ratkaista tämä ongelma on päivittää Twitter-sovellus uusimpaan versioon tai asentaa se uudelleen, jos päivitystä ei ole saatavilla.
- Avaa App Store → Napauta profiilikuvaasi oikeassa yläkulmassa.
- Vieritä alas ja tarkista, onko Twitterin (X)
päivitys saatavilla.
Jos päivitystä ei ole saatavilla, sinun on asennettava Twitter uudelleen alla kuvatulla tavalla:
- Napauta pitkään Twitterin sovelluskuvaketta aloitusnäytössä.
- Napauta sitten Poista sovellus → Poista sovellus → Poista .
- Avaa App Store → Siirry Haku-välilehteen → Etsi Twitteriä (X) .
- Napauta sinistä pilvikuvaketta Twitter-kuvakkeen (X) vieressä.
10. Käytä Twitteriä verkkoselaimella
Monta kertaa Twitterin (X) virheet voivat estää sitä toimimasta iPhonessasi tai iPadissasi loputtomiin. Jos epäilet, että tämä johtuu ongelmasta, sinun tulee yrittää käyttää Twitterin verkkoversiota joko Safarilla tai muilla laitteessasi mahdollisesti olevilla kolmannen osapuolen verkkoselaimilla .
11. Tarkista järjestelmäpäivitykset
IOS/iPadOS:n virheet voivat myös estää joidenkin sovellusten toimimisen puolestasi. Jos uskot näin olevan iPhonesi tai iPadisi kohdalla, seuraa näitä ohjeita tarkistaaksesi, onko Apple julkaissut ohjelmistopäivityksen asianmukaisine korjaustiedostoineen ongelman korjaamiseksi.
- Siirry kohtaan Asetukset → Yleiset → Ohjelmistopäivitys .
- Napauta Päivitä nyt, jos päivitys on saatavilla.
12. Palauta laitteen verkkoasetukset
Jos mikään aiemmin mainituista korjauksista ei toimi sinulle, verkkoasetuksissasi saattaa olla ongelma, joka voi estää Twitteriä muodostamasta yhteyttä Internetiin. Tällaisissa tapauksissa sinun on nollattava laitteesi verkkoasetukset alla olevien vaiheiden mukaisesti nähdäksesi, auttaako se.
- Siirry kohtaan Asetukset → Yleiset → Siirrä tai nollaa iPhone .
- Napauta Nollaa → Palauta verkkoasetukset .
- Anna iPhonesi salasana .
- Viimeistele prosessi napauttamalla
Palauta verkkoasetukset uudelleen.
Kirjautua ulos…
Siinä se aika pitkälti! Jos Twitter ei toimi iPhonessasi tai iPadissasi, tässä vianetsintäoppaassa mainitsemieni ratkaisujen pitäisi pystyä auttamaan sinua saamaan sen käyntiin hetkessä. Jos pidit tästä oppaasta hyödyllisenä, kerro meille kommenttiosiossa, mikä ratkaisu toimi sinulle.



Vastaa