Sivun poistaminen MS Wordista: Tyhjien tai ylimääräisten sivujen poistaminen Microsoft Word -asiakirjasta
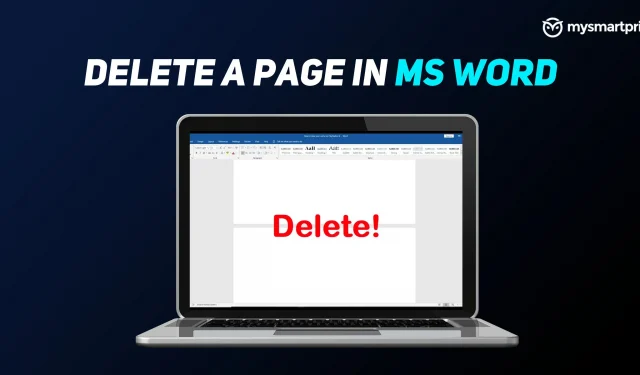
Microsoft Word on yksi markkinoiden eniten käytetyistä ohjelmista. Se on teknologiajätti Microsoftin kehittämä tekstinkäsittelyohjelmisto, joka tunnetaan yleisesti nimellä MS Word. Word on osa Microsoft Office -ohjelmistopakettia, jonka voi ostaa joko pysyvänä lisenssinä tai osana Microsoft 365 -tilausta.
Kun valmistellaan asiakirjaa lähetettäväksi tai esitettäväksi, tyhjä sivu voi näyttää epäammattimaiselta ja aiheuttaa usein päänsärkyä. Jos haluat poistaa sivun/sivut Wordissa, olemme laatineet sinulle tämän oppaan. Wordissa on ei-irrotettava loppukappale, joka joskus ponnahtaa uudelle tyhjälle sivulle asiakirjan lopussa. Jos haluat poistaa sivun, sinun on varmistettava, että loppukappale sopii edelliselle sivulle.
Tässä artikkelissa tarkastellaan, kuinka voimme korjata tämän ongelman ja paljon muuta yksinkertaisten vaiheiden avulla. Käsittelemme helpoimman tavan poistaa musta sivu, kuinka poistaa grafiikkaa ja tekstiä sisältävät sivut, poistaa sivut kappalemerkkien avulla, käyttämällä navigointipalkkia, käyttämällä Etsi ja korvaa -työkalua ja paljon muuta.
Kuinka poistaa tyhjä sivu MS Wordista
Näin voit poistaa sivun MS Wordista, jos sinulla on Windows-kannettava tai PC:
- Aseta kohdistin asiakirjan loppuun kaikkien pisteiden, pilkkujen, kuvien jne. jälkeen.
- Paina näppäimistön ”Delete”-näppäintä, kunnes tyhjät sivut katoavat.
Voit myös asettaa kohdistimen loppuun ja painaa askelpalautinta.
Macissa voit painaa ”fn + delete”. Voit myös sijoittaa kohdistimen loppuun ja napsauttaa poista.
Kuinka poistaa tekstiä ja grafiikkaa sisältävä sivu Wordissa
Tämä on myös helppo prosessi. Voit yksinkertaisesti korostaa tekstiä tai grafiikkaa ja paina sitten askelpalautinta tai poistonäppäintä. Sisältö voi olla tekstiä, kaavioita ja muuta asiakirjan grafiikkaa. Jotta sivu voidaan poistaa onnistuneesti, varmista, että grafiikka on valittuna, muuten sitä ei poisteta sivulta.
Poista sivu MS Wordissa kappalemerkkien avulla
- Näytä kappalemerkit painamalla Ctrl+Shift+8 (⌘+8 Macilla).
- Valitse kappalemerkki
- Valitse Fonttikoko-kenttään, kirjoita 01 ja paina Enter (varmista, että valitset yläreunasta Koti-välilehden).
- Fonttikooksi asetetaan 1
- Kappale on nyt sijoitettu edelliselle sivulle, mikä poistaa tarpeettoman tyhjän sivun.
- Piilota kappalemerkit painamalla Ctrl+Shift+8 uudelleen (⌘+8 Macissa).
Poista sivu MS Wordissa navigointipalkin avulla
- Napsauta ”Näytä”-välilehteä ja valitse sitten ”Navigointiruutu” -ruutu.

- Siirry ”Sivut”-vaihtoehtoon ”Navigointi”-osiossa.

- Valitse tyhjä/tyhjä sivu, joka näkyy näytön vasemmalla puolella.

- Napsauta kannettavan tietokoneen / PC:n ”Poista” -painiketta.
Poista sivu MS Wordista Etsi ja korvaa -työkalulla
Ikkuna:
- Napsauta tai napauta mitä tahansa kohtaa sivulla, jonka haluat poistaa, ja paina Ctrl+G.
- Anna sivunumero -kenttään
- Paina Enter-näppäintä ja valitse sitten Sulje
- Varmista, että sisältösivu on valittuna, ja paina sitten näppäimistön Delete-näppäintä.

Mac:
- Napsauta tai napauta mitä tahansa kohtaa sivulla, jonka haluat poistaa, ja paina Optio+⌘+G.
- Anna sivunumero -kenttään
- Paina Enter-näppäintä ja valitse sitten Sulje
- Varmista, että sisältösivu on valittuna, ja paina sitten näppäimistön Delete-näppäintä.
Poista välilyönnit Wordissa taulukoiden tai kuvien jälkeen
Asiakirja sisältää yleensä taulukon tai kuvia. Yleensä useimmat meistä lisäävät ne, kun olemme kirjoittaneet Word-asiakirjan kokonaan, ja kun se on lisätty, kuva tai taulukko saattaa joutua siirtymään seuraavalle sivulle. Samalle on kuitenkin olemassa useita kiertotapoja. Katsotaanpa jokaista niistä.
Lue myös: Google-dokumenttien pikanäppäimet: 50 parasta Google-dokumenttien pikanäppäintä Windows PC:lle ja macOS-kannettavalle – MySmartPrice
Pienennä fonttikokoa
Tällä menetelmällä taulukkoa ei kääritä seuraavalle sivulle sen alla olevien välilyöntien vuoksi.
- Paina Windowsissa ”Ctrl + Shift + 8” ja Macissa paina ”komentonäppäintä (⌘) + 8”.
- Tämä mahdollistaa kappalemerkkien käytön
- Napsauta hiiren kakkospainikkeella kappalesymbolia sen tilan vieressä, jonka haluat poistaa.

- Kirjoita kirjasinkooksi pienin ”1”.
- Tämä kutistaa tyhjää riviä ja antaa sinulle enemmän tilaa sivulla.
Säädä kappaleen väliä
Kun asiakirja on auki, säädä asiakirjan kappaleiden väliä näiden ohjeiden mukaisesti.
- Valitse Koti > Kappaleen asetukset -kohdassa Rivi- ja kappaleväli -vaihtoehto (katso kuva)

- Valitse ”Poista välilyönti kappaleen jälkeen” -vaihtoehto.
- Ylimääräiset välilyönnit asiakirjasta kappaleen jälkeen poistetaan
Piilota tila
Jos tekstidokumenttisi ei mahdu kuvaa tai taulukkoa sivun alareunaan, voit tehdä niiden sivuston sivulle poistamalla välilyönnit edellisestä paikasta. Alla olevat vaiheet poistavat välilyönnit sivujen väliltä, joten voit helposti sijoittaa kuvan/taulukon suoraan sisällön alle.

- Avaa asiakirja, jossa kuva siirtyy seuraavalle sivulle

- Napsauta ylävalikkopalkissa Asettelu > Marginaalit ja valitse sitten Mukautetut marginaalit.

- Kirjoita ylä- ja alamarginaaliin ”0” (nolla)
- Napsauta ”OK”




Vastaa