Opi synkronoimaan Android-puhelimia: 6 tapaa
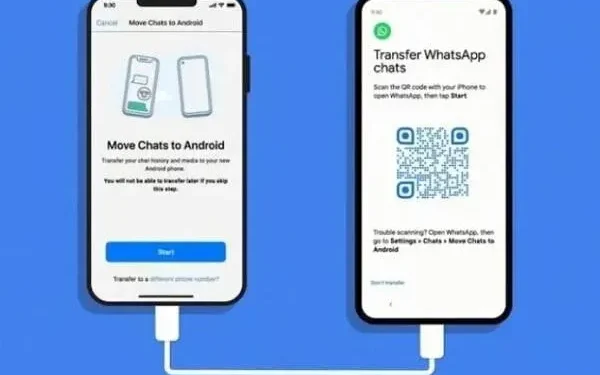
Kuinka synkronoida Android-laitteet? Voitko synkronoida kaksi tai useampia Android-puhelimia? Tämä on lopullinen opas, joka antaa sinulle kaikki vastaukset.
Halusitpa sitten siirtää tietoja tai jakaa ne ystävien kanssa, voit tehdä mitä haluat, vaikka haluaisit käyttää uutta puhelinta olemassa olevien tietojen kanssa.
Noudata ohjeita ja poista epäilyksesi. Joten aloitetaan:
Voitko synkronoida Android-puhelimia?
Nopea vastaus on, että voit. Pitkä vastaus on, että se riippuu siitä, mitä sinun on tehtävä:
- Tarvitset yhden aseman ja aktiivisen yhteyden tiedostojen ja muun median synkronoimiseen. Tämä on tarkoitettu, kun haluat jakaa mediatiedostoja ilman vaivaa.
- Jotta voit synkronoida tietoja, kuten yhteystiedot, sähköposti jne., tarvitset esimerkiksi Google-, Samsung- ja Apple-tilejä.
- Ja muiden tietojen synkronoimiseksi tarvitset erilaisia vaihtoehtoja.
- Samoin sinun on käytettävä siirtovaihtoehtoa siirtääksesi vanhat tietosi uuteen puhelimeen.
Kuinka synkronoida Android-laitteet?
- Synkronoi tilisi
- Käytä Bluetooth-sovellusta
- Type-C – Type-C USB-kaapeli
- Uusi Android-puhelimen siirto
- Ota pilvitallennustilan automaattinen synkronointi käyttöön
- Luo ja palauta varmuuskopio uuteen puhelimeen
1. Synkronoi tilisi
Lähes jokaisessa Android-älypuhelimessa on mahdollisuus kirjautua sisään Google-tilille. Siitä on tullut eräänlainen välttämättömyys.
He voivat pyytää sähköpostiosoitettasi, jos käytät Samsungin tai muun merkkistä puhelinta. Esimerkiksi Samsungilla on Samsungin sähköpostitunnukset.
Laite pyytää tiliä erilaisten tietojen synkronointia varten. Joten voit nopeasti siirtää tietoja vanhasta puhelimesta toiseen puhelimeesi (uuteen).
Varmista siis, että synkronointi on aktiivinen Google-tileillä:
- Avaa puhelimen asetussovellus.
- Näet tilisi nimen Tilit-vaihtoehdon yläosassa. Jos se ei ole yläreunassa, se on joku asetuksissa.
- Etsi Tilit-vaihtoehto ja valitse sitten Google-tili vanhassa puhelimessasi.
- Näet kaksi vaihtoehtoa – Google-tili ja Tilin synkronointi.
- Napsauta ”Synkronoi”; voit ottaa sen käyttöön tai poistaa sen käytöstä synkronoidaksesi tiedot tilisi kanssa.
- Kirjaudu nyt sisään samalla tilillä uudessa puhelimessa. Se kysyy, haluatko synkronoida tietosi, ja voit napsauttaa kyllä.
- Joskus sinun on mentävä kohtaan ”Asetukset” ja etsittävä sitten ”Tietoja puhelimesta”.
- Etsi Google-tilisi ja sitten ”Tilin synkronointi” -vaihtoehto.
- Napsauta Synkronoi nyt synkronoidaksesi laitteesi manuaalisesti.
Tee varmuuskopio Google-tilillä
- Siirry puhelimesi ”Asetukset”-kohtaan ja valitse ”Järjestelmä”. Etsi Tietojen varmuuskopiointi -vaihtoehto. Valitse Google-palvelin.
- Ota tietojeni varmuuskopiointi käyttöön.
- Tarkista varmuuskopiotilisi.
- Ota ”Google Drive Backup” -vaihtoehto käyttöön.
- Valitse sitten Varmuuskopioi nyt. Tämä varmuuskopioi kaiken, mitä sinulla on tällä hetkellä.
2. Käytä Bluetooth-sovellusta
Toinen vanhan koulun tapa on käyttää Bluetooth-yhteyttä. Niin kauan kuin muistamme, Bluetooth on tilapäisesti ollut loistava tapa synkronoida laitteita.
Mitä sinun pitää tehdä? Muodosta Bluetooth-yhteys:
- Siirry ensin puhelimesi ohjauspaneeliin ja aktivoi Bluetooth-ominaisuus (ota se käyttöön).
- Käytä sitten yhtä puhelimista ja pidä Bluetooth-painiketta painettuna. Tämä vie sinut lisäasetuksiin.
- Valitse ”Yhdistä uusi laite” ja odota, kun se etsii toista laitetta.
- Valitse sen jälkeen se ja hyväksy pariliitospyyntö toisessa puhelimessa. Joissakin tapauksissa saatat joutua antamaan myös salasanan yhteyden muodostamiseksi.
- Kun teet tämän, puhelimesi yhdistetään.
Bluetooth-yhteyden avulla on helppoa lähettää ja vastaanottaa tiedostoja, tekstejä, dataa ja paljon muuta. Se ei myöskään vaadi aktiivista matkapuhelinverkkoa tai Internet-yhteyttä.
Muista kuitenkin, että Bluetooth-yhteydet ja synkronointi toimivat vain lyhyen matkan päässä. Se ei toimi liian kaukana toisistaan.
3. USB Type C – Type C -kaapeli
Parasta uusimmassa tekniikassa ovat USB Type-C -portit. Joku ei tietenkään pidä siitä, jos yritykset korvaisivat pesän satamalla. Mutta sen lisäksi saat lisää nopeita liitäntävaihtoehtoja.
Joten toinen tapa synkronoida puhelimia tiedonsiirtoa varten on muodostaa yhteys USB:n kautta:
- Osta Type-C-C-kaapeli. Varmista, että molemmissa puhelimissasi on Type C -portit. Tämä ratkaisu toimii vain näissä puhelimissa. Jos sinulla on micro SD -portti tai mikä tahansa, tämä ei toimi.
- Liitä sitten Type-C:n toinen puoli yhteen puhelimeen ja toinen puoli toiseen.
- Molemmilla puhelimilla on mahdollisuus käyttää toisiaan. Tee tämä, niin saat fyysisen synkronoinnin ja yhteyden.
- Tämä jatkuu niin kauan kuin pidät kaapelit kytkettynä.
- Tämä sopii erinomaisesti nopeille lähetyksille ja vastaaville.
4. Uuden Android-puhelimen siirto
Tämä vaihe koskee enemmän tietojen siirtämistä uuteen puhelimeen kuin synkronointia. Loppujen lopuksi useimmat ihmiset synkronoivat puhelimet siirtääkseen tietoja uusiin puhelimiin, elleivät he jaa asioita ystäviensä kanssa.
Joten jos näin on, käytä muita vaihtoehtoja. Jos ei, käytä tätä:
- Mene eteenpäin ja käynnistä uusi puhelimesi. Katso, voitko siirtää tietoja esimerkiksi EasyShare-sovelluksen avulla:
- Valitse uudet ja vanhat puhelimet.
- Jokaisessa sovelluksessa on vastaavat vaiheet. Siksi saatat joutua käyttämään erilaisia vaiheita ja oppaita.
- Se pyytää sinua muodostamaan yhteyden matkapuhelinverkkoon tai Wi-Fi-verkkoon. Tarjoa se.
- Sitten se pyytää tilejä ja muita vastaavia tietoja. Voit mennä eteenpäin ja tehdä sen.
- Jos sinulla on Samsung-puhelin, se pyytää Samsung-tiliä. Muuten useimmat puhelimet pyytävät Google-tiliä.
- Se kysyy, haluatko synkronoida ja voit tehdä sen. Tietysti on myös mahdollisuus valita, onko sinulla uusi puhelin vai haluatko siirtää tietoja vanhasta puhelimesta.
- Voit valita siirron vanhasta puhelimesta.
- Tämä vaihe toimii vain, jos sinulla on kaksi samanmerkkistä puhelinta. Esimerkiksi Samsung-puhelimen tietojen siirtäminen uuteen Samsung-puhelimeen.
- Saatat joutua lataamaan kolmannen osapuolen siirtotyökalut, jos sinulla on eri merkkinen puhelin. Ne eivät ole kaikkein luotettavimpia.
5. Ota käyttöön automaattinen synkronointi pilvitallennusta varten
Jos käytät vain Google Drivea, Google-tilisi synkronointi hoitaa kaiken. Voit kuitenkin käydä Google Drivessa varmistaaksesi, että synkronointi on käytössä. Sinun on otettava synkronointi käyttöön:
- Aktivoi Google Kuvat ja synkronoi se galleriasi kanssa kuvien automaattista varmuuskopiointia varten.
- Avaa Google Kuvat ja napsauta profiilikuvaasi. Tämä avaa valikon.
- Siirry seuraavaksi ”Valokuva-asetuksiin”. Siirry ”Varmuuskopiointi ja synkronointi” -osioon ja kytke se päälle. Varmista myös, että vaihdat tilan tai laadun korkeaksi, jos haluat saada varmuuskopion alkuperäisestä laadusta.
- Google-dokumenttejasi vaaditaan varmuuskopioimaan kaikki asiakirjat Google Driveen.
- Voit siirtyä Google Driveen, hallita kansioita ja siirtää tiedostoja pilvisynkronointia varten. Jaa sitten Google-tilisi toisen laitteen kanssa käyttääksesi Google Drivea. Tämä synkronointi toimii loistavasti.
- Voit myös lisätä ihmisiä Google Driveen tai -kansioosi jakamalla ja lisäämällä sähköpostiosoitteen. Tämä on loistava tapa synkronoida ja jakaa tietoja.
Samsung-käyttäjillä on myös pilvivaihtoehto erikseen. Heidän tulee:
- Avaa ensin puhelimen asetusvalikko.
- Etsi pilvi- ja tiliasetukset.
- Siirry lisäasetuksiin ja ota automaattinen synkronointi käyttöön, jotta Samsung Cloud toimii tietojesi kanssa.
Jos nyt käytät One Drivea, sinun on tehtävä sama ja kirjauduttava sisään One Drive -tilille puhelimellasi ja sitten toisella laitteella.
Useimmat pilvitallennuspalvelut toimivat samalla tavalla.
6. Luo ja palauta varmuuskopio uuteen puhelimeen
Tämä vaihe liittyy teknisesti Googleen ja muihin tileihin. Mutta monissa sovelluksissa on myös erillinen varmuuskopiointipalvelu. Esimerkiksi WhatsAppilla on mahdollisuus tehdä varmuuskopioita. Samoin se on kaikissa peleissä ja muissa palveluissa.
Joten mitä voit tehdä, on:
- Avaa asianmukainen sovellus tai peli.
- Siirry sitten sovelluksen asetuksiin. Etsi ”Varmuuskopiointi ja tallennus” -vaihtoehto.
- Katso, voitko luoda varmuuskopion. Jos on, napsauta sitä ja anna sen tehdä tehtävänsä.
- Tämän jälkeen kirjaudu sisään samalla tilillä uudella laitteella.
- Napsauta sitten asetuksissa Palauta varmuuskopio -vaihtoehtoa.
- Helppoa, se palauttaa kaikki tietosi.
Se ei ole täsmälleen synkronoitu. Useimmat sovellukset ja palvelut sallivat vain yhden tilin laitetta kohti. Voit siis poistua edellisestä.
Joitakin poikkeuksia ovat, kun käytät palvelulaajennusta. Esimerkiksi Whatsapp Webiä puhelimen kanssa käytettäessä Whatsapp ei poistu puhelinsovelluksesta.
Johtopäätös – synkronoi Android-älypuhelimet
Nyt tiedät kaiken Android-puhelimien synkronoinnista. Haluatpa käyttää Googlen palvelimia (ohjainta) tai käyttää medialaitetta.
Aina kun sinulla on uusi puhelin tai haluat jakaa tietoja ystävien kanssa, tiedät kuinka se tehdään. Toivomme, että olet löytänyt joitakin arvokkaimmista vaihtoehdoista.
Muista, että jokaisella sovelluksella on oma tapa synkronoida, joten sinun tulee kokeilla tätä erikseen.
Tämä koski yksinomaan Android-puhelimia, ei muita laitteita tai älypuhelimia. Se on täysin eri spektri.



Vastaa