iOS 16 -videovinkkejä: 10 piilotettua iPhone-ominaisuutta kokeiltavaksi
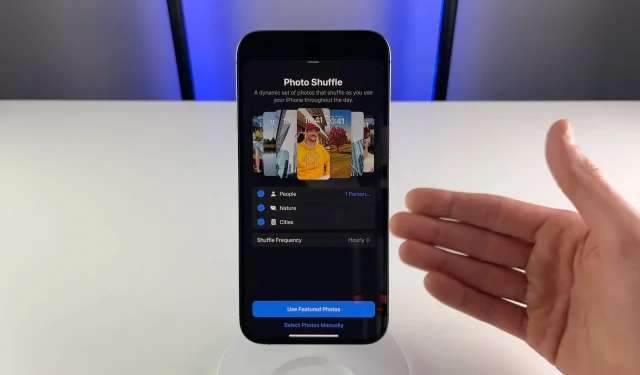
Tartu iPhoneen ja katso yhteenvetovideomme, joka paljastaa joitain Applen iOS 16 -ohjelmiston vähän tunnettuja piilotettuja ominaisuuksia.
Olemme jo koonneet yli 125 jännittävää uutta iOS 16:n ominaisuutta sekä joitain vähemmän tunnettuja ominaisuuksia, mutta emme ole vielä paljastaneet kaikkia helmiä. Tässä käytännön videossa videokuvaajamme Michael Billig (@michael_billig) kertoo iOS 16 -päivityksen kymmenestä piilotetusta tai näkymättömästä ominaisuudesta.
Haluamme paljastaa iOS 16:n hyödyllisempiä ominaisuuksia, joista Apple ei puhunut tai esitellyt ollenkaan. Nämä viime aikoina tekemämme videovinkit ovat osa tätä työtä. Olemme avoimia ehdotuksille, joten jaa ajatuksesi kommenteissa.
1. Tapback-reaktiot tekstiviestisäikeisiin
Emoji-reaktiot viesteissä (Apple kutsuu niitä Tapback-reaktioiksi) toimivat vihdoin tekstiviestisäikeissä. Aiemmin Tapbackit rajoittuivat iMessagesiin.
Mutta nyt, kun iPhone-käyttäjä napauttaa takaisin tekstiviestiä tekstiviestisäikeessä, hänen reaktionsa näytetään vastaavassa vihreässä kuplassa kaikille muille kuin iPhone-vastaanottajille. Tämä eliminoi ne ärsyttävät reaktiotekstit (Chris piti ”Hei, menemme vielä tänä iltana elokuviin!”) vihreän ympyrän ryhmissä.
2. Jatkuvasti vaihtuva lukitusnäytön taustakuva
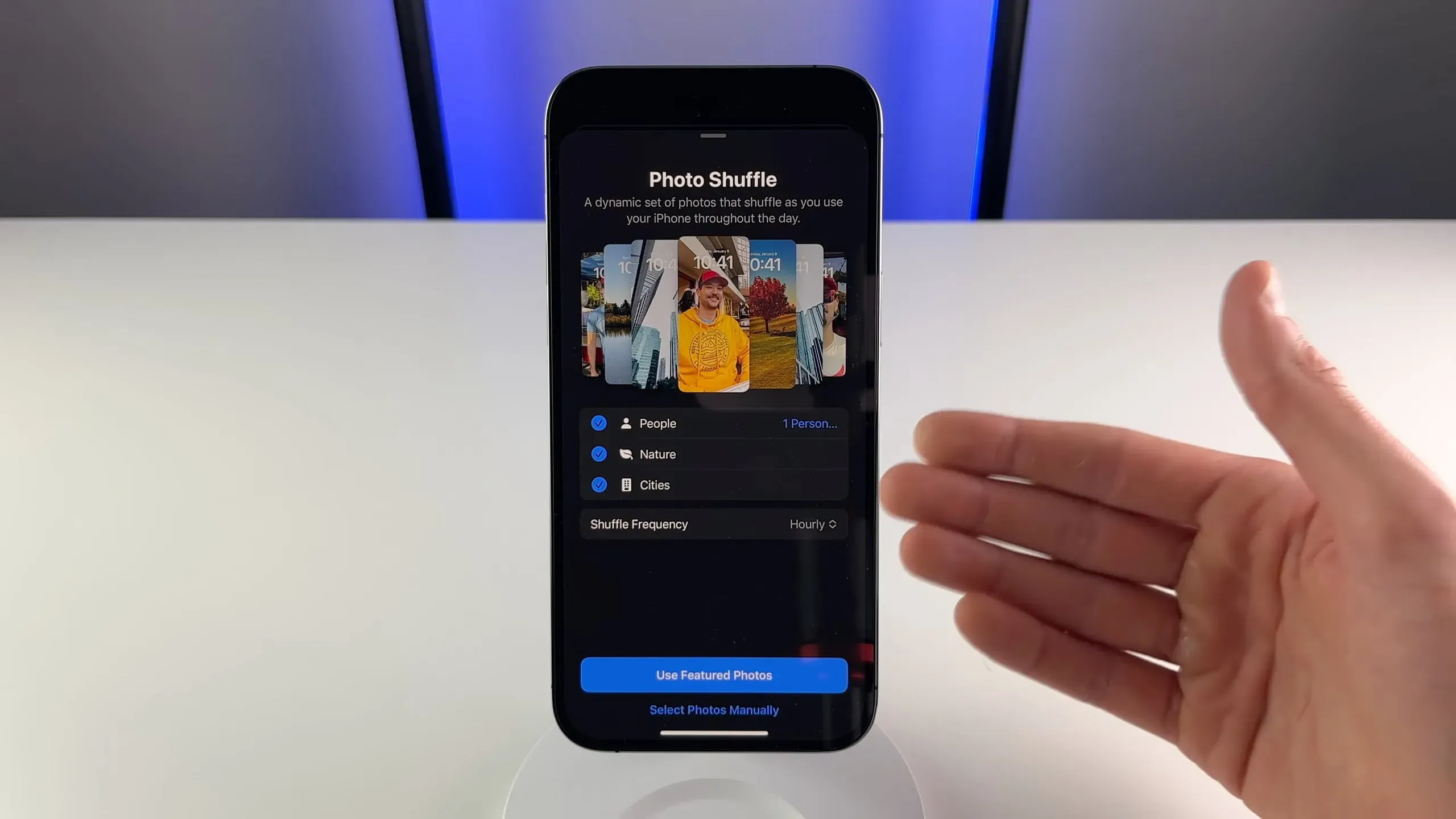
Kun lisäät uusia taustakuvia, napauta Shuffle Photo -vaihtoehtoa kuvanvalitsimen yläosassa. Tämä vaihtaa taustakuvasi automaattisesti koko päivän ajan.
Voit valita ihmisiä, lemmikkejä, luontoa tai kaupunkeja sekoitettavaksi, valita valokuvia manuaalisesti tai käyttää niitä Kuvat-sovelluksen Suosikit-osiossa. Sekoitustiheys voidaan asettaa tunneittain tai päivittäin. Voit jopa asettaa iPhonen vaihtamaan taustakuvan automaattisesti, kun käynnistät näytön tai lukitset laitteen.
3. Kopioi ja liitä Apple Calendar Events
Jos sinulla on sama tapahtuma, joka toistuu aika ajoin, sinun ei tarvitse luoda sitä tyhjästä joka kerta. iOS 16:n avulla voit kopioida tapahtuman Applen Kalenteri-sovelluksesta ja liittää sen toisena päivänä.
Kosketa ja pidä merkintää Kalenteri-sovelluksessa ja valitse sitten ponnahdusvalikosta Kopioi. En tiennyt aiemmin, että tämä ei ole mahdollista, koska minun ei tarvitse kopioida ja liittää olemassa olevia tapahtumia. Mutta jos teet niin, nautit tästä elämänlaadun paranemisesta. Lue: Tapahtumien katsominen Apple-kalenterissa luettelona
4. Näytä valintapaneeli kalenterin vaakatilassa
Jos käännät iPhonesi ylösalaisin siirtyäksesi vaakasuuntaan iOS 16:n kalenterisovelluksessa, voit nyt vaihtaa päivä-, viikko-, kuukausi- ja vuosinäkymän välillä napauttamalla vastaavia painikkeita yläreunassa.
Tämä on loistava ominaisuus niille, joilla on suuren näytön iPhone, jotka haluavat katsella kalenteria vaakatasossa. Ennen iOS 16:ta Kalenteri-sovellus näytti vain viikkonäkymän, eikä näkymän valintapalkkia ollut, mikä oli turhauttavaa.
5. Oman sähköpostitoimialueen hallinta
iOS 15.4:stä alkaen voit käyttää jo omistamaasi mukautettua verkkotunnusta iCloud-sähköpostiosoitteesi kanssa. Tämä sopii erinomaisesti yritys- ja henkilökohtaiseen tuotemerkkiin, koska voit korvata iCloud.com-osan jollain esimerkiksi mycompany.com-sivustolla.
Ja nyt iOS 16:ssa voit lisätä mukautetun sähköpostiverkkotunnuksesi iCloud Mailiin suoraan iPhonellasi siirtymällä kohtaan Asetukset → [nimesi] → iCloud → Mukautettu sähköpostin toimialue ja seuraa sitten näytön ohjeita. iOS 15:ssä tämä vaihtoehto oli käytettävissä kohdassa Asetukset → iCloud Mail → Custom Email Domain, joten iOS 16 tekee tästä vaihtoehdosta näkyvämmän.
Jotta voit käyttää mukautettua verkkotunnusta iCloud-sähköpostiosoitteesi kanssa, sinulla tai jollakin Family Sharing -ryhmässäsi on oltava iCloud+ -tilaus.
6. Tarkennustilat Aktivoi valitsimet
iOS 16:n avulla voit määrittää tarkennustiloja tietyille lukitusnäytöille. Apple Watchin omistajat voivat myös valita tietyn kellotaulun aktivoitavaksi missä tahansa tarkennustilassa. Mene vain kohtaan Asetukset → Tarkenna ja napauta sitten yhtä luetelluista tarkennustiloista ja sinun pitäisi nähdä Apple Watchiasi edustava kuvake kohdassa Mukauta näyttöjä.
Pidän myös siitä, miten Fitness-tarkennus toimii iOS 16:ssa. Asetin Fitness-fokustuksen aktivoimaan vain lukitusnäytön hymiöillä. Joten nyt kun aloitan harjoituksen Apple Watchillani, tämä lukitusnäyttö tulee automaattisesti näkyviin.
Minulla ei ole widgetejä Fitness-lukitusnäytössä – en tarvitse harjoitukseni aikana muita tietoja kuin kellossani näkyvät tilastot. Ja heti kun lopetan harjoitukseni kellolla, iPhoneni vaihtaa edelliseen lukitusnäyttöön. Makea!
7. Lisää mitä tahansa Pikamuistiinpanoihin
Nykyinen Quick Notes -ominaisuus on hyödyllisempi iOS 16:ssa. Voit nyt kirjoittaa muistiinpanoja nopeasti minne tahansa iPhonellesi valitsemalla jakamisvalikosta Lisää pikamuistiinpanoon. Vaihtoehtoisesti avaa Ohjauskeskus ja napauta Pikamuistiinpanopainiketta (jos et näe sitä, siirry kohtaan Asetukset → Ohjauskeskus ja valitse Pikamuistiinpano). Tämä on erittäin kätevä ominaisuus, jonka avulla voit tallentaa jotain myöhempää käyttöä varten Notes-sovelluksessa.
8. Nosta esineitä taustasta Safarissa
Yksi iOS 16:n hienoista ominaisuuksista, joka herättää huomiota, on kyky yksinkertaisesti napauttaa ja pitää kuvassa olevaa kohdetta Kuvat-sovelluksessa eristääksesi sen taustasta. Tuloksena oleva kuva on PNG-tiedosto (läpinäkyvä), jonka voit helposti jakaa.
Hyvä uutinen on, että tämä toimii myös Safarissa verkkosivuilla näkemiesi kuvien kanssa. Applen mukaan valokuvan kohteen eristäminen taustasta toimii myös muissa iOS 16:n paikoissa, kuten visuaalisessa haussa, kuvakaappauksessa, pikanäkymässä ja muissa paikoissa.
9. Etsi ja korvaa muistiinpanoissa
Notes-sovelluksesta on tullut tehokas vuosien varrella, mutta meiltä puuttui yksinkertainen ominaisuus: etsi ja korvaa. iOS 16 lisää haku- ja korvaustoiminnot Notes-sovellukseen, joten voit nyt korvata useita sanan tai lauseen esiintymiä toisella.
Avaa muistiinpano ja napauta Jaa-valikkoa ja valitse sitten uusi Etsi muistiinpanosta -vaihtoehto. Tämä tuo esiin vakiokäyttöliittymän sanojen tai lauseiden korostamiseksi muistiinpanossa. Sinun tarvitsee vain napauttaa suurennuslasikuvaketta Etsi-kentässä ja valita valikosta Etsi ja korvaa. Lue: 5 ilmaista muistiinpanosovellusta Apple Watchille
10. Näkyvämpiä lisävarustelaattoja Etusivussa
Yksi iOS 16:n Home-sovelluksen pienistä ominaisuuksista, jotka voivat tehdä päivästäsi paremman, jos sijoitat älykkään kotipeliin, on mahdollisuus tehdä mistä tahansa lisävarusteruudusta oletuskokoa suurempi. Ihmiset, jotka omistavat joukon älykkäitä kodinkoneita, voivat nyt vihdoin erottaa tärkeimmät muista visuaalisesti.
Napauta mitä tahansa ruutua Home-sovelluksessa ja valitse sitten Muokkaa kotinäkymää. Kun kuvakkeet heiluvat kuin tanssivat, napauta ruutua, kuten älylamppua, paljastaaksesi Zoomaus-painikkeen kuvakkeen oikeassa yläkulmassa. Napsauta kuvaketta vaihtaaksesi pienten ja suurten laattojen välillä. Ole kiltti!



Vastaa