Mac-widgetit: 12 parasta tapaa asentaa, käyttää ja hallita
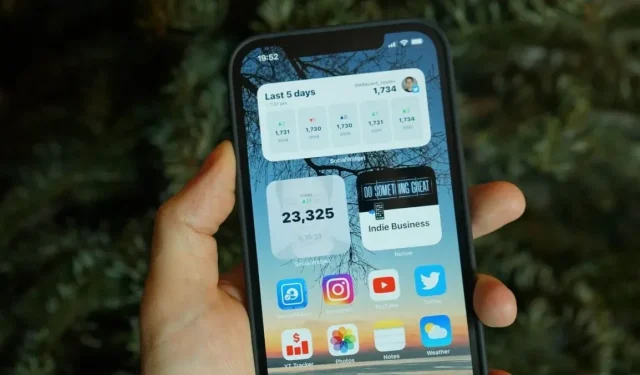
Nykyisen tutkimuksen mukaan lähes 92 prosenttia käyttää älypuhelimia. Siitä on tullut niin arkipäivää, ettei kukaan olisi voinut kuvitella sitä aiemmin. Nykyään se on olennainen osa elämäämme.
Useimmat meistä tietävät vain päivittäin käyttämiemme älypuhelimiemme perusominaisuudet. Tai ne tunnetaan yleisillä nimillään, kuten yhteystiedot, kamera, asetukset, galleria jne.
Toinen yleinen ominaisuus niiden joukossa ovat Mac-widgetit, joita me kaikki käytämme päivittäin, mutta termi emme tunne niitä.
Widgetit ovat olennainen osa älypuhelimen näyttöä. Sitä voidaan pitää tärkeimpänä aloitusnäytöllä toiminnallisesti saatavilla olevana käyttäjädatana. Tässä artikkelissa opit asentamaan ja hallitsemaan widgetejä Macissa.
Apple on tehnyt suuria visuaalisia muutoksia Mac-käyttöjärjestelmään julkistamalla Big MacOS:n.
Widgetit ovat yksi tehokkaimmista visuaalisista muutoksista tällä hetkellä, aivan kuten iOS 14:ssä. Keskustellaan siitä, miten voit asentaa, käyttää ja hallita widgetejä Macissa.
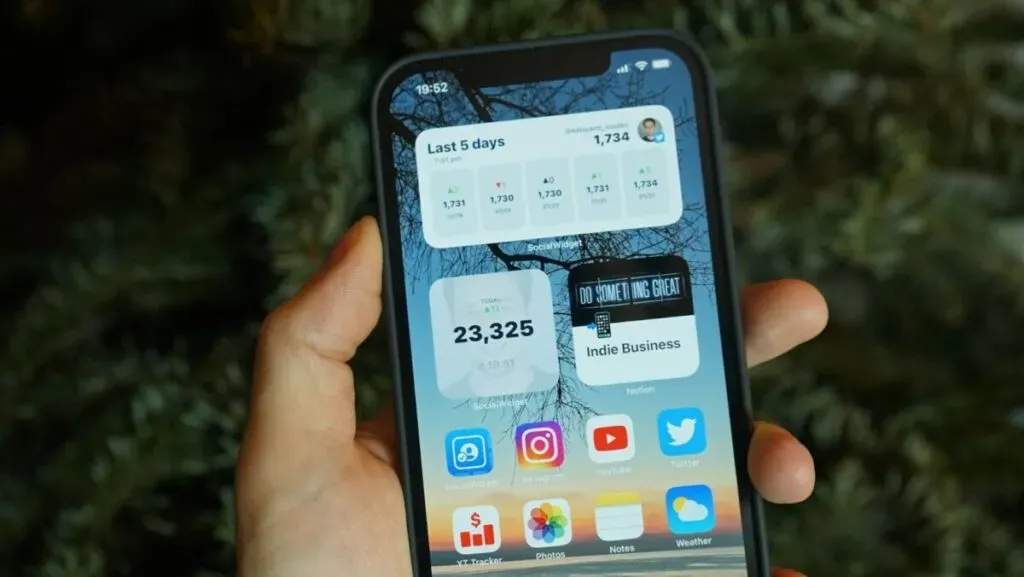
Mikä on widget?
Widget voidaan määritellä pieneksi vempaimeksi tai laitteeksi. Se on kuin laajennus, joka tulee esiasennettuna puhelimen mukana. Esimerkki widgetin määritelmästä on laserhiiren USB-liitin.
Widget on graafinen käyttöliittymä (GUI) -elementti. Se näyttää tietoja tai tarjoaa tavan olla vuorovaikutuksessa sovelluksen tai käyttöjärjestelmän kanssa. Se sisältää kuvakkeita:
- Pudotusvalikosta
- Pois punkit
- Edistymisen indikaattori
- Vaihtopainikkeet
- Lomake
- Tai mikä tahansa muu laite näyttää tietoja kutsuakseen, hyväksyäkseen ja vastatakseen käyttäjätietoihin.
Kuinka tarkastella Mac-widgetejä
MacOS: ssa widgetit ovat osa ilmoituskeskusta, eivät valikkopalkin kuvaketta. Avaa widgetit napsauttamalla näytön oikeassa kulmassa olevaa aikaa. Kahden sormen pyyhkäisy oikealle avaa ilmoituskeskuksen, jos käytät Macia ohjauslevyllä.
Ilmoituskeskus on jaettu kahteen osaan. Yläreunassa saat ilmoituksen keskustasta ja alareunasta näet widgetejä. Vieritä ylös päästäksesi widgetteihisi.
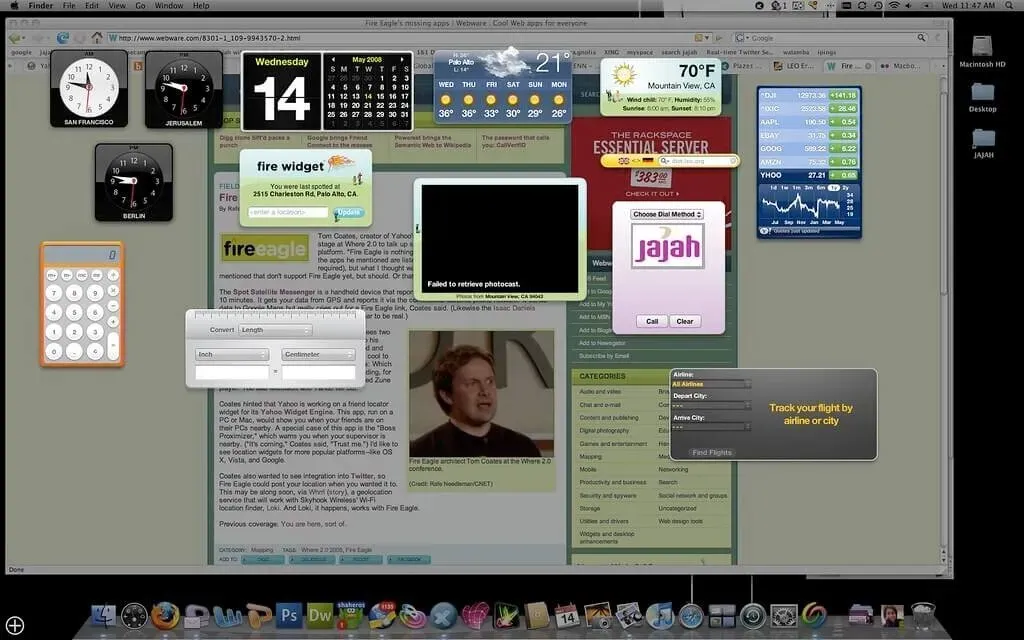
Widgetien lisääminen macOS:ään
MacOS:ssa jotkin widgetit lisätään oletusarvoisesti ilmoituskeskukseen (kuten sää ja kalenteri). Jos tarvitset lisää widgetejä, voit lisätä ne Apple-sovelluksista ja kolmannen osapuolen sovelluksista ilmoituskeskukseen.
Avaa ilmoituskeskus, navigoi näytölle ja napauta Muokkaa widgetiä -painiketta lisätäksesi lisää widgetejä. On myös vaihtoehtoinen tapa, jos haluat muokata widgetiä, napsauta hiiren oikealla painikkeella kyseistä widgetiä ja siirry Muokkaa widgetiä -painikkeeseen muokataksesi widgetiä.
Tulet kohtaamaan kolmen paneelin kasvoja. Ensimmäinen paneeli sisältää luettelon kaikista widgetiä tukevista sovelluksista, kun taas keskimmäinen paneeli näyttää widgetin esikatselut. Viimeisessä paneelissa on ilmoituskeskus.
Vieritämällä keskimmäistä paneelia näet kaikkien sovellusten widgetit. Tai voit valita sovelluksen, joka näyttää sinulle valitun sovelluksen widgetit.
Keskimmäisessä paneelissa on widgetin esikatselu. Tämän widgetin alla on kokovaihtoehto: pieni, keskikokoinen tai suuri. Kun olet muuttanut kokoa, napsauta widgetiä tai napsauta + widgetin vasemmalla puolella lisätäksesi sen ilmoituskeskukseesi.
Tämä toiminto lisää sen widgetiluettelon loppuun. Voit muuttaa widgetin sijaintia vetämällä sen haluamaasi paikkaan. Napsauta ”Valmis” ilmoituskeskuksen alareunassa, kun olet lisännyt widgetin. Tai napsauta mitä tahansa näytön kohtaa sulkeaksesi ilmoituskeskuksen.
Voit helposti järjestellä widgetejä uudelleen, avata ilmoituskeskuksen, valita widgetin ja noutaa sen vetämällä sitä. Siirrä sitten kohdistin kohtaan, johon haluat sijoittaa tämän widgetin. Jätä sitten kohdistin uuteen paikkaan. Tämä toimii, kun olet widgetien muokkaustilassa.
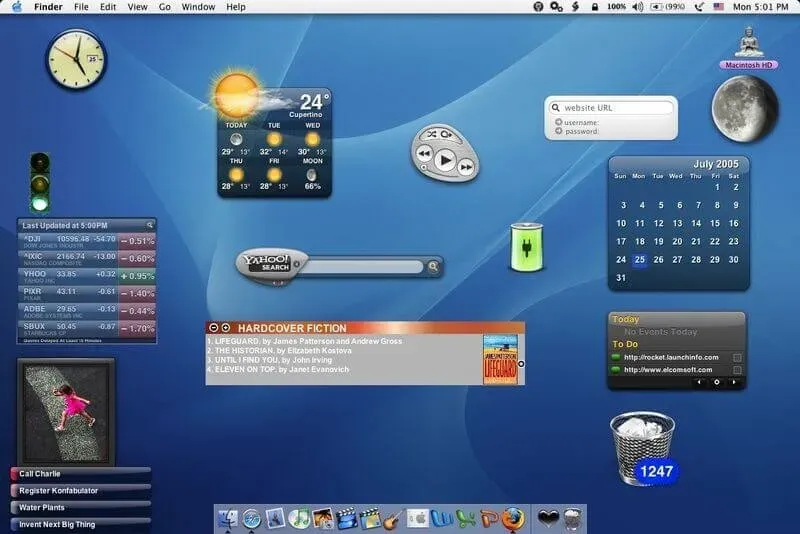
Parhaat widgetit macOS Montereylle
Useimmissa widget-sovelluksissa on erilaisia valmiita widgetejä, joten sinulla on monia vaihtoehtoja, joista valita. Joidenkin sovellusten avulla voit hallita mukautettuja macOS Monterey -widgetejä.
Niiden avulla voit luoda mukautettuja widgetejä erilaisilla taustoilla ja fonteilla. Saat henkilökohtaisemman macOS-widgetin käyttämällä valokuviasi.
1. Paketti
Entä jos sinulla on widget, jonka avulla voit seurata widgetiäsi helposti? Paketti on tarkoitettu sinulle tärkeiden seurantatietojen saamiseksi.
Se voi olla 300 toimituspalvelua Amazonista DHL:ään, Kiinan satamasta Aramexiin. Siinä on automaattinen kuljettajan tunnistus, jonka avulla voit lisätä uusia toimituksia ja seurata niitä helposti.
2. Hae ylös
Jos haluat laajentaa sanavarastoasi, Päivän sana on täydellinen aloitusnäytöllesi. Täällä voit katsoa sitä mihin aikaan päivästä tahansa, tämä on lookUpin tarjonta, tietokilpailuja ja sanakokoelmasi.
3. Väri-widgetit
Useimmat ihmiset rakastavat räätälöintiä, ja jos olet yksi heistä, älä missaa väriwidgetejä. Laaja kokoelma mukautettavia widgetejä tekee tästä sovelluksesta parhaan vaihtoehdon.
Tämän ansiosta voit mukauttaa ilmoituskeskustasi. Voit valita värisävyn, kirjasinkoon ja ilmoituskeskuksen suunnittelun mieleiseksesi.
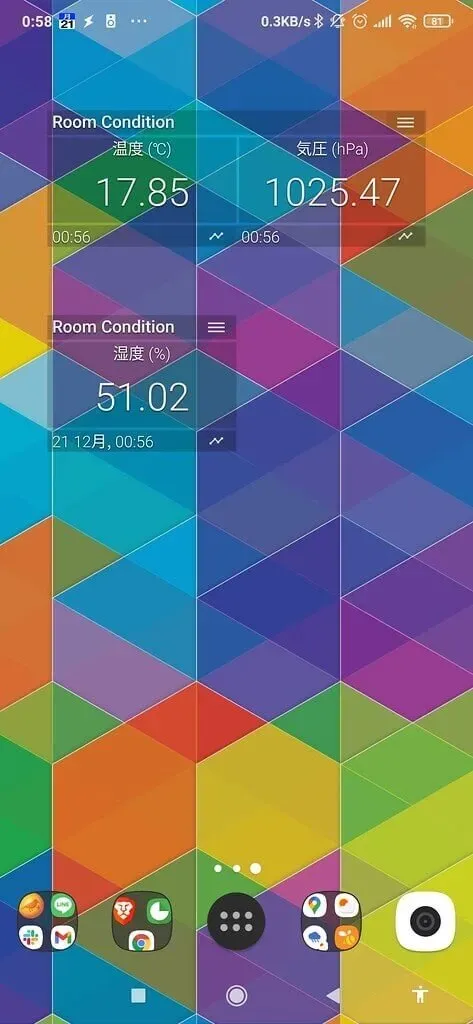
4. Air Buddy 2
Tämä auttaa sinua avaamaan AirPods-kotelon suoraan Macissa ja tarkistamaan sen nykyisen tilan, kuinka se toimii iPhonessasi.
Voit muodostaa yhteyden yhdellä napsautuksella, tarkistaa pyyhkäisemällä alas ja muuttaa kuuntelutilan asetuksia.
5. Vedenkerääjä
Ne vetoavat helposti ihmisiin, jotka painottavat terveyden ja kunnon parantamista. Tämä widget auttaa sinua seuraamaan vedenkulutustasi.
Se myös muistuttaa sinua juomaan vettä päivittäisten tavoitteiden ja kehon painon perusteella.
6. Kello MD
Jos pidät digitaalisista kelloista, tutustu MD-kelloon. Tämä sovellus tarjoaa erilaisia ammattimaisesti suunniteltuja teemoja, joista voit valita haluamasi teeman mielesi mukaan. Lisäksi se sisältää erilaisia äänielementtejä, joiden avulla voit lisätä hauskaa digitaaliseen kelloosi.
7. Vidgi
Se on monipuolinen widget-sovellus, jonka avulla voit mukauttaa ilmoituskeskustasi mieltymystesi mukaan. Widget-sovelluksissa on jo valmiit widgetit, mutta voit luoda omia widgetejä.
8. Taidegalleria-widget
Widget-taidegalleriassa on 10 000 taideteosta, joten voit antaa ilmoituskeskuksellesi taiteellisen vaikutelman.
Tämän sovelluksen avulla voit tutkia monia taideteoksia, tehdä luettelon suosikeistasi ja valita niistä yhden ilmoituskeskukseesi.
Vaikka Widget Art Gallery on ilmainen, jos haluat avata rajattomasti widgetejä, joudut käyttämään 5 dollaria.
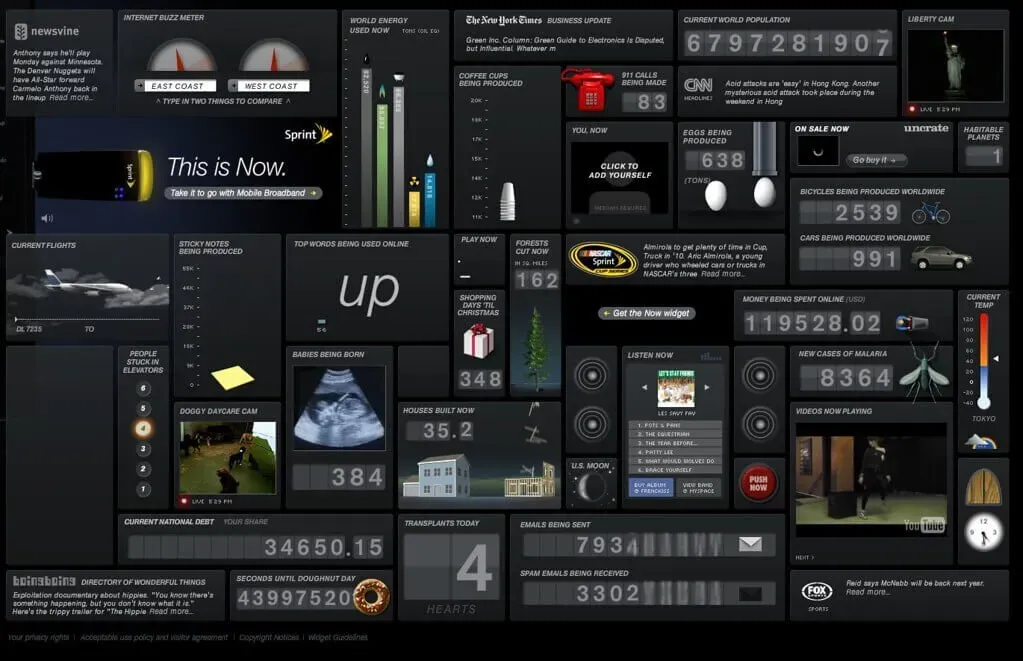
9. Valuuttakurssit 3
Nykypäivän widgetillä se on monipuolinen, laajennettava ja käyttäjäystävällinen valuuttalaskin. Se löytyy macOS:n tilapalkista ja tukee monia kryptovaluuttoja.
Oletetaan, että olet kyllästynyt macOS-laskinsovellukseen ja kaipaat kryptovaluuttoja valuuttamuunnoksen valokeilassa. Tässä on ratkaisu tälle widgetille.
Tämä auttaa ilmoittamaan valuuttakursseista, kun kynnykset ylittyvät, ja voit sulkea välilehtiä valuuttamarkkinoilla.
10. Lähtölaskenta
Lähtölaskenta on oikea widget, jos haluat laskea alas erityistapahtumaasi. Siinä on useita ajastimia ja se tukee useita yksikkövaihtoehtoja, kuten päiviä, viikkoja jne. Se antaa sinulle mahdollisuuden asettaa haluamasi lähtölaskenta.
11. Dash Dot Dash
Tämä on yksinkertainen widget-sovellus, jonka avulla voit luoda useita widgetejä Macille. Tehdäksesi tehtävistäsi helpommin hallittavissa, siisti widget-editori auttaa sinua yhdistämään ja yhdistämään erilaisia widgetejä.
Voit esimerkiksi lisätä kuvan widgetiin tai kuukausikalenterin kuvaasi.
12. Kortit
Tämä on luottokorttipäällikkösi. Jos luottokorttien hallinta tuntuu hieman tylsältä ja etsit tapoja säästää rahaa, sinun kannattaa kokeilla korttiohjeita.
Widgetien hallinta
Varmista ensin, että laitteessasi on uusin käyttöjärjestelmä.
Pyyhkäise oikealle, kunnes näet widget-näytön, jossa on yksittäisiä widgetejä, kuten kalenteri, sää, uutiset ja muut sovellukset.
Vieritä alas ja paina muokkauspainiketta, selaa widgetejä ja valitse miinussymboli mille tahansa widgetille, jota et enää tarvitse. Vahvista poistotoiminto.
Napsauta +-symbolia lisätäksesi uusia widgetejä, navigoidaksesi mahdollisiin widgeteihin ja lisätäksesi mitä haluat widgetteihisi. Joidenkin widgetien avulla voit valita eri kokoja ja asetteluja.
Etsi suosikkiwidgettisi pyyhkäisemällä näyttöä ja lisää se napauttamalla Lisää-painiketta. Jatka prosessia, kunnes olet lisännyt haluamasi widgetit luetteloosi.
Kun olet suorittanut tehtävän, napsauta Valmis.
Johtopäätös
Widgetit ovat erittäin hyödyllisiä päivittäisessä aikataulussasi. Ne antavat sinulle yhdellä silmäyksellä tietoa siitä, mistä välität. Ne tarjoavat sinulle päivityksiä, kuten säätietoja ja tarjouksia. Voit käyttää niitä nopeasti milloin tahansa.
Tämä artikkeli sisältää kaikki tiedot widgeteistä, niiden lisäämisestä tai hallinnasta. Ja kuinka poistaa widgetit, jos et enää halua jättää sitä, kuinka muokata widgetejä ja mukauttaa niitä haluamallasi tavalla.
Voit saada kaikki tarvittavat tiedot ja päivitykset näytöllesi widgetien avulla. macOS on lisännyt joitain oletuswidgetejä. Voit kuitenkin lisätä ja muokata widgetejä myöhemmin milloin haluat.
FAQ
Kuinka lisään widgetejä Maciin?
macOS:ssä on joitain oletuswidgetejä ilmoituskeskuksessa (kuten kalenteri, sää jne.). Voit lisätä lisäwidgetejä Applen tai kolmannen osapuolen sovelluksista ilmoituskeskukseen.
Voitko pitää widgetejä Mac-työpöydälläsi?
Paina F-12 tai napsauta kojelaudan kuvaketta telakassa. Valitse widget, jonka haluat säilyttää Macin työpöydällä, ja jatka napsauttamalla, kunnes seuraava vaihe on valmis. Paina F-12 uudelleen ja vedä widget haluamaasi paikkaan työpöydällä. Kun widget on asetettu, älä vapauta hiiren painiketta.
Kuinka nähdä widgetit Macissa?
Näet widgetisi macOS:ssä siirtymällä ilmoituskeskukseen: – Valitse päivämäärä tai aika valikkopalkista – Tai pyyhkäise vasemmalle kahdella sormella ohjauslevyn oikeasta reunasta – Näet viimeisimmät ilmoitukset yläreunassa ja sen jälkeen widgetit.
Voivatko widgetit toimia pöytätietokoneessa?
Voit helposti hallita widgetien ulkonäköä, poistaa niitä ja lisätä uusia macOS-työpöydällesi. Voit tehdä tämän vierittämällä alas ilmoituskeskusta ja napauttamalla sitten Muokkaa widgetejä. Löydät tietoja sovelluksista ja widgeteistä seuraavassa näytössä, jossa voit helposti hallita asetuksiasi.



Vastaa