Kaikki mitä sinun tulee tietää widgetien käyttämisestä iPhonen lukitusnäytössä iOS 16:ssa
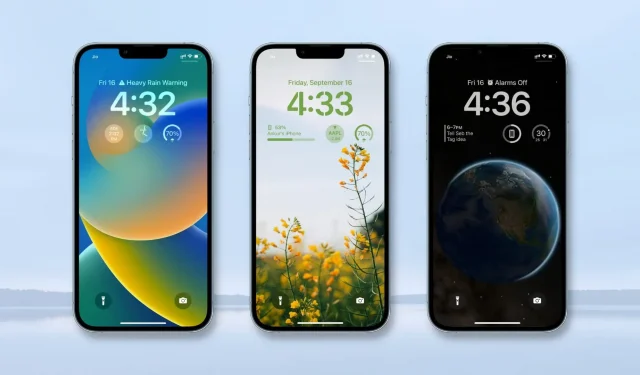
Yksi iOS 16:n jännittävistä uusista ominaisuuksista on mahdollisuus lisätä pieniä widgetejä iPhonen lukitusnäyttöön. Kun ne on lisätty, voit nähdä akun tilan, sääolosuhteet, varaston suorituskyvyn, hälytykset, muistutukset, uutiset, kalenteritapahtumat, kuntotilastot, kodin tarvikkeet ja paljon muuta. Jopa kolmannen osapuolen sovellukset voivat luoda lukitusnäytön widgetejä.
Tässä oppaassa opit lisäämään, mukauttamaan ja poistamaan widgetejä lukitusnäytöstä. Käsittelemme myös muutamia muita kiinnostavia kohteita, kuten widgetien rajoituksia, kohdistusta ja sijoittelua.
Lisää widgetejä iPhonen lukitusnäyttöön
Noudata näitä ohjeita lisätäksesi widgetin iPhonen lukitusnäyttöön iOS 16:ssa:
1) Herätä näyttö yhdellä näytön kosketuksella, paina painiketta tai nosta laitetta.
2) Avaa iPhonesi lukitus Face ID:llä tai Touch ID:llä ja pysy lukitusnäytössä.
3) Paina ja pidä sormeasi lukitusnäytöllä.
4) Napsauta ”Muokkaa”.
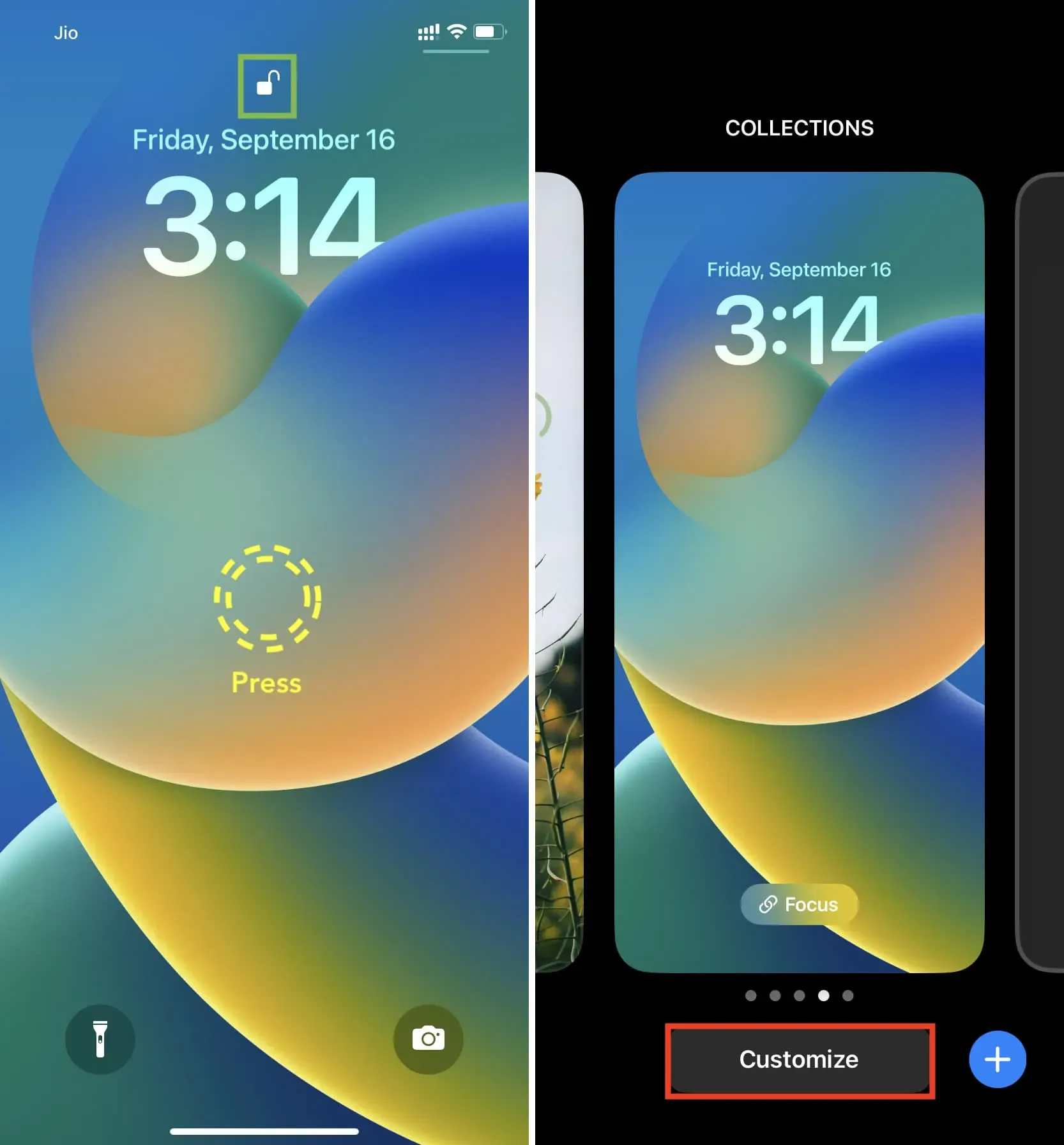
5) Napsauta ”Lisää widgetit” ja näet käytettävissä olevat widgetit.
6) Valitse ehdotettu widget ja se vie välittömästi määritetyn widget-alueen kellon alla. Voit myös vierittää alaspäin ja napauttaa sovelluksen nimeä valitaksesi sen widgetit.
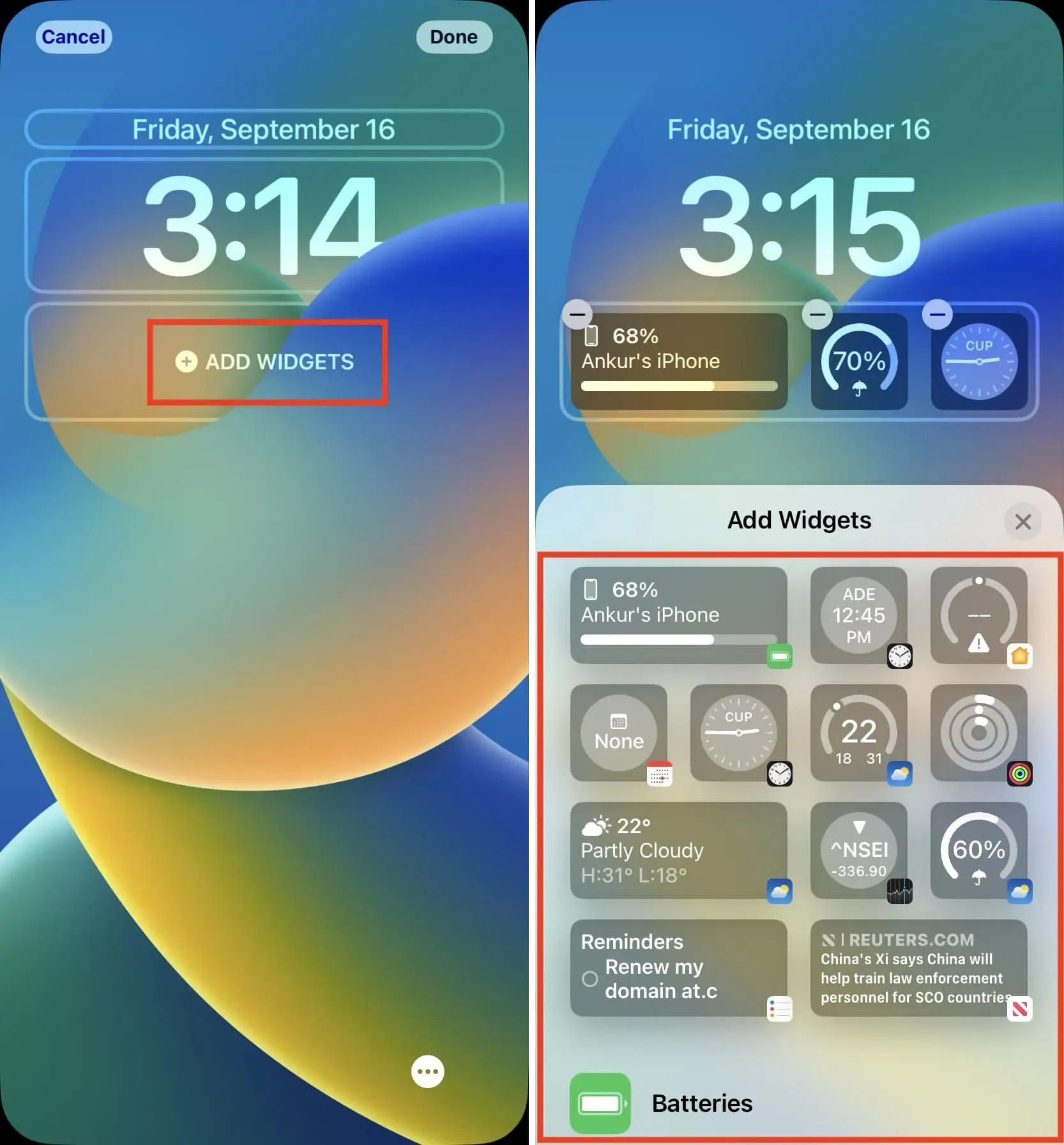
7) Paina sen jälkeen X widget-paneelissa > Valmis > Aseta taustakuvapariksi.
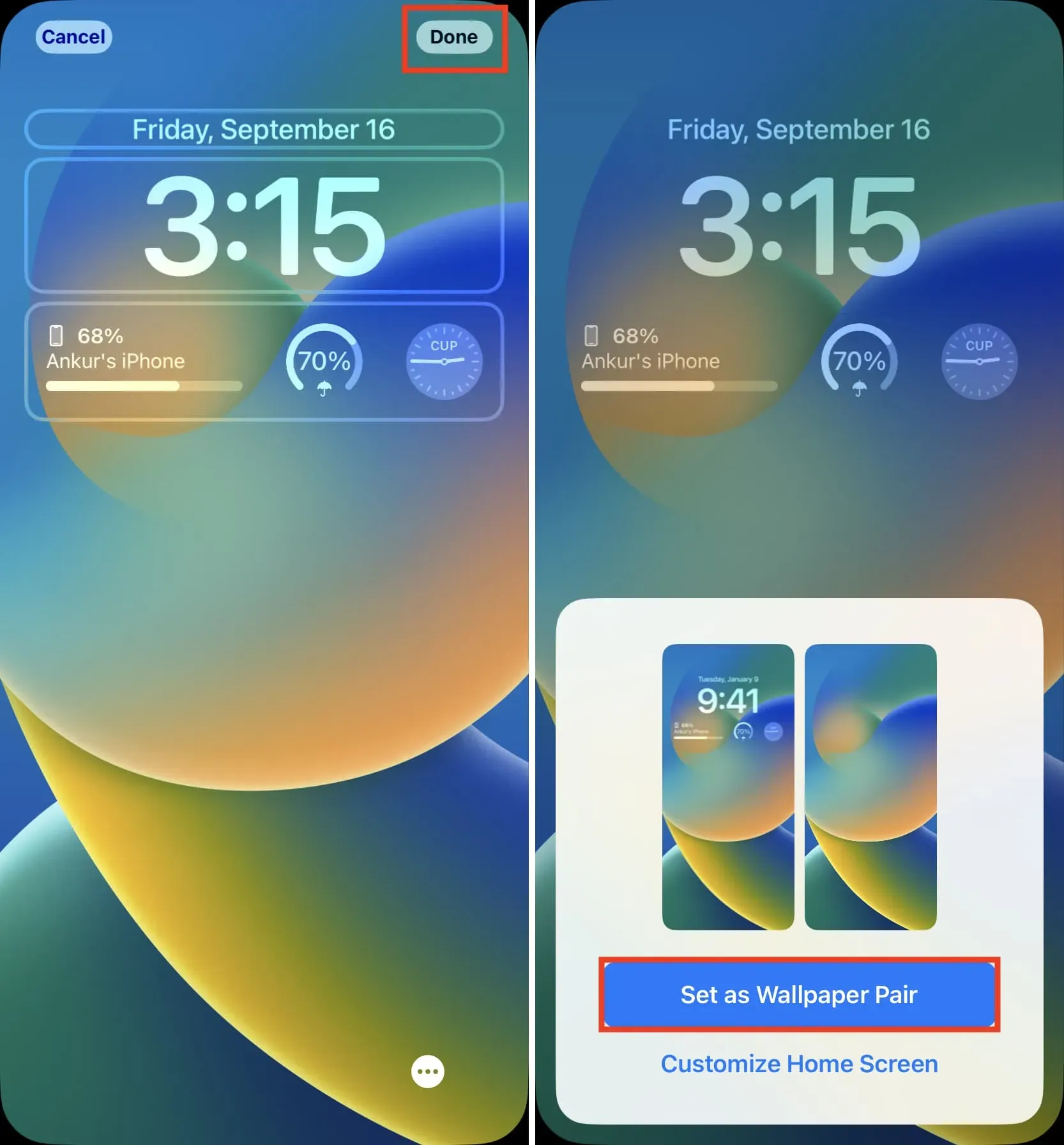
Mukauta widgetiä
Joitakin iOS 16:n lukitusnäytön widgetejä voidaan mukauttaa näyttämään haluamasi tiedot. Voit tehdä tämän napauttamalla widgetiä sen lisäämisen jälkeen.
Voit esimerkiksi napauttaa Promootiot-widgetiä valitaksesi tarjouksen, jonka haluat näkyvän lukitusnäytölläsi. Vastaavasti voit napsauttaa City Clock -widgetiä valitaksesi kaupungin.
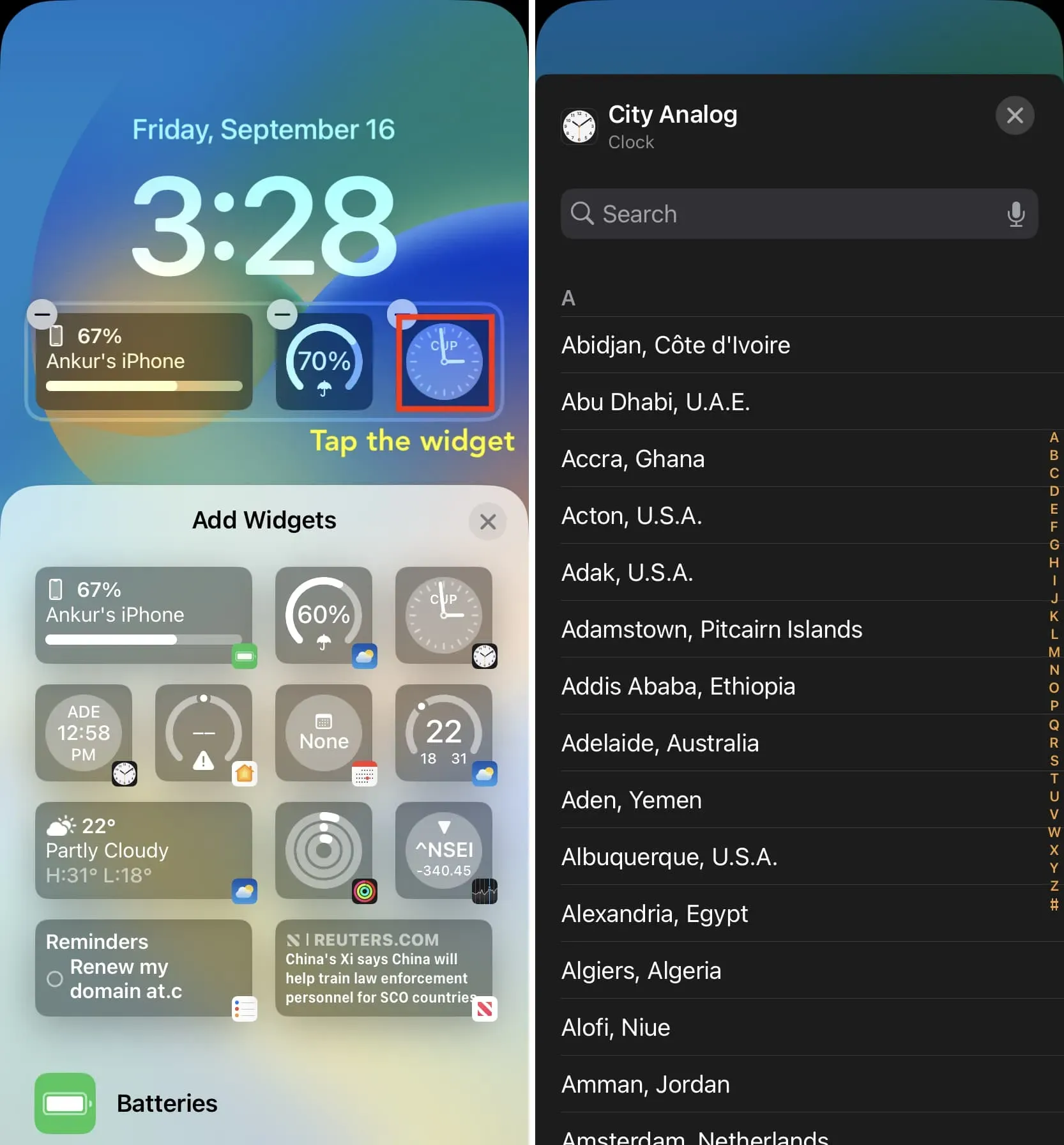
Täytyy nähdä: Lukitusnäytön akun widgetin mukauttaminen iPhonessa iOS 16:ssa
Widgetin rajat kellon alapuolella
IOS 16:n kellon alle mahtuu kahta kokoa lukitusnäytön widgetejä. Sinulla voi milloin tahansa olla:
- Jopa neljä pientä widgetiä
- Jopa kaksi suurta widgetiä
- Jopa yksi iso widget ja kaksi pientä widgetiä
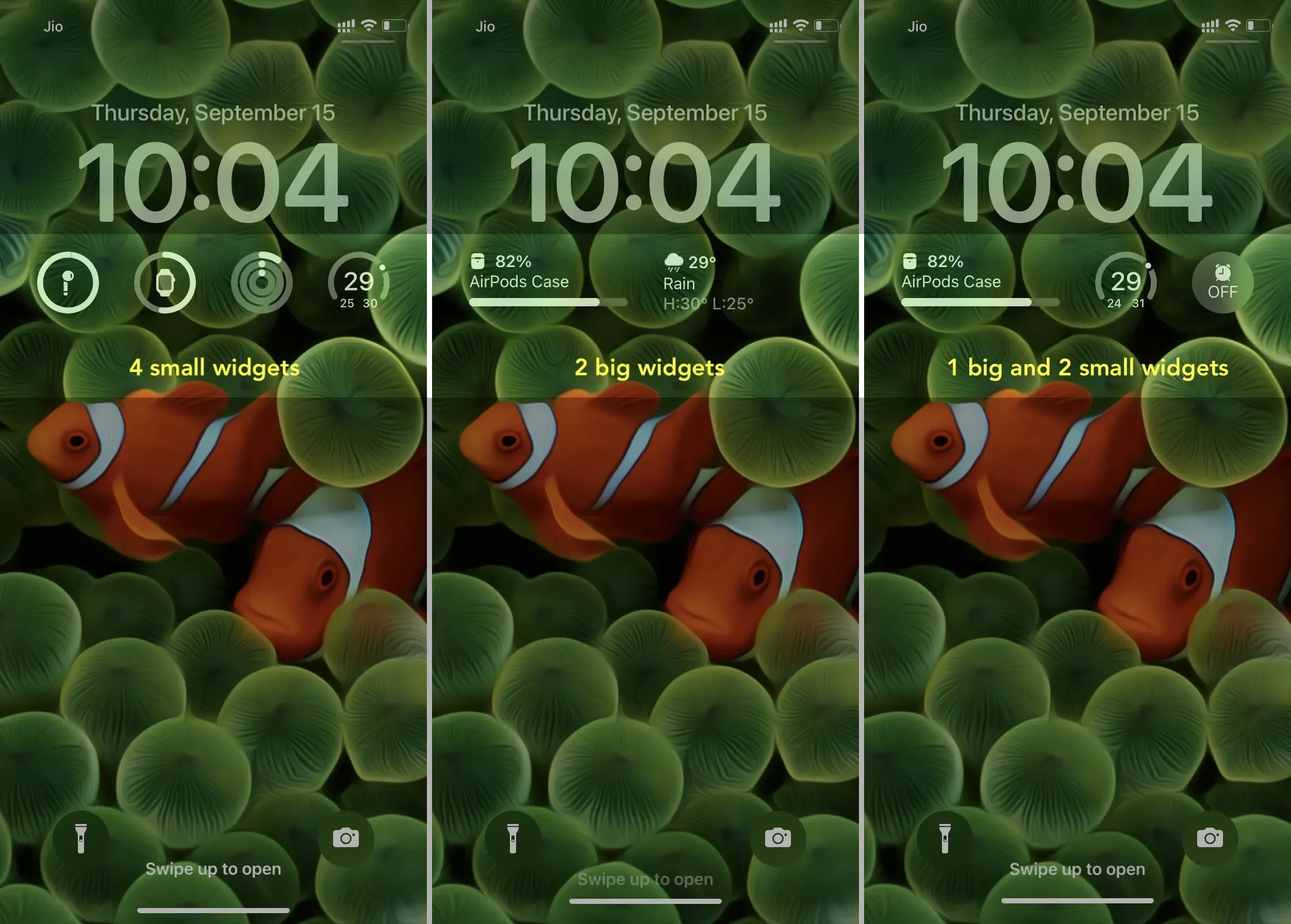
Voinko lisätä useita widgetejä yhdestä sovelluksesta?
Voit ehdottomasti. Voit esimerkiksi valita kaksi, kolme tai neljä widgetiä lukitusnäytön Sää-sovelluksesta.
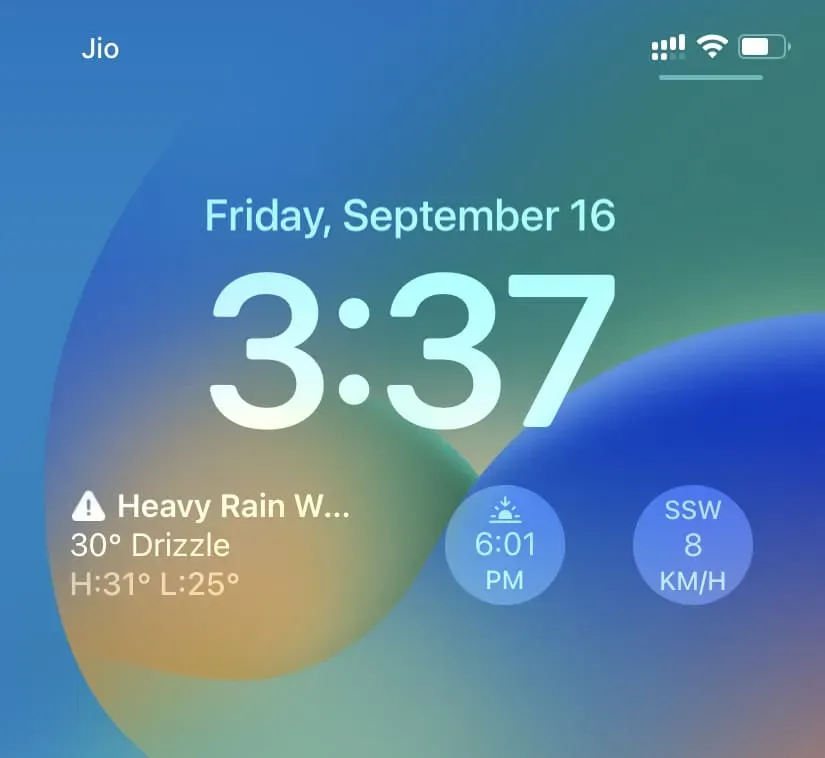
Järjestä widgetisi uudelleen
Voit muuttaa sijoittelua poistamalla widgetejä ja lisäämällä ne uudelleen. Tai pidä widgetiä painettuna ja vedä se vasemmalle tai oikealle uuteen paikkaan.
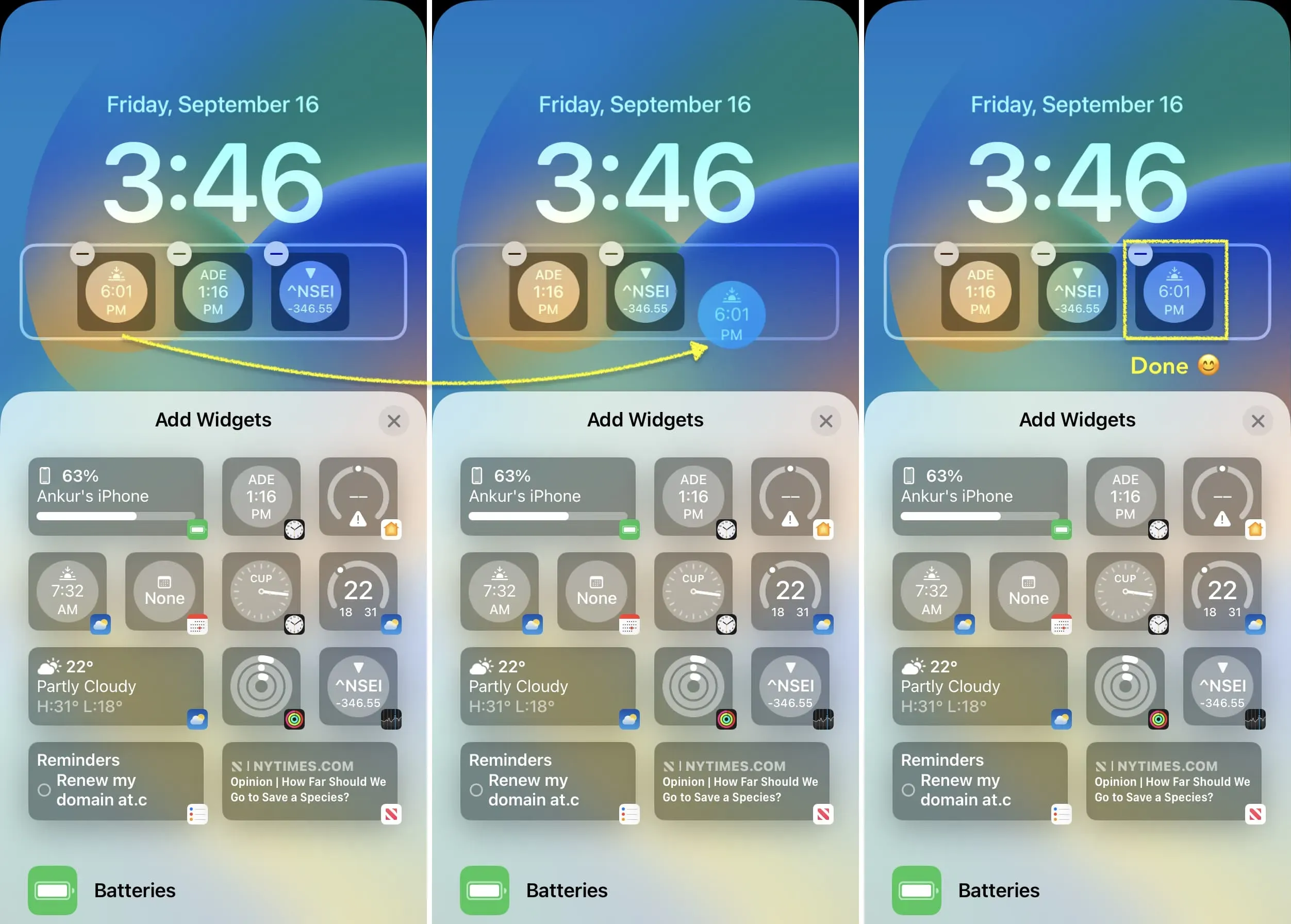
Huomautus. Testauksessa huomasin, että voit vetää ja järjestää uudelleen widgetejä, jos ne ovat samankokoisia, kuten kaksi suurta suorakaiteen muotoista widgetiä tai kaksi/kolme/neljä pientä neliönmuotoista widgetiä. Jos minulla on yksi iso ja yksi pieni widget, se ei toimi. Tässä tapauksessa poistaminen ja lisääminen on oikea tapa.
Widgetin kohdistus
Jos lisäät vain yhden suuren suorakaiteen muotoisen widgetin, se on aina vasemmalla. Valitettavasti et voi keskittää sitä.
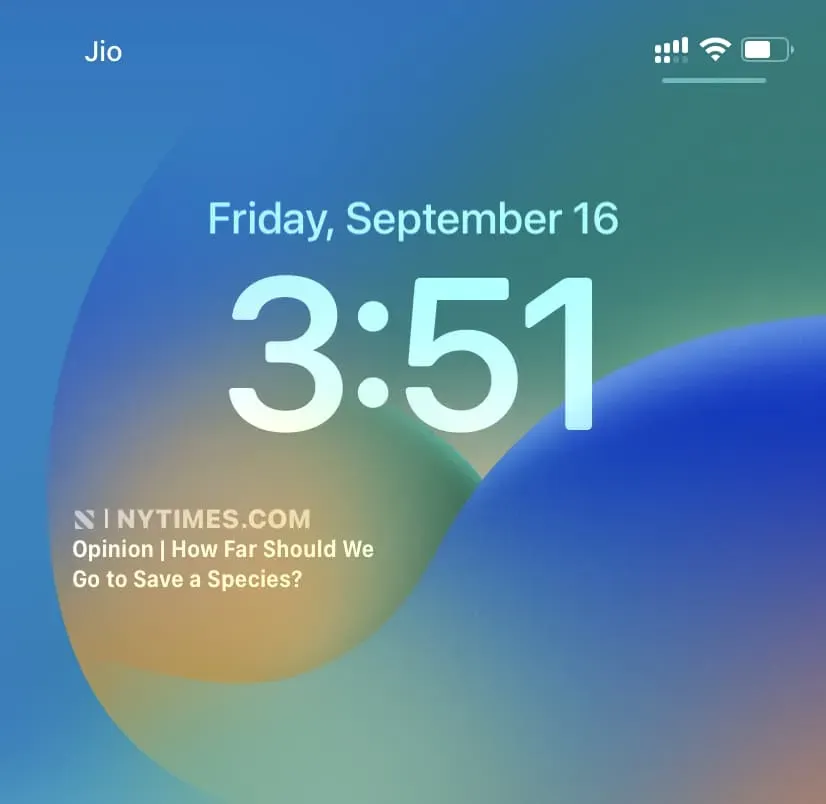
Jos lisäät vain yhden, kaksi tai kolme pientä neliönmuotoista widgetiä, ne pysyvät aina keskellä, mikä näyttää hyvältä. Neljän pienen widgetin lisääminen täyttää koko widget-alueen.
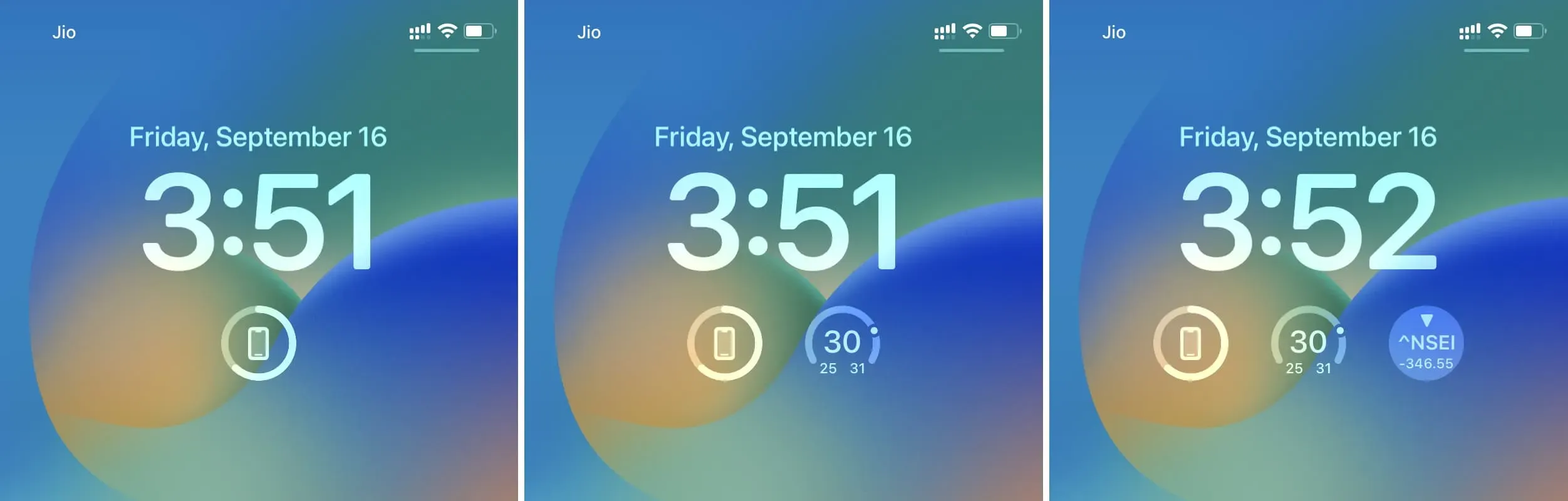
Jos lisäät yhden suuren suorakaiteen muotoisen widgetin ja yhden pienen neliönmuotoisen widgetin, molemmat liitetään vasemmalle ja oikealle puolelle. Et voi laittaa niitä keskelle.
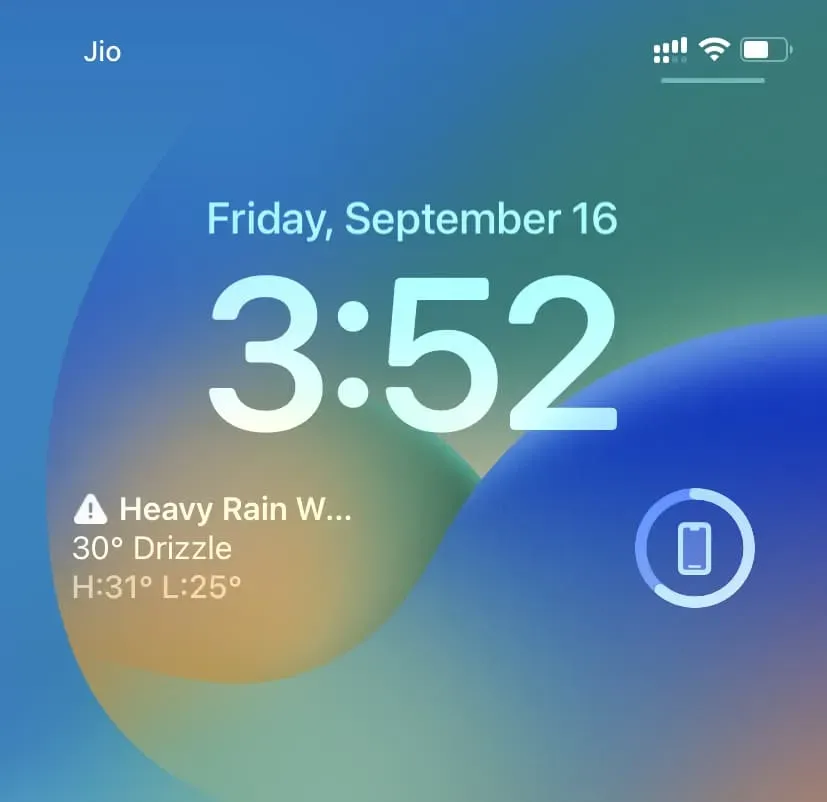
Poista widgetit lukitusnäytöltä
Voit poistaa widgetin palaamalla widgetin muokkausnäyttöön koskettamalla ja pitämällä lukitusnäyttöä painettuna. Napsauta tästä lähtien widgetin miinuspainiketta (-) poistaaksesi sen. Voit myös pitää lisättyä widgetiä painettuna ja vetämällä sen widget-alueen ulkopuolelle poistaaksesi sen.
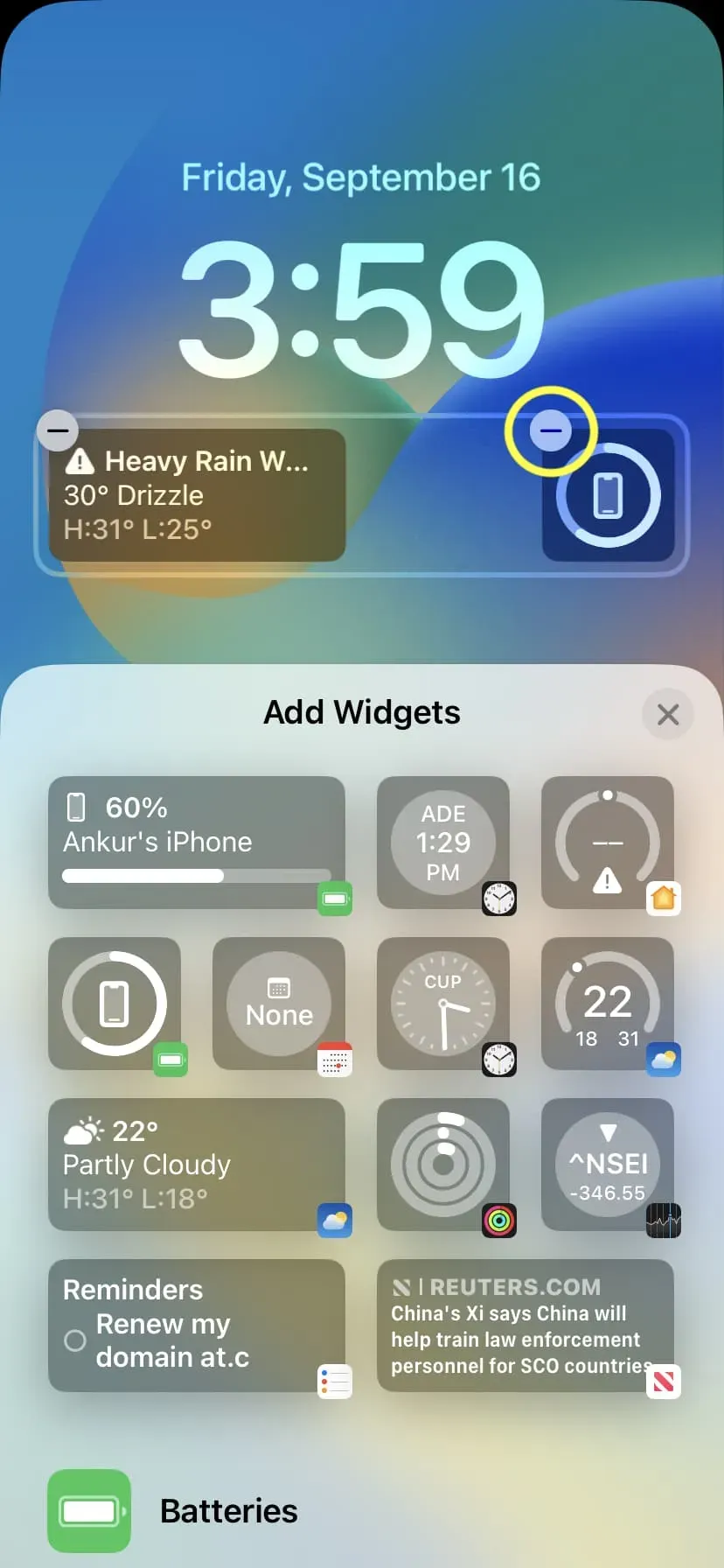
Lisää widget kellon yläpuolelle
iOS 16:n avulla voit myös mukauttaa kellon yläpuolella olevaa aluetta, joka näyttää päivän ja päivämäärän. Näin:
1) Napauta iPhonen lukitusnäyttöä ja napauta ”Muokkaa”.
2) Kosketa kellon yläpuolella olevaa päivämääräaluetta.
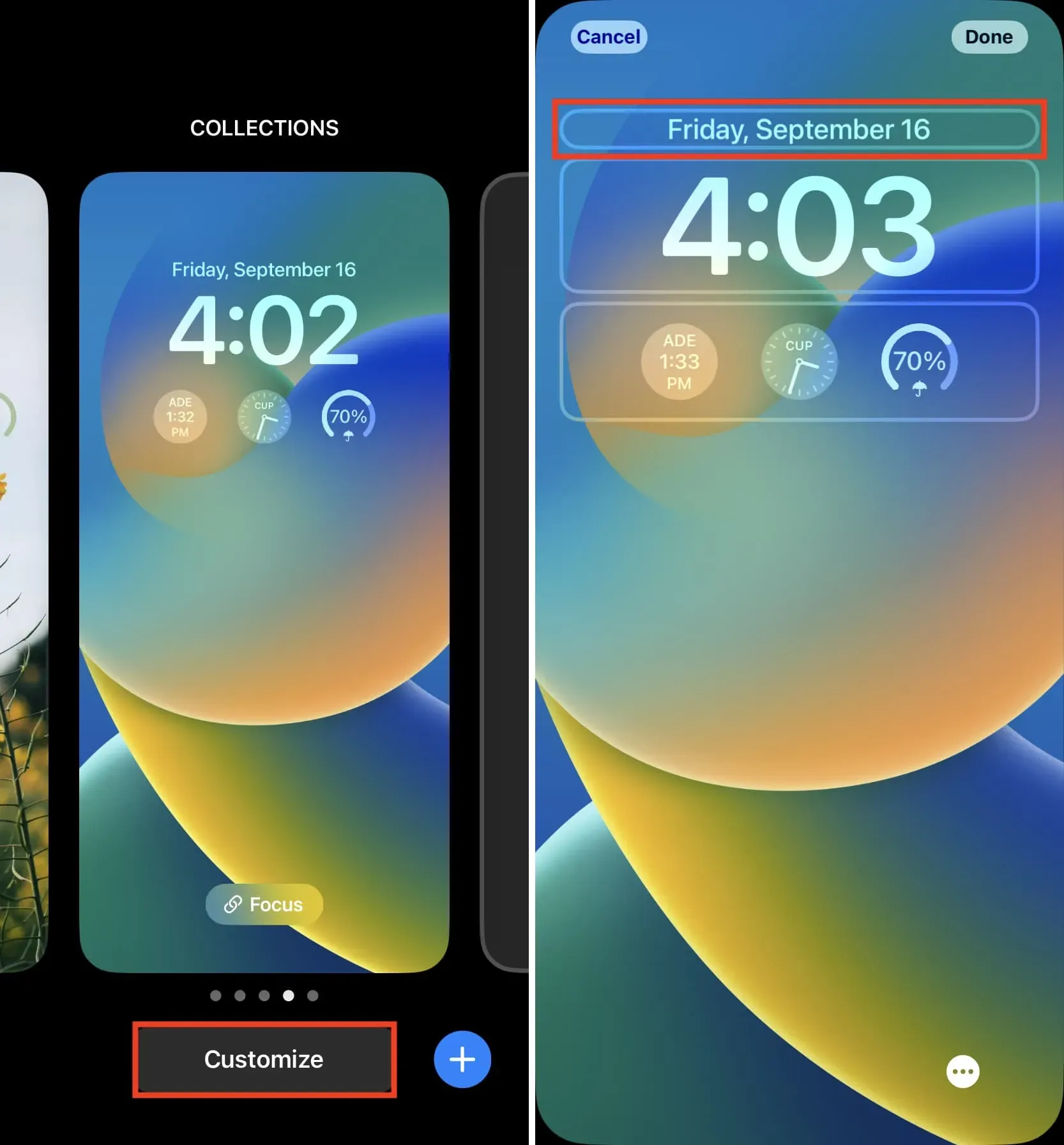
3) Valitse widget.
4) Lopeta painamalla X > Valmis > Aseta taustakuvapariksi.

Huomautus:
Voit lisätä pienen widgetin päivän ja päivämäärän oikealle puolelle. Et voi poistaa päivämäärää ja päivää kokonaan tästä luettelosta. Sinun tarvitsee vain muuttaa oletuspäivän ja päivämäärän tyyli tehdäksesi widgetille tilaa. Toisin sanoen perjantai 16. syyskuuta lyhennetään perjantaiksi 16, jotta widgetille olisi tilaa.
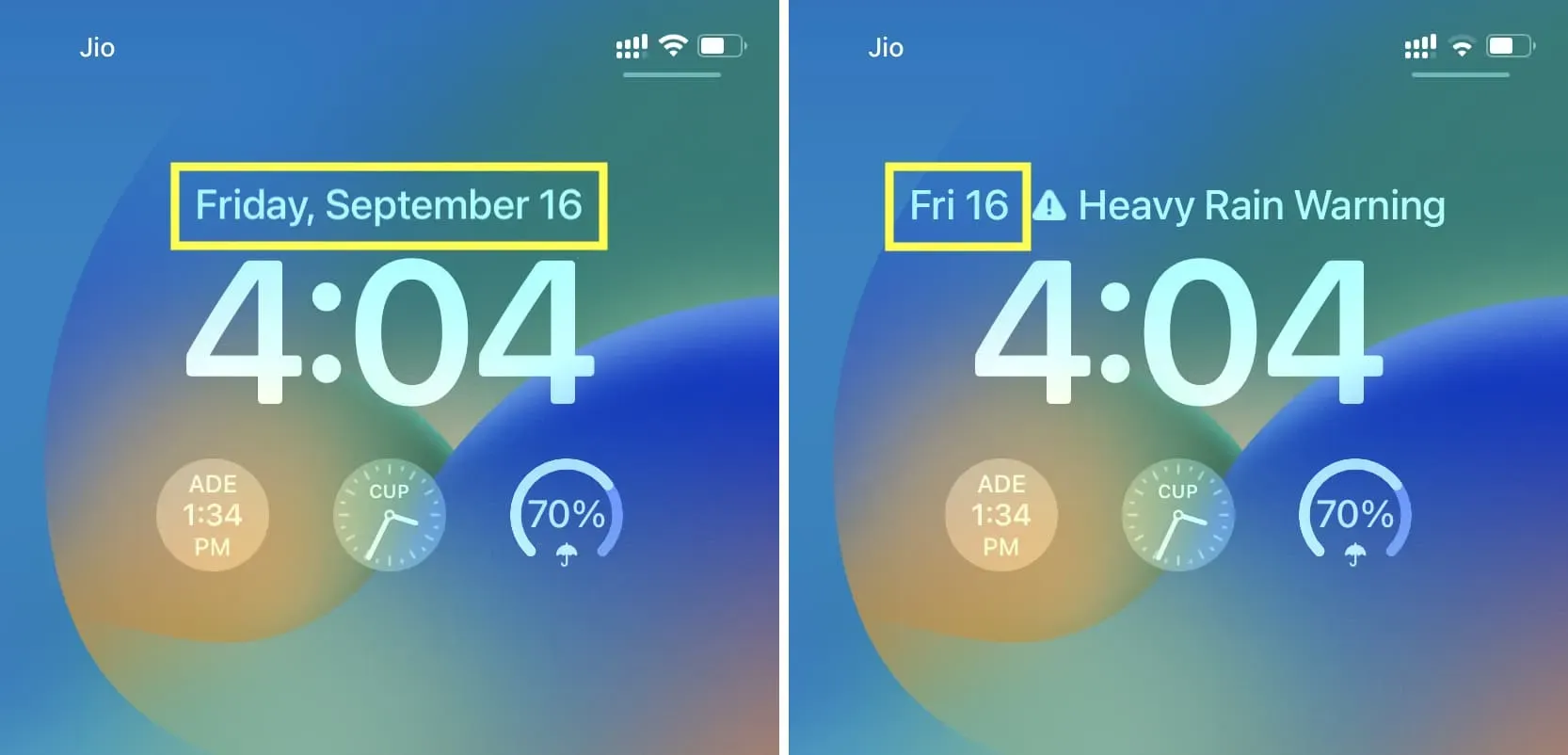
Et voi muuttaa näiden pienten widgetien sijaintia. Päivä ja päivämäärä pysyvät aina vasemmalla, jos lisäät widgetin niiden viereen.
Poista widget
Poistaaksesi widgetin kellon yläpuolelta iPhonen lukitusnäytöltä, valitse Päivämäärä-widget Kalenteri-osiosta. Tämä on oletustyyli, joka kattaa koko valinnan ja poistaa kaikki aiemmin lisätyt widgetit.
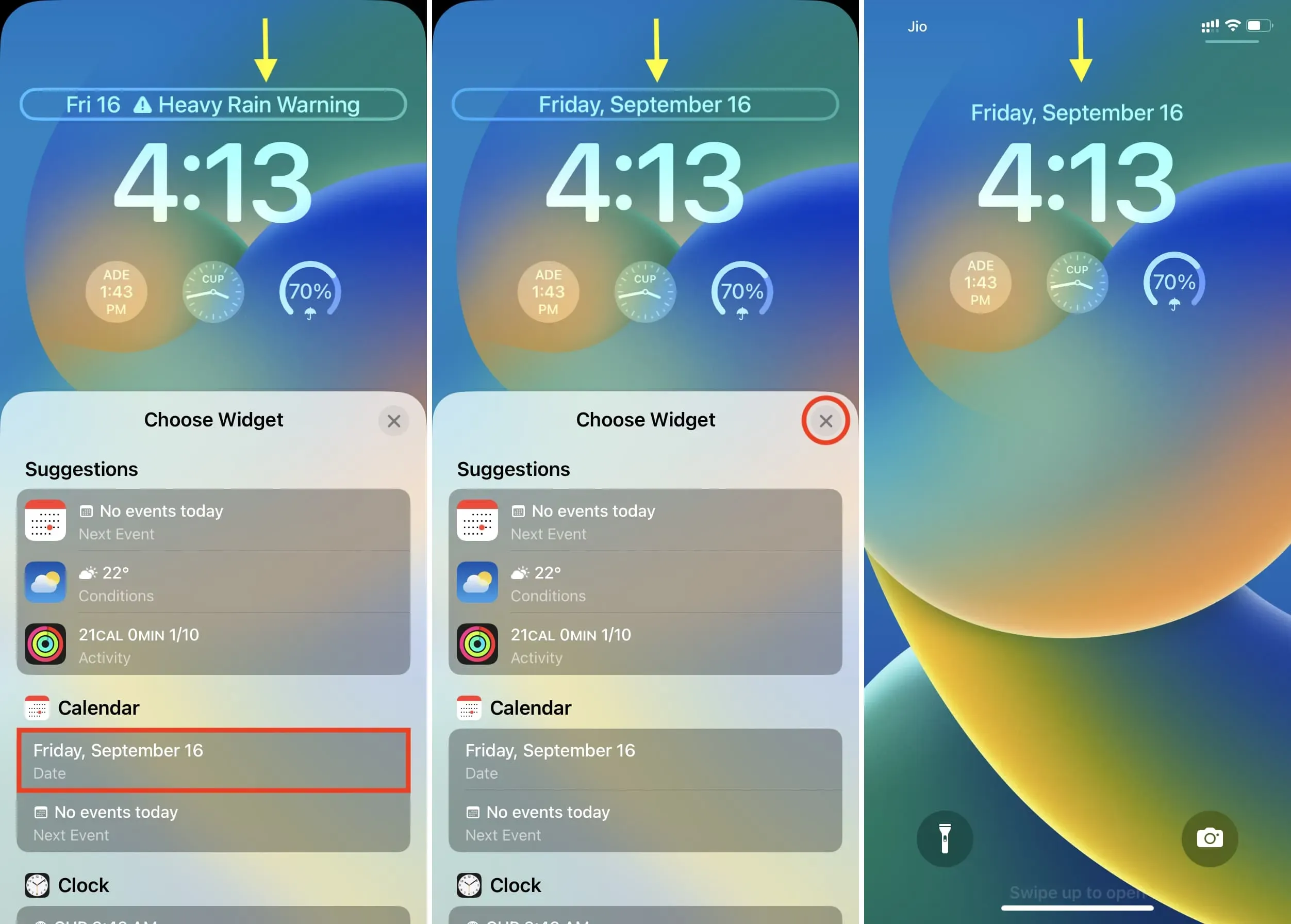
Muita paikkoja widgetien lisäämiseen iPhonessa
Lukitusnäytön kahden uuden widgetien lisäämispaikan lisäksi sinulla on tavalliset sivustot suurten widgetien lisäämiseen. Nämä ovat ”Tänään” ja ”Aloitusnäyttö”.
Tänään-näkymään pääsee pyyhkäisemällä oikealle lukitusnäytössä tai pyyhkäisemällä oikealle ensimmäisellä aloitusnäytöllä. Mielestäni tämä on hyvä paikka suurille, merkityksellisille widgeteille, joita haluat käyttää menemättä koskaan iPhonen sisään. Meillä on erityinen opas, joka näyttää, kuinka voit käyttää Tänään-näkymä- ja ilmoituskeskusta.
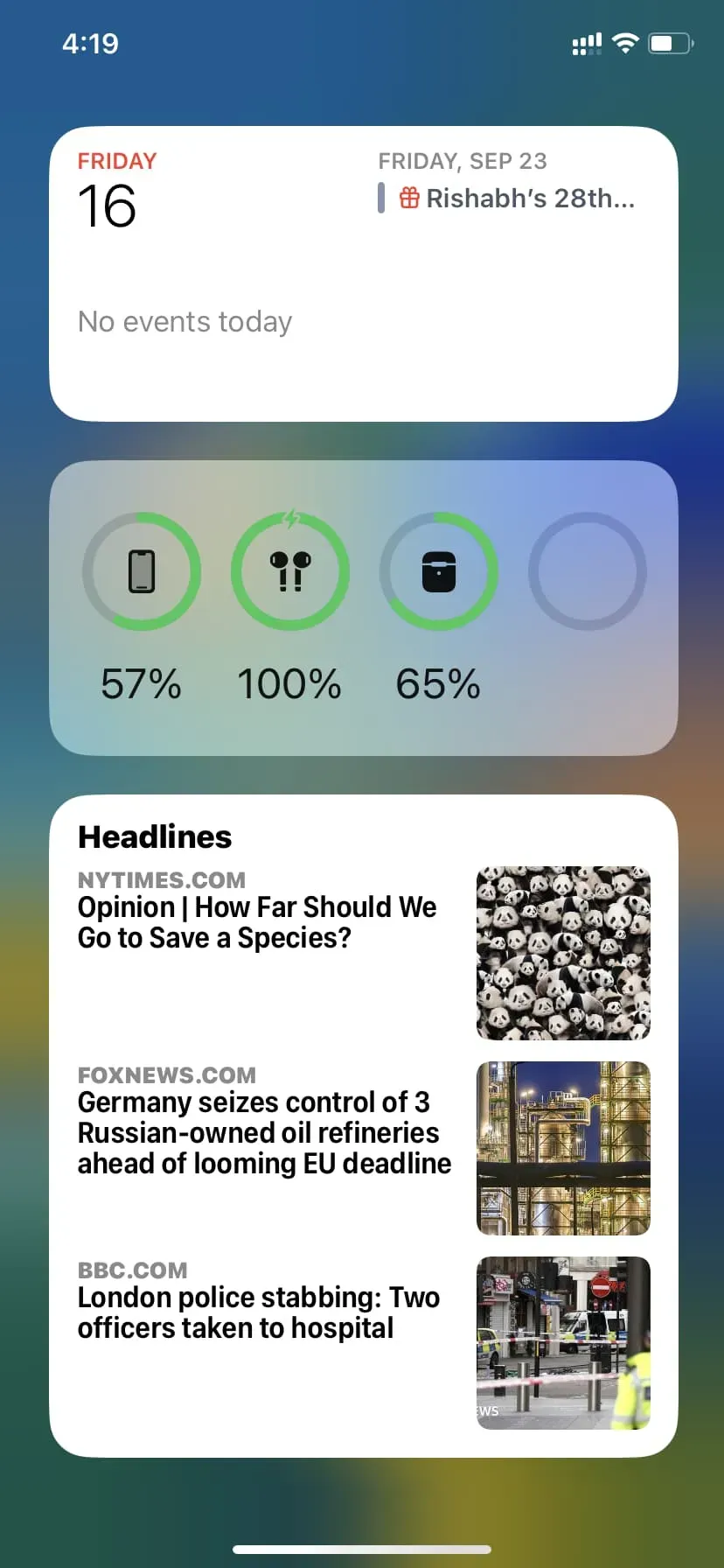
Voit myös lisätä widgetejä mihin tahansa aloitusnäytön kohtaan. Niitä on kolmea kokoa, ja ne auttavat sinua muokkaamaan laitettasi. Näin voit etsiä, lisätä ja poistaa aloitusnäytön widgetejä iPhonessa.
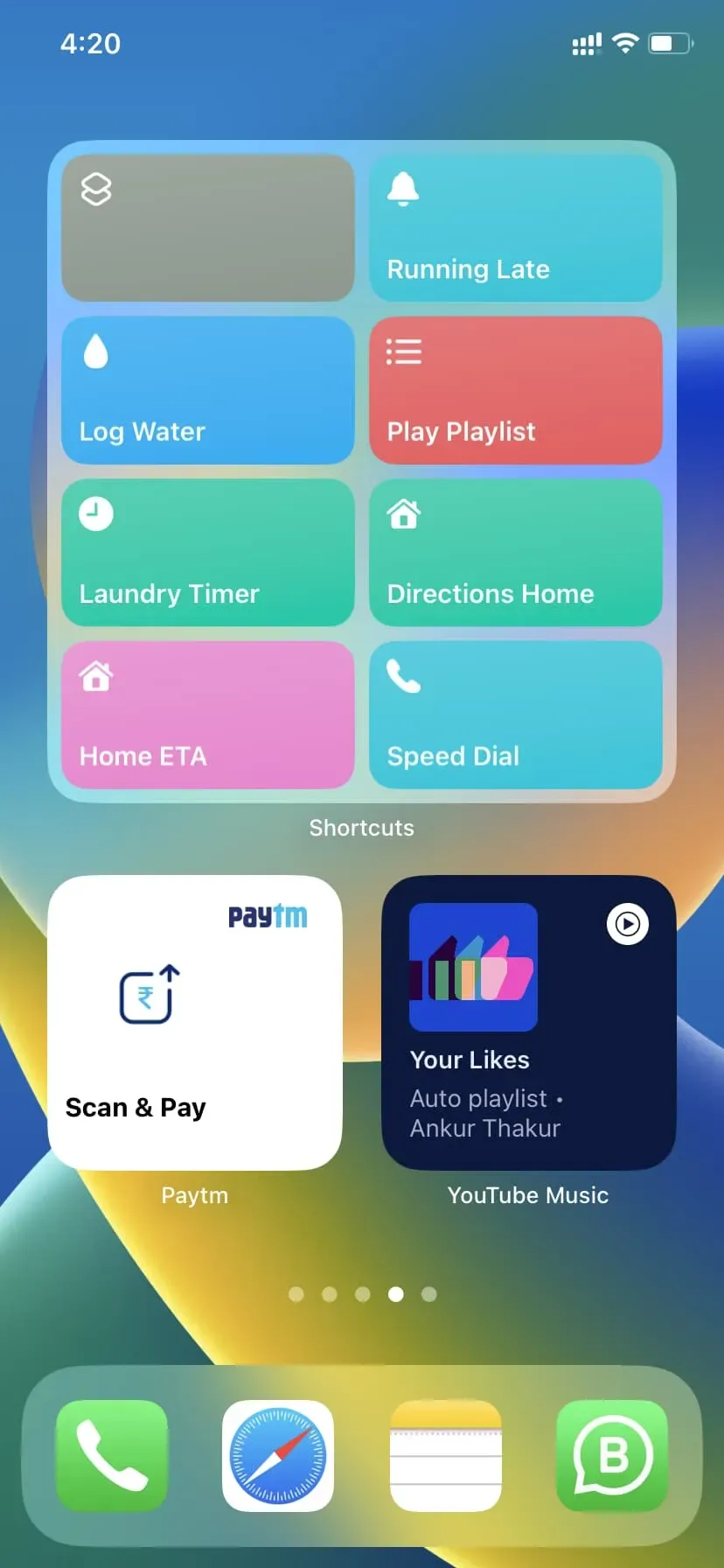
Tähän mennessä tiedät kaiken, jotta voit aloittaa widgetien käytön iPhonessasi. Toivomme, että tästä oppaasta oli apua.



Vastaa