Wi-Fi ei toimi iOS 16:ssa iPhonessa tai iPadissa? 10 tapaa korjata se!
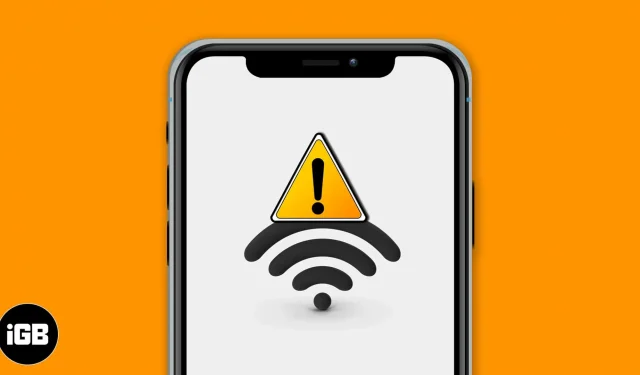
Joskus voi olla vaikeaa saada Wi-Fi toimimaan oikein iPhonessasi. Vaikka verkkosivustot tai sovellukset eivät lataudu, ne eivät välttämättä lataudu. Joskus laitteesi ei edes pysty muodostamaan yhteyttä Wi-Fi-verkkoon. Onneksi olemme keksineet joitain todistettuja ratkaisuja korjata Wi-Fi ei toimi iPhonessa ja iPadissa.
- Tarkista reitittimesi
- Sammuta Wi-Fi ja muodosta yhteys uudelleen
- Kytke lentokonetila päälle ja pois päältä
- Käynnistä iPhone uudelleen
- Unohda Wi-Fi-verkko ja muodosta yhteys uudelleen
- Sammuta VPN
- Päivitä iPhone uusimpaan iOS-versioon
- Palauta verkkoasetukset
- Käytä omaa DNS:ääsi
- Ota yhteyttä Applen tukeen
1. Tarkista reitittimesi
Ensimmäinen askel on varmistaa, että olet langattoman reitittimen kantaman sisällä ja että kaikki on kunnossa siltä puolelta.
Avaa Asetukset iPhonessa ja napauta Wi-Fi. Varmista, että olet yhteydessä oikeaan verkkoon. Sininen valintamerkki nimen edessä tarkoittaa, että olet yhteydessä. Napsauta sen jälkeen ”i” oikean yhdistetyn Wi-Fi-verkon nimen vieressä ja kytke kytkin päälle muodostaaksesi yhteyden automaattisesti.
Huomautus. Joskus todellisen verkon (koti, toimisto jne.) sijaan laitteesi voi muodostaa automaattisesti yhteyden avoimeen, rikkinäiseen verkkoon, johon olet saattanut muodostaa yhteyden vahingossa tai tarkoituksella aiemmin. Ratkaise tämä ongelma napsauttamalla ”i”-merkkiä kyseisen Wi-Fi-nimen vieressä ja poistamalla automaattisen liittymisen kytkin käytöstä.
Lopuksi ja mikä tärkeintä, käynnistä Wi-Fi-reititin uudelleen. Tämä on yksi helpoimmista, luotettavimmista ja nopeimmista tavoista ratkaista tämä ongelma. Voit katkaista reitittimen pääkytkimellä tai virtapainikkeella sen sammuttamiseksi ja takaisin päälle minuutin kuluttua.
2. Sammuta Wi-Fi ja muodosta yhteys uudelleen
- Avaa ”Asetukset” ja napsauta ”Wi-Fi”.
- Kytke Wi-Fi-kytkin pois päältä.
- 30 sekunnin kuluttua käynnistä se uudelleen painamalla samaa kytkintä.
- Anna iPhonen muodostaa yhteys tunnettuun verkkoon. Tai tarvittaessa napsauta Wi-Fi-verkon nimeä liittyäksesi siihen. Anna Wi-Fi-salasana pyydettäessä.
3. Ota lentokonetila käyttöön ja poista se käytöstä
- Avaa Ohjauskeskus: iPhonessa, jossa on Face ID, pyyhkäise alas näytön oikeasta yläkulmasta. Kotipainikkeella varustetuissa malleissa pyyhkäise ylös näytön alareunasta.
- Napauta lentokonekuvaketta kytkeäksesi sen päälle.
- Napsauta samaa kuvaketta 15 sekunnin kuluttua sammuttaaksesi sen.
iPhonesi pitäisi muodostaa automaattisesti yhteys Wi-Fi-verkkoon ja kaiken pitäisi toimia oikein. Muodosta tarvittaessa yhteys Wi-Fi-verkkoon manuaalisesti Asetukset-sovelluksesta (tapa yllä).
4. Käynnistä iPhone uudelleen
Se on tehokas ratkaisu useiden iPhone-verkko-ongelmien ratkaisemiseen. Kun käynnistät laitteen uudelleen, RAM tyhjennetään, käyttämättömät tehtävät nollataan, sovellukset, jotka eivät toimi kunnolla, käynnistetään uudelleen ja niin edelleen. Väliaikaiset ongelmat ratkeavat sen seurauksena.
Uudelleenkäynnistykseen kuuluu laitteen sammuttaminen ja sen käynnistäminen uudelleen. Voit käyttää fyysisiä painikkeita tavalliseen tapaan tai noudattaa iPhonen nollausopastamme.
5. Unohda Wi-Fi-verkko ja muodosta yhteys uudelleen
Varmista, että tiedät Wi-Fi-salasanan ennen näiden vaiheiden suorittamista.
- Avaa ”Asetukset” ja napsauta ”Wi-Fi”.
- Napsauta ”i” liitetyn verkon vieressä.
- Napsauta ”Unohda tämä verkko” → ”Unohda”.
- Valinnainen mutta suositeltavaa: Käynnistä iPhone uudelleen.
- Avaa Asetukset → Wi-Fi. Napsauta Wi-Fi-verkon nimeä ja anna salasana muodostaaksesi yhteyden uudelleen.
6. Poista VPN käytöstä
Saatat kohdata ongelmia muodostaessasi yhteyttä VPN-verkkoon (joissakin tapauksissa ja joidenkin sovellusten ja verkkosivustojen kanssa). Korjaa tämä poistamalla VPN käytöstä sen sovelluksella. Tai avaa Asetukset ja sammuta VPN-kytkin.
7. Päivitä iPhone uusimpaan iOS-versioon
On parempi, että sinulla on uusin versio käyttöjärjestelmästä. Tämä varmistaa, että sinulla on uusimmat ominaisuudet ja uusimmat parannukset. Päivitä iPhonesi sujuvan ja huolettoman kokemuksen saamiseksi. Sen jälkeen Wi-Fi-ongelmasi voivat olla menneisyyttä!
8. Palauta verkkoasetukset
Tämä poistaa kaikki iPhonesi verkkoasetukset, kuten tallennetut Wi-Fi-laitteet, Bluetooth-, VPN-kokoonpanot jne., ja palauttaa ne oletusasetuksiin. Tämä ei kuitenkaan vaikuta henkilötietoihin, kuten valokuviin, videoihin, yhteystietoihin tai sovelluksiin.
- Avaa ”Asetukset” ja napsauta ”Yleiset”.
- Saavuta loppuun ja napsauta Reset.
- Napsauta Palauta verkkoasetukset.
- Syötä laitteesi salasana ja vahvista.
9. Käytä omaa DNS:ääsi
Eikö mikään yllä olevista ratkaisuista toimi sinulle? Tällaisessa tilanteessa voit yrittää muuttaa DNS:n iPhonessa. Tämä voi korjata Wi-Fi-ongelman, joka ei toimi, varsinkin jos sinulla on vaikeuksia käyttää tiettyjä verkkosivustoja ja sovelluksia.
10. Ota yhteyttä Applen tukeen
Lopuksi, kun mikään ei näytä korjaavan ongelmaa, on aika ottaa yhteyttä Applen viralliseen tukeen . Voit ottaa heihin yhteyttä online-chatin, puhelimen tai jopa Twitterin kautta.
Allekirjoitus
Toivottavasti onnistuit ratkaisemaan ongelman ja saat Wi-Fi:n taas toimimaan. Kerro meille ja tuleville lukijoille, mitkä ratkaisut toimivat sinulle. Voit myös mainita mahdolliset muut temput.
Jos sinulla on Wi-Fi-ongelmia Macissasi, yksityiskohtainen oppaamme auttaa sinua.
Lopuksi ehdotan, että tutustut iPhoneen liittyvään sisältöön. Uusimmassa versiossa on useita uusia ominaisuuksia, joita sinun ei pidä missata!



Vastaa