Vaihtaako Wi-Fi jatkuvasti matkapuhelimeen iPhonessa? 10 tapaa korjata se!
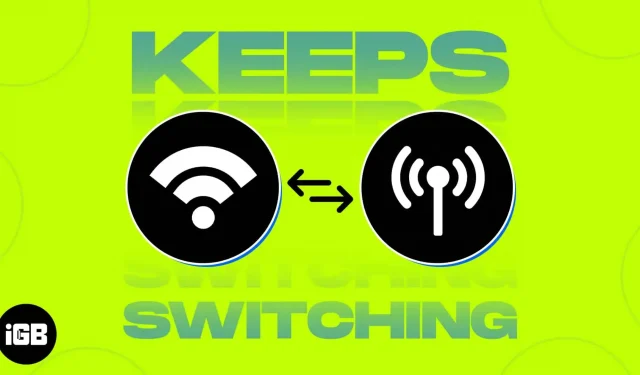
Luotettava matkapuhelindatayhteys voi olla kätevä ja kustannustehokas, kun olet poissa kotoa. Vahva Wi-Fi-verkko on kuitenkin ihanteellinen monissa tilanteissa, kuten suurten tiedostojen lataamiseen, kodin älylaitteiden ohjaamiseen ja sisällön suoratoistoon. Nämä tehtävät suoritetaan parhaiten nopealla ja luotettavalla Wi-Fi-yhteydellä iPhonessa.
Joskus iPhonesi voi vaihtaa automaattisesti Wi-Fin ja matkapuhelinverkon välillä. Vaikka tämä ei ole iso ongelma, se voi aiheuttaa odottamattomia tiedonsiirtokuluja tai hitaita nopeuksia. Onneksi tähän ongelmaan on olemassa yksinkertaisia ratkaisuja. Alla on vianetsintävinkkejä, jotka auttavat estämään iPhoneasi vaihtamasta automaattisesti Wi-Fin ja matkapuhelinverkon välillä.
1. Varmista, että reitittimeen on kytketty virta
Ensimmäinen asia, joka sinun tulee tehdä, on varmistaa, että Wi-Fi-reitittimesi on päällä. On myös mahdollista, että olet liian kaukana reitittimestä tai sen kantaman ulkopuolella.
Voit olla varma, että voit käynnistää reitittimen uudelleen sammuttamalla sen ja käynnistämällä sen uudelleen muutaman minuutin kuluttua. Jos tämä ei vieläkään auta, päivitä Wi-Fi-reitittimesi uusimpaan laiteohjelmistoon.
2. Tarkista Wi-Fi-asetukset
Valitse iPhonessa Asetukset → Wi-Fi. Sininen valintamerkki verkon vieressä tarkoittaa, että olet yhteydessä.
Jos haluat, että laite muodostaa seuraavan kerran automaattisesti yhteyden verkkoon, toimi seuraavasti:
- Siirry kohtaan ”Asetukset” → ”Wi-Fi”.
- Napsauta Info-painiketta (i) valitun verkon vieressä.
- Ota sitten automaattinen liittyminen käyttöön.
Tarkista Wi-Fi-yhteyden vahvuus
Voit myös yrittää suorittaa nopeustestin nähdäksesi, onko Wi-Fi-yhteytesi hidas. Voit myös tarkistaa Internet-palveluntarjoajasi (ISP). Vian sattuessa Wi-Fi ei välttämättä toimi ja saatat haluta vaihtaa matkapuhelindataan pysyäksesi yhteydessä.
Unohda verkkosi ja muodosta yhteys uudelleen
Jos olet jo yhteydessä Wi-Fi-verkkoon eikä sinulla ole ongelmia Internet-palveluntarjoajan tai signaalin kanssa, Wi-Fi-verkon unohtaminen voi myös auttaa. Huomaa, että tämä poistaa nämä Wi-Fi-verkon tiedot kokonaan laitteestasi, joten sinun on syötettävä salasanasi uudelleen.
- Siirry kohtaan ”Asetukset” → ”Wi-Fi”.
- Napsauta Wi-Fi-verkkosi vieressä olevaa Info-painiketta (i) → Unohda tämä verkko.
- Muodosta sitten yhteys uudelleen valitsemalla se verkoistasi ja antamalla salasanasi pyydettäessä.
Tarkista, onko Wi-Fi-verkossasi ongelmia.
Jos iPhonesi havaitsee ongelman Wi-Fi-yhteydessäsi, näet todennäköisesti suosituksen sen nimen alla. Saatat löytää Ei internetyhteyttä. Napauta Wi-Fi-verkkoa nähdäksesi lisätietoja.
3. Poista matkapuhelindata käytöstä
Voit poistaa mobiilidatan käytöstä, jotta laitteesi käyttää Wi-Fiä mobiilitiedon sijaan.
4. Poista Low Data Mode käytöstä
Low Data Mode on ominaisuus, joka auttaa vähentämään tiedonsiirtoa tietyissä Wi-Fi-verkoissa. Kun tämä on käytössä, iPhone poistaa käytöstä automaattiset päivitykset ja taustatehtävät, kuten valokuvien synkronoinnin.
Jos Wi-Fi-yhteytesi on matalan tiedonsiirron tilassa ja Wi-Fi Assistance on päällä (lisätietoja myöhemmin), iPhonesi saattaa siirtyä käyttämään mobiilidataa, jos se tarjoaa vahvemman yhteyden, etenkin suoritettaessa paljon dataa vaativaa tehtävää.
5. Poista Wi-Fi-apu käytöstä
Jotta saat parhaan selauskokemuksen, iPhonesi etsii aina parasta ja nopeinta yhteyttä. Joten joka kerta, kun laitteesi näkee, että mobiilidatayhteytesi on vakaampi ja nopeampi kuin Wi-Fi, se saattaa vaihtaa siihen.
Tämä ominaisuus, nimeltään Wi-Fi Assist, on saatavilla iPhoneissa, joissa on iOS9 tai uudempi. Kun tämä ominaisuus on käytössä, se toimii, kun Wi-Fi-yhteys on huono. Se on oletuksena käytössä laitteessasi. Jos haluat poistaa sen käytöstä:
- Siirry kohtaan Asetukset → Mobiilidata.
- Vieritä alas löytääksesi Wi-Fi Assist ja sammuta se.
6. Poista VPN käytöstä
VPN-yhteyden muodostaminen voi hidastaa Internet-yhteyttäsi, jolloin Wi-Fi-yhteys katkeaa. Poista se käytöstä seuraavasti:
- Avaa ”Asetukset” iPhonessa.
- Napsauta ”Yleiset” → ”VPN ja laitehallinta”.
- Varmista, että VPN ei ole yhteydessä.
Lisäksi jotkut käyttäjät ovat ilmoittaneet, että kolmannen osapuolen VPN-sovellukset (vaikka ne eivät käyttäisi niitä aktiivisesti) voivat aiheuttaa yhteysongelmia estämällä heidän iPhoneaan muodostamasta oikeaa yhteyttä Wi-Fi-verkkoon.
7. Kytke verkko ja langaton verkko päälle
Tietosuoja-kohdassa oleva Verkko ja langaton ominaisuus voi vaikuttaa Wi-Fi-verkkoosi ja muihin yhteyksiin. Tämä ominaisuus on oletuksena käytössä, mutta ei ole mitään vikaa, jos tarkistat, onko se käytössä laitteessasi.
- Tarkistaaksesi, valitse Asetukset → Yksityisyys ja suojaus.
- Ota sijaintipalvelut käyttöön → vieritä alas ja napauta Järjestelmäpalvelut.
- Vieritä alas ja napauta Järjestelmäpalvelut → ota verkko ja langaton verkko käyttöön, jos se on poistettu käytöstä.
8. Päivitä iOS
iPhonesi, joka vaihtaa jatkuvasti Wi-Fi-yhteydestä mobiilidataan, voi aiheuttaa virheitä ja pieniä häiriöitä. Ohjelmiston päivittäminen uusimpaan versioon voi auttaa ratkaisemaan tämän ongelman.
- Avaa vain ”Asetukset” → ”Yleiset”.
- Napauta Ohjelmiston päivitys.
- Jos päivitys on saatavilla, asenna se napsauttamalla Lataa ja asenna -painiketta.
9. Käynnistä iPhone uudelleen
iPhonen uudelleenkäynnistys on toinen yleinen ratkaisu pieniin häiriöihin ja ongelmiin. Tapa käynnistää iPhone uudelleen riippuu laitteestasi. Tässä on oppaamme kaikkien iPhone-mallien nollaamiseksi.
10. Palauta verkkoasetukset
Kun kaikki yllä olevat menetelmät epäonnistuvat, seuraava vaihe on nollata verkkoasetukset. Tämä nollaa kaikki Wi-Fi-verkkosi ja salasanasi, mukaan lukien APN- ja VPN-asetukset. Älä huoli; tämä ei poista tiedostojasi.
Jos käytät iPhonea, jossa on iOS 15 tai uudempi:
- Napsauta ”Asetukset” → ”Yleiset”.
- Valitse Siirrä tai nollaa [laite] → Palauta.
- Vahvista kaksoisnapauttamalla ”Palauta verkkoasetukset”.
Valmistuminen…
Yllä olevien menetelmien pitäisi auttaa iPhonea olemaan siirtymättä Wi-Fi-yhteydestä matkapuhelindataan. Kerro meille, mikä menetelmä toimi sinulle!



Vastaa