Windows 11 Media Creation Tool (2022): kuinka asentaa/päivittää
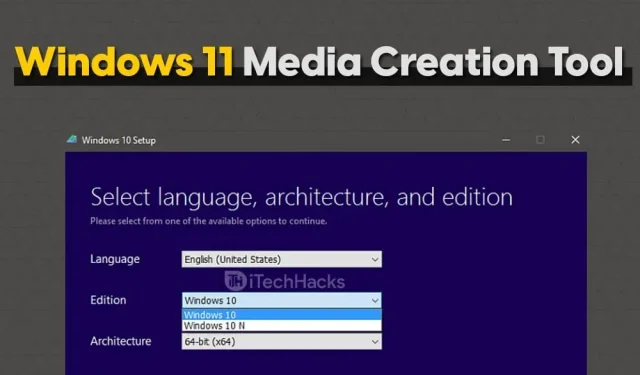
Windows 11:n medianluontityökalun avulla käyttäjät voivat päivittää nykyisen Windows-versionsa Windows 11:ksi. He voivat myös luoda käynnistyslevyn, jonka avulla he voivat asentaa Windows 11:n mihin tahansa muuhun käyttämiinsä laitteisiin. Windows Media Creation Tool on yksi suosituimmista tavoista päivittää Windows tai asentaa uusi Windows-versio.
Jos haluat päivittää järjestelmäsi Windows 11:ksi, voit käyttää Windows 11 Media Creation Toolia. Työkalua on helppo käyttää, ja oikeaa ohjetta noudattamalla voit helposti päivittää Windows 11:een. Jos et osaa käyttää työkalua, olet oikeassa paikassa. Tässä artikkelissa keskustelemme siitä, kuinka voit käyttää Windows 11 Media Creation Toolia.
Mitä sinä tarvitset?
Ennen kuin jatkamme Windows 11 Media Creation Tool -oppaan kanssa, keskustellaan muutamista asioista, joita tarvitset koko prosessin aikana. Tarvitset tiettyjä asioita, jotta voit jatkaa Windows Update -prosessia Media Creation Tool -työkalun avulla.

- Varmista, että sinulla on tietokone Windowsin asentamista varten.
- Tee varmuuskopio tiedoistasi ennen kuin jatkat prosessia. Jos tiedot katoavat, voit helposti palauttaa tiedot, jos sinulla on niistä varmuuskopio.
- Varmista, että sinulla on vakaa Internet-yhteys. Tarvitset nopean Internet-yhteyden ladataksesi Windowsin ja päivittääksesi Windowsin tai luodaksesi käynnistettävän USB-aseman.
- Varmista, että sinulla on vähintään 8 Gt USB-asema. Tarvitset tätä, jos et päivitä Windowsia, mutta luot käynnistettävän USB-aseman medianluontityökalulla.
Windows 11 Media Creation Toolin käyttäminen
Kun sinulla on kaikki tarvitsemasi, voit aloittaa Windowsin päivittämisen Media Creation Toolin avulla. Tässä artikkelin osassa käsitellään sitä, kuinka voit käyttää Windows 11 -median luontityökalua päivittääksesi Windows 11:een.
- Napsauta ensin linkkiä, joka johtaa Microsoftin viralliselle verkkosivustolle. Valitse ”Windows 11”.
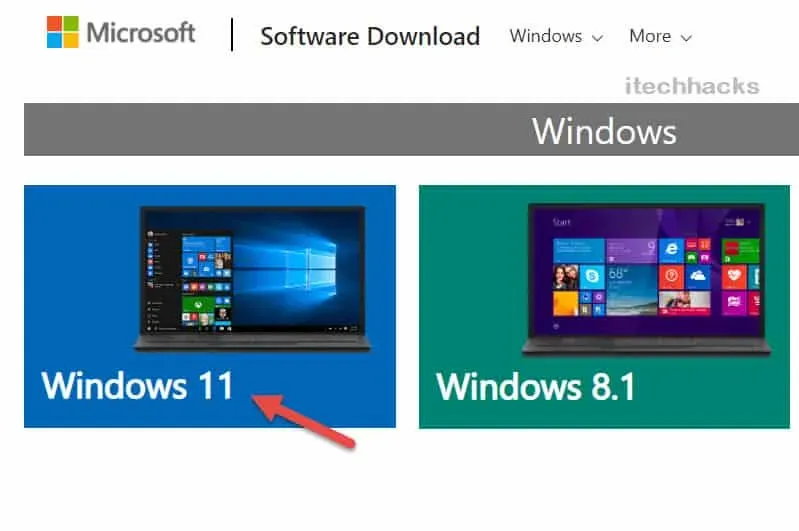
- Nyt saat kaikki Windows 11:een liittyvät tiedot. Napsauta Lataa nyt.
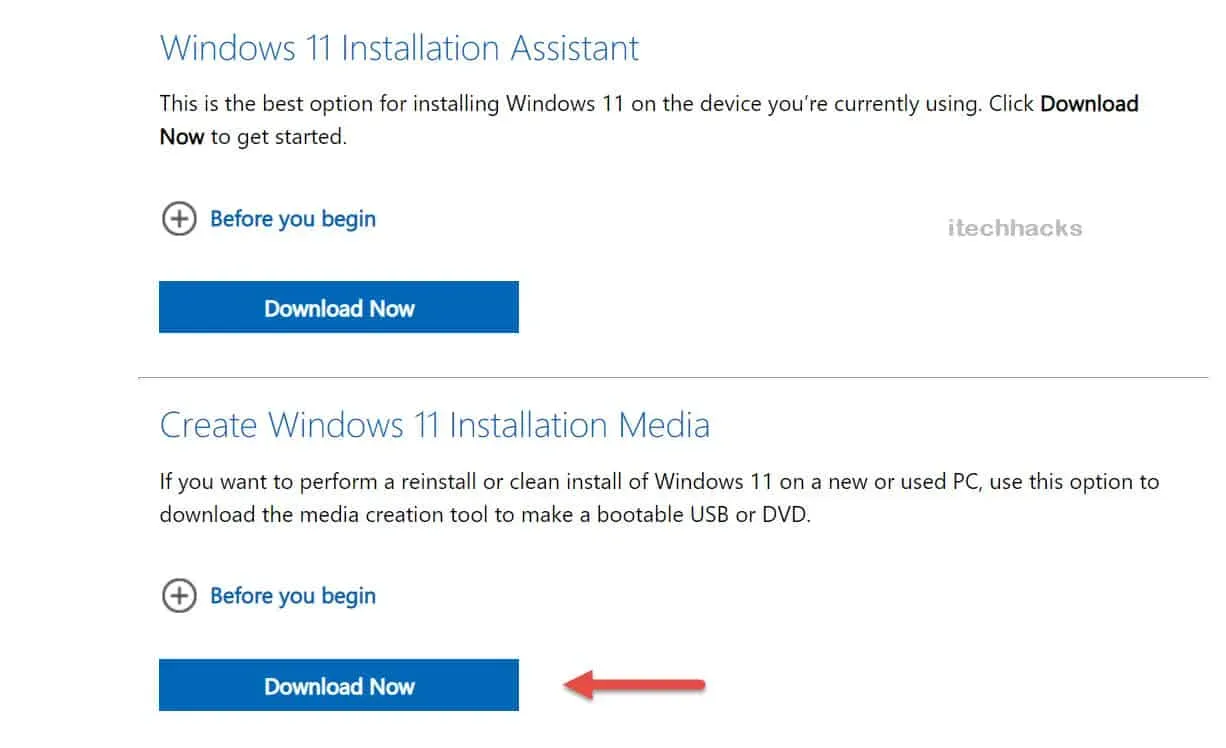
- Kun olet ladannut medianluontityökalun Windows 11:lle, käynnistä se tietokoneellasi. Sinua pyydetään hyväksymään lisenssiehdot. Kun teet sen, näet ruudun, jossa lukee ”Valmistellaan muutamia asioita”.
- Näet sitten kaksi vaihtoehtoa näytöllä: ”Päivitä tämä tietokone nyt” ja ”Luo asennusmedia (USB-muistitikku, DVD tai ISO-tiedosto) toiselle tietokoneelle.”
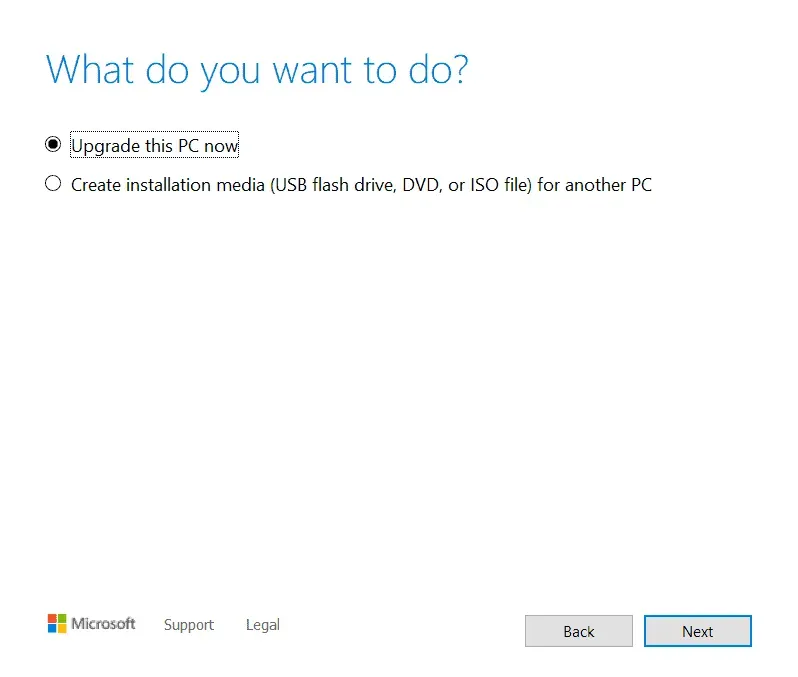
- Päivitä tämä tietokone – valitse tämä vaihtoehto, jos haluat päivittää tietokoneen, jossa on Media Creation Tool -työkalu.
- Luo asennustietoväline toiselle tietokoneelle – Valitse tämä vaihtoehto, jos haluat luoda käynnistettävän USB-aseman toiselle tietokoneelle.
Lataa Windows 11 Media Creation Tool
| Kehittäjä | Microsoft |
| Versio | Median luontityökalu Windows 11 |
| Koko | 9,4 Mt |
| Hinta | Vapaa |
| Arkkitehtuuri | 64-bittinen |
| Lataa linkki | Lataa tästä |
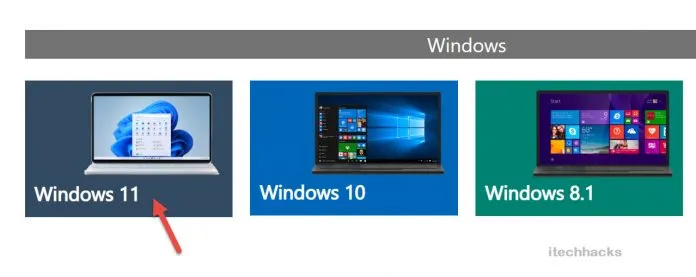
Päivitä tämä PC-versio: Asenna Windows 11
Jos valitset ”päivitä tämä tietokone nyt” -vaihtoehdon, toimi seuraavasti:
- Windows Media Creation alkaa ladata Windows 11:tä.
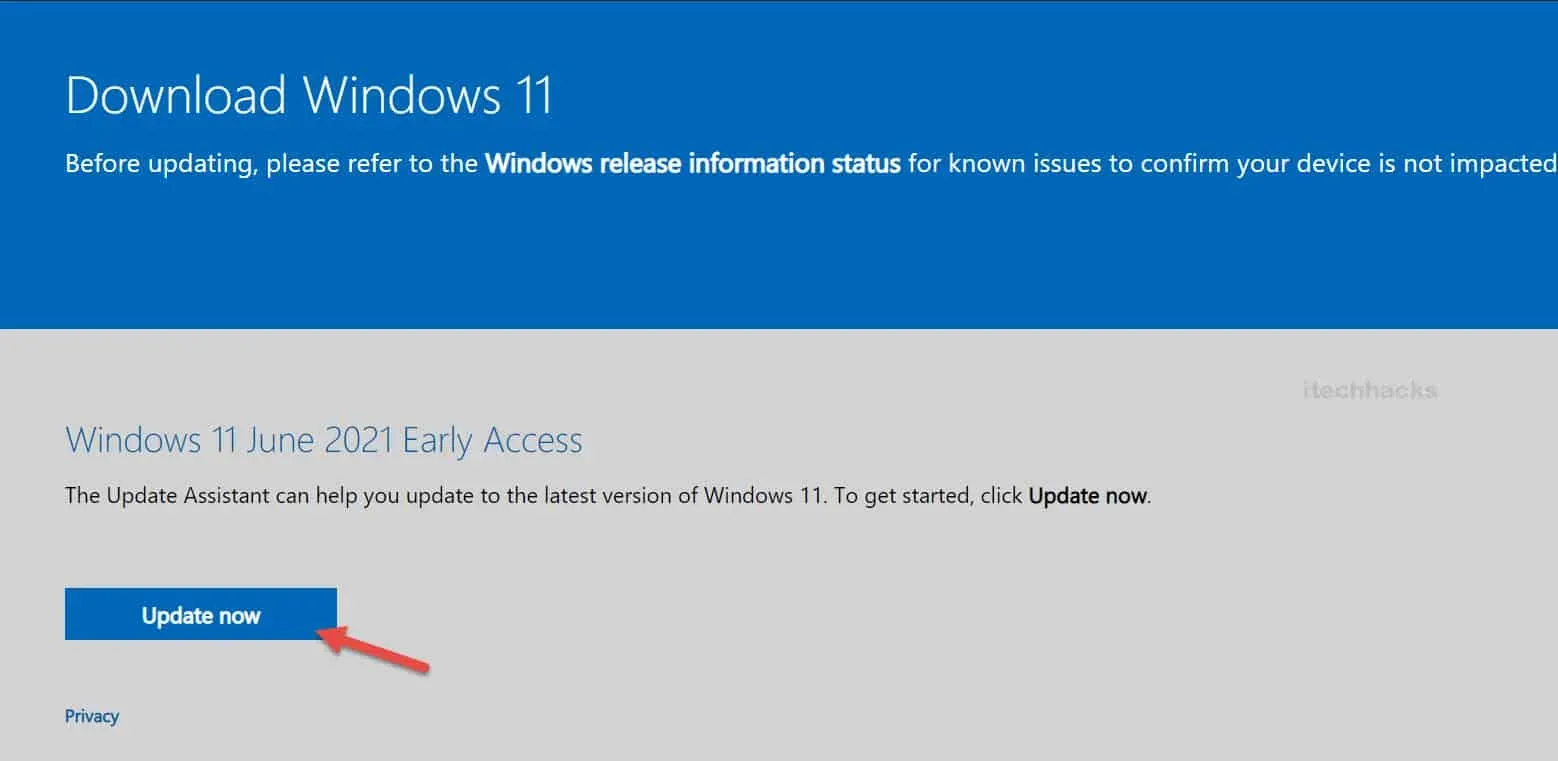
- Kun olet ladannut Windowsin onnistuneesti, voit asentaa sen tietokoneellesi.
- Suorita asennus loppuun ja tietokonettasi kehotetaan viimeistelemään asennus. Viimeistele Windows 11:n asennus, niin voit käyttää Windows 11:tä järjestelmässäsi.
Luo asennustietoväline toiselle PC-versiolle
Jos valitsit ”Luo asennusmedia toiselle tietokoneelle”, toimi seuraavasti:
- Kun valitset tämän vaihtoehdon, sinua pyydetään valitsemaan asennettavan Windowsin kieli, versio ja arkkitehtuuri.
- Voit napsauttaa ”Käytä suositeltuja asetuksia tälle tietokoneelle”, jos haluat medianluontityökalun valitsevan laitteen asetukset automaattisesti. Napsauta sen jälkeen ”Seuraava”.
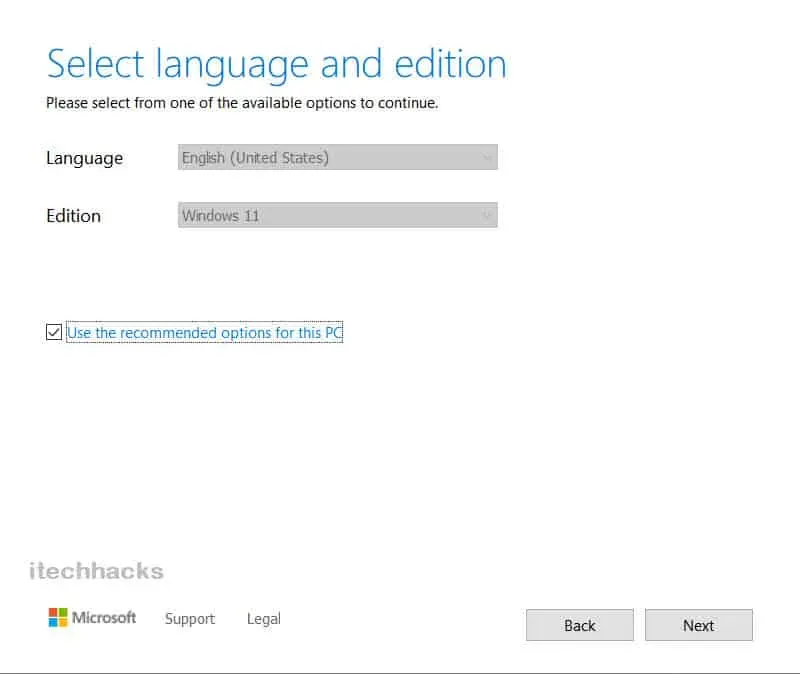
- Seuraavaksi näet ikkunassa kaksi vaihtoehtoa: ”USB-asema” ja ”ISO-tiedosto”.
- USB muistitikku. Jos valitset tämän vaihtoehdon, Windows Media Creation luo sinulle käynnistettävän USB-aseman.
- ISO-tiedosto. Jos valitset tämän vaihtoehdon, median luontityökalu lataa ISO-tiedoston. Myöhemmin voit polttaa ISO-tiedoston luodaksesi käynnistettävän USB-aseman tai DVD-levyn.
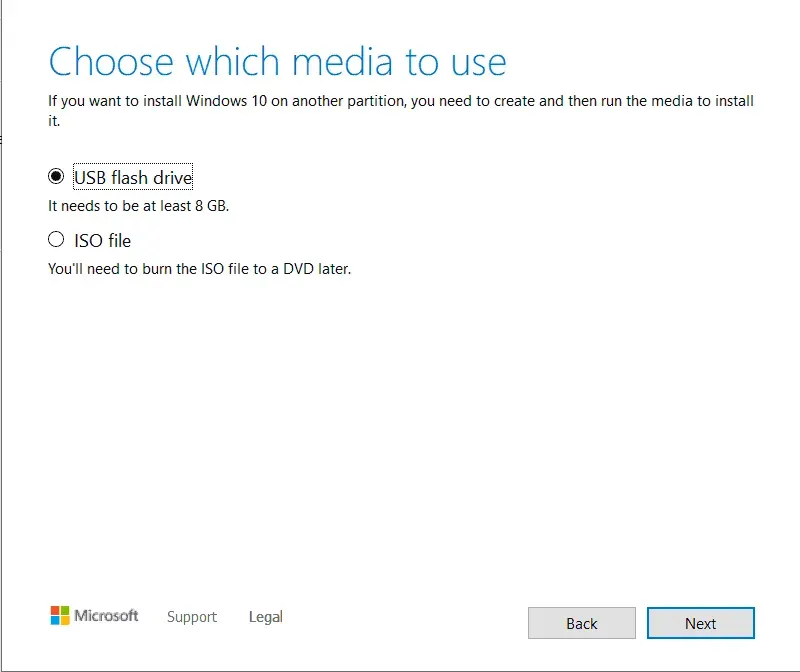
- Jos valitset USB-asemavaihtoehdon, varmista, että olet liittänyt USB-aseman, jossa on vähintään 8 Gt tallennustilaa. Medianluontityökalu aloittaa Windows 11:n lataamisen ja polttaa sen automaattisesti USB-asemaan.
- Jos valitset ”ISO-tiedosto”-vaihtoehdon, Windows 11:n ISO-tiedosto ladataan. Myöhemmin voit polttaa sen polttotyökaluilla, kuten Power ISO. Tällaisten työkalujen avulla voit polttaa ISO-tiedoston USB-asemalle.
- Kun olet luonut käynnistettävän Windows 11 -USB-aseman, liitä USB-asema tietokoneeseen, jonka haluat päivittää Windows 11:ksi.
- Kun olet kytkenyt USB-aseman, käynnistä BIOS ja asenna Windows.
Viimeiset sanat
Näin käytät Windows 11 -median luontityökalua päivittääksesi tietokoneesi Windows 11:een. Käytä Windows 11 -median luontityökalua noudattamalla tässä artikkelissa mainittuja ohjeita.



Vastaa