Tämän hakkeroinnin avulla voit antaa äskettäin kaapatuille kuvakaappauksille iPhonellesi ainutlaatuisia nimiä.
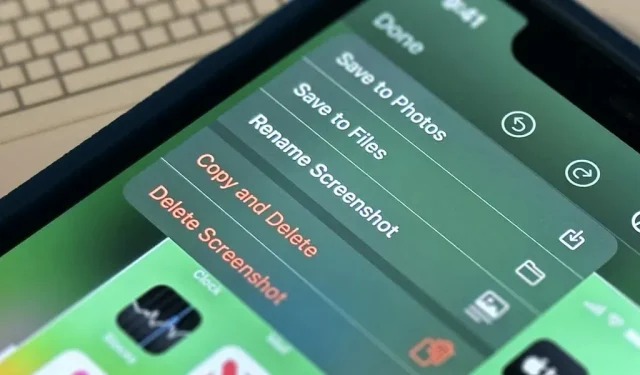
Melkein täydellinen työkalu iPhone-näytön kuvakaappausten ottamiseen henkilökohtaiseen käyttöön tai jakamiseen muiden kanssa on Applen kuvakaappausominaisuus. Ominaisuus, jonka avulla voit nimetä kuvakaappaukset uudelleen niiden oletusarvoisesta IMG 1234.PNG -tiedostonimestä, tekisi iOS:stä lähes täydellisen.
Kun jaat kuvakaappauksen kuvakaappauseditorin tai pitkän painalluksen pikanäppäimen kautta iOS 16.0:ssa ja uudemmissa, jakotaulukossa on ”Nimeä uudelleen” -vaihtoehto. Alkuperäistä tiedostoa ei ole muutettu; vain tuloksena oleva jaettu tiedosto. Näin ollen voit jakaa kuvakaappauksen itsesi kanssa viestissä, tallentaa sen Valokuvat-sovellukseen ja poistaa sitten alkuperäisen kuvakaappauksen, jos haluat mieluummin muun tiedostonimen kuin IMG 1234.PNG:n säilytettävän siellä.
Se ei kuitenkaan ole erityisen tehokasta.
Jos haluat pitää asiat järjestyksessä, sinun on silti poistettava alkuperäinen kuvakaappaus, vaikka voit tallentaa kuvan suoraan Files-sovellukseen, jonka avulla voit nimetä sen uudelleen. Joten jos haluat nimetyt kuvakaappaukset Kuviin, se on hyödytöntä.
Valitettavasti et voi nimetä uudelleen Valokuvat-sovellukseen tallennettua kuvakaappausta sisäänrakennettujen ominaisuuksien avulla. Et voi nimetä tiedostoa uudelleen edes itse Photosissa. Se ei kuitenkaan tarkoita, että tilanne olisi toivoton. Sinun on käytettävä pikakuvakkeita, jos haluat todella nimetä kuvakaappaukset uudelleen niitä otettaessa.
Kuinka nimetä kuvakaappaukset uudelleen pikakuvakkeiden avulla
Yksi tapa on käyttää ”Aseta nimi” -toimintoa uuden pikakuvakkeen luomiseen, muuttaa sen ”Input” arvoksi ”Pikakuvakkeen syöttö” ja asettaa sen ”Nimi” arvoon ”Kysy joka kerta”. Varmista lopuksi, että ”Näytä jakamisarkissa” on käytössä pikakuvakkeen ominaisuuksissa, lisää ”Tallenna kuva-albumiin” -toiminto ja tallenna pikakuvake. Kun seuraavan kerran otat kuvakaappauksen, avaa jakamisarkki, valitse pikakuvakkeen nimi, kirjoita haluamasi tiedostonimi ja valitse ”Valmis”. Poista sen jälkeen alkuperäinen kuvakaappaus kuvakaappauseditorista.
Mutta se ei myöskään ole kovin tehokasta.
Parempi tapa on ottaa kuvakaappaukset käyttämällä uutta pikakuvaketta, jonka luot Ota kuvakaappaus -toiminnolla. Näin voit välttää jakoarkin käyttämisen välittäjänä ja alkuperäisen kuvakaappauksen poistamisen. Alla lueteltuja vaiheita voidaan käyttää sen määrittämiseen. Voit myös asentaa valmiin pikakuvakkeen , mutta sinun on silti suoritettava vaiheet 7–9 alla.
- Tee uusi pikakuvake.
- ”Ota kuvakaappaus” -toiminto tulee sisällyttää.
- Muuta ”Nimi” arvoksi ”Kysy joka kerta” ja lisää ”Aseta nimi” -toiminto.
- ”Tallenna kuva-albumiin” tulisi lisätä.
- Varmista, että ”Näytä jakamistaulukossa” on valittu pikakuvakkeen ”Tiedot”-näkymässä.
- Poista pikakuvake.
- Esteettömyys > Kosketus > Takaisin Napauta kohdassa Asetukset > Asetukset > Esteettömyys.
- Päätä, valitsetko kaksoisnapautuksen vai kolmoisnapautuksen.
- Anna sille luomasi uusi pikakuvake.
Nyt pikakuvake aktivoituu aina, kun painat nopeasti iPhonen takaosaa kahdesti tai kolmesti. Kun tilannekuva on otettu, näkyviin tulee ponnahdusikkuna, jossa voit nimetä tiedosto. Anna sille vain nimi ja napsauta ”Valmis” lopettaaksesi. Edes tyypillistä kuvakaappauksen pikkukuvaa ei sisällytetä.
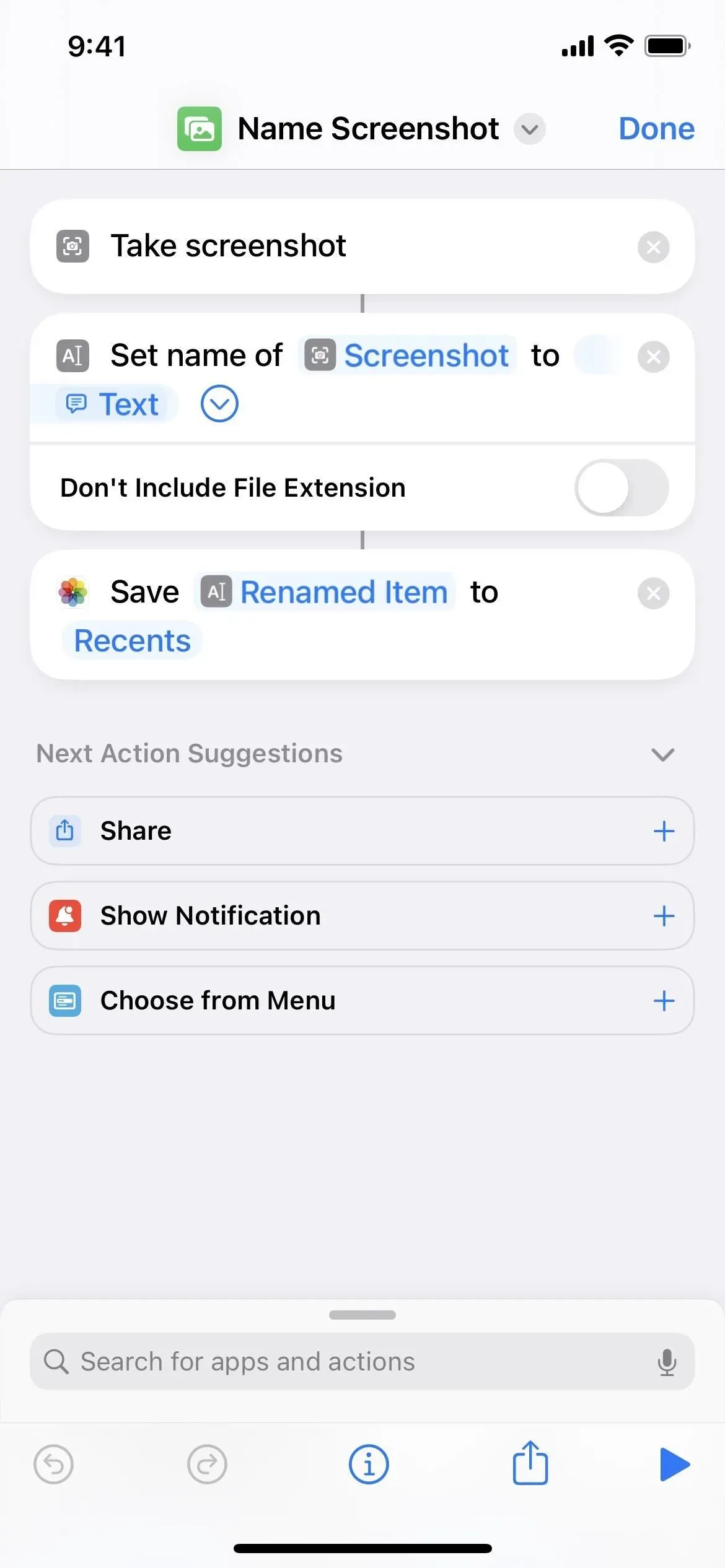
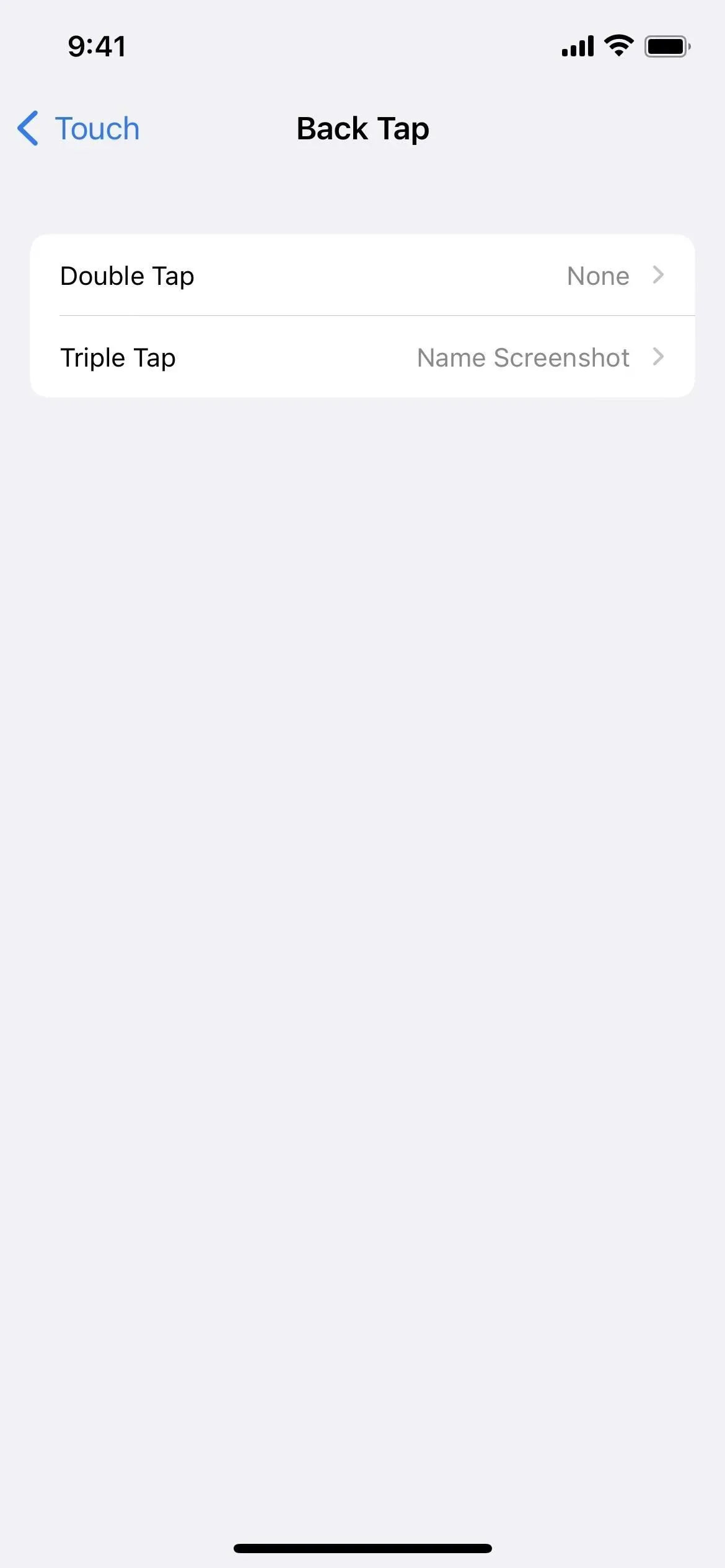
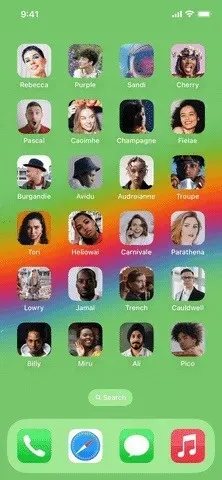
Käytä tavallisia kuvakaappaustekniikoita, jos et halua nimetä kuvakaappausta uudelleen heti. Siitä huolimatta olet aina valmis käyttämään uudelleennimeämismenetelmää tarvittaessa.
Tällä menetelmällä on se haittapuoli, että uudelleennimettyjä kuvakaappauksiasi ei tallenneta Pictures’ Screenshots -kansioon. Et voi nimetä ”Recents”-kansiota uudelleen ”Screenshots”-kansioksi yllä olevassa vaiheessa 4. Voit kuitenkin käyttää Valokuvia luodaksesi mukautetun albumin ja valita sen. Kuten ehkä ”Uudelleennimetyt kuvakaappaukset”. Muuta ”Viimeaikaiset” vaiheessa 4 siihen sen jälkeen. Et sotke sitä, koska kuva näkyy myös Viimeaikaisissa.
Ainoa toinen ongelma on, että Kuvat-sovelluksen hakutoiminto ei katso tiedostonimiä, joten jos haluat haettavia metatietoja, kannattaa käyttää kuvatekstejä.



Vastaa