Unohditko tai hukannut FireStick-kaukosäätimesi? 7 parasta tapaa työskennellä ilman kaukosäädintä
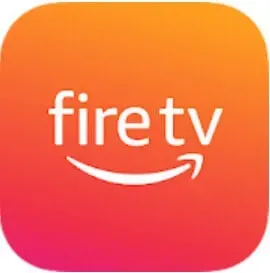
Ihmiset ovat unohtavia. Puhelinten, avainten, rahojen jne. katoaminen on yleinen asia, joka tapahtuu kaikille. Joten syy, miksi luet tätä artikkelia, johtuu siitä, että olet kadottanut FireStick-kaukosäätimesi.
Etkä löydä sitä, vaikka yritit etsiä joka kolkasta ja kolosta. Älä huoli. Tässä artikkelissa keskustelemme siitä, mitä tehdä, jos unohdat tai kadotat FireStick- kaukosäätimen.
Katsotaanpa, kuinka voit ohjata FireStickiä ilman kaukosäädintä.
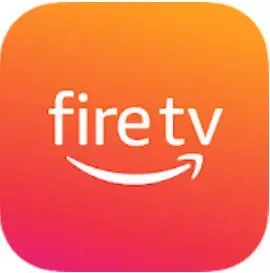
Kuinka FireStick ja FireStick Remote toimivat?
Kun määrität FireStickin, sinun on annettava WiFi-kirjautumistietosi. FireStick käyttää Wi-Fi-verkkoa tiedon vastaanottamiseen, ja voit katsella suosikkielokuviasi ja -sarjojasi, surffailla Internetissä jne. Voit myös liittää mukana tulevan FireStick-kaukosäätimen tähän asetukseen.
Riippuen siitä, mihin kadotit kaukosäätimen, sinun on käytettävä erilaisia strategioita mahdollisissa tilanteissa ja liikuttava FireStickin ympärillä. Jos esimerkiksi kadotit hiiren kaukosäätimen, voit navigoida FireStickissä älypuhelimeesi asennetun Amazon Fire TV -sovelluksen avulla.
Mutta tilanne muuttuu monimutkaisemmaksi, kun otat FireStickin mukaasi ja jätät kaukosäätimen kotiin. Wi-Fi-verkkoa ei voi muodostaa, ja ilman kaukosäädintä et voi määrittää uusia Wi-Fi-tunnuksia. Lue lisää tästä tilanteesta tästä artikkelista.
Kadonnut tai unohdettu FireStick-kaukosäädin Kuinka käyttää FireStickiä ilman kaukosäädintä?
- Kun sekä Fire TV Stick että FireStick Remote ovat Wi-Fi-verkon kantoalueella
- Kun FireStick on Wi-Fi-verkkosi kantaman ulkopuolella
- Käytä FireStick Remoten vanhaa versiota
- Käytä television kaukosäädintä FireStickin ohjaamiseen
- FireStick-ohjaus näppäimistöllä ja hiirellä
- FireStick Control Bluetoothin kautta
1. Kun sekä Fire TV Stick että FireStick Remote ovat Wi-Fi-verkon kantoalueella
Niille, jotka eivät tiedä, Fire TV Stick voi toimia Amazon Fire TV -sovelluksen kanssa Android- tai iOS-laitteellasi. Yksi saalis kuitenkin on. Fire TV Stick & Remote -kaukosäätimen on oltava kotonasi, eli kadotit kaukosäätimen kotonasi. Fire TV:n ohjaaminen ja ohjaaminen puhelimella on erittäin helppoa. Seuraa vain alla olevia ohjeita.
- Yhdistä puhelimesi Wi-Fi-verkkoon.
- Lataa ja asenna Fire TV -sovellus Google Play Kaupasta tai Apple App Storesta.
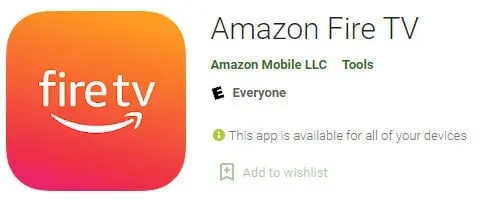
- Kun asennus on valmis, käynnistä Fire TV -sovellus.
- Kirjaudu sisään Amazon-tunnuksillasi (käyttäjätunnus ja salasana).
- Jos puhelimesi ja Fire TV Stick ovat samassa Wi-Fi-verkossa, Fire TV näkyy automaattisesti Fire TV -sovelluksessasi.
- Napauta Fire TV Stick puhelimen näytöllä.
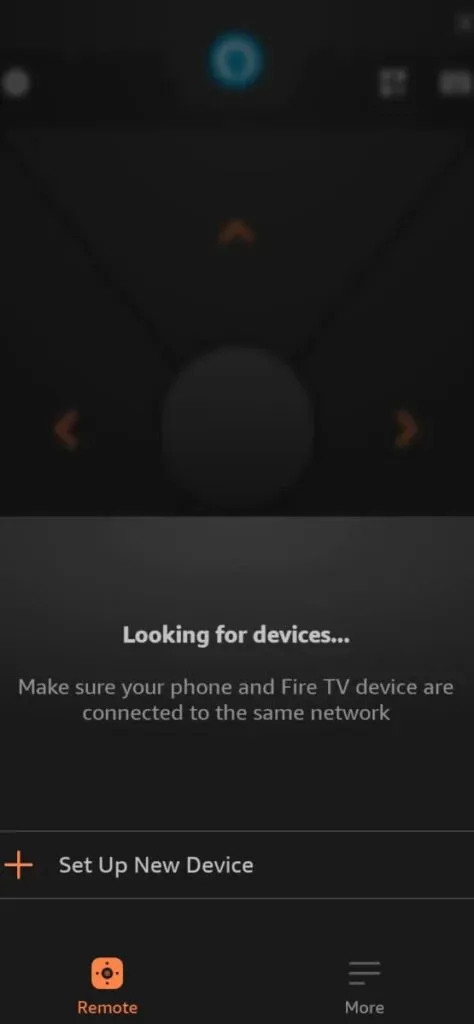
- TV näyttää 4-numeroisen numeron. Liitä tämä merkki puhelimesi Fire TV -sovellukseen.
- Voila, olet määrittänyt Fire TV -ohjaimen puhelimeesi.
Pyyhkäiseminen ylös/alas/vasemmalle/oikealle puhelimen näytöllä jäljittelee kaukosäätimen nuolinäppäintä. Napsauta puhelintasi jäljitelläksesi ”OK”-painiketta. Voit kirjoittaa URL-osoitteita, käyttää asetuksia ja paljon muuta puhelimen näppäimistön avulla.
2. Kun FireStick on Wi-Fi-verkkosi kantaman ulkopuolella
FireStick & the Remote katosi edellisessä tapauksessa, mutta silti Wi-Fi-alueellasi. Joten älypuhelimen kanssa työskentely oli helppoa. Asenna vain Fire TV -etäsovellus ja anna 4-numeroinen PIN-koodisi.
Oletetaan, että olet matkalla FireStick taskussasi ja jätät kaukosäätimen kotiin. Tässä tapauksessa edellinen menetelmä ei toimi. Katsotaan, mihin toimiin tässä tilanteessa ryhdytään.
Ensimmäinen ehto on Fire TV -sovelluksella varustetun matkapuhelimen asentaminen. Toiseksi Wi-Fi-hotspot, jolla on sama nimi (SSID) kuin Wi-Fi-kotiverkkosi. Voit luoda hotspotin käyttämällä työpöytääsi/kannettavaa (Mac- tai Windows-tietokonetta) tai Android-laitetta, jossa on toimiva internetyhteys.
Luo Wi-Fi-hotspot Android-älypuhelimeen:
- Avaa Android-asetukset-sovellus.
- Siirry kohtaan Yhteydet -> Kannettava hotspot.
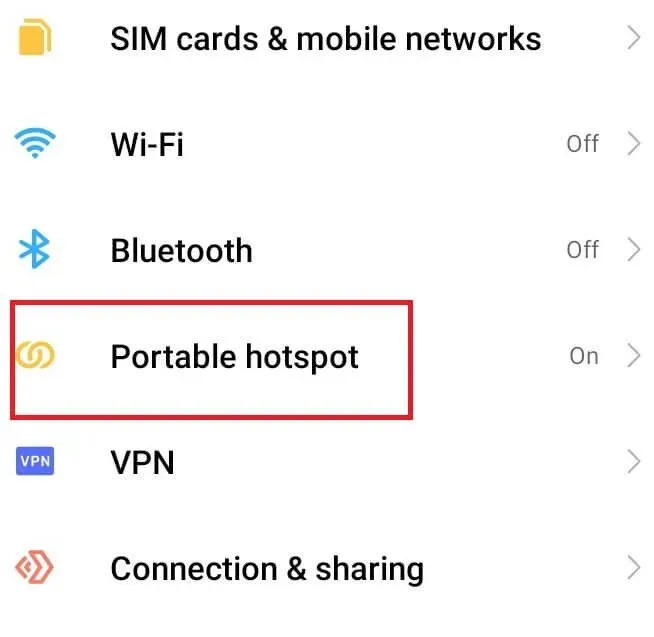
- Napsauta Määritä kannettava yhteyspiste.
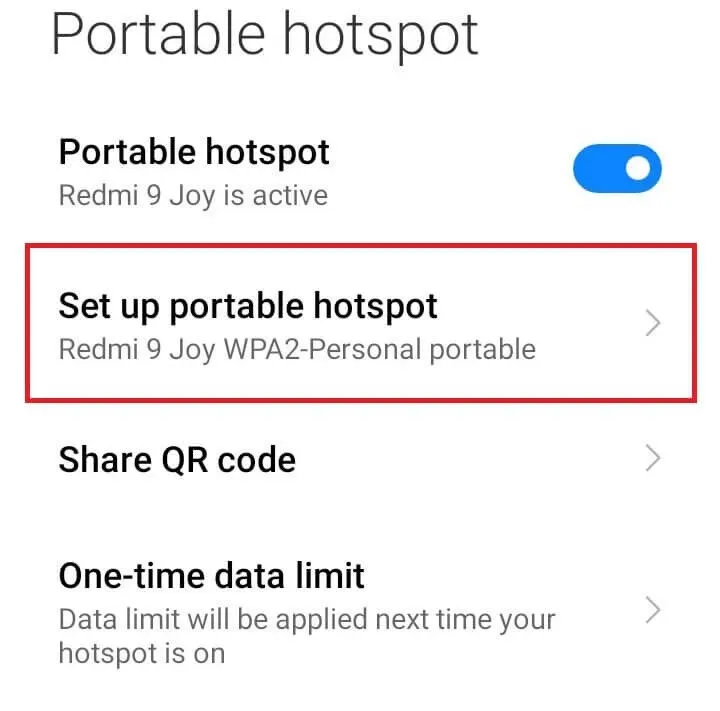
- Aseta kotiverkkosi Wi-Fi-nimi.
- Aseta sama salasana.
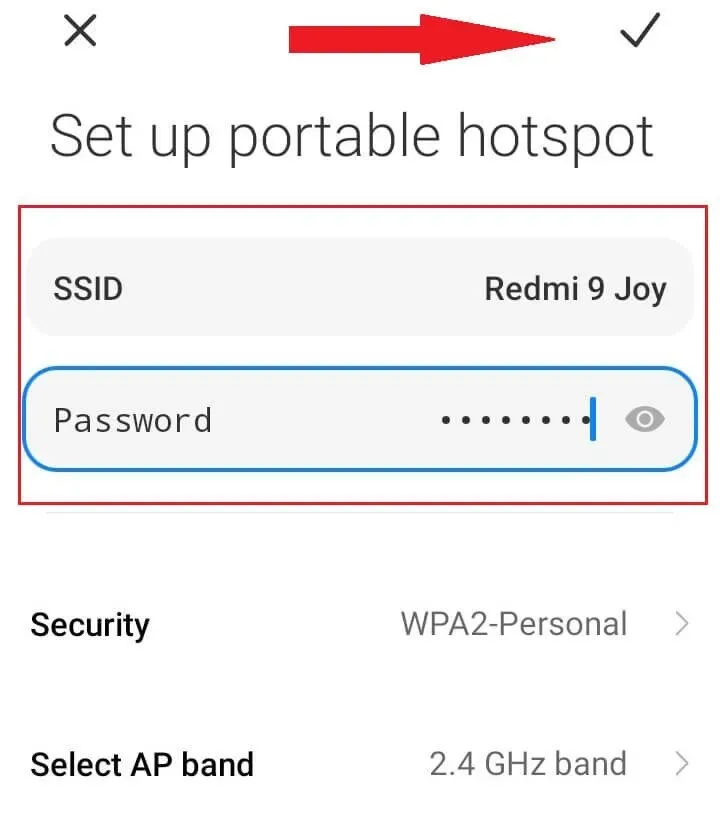
- Napsauta valintamerkkikuvaketta näytön oikeassa yläkulmassa.
Nyt kun hotspot on valmis, liitä FireStick televisioon uudessa paikassa. Yhdistä myös älypuhelimesi Amazon Fire TV -sovelluksella. Jos FireStick muodostaa yhteyden väärennettyyn hotspotiin, sen nimi vilkkuu automaattisesti Fire TV -sovelluksessasi. Napsauta sitä ja anna televisiossa näkyvä nelinumeroinen PIN-koodi.
Parasta vanhassa Fire TV Stick -kaukosäätimessä on sen yhteensopivuus uuden FireStickin kanssa. Ainoa haittapuoli on, että menetät ominaisuuksia, kuten äänenvoimakkuus- ja mykistyspainikkeet. Sitä ei ole edellisen sukupolven FireStick-kaukosäätimessä.
- Käynnistä televisio FireStickillä.
- Pidä vanhan kaukosäätimen Koti-, Takaisin- ja Vasen-nuolinäppäimiä painettuna.
- Pidä niitä vähintään 10 sekuntia.
- Käynnistä firestick uudelleen. Se muodostaa automaattisesti parin vanhan kaukosäätimen kanssa uudelleenkäynnistyksen jälkeen.
4. Käytä television kaukosäädintä Amazon Fire TV Stick -muistin ohjaamiseen
Ensin esitellään HDMI-CEC-toiminto. CEC tai Consumer Electronics Control toimii käyttöliittymänä, jolla ohjataan kaikkia Smart TV:hen kytkettyjä elektronisia laitteita. Tämä ominaisuus on esiasennettu jokaiseen Smart TV:hen. Mutta eri merkkien nimet ovat erilaisia.
Tässä on luettelo suosituista Smart TV -valmistajista ja HDMI-CEC-vaihtoehdon nimi.
- Simplink LG:ssä.
- HDMI-CEC Hitachissa.
- EasyLink Philipsissä.
- Bravia synkronointi Sonyn kanssa.
CEC-ominaisuus on oletuksena käytössä. Mutta jos haluat tarkistaa aktiivisen tilan, voit tehdä sen noudattamalla näitä ohjeita.
- Avaa FireStick-asetukset.
- Vaihda HDMI:hen.
- Varmista, että CEC-toiminnon tila on ON.
Nyt kaikki on määritetty, voit ohjata FireStickiä Smart TV:n kaukosäätimellä.
5. Ohjaa FireStickia näppäimistöllä ja hiirellä
Voit myös ohjata FireStickia näppäimistöllä tai hiirellä. Temppu on ostaa Micro USB -keskitin tai USB-liitin. Liitä toinen liittimistä (mikro-USB) FireStickiin ja aseta näppäimistön tai hiiren dongle toiseen päähän. On myös paljon kätevämpää käyttää näppäimistöä ja hiirtä Fire TV -verkkoselaimessa liikkumiseen.

6. Ohjaa FireStickiä Bluetoothilla
FireStick tukee myös Bluetooth-yhteyttä. Tällä tavalla voit käyttää Bluetooth-laitettasi, kuten hiirtä tai näppäimistöä, muodostaaksesi pariliitoksen ja ohjataksesi FireStickin, kun kadotat FireStick-kaukosäätimen.
Muodosta Bluetooth-laitteesi FireStickin kanssa pariksi noudattamalla alla olevia ohjeita.
- Avaa FireStick-asetukset.
- Siirry kohtaan ”Bluetooth-kaukosäätimet ja -laitteet”-> ”Muut Bluetooth-laitteet”.
- Napsauta ”Lisää Bluetooth-laitteita” -vaihtoehtoa.
- Etsi Bluetooth-laitteesi nimi TV-ruudulta.
- Napsauta laitteesi nimeä.
Olet yhdistänyt Bluetooth-laitteesi FireStickin kanssa.
Ensin sinun on määritettävä Alexa Fire TV Stickillä, jotta voit ohjata ja ohjata Fire TV:täsi suullisesti.
- Avaa Amazon Alexa -sovellus älytelevisiossasi.
- Mene asetuksiin.
- Valitse TV ja video.
- Napauta plusmerkkiä (+) Fire TV -vaihtoehdon vieressä.
- Noudata näytön ohjeita ja synkronoi Alexa Fire TV Stickiin.
Kun kadotat FireStick-kaukosäätimen, voit navigoida suullisesti Amazon Alexan avulla. Sanotaan esimerkiksi jotain ”Alexa, laita Avengers päälle Fire TV:ssäni”.
Johtopäätös
Siinä kaikki. Yllä olevien ratkaisujen avulla voit ohjata Fire TV Stickiäsi, kun kadotat FireStick-kaukosäätimen. Mahdollisin ratkaisu, jota voit käyttää, on Fire TV -sovelluksen käyttäminen FireStickin ohjaamiseen älypuhelimellasi.
Mutta silloin FireStick ja kaukosäädin ovat kodin Wi-Fi-verkon kantaman sisällä. Kuitenkin, jos otat vain FiresStickin mukaasi ja jätät kaukosäätimen kotiin. Voit pelastaa päivän luomalla väliaikaisen Wi-Fi-hotspotin kannettavalla tietokoneella tai Android-puhelimella. Harmi, että et voi muuttaa iPhonesi hotspotin nimeä.
Seuraavaksi paras asia, jonka voit tehdä, on ohjata FireStickiä edellisen sukupolven FireStick-kaukosäätimellä. Lisäksi Firestickissä on Bluetooth-yhteys. Voit siis käyttää Bluetooth-hiirtä tai näppäimistöä yhdistääksesi ne FireStickin kanssa ja ohjata Fire TV:täsi.
Lopuksi, jos mikään yllä olevista menetelmistä ei toimi sinulle, joko etsi kadonnut kaukosäädin tai osta upouusi korvaava Amazon.
Usein kysytyt kysymykset (FAQ)
Mitä tehdä, jos kadotat Fire Stick -kaukosäätimen?
Voit etsiä kaukosäädintä paikoista, joissa olet ehkä kadottanut sen, tai käyttää seuraavia vaihtoehtoja Fire TV:n ohjaamiseen. Jos kadotat kaukosäätimen Wi-Fi-alueella (kotona), voit asentaa Fire TV -älypuhelinsovelluksen ja käyttää sitä Fire TV:n ohjaamiseen. Jos FireStick on kuitenkin Wi-Fi-verkkosi kantaman ulkopuolella, määritä uusi hotspot, jolla on sama SSID ja salasana kuin kodin Wi-Fi-verkkosi. Vaihtoehtoisesti voit liittää FireStickiin ulkoisen hiiren tai näppäimistön OTG-kaapelilla. Käytä CEC-toimintoa ohjataksesi FireSticiä television kaukosäätimellä.
Voit luoda väliaikaisen hotspotin, jolla on sama Wi-Fi-nimi ja salasana kuin kodin Wi-Fi-verkkosi. Yhdistä FireStick uuteen hotspotiin. Avaa virallinen Fire TV -sovellus älypuhelimellasi ja yhdistä samaan hotspotiin. Kosketa näytöllä vilkkuvaa FireStickin nimeä ja syötä TV-ruudulla vilkkuva nelinumeroinen numero. Voila, olet nyt yhteydessä FireStickiin.
Kuinka yhdistää Bluetooth-hiiri Fire TV Stickiin?
Jos sinulla on Bluetooth-hiiri ja haluat liittää sen Fire Tv Stickiin, noudata näitä ohjeita. Avaa ensin Fire TV -asetukset. Siirry kohtaan ”Bluetooth-kaukosäätimet ja -laitteet”-> ”Muut Bluetooth-laitteet”. Valitse Lisää Bluetooth-laitteita. Bluetooth-hiiri vilkkuu TV-ruudulla. Aloita pariliitos valitsemalla hiiri.
Kyllä, voit käyttää näppäimistöä FireStickin ohjaamiseen. Näppäimistön ja FireStickin yhdistämiseen tarvitaan USB-liitin (OTG-kaapeli) tai mikro-USB-keskitin. Liitä mikro-USB-portti FireStickiin ja USB-vastaanottimen dongle USB-porttiin.


Vastaa