Windows 11:n ääni ei toimi? Näin voit korjata sen
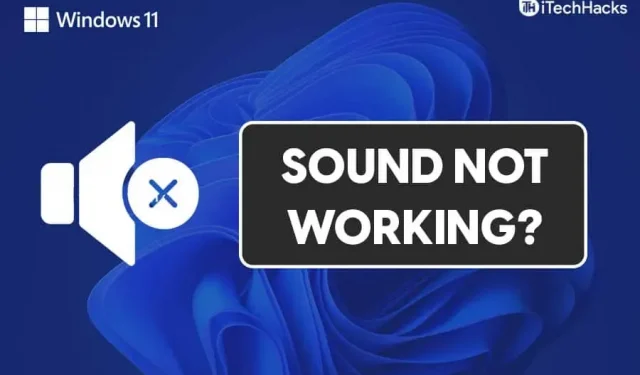
Ääni ei toimi on yleinen ongelma, jonka Windows 11 -käyttäjät voivat kohdata. Voi olla useita syitä, miksi äänisi ei toimi Windows 11:ssä. Ongelma voi johtua sekä laitteisto- että ohjelmistovioista. Sinun ei tarvitse huolehtia, jos kohtaat tämän ongelman. Katsotaanpa joitain vianetsintämenetelmiä korjataksesi Windows 11 -äänen, joka ei toimi.
Sisältö:
- 1 Korjaa ääni, joka ei toimi Windows 11:ssä
- 2 Yritä suorittaa äänen vianmääritys
- 3 Tarkista äänilähdön asetus
- 4 Päivitä ääniohjaimet
- 5 Käynnistä kaiuttimen äänilaite uudelleen
- 6 Tarkista, toimiiko äänilaitteesi vai ei
- 7 viimeistä sanaa
Korjaa ääni, joka ei toimi Windows 11:ssä
Tässä artikkelissa käsitellään Windows 11:n ääniongelmia.
Kokeile suorittaa äänen vianmääritys
Voit yrittää suorittaa vianmäärityksen korjataksesi äänen, joka ei toimi. Vianetsintä havaitsee ongelman ja korjaa sen puolestasi. Voit suorittaa vianmäärityksen seuraavasti:
- Avaa asetukset tietokoneellasi. Voit tehdä tämän painamalla näppäimistön näppäinyhdistelmää Windows + I.
- Vieritä järjestelmäosiossa alas löytääksesi vianmääritysvaihtoehdon ja napsauta sitä .
- Napsauta vianetsintäasetuksissa muita vianetsintäohjelmia . Täältä löydät äänentoistovaihtoehdon . Napsauta ” Suorita ” -painiketta äänentoistovaihtoehdossa .

- Tämä käynnistää äänen vianmäärityksen. Se havaitsee kaikki äänilaite- tai ajuriongelmat ja korjaa ne puolestasi.
Tämän pitäisi korjata ongelma puolestasi. Jos tämä ei ratkaise ongelmaa, noudata seuraavaa vaihetta.
Tarkista äänilähdön asetus
Jos käytät ulkoista äänilaitetta, kuten kaiutinta tai kuulokkeita, etkä kuule niistä ääntä, varmista, että olet valinnut äänilaitteen äänilähdöksi. Ennen kuin teet tämän, varmista, että äänilaite on kytketty tietokoneeseen. Jos laite on kytketty oikein, mutta ongelma jatkuu, voit noudattaa alla olevia ohjeita:
- Avaa tietokoneen asetukset käynnistysvalikosta .
- Napsauta järjestelmäasetukset – osiossa äänivaihtoehtoa . _
- Tässä näet kaksi osiota: lähtö ja tulo.
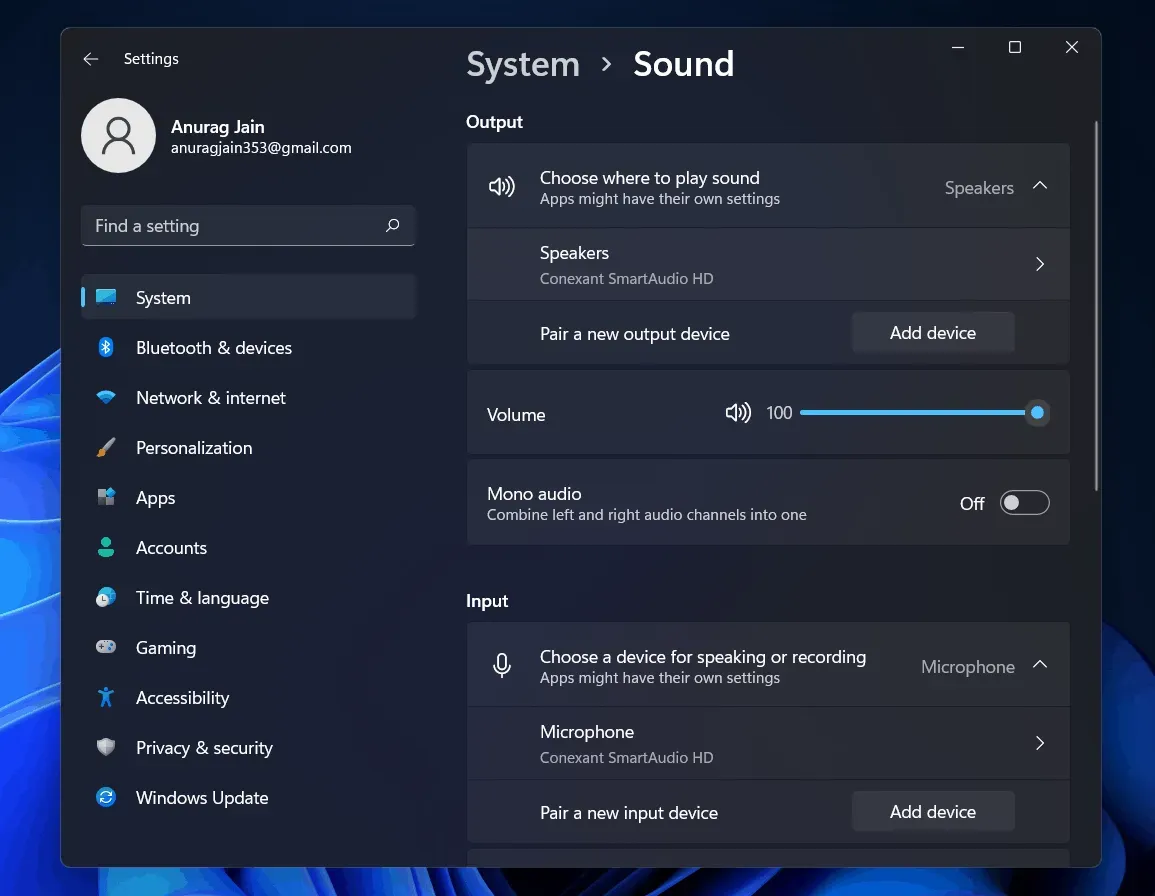
- Voit valita tietokoneellesi tulostuslaitteen ja säätää laitteen äänenvoimakkuutta lähtöosiossa.
- Voit myös lisätä uuden tulostuslaitteen tietokoneesi äänilähtöön.
Päivitä ääniohjaimet
Jos tietokoneesi ääni ei toimi, se voi johtua vanhentuneista ääniohjaimista. Voit yrittää päivittää ääniohjaimet ja tarkistaa sitten, ilmeneekö ongelma edelleen vai ei. Päivitä ääniohjaimet seuraavasti:
- Napsauta Käynnistä -kuvaketta avataksesi aloitusvalikon. Etsi Käynnistä-valikosta Laitehallinta ja avaa se.
- Näet luettelon kaikista laitteista ja oheislaitteista Laitehallinnassa.
- Sinun on vieritettävä alaspäin löytääksesi Ääni-, video- ja peliohjaimet -vaihtoehdon.
- Laajenna se kaksoisnapsauttamalla sitä.
- Täällä sinun on päivitettävä äänikortin ajurit.
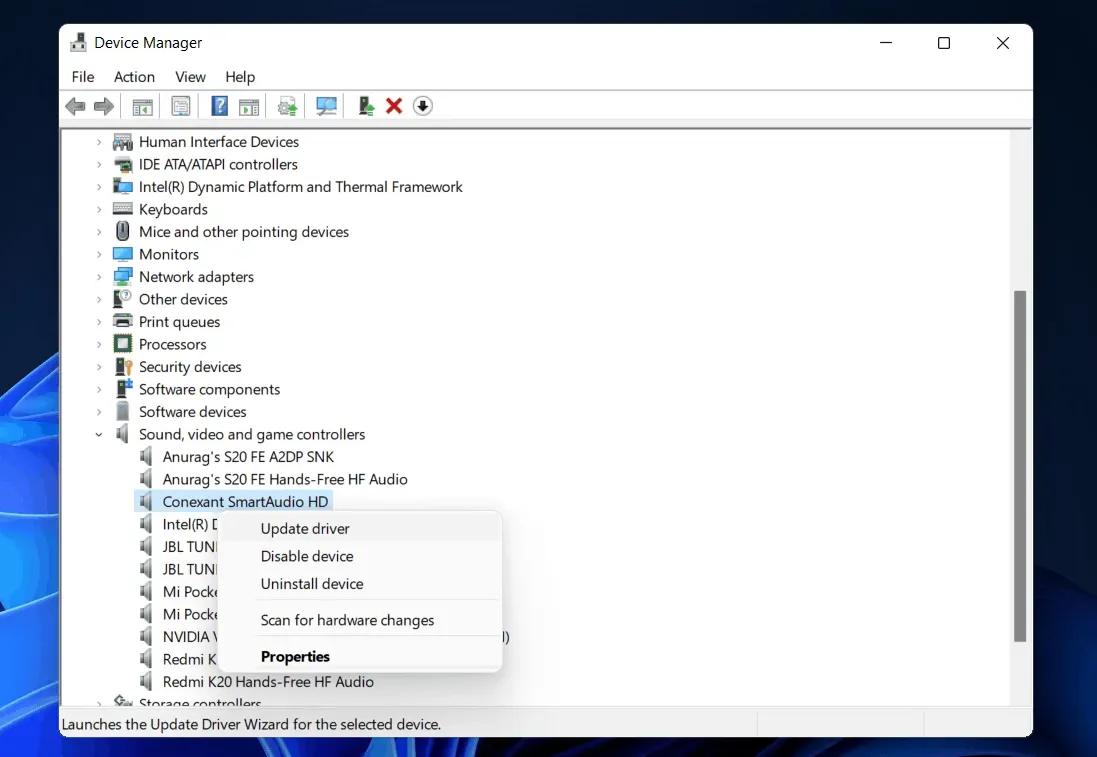
- Valitse äänilaite ja napsauta sitä hiiren kakkospainikkeella. Napsauta sitten ” Päivitä ohjain” päivittääksesi äänikortin ohjain.
- Tee tämä kaikille äänilaitteille erikseen.
- Kun olet tehnyt tämän, käynnistä tietokone uudelleen, etkä kohtaa ongelmaa uudelleen.
Jos tämä ei auta sinua löytämään oikeaa ohjainta käyttämällesi äänilaitteelle, voit käyttää kolmannen osapuolen sovelluksia ohjainten etsimiseen. Voit siirtyä äänikorttisi valmistajan verkkosivustolle ja etsiä äänikorttisi mallin ja etsiä sille ohjaimen. Jos käytät kannettavaa tietokonetta, voit siirtyä kannettavan tietokoneen verkkosivustolle ja etsiä kannettavaa tietokonettasi. Sieltä löydät kaikki kannettavan tietokoneen ajurit, ei vain ääniohjaimia.
Käynnistä kaiuttimen äänilaite uudelleen
Jos jokin yllä olevista korjauksista ei toiminut eivätkä kaiuttimet toimi Windows 11:ssä, asetuksissasi saattaa olla ongelma. Voit yrittää käynnistää äänipalvelut uudelleen ja tarkistaa sitten, jatkuuko ääni ei toimi Windows 11:ssä vai ei.
Käynnistä äänipalvelut uudelleen noudattamalla alla olevia ohjeita.
- Avaa aloitusvalikko ja etsi palveluita tästä ja avaa se.
- Etsi Palveluista Windows Audio ja valitse se.
- Napsauta nyt sitä hiiren kakkospainikkeella ja valitse sitten uudelleenkäynnistysvaihtoehto käynnistääksesi äänipalvelun uudelleen.
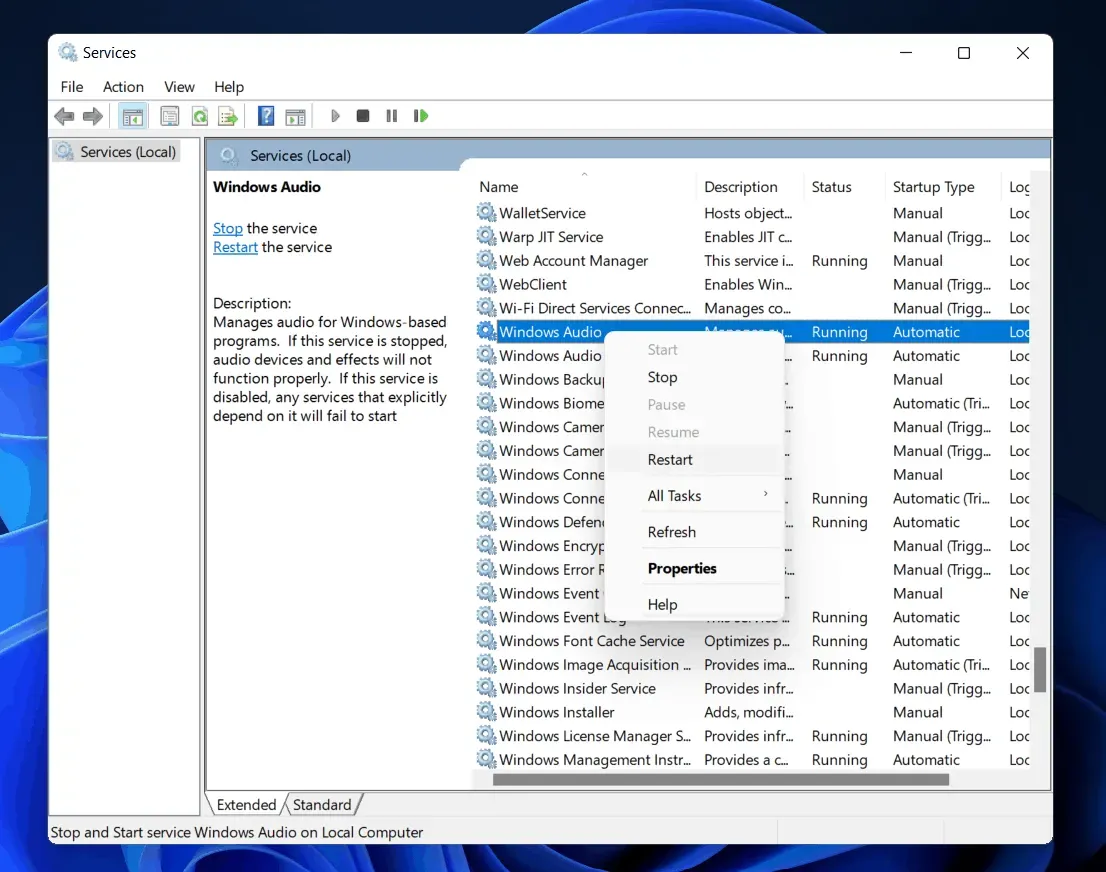
- Käynnistä sitten Windows Audio Endpoint Builder ja RPC uudelleen.
Tämä auttaa ratkaisemaan Windows 11 -ääniongelman, joka ei toimi.
Tarkista, toimiiko äänilaitteesi vai ei
Monissa tapauksissa ongelman syynä voi olla myös äänilaitteen ongelma. Jos käytät Bluetooth-kaiutinta tai kuulokkeita, voit kokeilla käyttää niitä matkapuhelimesi tai muun laitteen kanssa. Jos ne toimivat hyvin, tietokoneessasi on todennäköisesti jokin ongelma. Jos ne eivät toimi kunnolla, äänilaite on viallinen.
Jos käytät langallisia kuulokkeita, tarkista ääniliitin. Voit kokeilla muita kuulokkeita. Jos ne toimivat hyvin, ääniliitin voi olla viallinen.
Jos kaikki äänilaitteesi toimivat kuitenkin hyvin muissa laitteissa, sinun tulee tarkistaa tietokoneesi. Voit mennä huoltokeskukseen korjaamaan sen.
Viimeiset sanat
Nämä olivat joitakin mahdollisia korjauksia, jotka auttavat korjaamaan äänihäiriön Windows 11:ssä. Toivomme, että tämä artikkeli on auttanut sinua ratkaisemaan kohtaamasi ongelman.



Vastaa