10 correctifs pour la mémoire réservée au matériel Windows
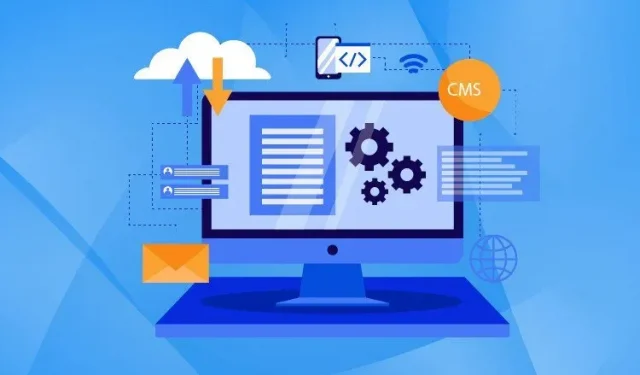
Votre ordinateur fonctionne lentement parce que votre mémoire est de plus en plus réservée ? Voyons pourquoi cela se produit et comment nous pouvons réduire le nombre de fenêtres de mémoire réservées au matériel.
Qu’est-ce que la mémoire matérielle réservée ?
La mémoire réservée au matériel est une section distincte de la mémoire dédiée aux fonctions critiques de l’ordinateur. Ces processus assurent la coordination entre le processeur et les périphériques externes tels que les graphiques, le clavier, l’imprimante, etc. Ils ne sont pas disponibles pour les processus quotidiens normaux.
Tout le monde veut que son appareil fonctionne comme un cheval. Une grande partie des performances du système est la RAM. Il fournit un espace de stockage temporaire pour diverses applications.
Par exemple, si vous commencez à jouer à Fortnite, vos cartes enregistrées seront copiées du stockage vers la RAM. Ensuite, vous commencez à terminer des missions et votre RAM fonctionne à une vitesse fulgurante pour un gameplay rapide. Plus tard, les fichiers sont déplacés vers le lecteur de stockage.
Alors, où se situe la mémoire réservée au matériel dans cette image ? Eh bien, cela fonctionne en arrière-plan, garantissant que les différentes parties de l’ordinateur fonctionnent en harmonie pendant cette saga.
Comment la RAM libre est-elle liée à la vitesse du système ?
La RAM seule peut déterminer l’efficacité d’un système. Deux facteurs de RAM affectent la vitesse du système.
- Capacité de mémoire : La quantité de mémoire pouvant être stockée dans la RAM. Mesuré en gigaoctets.
- Vitesse de la mémoire : C’est la vitesse à laquelle la RAM peut traiter divers programmes.
En règle générale, l’augmentation de la quantité de mémoire a un effet exponentiel sur les performances du système. Cela signifie que la RAM stocke plus de données et traite les informations plus rapidement.
Comment la mémoire matérielle réservée est-elle utilisée ?
Le traitement des images et des vidéos nécessite une vitesse vertigineuse. La RAM fonctionne comme un jeu d’enfant, de sorte que la mémoire réservée au matériel fait principalement partie de la RAM virtuelle utilisée pour optimiser les performances graphiques.
En outre, la mémoire réservée au matériel est également utilisée pour stocker les pilotes des périphériques informatiques tels que les moniteurs, les claviers, les souris et les trackpads, dotés d’un stockage dédié pour garantir que leur fonctionnement ne soit jamais interrompu.
Quelles sont les causes d’une marge matérielle élevée ?
Une augmentation de la marge matérielle peut se produire pour diverses raisons. Cela se produit principalement lorsque votre carte graphique est obsolète ou conçue pour utiliser une partie de la RAM pour le traitement. Des bogues dans le BIOS peuvent également augmenter la mémoire réservée au matériel.
Avertissement
Lorsque vous voyez que la mémoire réservée au matériel a atteint la valeur de l’ensemble du module RAM, cela signifie que la RAM est corrompue.
La RAM fait partie intégrante d’un ordinateur, alors procurez-vous immédiatement un nouveau module de RAM !
Comment vérifier la mémoire réservée au matériel ?
Pour vérifier la quantité de mémoire réservée par le matériel, procédez comme suit :
- Ouvrez le Gestionnaire des tâches en appuyant sur Ctrl+Maj+Échap.
- Cliquez sur l’onglet « Performance ».
- Enfin, cliquez sur Disque.
- Recherchez maintenant l’option « Matériel réservé » dans le coin inférieur droit du Gestionnaire des tâches.
Quelle quantité de mémoire matérielle réservée convient à votre PC ?
Une valeur typique pour la mémoire réservée au matériel est de quelques centaines de mégaoctets. Pour les systèmes 32 bits, un maximum de 3,5 Go peut être utilisé. Pour les systèmes 64 bits, sur 16 Go de RAM, 1 Go de RAM est généralement réservé. La mémoire matérielle réservée entre 1 Go et 4 Go est défectueuse et doit être réparée.
Comment la RAM est-elle divisée en différentes sections ?
La division du travail assure une productivité et une efficacité plus élevées de tout système. De même, différents composants de la RAM sont spécialisés pour des tâches spécifiques. Voici un tableau présentant les différents composants de la RAM et leurs fonctions associées :
| Chapitre | Les fonctions |
|---|---|
| Utilisé activement | Actuellement utilisé pour diverses opérations |
| Matériel réservé | BIOS et autres périphériques |
| Modifié | Processus transférés sur le disque dur pour un stockage permanent |
| Tenez-vous à côté de | Participe au traitement des données mises en cache |
| Utilisation gratuite | N’intervient dans aucune fonction |
En quoi la mémoire cache est-elle différente de la mémoire réservée au matériel ?
Le cache stocke des informations sur les processus précédents, de sorte que les processus suivants sont beaucoup plus rapides. Le cache interagit avec le CPU et est finalement traité plus rapidement. D’autre part, le matériel a réservé de la mémoire d’un autre monde, travaillant pour fournir les fonctionnalités de base du système.
Est-il prudent de réduire la mémoire réservée au matériel ?
Dans la plupart des cas, il est relativement sûr de réduire la mémoire matérielle réservée. Généralement, cela n’affecte pas négativement votre ordinateur. Cependant, dans certains cas, cela peut interférer avec la procédure de téléchargement.
Les 10 meilleures solutions pour réduire la mémoire matérielle réservée Windows
Voici les 10 meilleures solutions pour réduire la mémoire matérielle réservée :
- Installer la version 64 bits de Windows
- Corriger les paramètres du BIOS
- Mettre à jour le BIOS et réinitialiser par défaut
- Dépannage du démarrage de Windows
- Désactiver la virtualisation automatique de la RAM
- Mettez à jour votre registre
- Analyser la RAM pour les erreurs
- Vérifiez si la RAM est correctement installée
- Mélanger les modules de RAM
- Mettez à jour vos pilotes et Windows
Commençons maintenant à travailler sur la réduction de la mémoire matérielle réservée :
1. Installez la version 64 bits de Windows.
L’utilisation maximale de la mémoire pour Windows 32 bits est de 3,5 Go. Par conséquent, toute la mémoire supérieure à 3,5 Go est réservée.
Suivez ces étapes pour savoir si votre ordinateur est un système d’exploitation 32 bits ou un système d’exploitation 64 bits :
- Utilisez le raccourci clavier Windows + R pour ouvrir la boîte de dialogue Exécuter.
- Tapez msinfo32 et appuyez sur Entrée.
- Dans le volet de droite, recherchez le type de système s’il est répertorié comme × 86, ce qui signifie que Windows 32 bits est installé.
- Installez de nouvelles fenêtres si votre système prend en charge les systèmes d’exploitation 64 bits.
2. Corrigez les paramètres du BIOS :
Certains paramètres du BIOS peuvent augmenter la mémoire matérielle réservée. Pour réparer le BIOS du système, suivez ces instructions :
- Utilisez F2, F10, F12, F1 ou Suppr selon le fabricant au démarrage pour ouvrir les paramètres du BIOS.
- Pour un PC avec une carte graphique dédiée externe installée, vous suivez le chemin Advanced Graphics<Internal Graphics Mode<Disabled. Ou recherchez les graphiques embarqués et désactivez-les.
- Activez la fonction de mappage de la mémoire. Suivez le chemin Configuration du système < BIOS/Configuration de la plate-forme (RBSU) < Options de mémoire < Remappage de la mémoire.
- Activez l’attente de rendu. Accédez à Agent système < Configuration graphique < Rendu en attente (RC6)
- Maintenant, désactivez Multi-Monitor en sélectionnant OnBoard Device configuration < Intel Multi-Display < Turn off.
- Localisez la mémoire iGPU et réglez-la sur AUTO.
- Enregistrez tous ces paramètres et redémarrez votre ordinateur.
Note. La manière la plus courante de modifier les paramètres du BIOS est répertoriée ci-dessus. Vous devrez chercher un moyen de modifier les paramètres de votre PC en ligne.
3. Mettez à jour le BIOS et réinitialisez les paramètres par défaut.
Des erreurs peuvent apparaître dans les paramètres du BIOS de votre ordinateur. Pour mettre à jour le BIOS, suivez ces étapes :
- Accédez au site Web du fabricant et téléchargez le dernier BIOS disponible sur une clé USB.
- Ouvrez les paramètres du BIOS de votre ordinateur en fonction de votre fabricant.
- Recherchez la version du BIOS, les informations système ou la version du micrologiciel.
- Dans cet onglet, cliquez sur Mettre à jour le BIOS.
- Téléchargez la clé USB pour démarrer le processus.
- Redémarrez et attendez les résultats.
- Sinon, essayez de réinitialiser les paramètres de votre BIOS à leurs valeurs par défaut. Le plus souvent, cela peut être fait en utilisant la touche F9 ou F5. Cependant, lisez le manuel de votre ordinateur ou recherchez sur Internet les instructions exactes pour votre ordinateur.
4. Résoudre les problèmes de démarrage de Windows
Suivez ces étapes pour que le lanceur Windows utilise toute la RAM disponible :
- Maintenez la touche Windows + R pour ouvrir le menu Exécuter.
- Tapez
msconfiget appuyez sur Entrée pour ouvrir la fenêtre de configuration du système. - Dans l’onglet de téléchargement, cliquez sur le bouton « Plus d’options ».
- Décochez la case à côté de Max Memory.
- Entrez 1 dans le paramètre de mémoire maximale
- Entrez maintenant la quantité de RAM installée sur votre PC en Mo. 1 Go de RAM correspond à 1024 Mo, donc 4 Go de RAM correspondent à 4096 Mo et 8 Go à 8192 Mo. Assurez-vous d’entrer la valeur correcte en mégaoctets.
- Enfin, cliquez sur OK.
5. Désactivez la virtualisation automatique de la RAM.
Tout d’abord, qu’est-ce que la mémoire virtuelle ? Il est défini comme l’espace alloué sur le disque dur de votre ordinateur pour exécuter les fonctions de la RAM. Bref, c’est de la fausse RAM. La désactivation de la mémoire virtuelle pour améliorer les performances du système est risquée. Cela peut augmenter le risque d’erreurs système et de pannes d’application. Cependant, voici les étapes pour désactiver la virtualisation automatique de la RAM :
- Appuyez sur la touche Windows et recherchez « Avancé ».
- Sélectionnez « Afficher les paramètres système avancés » dans le menu.
- Allez dans l’onglet « Avancé » et cliquez sur « Paramètres ». Une nouvelle fenêtre d’options de performances apparaîtra.
- Cliquez sur l’onglet Avancé, puis sur Modifier sous l’en-tête Mémoire virtuelle.
- Décochez la case Gérer automatiquement la taille du fichier d’échange pour tous les lecteurs.
- Sélectionnez maintenant chaque lecteur dans la liste et sélectionnez « Aucun fichier de page ».
- Enfin, choisissez « OK » pour enregistrer vos modifications.
- Redémarrez votre ordinateur.
Vérifiez maintenant si la mémoire réservée au matériel a diminué. Si ce n’est pas le cas, annulez immédiatement les modifications.
6. Mettre à jour le registre
- Appuyez sur la touche Windows + R.
- Tapez Regedit et appuyez sur Entrée.
- Passez maintenant à la clé suivante :
« HKEY_LOCAL_MACHINE\SYSTEM\CurrentControlSet\Control\Session Manager\Memory Management »
- Définissez la valeur des données sur 1 et cliquez sur OK.
7. Scannez la RAM pour les erreurs
Une RAM défectueuse peut augmenter la mémoire matérielle réservée plusieurs fois par rapport à sa valeur normale. Avant de commencer à tester votre RAM, utilisez memtest86 pour vérifier les erreurs. Suivez ces instructions :
- Téléchargez memtest86 depuis son site Web.
- Prenez une clé USB et installez le logiciel dessus.
- Démarrez la clé USB à partir du BIOS.
- Exécutez le logiciel de vérification des erreurs.
- Inspectez l’équipement dans les étapes suivantes pour plus d’informations.
8. Vérifiez si la RAM est correctement installée.
Un examen physique de la RAM doit être effectué par un technicien en informatique. Cependant, en prenant les précautions appropriées, vous pouvez également tester votre RAM en procédant comme suit :
- Débranchez le câble d’alimentation et les autres fils de l’ordinateur.
- Ouvrez le capot supérieur ou latéral du CPU.
- Le CPU aura des puces rectangulaires sur la carte mère.
- Déconnectez les modules RAM et retirez les puces.
- IijjUtilisez des tampons imbibés d’alcool pour nettoyer les modules RAM et réinstallez-les.
- Remettez le couvercle supérieur ou latéral du boîtier sur le processeur et connectez les fils.
- Enfin, allumez le CPU pour voir si l’erreur est résolue.
Des mesures de précaution
- Utilisez toujours des gants en plastique.
- Il ne doit pas y avoir de liquide autour de la table de travail, car il pourrait se renverser.
- Ne touchez aucune autre partie de l’ordinateur autre que les modules de RAM.
9. Disposez les modules de RAM dans le bon ordre
La mémoire matérielle réservée peut augmenter en raison d’une mauvaise installation des modules RAM. Une règle générale lors de l’installation d’un grand nombre de modules de RAM dans un ordinateur est qu’ils doivent être installés dans des emplacements de taille égale dans des ensembles de deux, trois ou quatre modules. Suivez ces instructions pour vérifier si les modules de RAM sont installés correctement.
- Veuillez vous référer au manuel de votre carte mère.
- Débranchez le câble d’alimentation et retirez le capot du processeur.
- Suivez les instructions de votre manuel pour vérifier si les modules de RAM sont correctement installés.
- Rebranchez les câbles et allumez l’ordinateur.
10. Mettez à jour vos pilotes et Windows
Maintenir vos pilotes à jour est essentiel pour maintenir une faible mémoire matérielle réservée. Les pilotes mis à jour améliorent la communication entre les périphériques et le CPU. La mise à jour de Windows a le même objectif. Pour vérifier les mises à jour du pilote :
- Dans la barre de recherche de Windows, tapez « Gestionnaire de périphériques ».
- Cliquez sur les appareils que vous souhaitez mettre à jour.
- Sélectionnez « Rechercher automatiquement les pilotes mis à jour ».
Suivez ce chemin pour rechercher manuellement les mises à jour Windows :
- Démarrer > Paramètres > Mise à jour et sécurité > Windows Update, puis sélectionnez Rechercher les mises à jour.
FAQ
Comment modifier les paramètres de RAM dans le BIOS ?
Appuyez sur la touche Windows + R> tapez msconfig. > Appuyez sur Entrée > appuyez sur OK > cliquez sur Options avancées > entrez la quantité de Mo dont vous disposez dans l’option Mémoire maximale > Enregistrer les modifications > Redémarrez votre ordinateur ».
Comment puis-je démarrer mon ordinateur portable s’il ne démarre pas après avoir libéré la RAM réservée au matériel ?
Libérer de la mémoire réservée au matériel peut empêcher le démarrage de l’ordinateur portable. Dans ce cas, démarrez le mode sans échec à partir des paramètres du BIOS. Annulez vos modifications et essayez de redémarrer votre ordinateur.
Est-il bon de vider le cache RAM ?
Effacer le cache RAM supprime tous les fichiers inutiles. Cela accélère à son tour votre appareil.
Pourquoi mon ordinateur n’utilise-t-il que la moitié de la RAM ?
Utiliser seulement la moitié de la RAM peut ralentir les performances de votre appareil. Cela peut se produire en raison d’une connexion RAM incorrecte ou parce que vous utilisez un système 32 bits.


Laisser un commentaire