10 correctifs pour les plantages de Fallout 4 au lancement

Fallout 4 est un jeu vidéo populaire développé par Bethesda et disponible pour les plateformes PlayStation 4, Xbox One et PC. De nombreuses personnes ont rencontré le problème des plantages de Fallout 4 au lancement. Divers facteurs peuvent y contribuer.
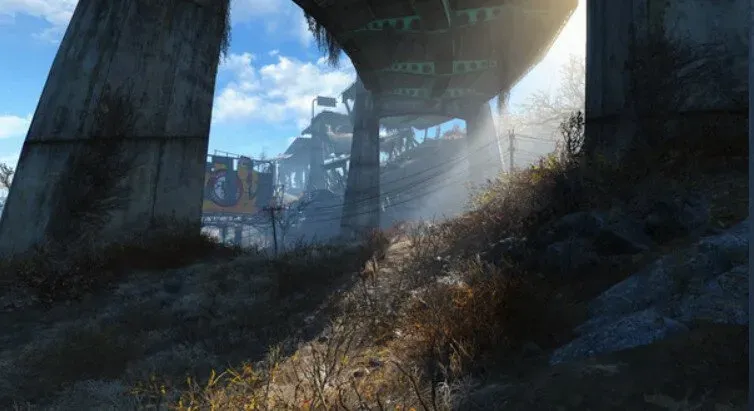
Comment déterminer la stratégie la plus appropriée pour résoudre un problème ? Ce guide de solutions complet pour le jeu d’aventure populaire contient toutes les solutions disponibles. Vous n’aurez à vous soucier de rien, pas même de la désactivation des fonctionnalités de jeu ou de l’esthétique.
Pourquoi Fallout 4 plante-t-il ?
Les plantages de Fallout 4 peuvent être causés par divers facteurs : certains joueurs subissent des plantages de Fallout 4 immédiatement après le chargement, tandis que d’autres subissent des plantages de Fallout 4 après quelques minutes.
Bien que cela varie d’un cas à l’autre, la plupart des plantages de Fallout 4 sont causés par des problèmes de qualité vidéo, des problèmes de carte graphique ou des problèmes matériels.
Cela peut également être causé par un pilote de carte graphique obsolète, un programme antivirus interférant avec le jeu, des paramètres Fallout incorrects ou des problèmes avec la version actuelle de Fallout 4. Des retraits de jeu peuvent également se produire si votre machine ne répond pas aux spécifications minimales définies par le développeur du jeu.
Configuration minimale requise pour Fallout 4
Vous trouverez ci-dessous la configuration système minimale requise pour jouer à Fallout 4 sur PC :
- Système d’exploitation : Windows 7/8/10 est le système d’exploitation (nécessite un système d’exploitation 64 bits)
- Processeur : Core i5-2300 2,8 GHz / AMD Phenom II X4 945 ou équivalent
- Mémoire : 8 Go de RAM
- Espace disque : 30 Go d’espace libre sur le disque dur.
- Vidéo : NVIDIA GTX 550 Ti 2 Go / AMD Radeon HD 7870 2 Go ou équivalent requis.
Cependant, le processeur recommandé est Intel Core i7 4790 3,6 GHz, AMD FX-9590 4,7 GHz ou équivalent.
Top 10 des façons de réparer le crash de Fallout 4 au lancement
- Mettez à jour le pilote de votre carte vidéo
- Réglez « Graphiques » sur « Bas »
- Mettre à jour Fallout 4 vers la dernière version
- Modifier les paramètres de compatibilité
- Modifier les paramètres de Fallout 4
- Assurez-vous d’avoir suffisamment d’espace disque
- Vérifier l’intégrité des fichiers du jeu
- Désactivez temporairement votre programme antivirus
- Désactiver le nuage Steam
- Problème d’accélération de la souris
1. Mettez à jour le pilote de votre carte vidéo
Si votre PC répond aux exigences système du jeu, nous vous recommandons de vous assurer également que votre PC dispose des derniers pilotes de carte graphique installés. Les pilotes NVIDIA pour les cartes graphiques prises en charge peuvent être téléchargés à partir de ce lien .
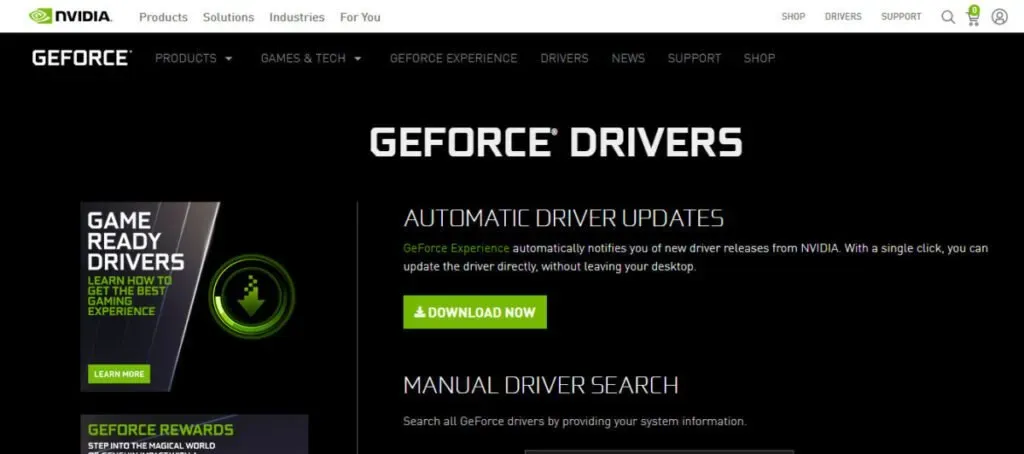
Nous vous recommandons de télécharger manuellement les derniers pilotes à partir des sites Web répertoriés ci-dessus et de désinstaller complètement les pilotes précédents avant de continuer.
2. Réglez « Graphiques » sur « Bas ».
Fallout 4 est un jeu vidéo graphiquement et informatiquement complexe avec de nombreuses options de personnalisation. Il vous permet également de faire diverses configurations et ajustements aux paramètres de jeu qui peuvent avoir un impact considérable sur vos performances globales.
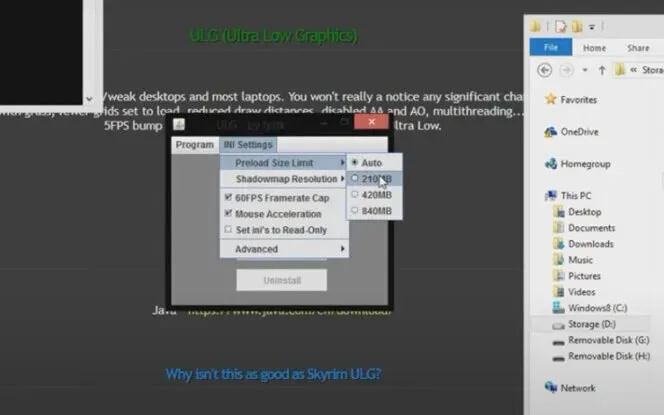
- Fallout 4 se lancera sur votre PC et son lanceur sera installé.
- Après cela, appuyez sur le bouton « Options » sur l’écran principal.
- Vous pouvez ensuite sélectionner « Détails faibles » ou cliquer sur « Avancé » et modifier manuellement les paramètres.
- Une fois les modifications terminées, cliquez sur OK pour les enregistrer.
3. Mettez à jour Fallout 4 vers la dernière version
Malgré les mises à jour précédentes, Fallout 4 continue de recevoir des correctifs et des corrections de bogues. Ces correctifs résolvent divers problèmes, notamment les plantages, les erreurs et d’autres problèmes. Par conséquent, la mise à jour doit être votre première escale si vous souhaitez résoudre le problème de plantage.
- Restez toujours à l’écoute pour les dernières mises à jour, DLC et autres éléments liés au jeu.
- Vous recevrez des notifications dans la plupart des cas, selon le moteur.
- Cependant, il est recommandé de les vérifier manuellement régulièrement.
- L’utilisation d’un PC d’installation directe signifie que vous devrez vérifier Internet de temps en temps.
- Après avoir régulièrement mis à jour votre ordinateur, n’oubliez pas de le redémarrer une fois.
4. Modifier les paramètres de compatibilité
Si Fallout 4 est bloqué sur l’écran de chargement, essayez de modifier les paramètres de compatibilité dans la fenêtre des propriétés de l’application. Vous trouverez ci-dessous des instructions étape par étape.
- Localisez et cliquez avec le bouton droit sur le dossier d’installation du jeu Fallout 4, puis sélectionnez Propriétés dans le menu contextuel qui apparaît.
- Une autre option consiste à lancer Steam, puis à cliquer avec le bouton droit sur l’icône Fallout 4 et à choisir Propriétés > Fichiers locaux > Parcourir les fichiers locaux dans le menu contextuel.
- Dans la fenêtre Propriétés, sélectionnez l’onglet Compatibilité et cliquez dessus.
- Cochez les cases « Désactiver l’optimisation plein écran » et « Exécuter ce logiciel en tant qu’administrateur » dans la fenêtre Options du programme.
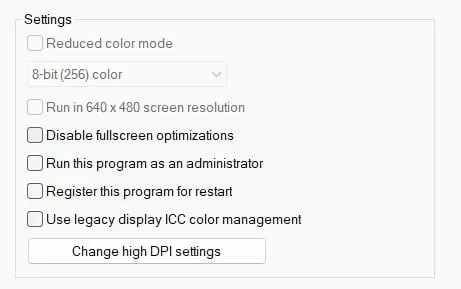
- Sélectionnez « Modifier les paramètres DPI élevés » dans le menu déroulant, puis cochez « Remplacer le comportement de mise à l’échelle DPI élevé » en dessous.
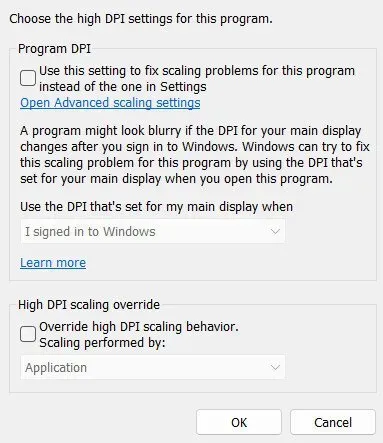
- Sélectionnez une application dans la liste déroulante « Mise à l’échelle » et cliquez sur le bouton « OK » pour terminer le processus.
- De retour à la fenêtre principale, cliquez sur les boutons Appliquer et OK pour terminer.
5. Modifiez vos paramètres Fallout 4.
Il existe différents paramètres de Fallout 4 que vous pouvez personnaliser. S’il n’y a pas de problèmes de performances graphiques, vous pouvez expérimenter différents arrière-plans. Vérifiez les éléments suivants pour voir s’ils peuvent vous aider à résoudre vos problèmes :
- Tout d’abord, déterminez la résolution de votre ordinateur. Pour cela, rendez-vous dans le menu Paramètres d’affichage de votre ordinateur. Veuillez noter la solution et vous y reporter ultérieurement.
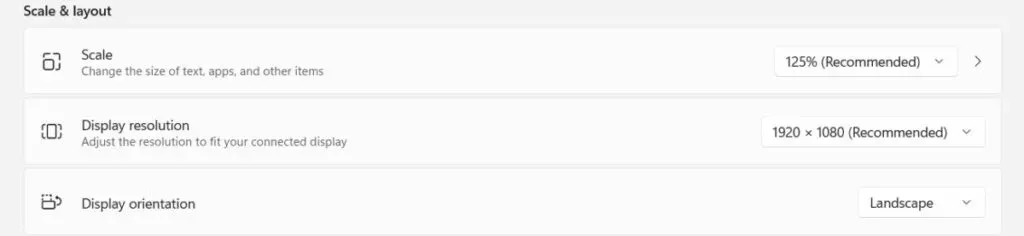
- Ensuite, dans les options de jeu de Fallout 4, sélectionnez la réponse exacte que vous souhaitez utiliser.
- Après cela, vérifiez les paramètres et les résolutions de votre carte graphique.
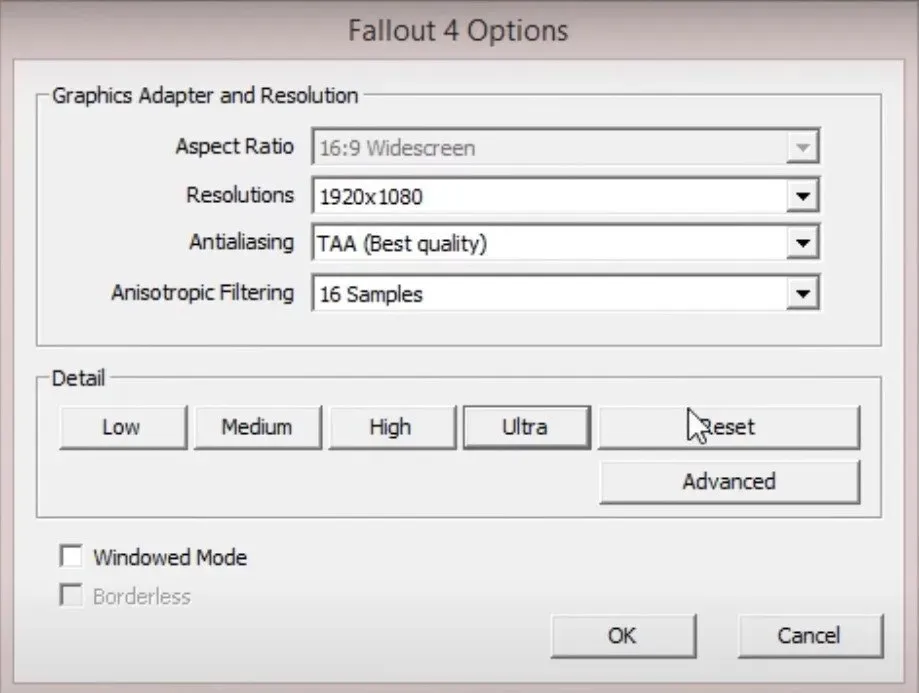
- Recherchez les options « Mode fenêtré » et « Sans bordure ». Sélectionnez les deux dans le menu déroulant pour activer ces options.
- À ce stade, désactivez la vidéo d’introduction et tout autre extrait similaire. Cela peut vous faire économiser beaucoup de temps et de nerfs.
- Assurez-vous également que la fonction God Rays de Fallout 4 est désactivée.
- Après cela, enregistrez les configurations.
- Vous devrez peut-être redémarrer le jeu. Essayez ceci et voyez si cela aide à résoudre votre problème.
6. Espace disque suffisant
Une autre raison typique du crash de Fallout 4 est le manque d’espace disque libre. Votre ordinateur doit disposer d’au moins 30 Go d’espace disque libre pour répondre à la configuration minimale requise pour que le jeu fonctionne correctement.
Parmi les méthodes pour augmenter l’espace disque figurent les suivantes :
- Suppression des fichiers inutiles du disque dur de votre ordinateur
- Extension de partition
- Mise à niveau du disque dur
7. Assurez-vous de l’intégrité des fichiers du jeu
Comme indiqué précédemment, les fichiers de jeu corrompus, souvent appelés mods, peuvent causer des problèmes. La vérification des fichiers du jeu est la méthode la plus efficace pour déterminer s’ils sont en bon état de fonctionnement.
L’avantage de cette fonctionnalité est qu’elle télécharge du contenu pour vous de sa propre initiative. Il réparera tous les fichiers manquants ou restaurera tous les fichiers endommagés. Il existe de nombreuses raisons de vérifier l’intégrité d’un fichier de jeu, notamment :
Certains fichiers de jeu importants peuvent avoir été bloqués ou supprimés en raison d’un antivirus ou d’un pare-feu. Vous avez peut-être accidentellement éteint votre ordinateur sans enregistrer votre travail, ce qui a entraîné la corruption de fichiers et la corruption de fichiers par les mods.
- La première étape consiste à lancer le client Steam et à accéder à l’onglet BIBLIOTHÈQUE.
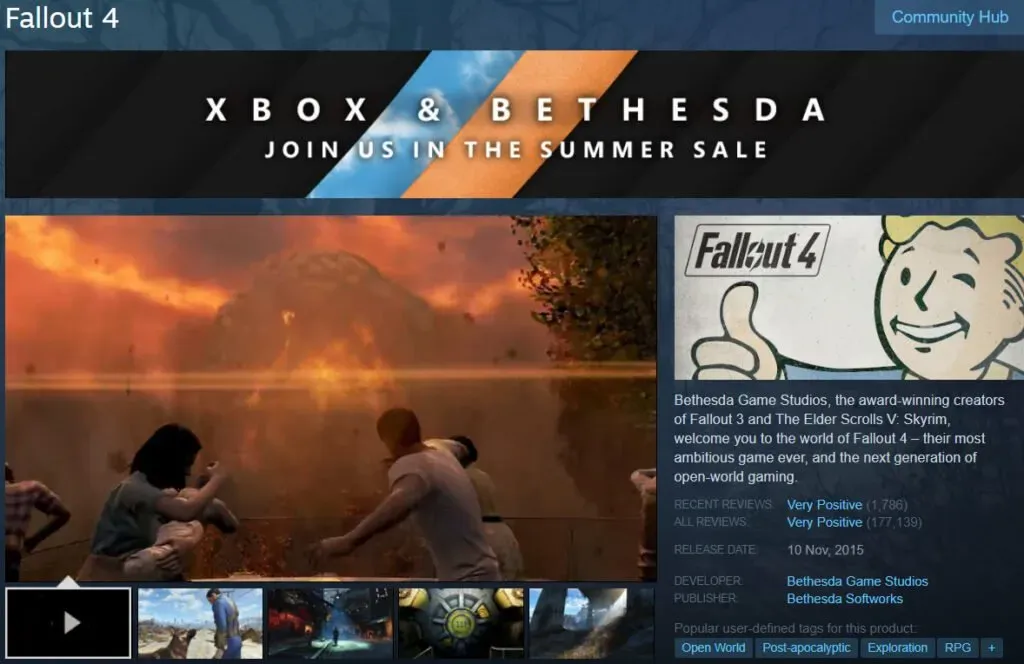
- Faites un clic droit sur Fallout 4 et sélectionnez Propriétés dans le menu contextuel qui apparaît.
- Dans la fenêtre Propriétés, sélectionnez « FICHIERS LOCAUX », puis sélectionnez « VÉRIFIER L’INTÉGRITÉ DES FICHIERS DU JEU » dans le menu déroulant.
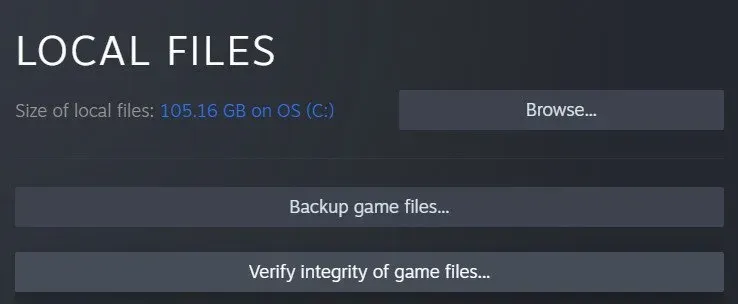
- Attendez patiemment que la procédure de vérification du cache du jeu se termine avant de passer à l’étape suivante.
- Quittez Steam et redémarrez le jeu pour voir s’il fonctionne toujours correctement.
8. Désactivez temporairement votre programme antivirus
Il s’agit plus d’un diagnostic que d’une recette pour agir. Deux approches peuvent être adoptées. Vous pouvez soit désactiver l’intégralité du programme antivirus, soit autoriser Fallout 4 à exécuter le programme.
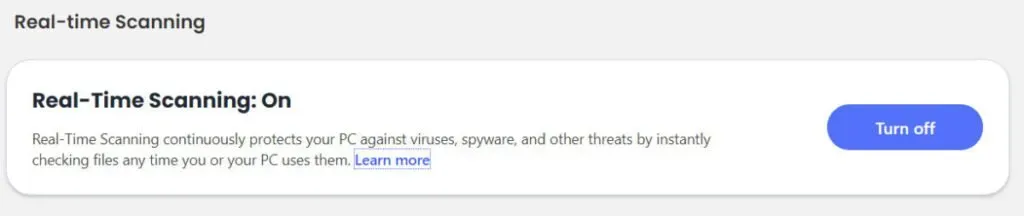
Certains produits antivirus donnent souvent des faux positifs, dont vous devez être conscient. Cela se produit lorsque votre logiciel antivirus identifie à tort quelque chose comme un virus ou une menace alors que ce n’est pas le cas. En conséquence, vous obtiendrez un effet faux positif. En conséquence, vous devrez prendre des mesures.
Dans certaines circonstances, les gens ne liront même pas le document et le mettront en quarantaine, entre autres. Si vous déplacez accidentellement l’un de vos fichiers de jeu Fallout 4 en quarantaine, cela peut entraîner de graves problèmes avec votre jeu.
Dans certains cas, un logiciel antivirus peut complètement désactiver un jeu ou un programme. C’est pour cette raison que vous devriez vérifier vos paramètres antivirus. Trouvez ensuite les composants de Fallout 4 et autorisez-les à être installés.
Chaque application antivirus a une méthode unique pour permettre au programme de la traverser. Vous devrez vous référer à la section d’aide ou de support de votre logiciel antivirus pour déterminer les mesures à prendre.
Dans le même ordre d’idées, vous pouvez revérifier les paramètres de votre pare-feu. Si vous prévoyez d’utiliser Fallout 4 pour jouer en ligne, vous devrez l’autoriser à traverser votre pare-feu. Sinon, le jeu pourrait planter ou ne pas pouvoir se connecter. Par conséquent:
- Ouvrez la fenêtre des paramètres du pare-feu sur votre ordinateur.
- Sélectionnez une application dans le menu déroulant pour permettre à l’application de traverser le pare-feu.
- Vous pouvez trouver Fallout 4 sur cette liste. Laisse faire.
- Veillez à le faire pour tous les autres moteurs que vous utilisez.
9. Désactiver le nuage Steam
Pour désactiver la synchronisation Steam Cloud, suivez les étapes ci-dessous :
- Accédez à votre bibliothèque Steam en lançant Steam et en le sélectionnant dans le menu.
- Faites un clic droit sur Fallout 4 et sélectionnez Propriétés dans le menu contextuel.
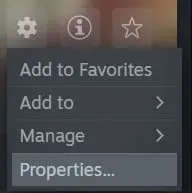
- Sélectionnez l’onglet Mises à jour, puis décochez « Activer Steam Cloud Sync » sur la droite.
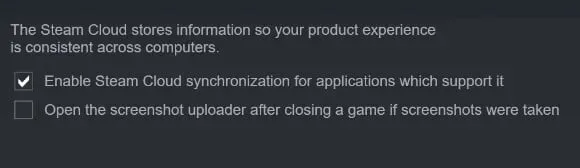
- Cliquez sur le X pour fermer la fenêtre.
10. Problème d’accélération de la souris
Le problème d’accélération de la souris est l’une des causes les plus courantes de plantages dans des jeux comme Fallout 4 et aussi l’une des plus difficiles à résoudre. Heureusement, c’est aussi l’une des options de réparation les plus simples et la plupart des joueurs du monde entier la préfèrent. Suivez les instructions ci-dessous :
- Sélectionnez l’onglet Fichiers et accédez au dossier C:Users/Username/Documents/My Games/Fallout4 sur votre ordinateur.
- Localisez le fichier nommé Fallout4Prefs.ini et double-cliquez dessus pour l’ouvrir avec le bouton droit de la souris.
- La valeur de la variable iPresentinterval passe de 1 à 0. (iPresentinterval = 1 > iPresentinterval = 0) iPresentinterval est l’intervalle entre deux présentations.
- Avant de fermer la fenêtre, assurez-vous de cliquer sur le bouton Enregistrer pour enregistrer votre travail.
- La dernière étape consiste à redémarrer votre ordinateur et à rouvrir le client Steam pour déterminer si l’erreur Fallout 4 est résolue.
- Accédez à la bibliothèque de votre appareil et trouvez-y le jeu Fallout 4.
- Cliquez avec le bouton droit sur le client et choisissez Propriétés > Fichiers locaux dans le menu contextuel.
- Enfin, sélectionnez l’option Vérifier l’intégrité des fichiers du jeu dans le menu déroulant. Votre client Steam validera votre saisie et vous informera des résultats dès que vous le ferez.
- Après avoir terminé toutes les étapes ci-dessus, vous pouvez rouvrir Fallout 4 pour déterminer si le problème « Fallout 4 se bloque lors d’une erreur de démarrage » a été résolu ou s’il continue de se produire.
Conclusion
Comme pour tout jeu nécessitant de bons graphismes et de bons contrôles, Fallout 4 a également des problèmes avec les paramètres du jeu qui nécessitent un processeur de qualité avec suffisamment de mémoire. Cependant, il est facile de réparer si Fallout 4 plante au démarrage en suivant les étapes ci-dessus.
FAQ
Quel processeur est requis pour Fallout 4 ?
Le processeur Intel Core i5-2300 2,8 GHz / AMD Phenom II X4 945 3,0 GHz ou équivalent doit exécuter Fallout 4 avec les paramètres recommandés.
Comment démarrer la récupération dans Windows 10 ?
Sélectionnez Démarrer > Paramètres > Mise à jour et sécurité > Dépannage dans le menu Démarrer ou utilisez le raccourci Rechercher les dépanneurs pour commencer à la fin de cette section. Sélectionnez le type de dépannage que vous souhaitez effectuer, puis cliquez sur « Exécuter le dépanneur » pour commencer le processus.
Que se passe-t-il lorsque Windows plante ?
Lorsque le système d’exploitation Microsoft Windows plante, l’écran devient bleu, redémarre ou le système se fige.
Pourquoi Fallout New Vegas plante-t-il au démarrage ?
Les problèmes d’incompatibilité sont l’une des causes les plus courantes. De plus, un pilote de carte graphique obsolète et un mode de jeu incorrect peuvent faire planter Fallout New Vegas au premier lancement.



Laisser un commentaire