10 correctifs : le bureau à distance ne peut pas se connecter à l’ordinateur distant
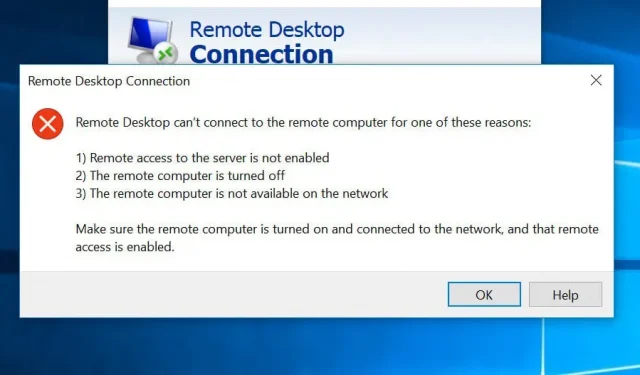
La connexion à un ordinateur distant est devenue monnaie courante dans la société d’aujourd’hui, car de nombreuses entreprises sont passées au travail à domicile. Cependant, cela peut entraîner de nombreuses complications techniques, y compris des erreurs courantes telles que « le bureau à distance ne peut pas se connecter à l’ordinateur distant ».
La cause la plus courante du problème « Remote Desktop ne peut pas se connecter à l’ordinateur distant ».
Avant de continuer, assurez-vous que votre connexion Internet fonctionne et que vous vous connectez avec les informations d’identification correctes, car ce sont les deux causes les plus courantes de ce problème. En dehors de ces deux, il existe d’autres raisons à ce problème.
- Windows Update
- antivirus
- Profil de réseau public
Windows Update
La fonctionnalité Bureau à distance (RDP) est souvent interrompue après une mise à jour ou une mise à jour de Windows, car l’un des fichiers récemment téléchargés peut interférer avec RDP.
Vous devez détecter et corriger manuellement le problème sous-jacent.
antivirus
Un logiciel antivirus peut parfois bloquer complètement ou partiellement RDP, ce qui entraîne le problème « Le bureau à distance ne peut pas se connecter à l’ordinateur distant ».
La bonne nouvelle est que cette inexactitude est facile à voir. Désactivez votre antivirus et réessayez de vous connecter. Si vous le pouvez, vous avez trouvé la source du problème !
Profil de réseau public
Par mesure de précaution, si vous disposez d’un profil réseau public ou d’un groupe réseau, votre ordinateur peut désactiver la fonction Bureau à distance.
Bien que cette liste ne soit pas exhaustive, elle représente les plus courantes. Le problème principal est de résoudre le problème « le bureau à distance ne peut pas se connecter à l’ordinateur distant ».
Comment résoudre le problème « Remote Desktop ne peut pas se connecter à l’ordinateur distant »
Il existe plusieurs solutions à cette erreur, alors essayez-les une par une jusqu’à ce que le problème soit résolu. Cela est particulièrement vrai lorsque la cause première du problème est inconnue.
- Modifier les paramètres de votre pare-feu
- Vérifiez vos autorisations
- Autoriser l’accès au bureau à distance.
- Réinitialiser le mot de passe
- Vérifiez l’état des services RDP.
- Activer l’adresse IP de l’hôte
- Explorer la stratégie de groupe
- Examinez le port d’écoute RDP.
- Modifier les caractéristiques du réseau
- Modifiez les paramètres réseau.
1. Modifiez les paramètres de votre pare-feu
C’est l’un des correctifs les plus simples pour l’erreur « Le bureau à distance ne peut pas se connecter à l’ordinateur distant ». Désactivez le pare-feu et voyez si vous pouvez vous connecter à l’ordinateur distant ; si oui, alors vous avez trouvé le problème.
Voici les procédures pour résoudre ce problème.
- Cliquez sur « Autoriser une application via le pare-feu Windows » dans le menu Démarrer. Panneau de configuration > Système et sécurité > Pare-feu Windows Defender > Programmes autorisés est une autre option.
- Trouvez le bouton « Modifier les paramètres » dans le coin supérieur droit de la page et cliquez dessus.
- Vous verrez une liste des applications autorisées ou refusées par votre pare-feu. Continuez à faire défiler les options jusqu’à ce que vous arriviez à « Remote Desktop ». Cochez les cases pour privé et public.
- Fermez la fenêtre et réessayez. Vous devriez maintenant pouvoir vous connecter à l’ordinateur distant si le problème vient du pare-feu.
2. Vérifiez vos autorisations
Pour accéder à un système distant via RDP, vous devez être membre du groupe local Utilisateurs du Bureau à distance. Ce groupe est vide par défaut et seuls les administrateurs peuvent ajouter des personnes. Vérifiez auprès de votre administrateur si vous pouvez vous connecter en utilisant RDP.
3. Autorisez l’accès au bureau à distance.
La connexion Bureau à distance (RDC) connecte votre ordinateur à un ordinateur distant via Internet. Si cette fonctionnalité est désactivée, vous ne pourrez pas vous connecter.
Pour voir si c’est bloqué et autoriser si c’est le cas,
- Tapez « Autoriser les connexions Bureau à distance » dans le menu Démarrer.
- Recherchez l’option « Modifier les paramètres pour autoriser l’accès à distance à cet ordinateur ».
- Cliquez sur « Afficher les paramètres » à côté.
- Cochez la case à côté de « Autoriser les connexions d’assistance à distance à cet ordinateur ». Cliquez sur Appliquer, puis sur OK.
Ces procédures activeront le RDC de votre ordinateur.
4. Réinitialisez votre mot de passe
Si vous vous connectez régulièrement, vos identifiants sont enregistrés. Cependant, les mêmes informations d’identification peuvent être utilisées lors de la connexion à un autre ordinateur, ce qui peut entraîner des problèmes. Assurez-vous que vous utilisez les informations d’identification correctes pour la bonne machine.
Pour récupérer vos identifiants,
- Connectez-vous au Bureau à distance. Il devrait être dans le menu démarrer.
- Saisissez l’adresse IP de la machine à laquelle vous souhaitez vous connecter.
- Vous pouvez modifier ou supprimer les informations d’identification si elles ont déjà été enregistrées.
- Faites les ajustements nécessaires.
- Cela réinitialisera ou modifiera vos identifiants d’identification/mot de passe.
5. Vérifiez l’état des services RDP.
Le message d’erreur « Remote Desktop ne peut pas se connecter à l’ordinateur distant » peut apparaître si les services RDP ne sont pas activés sur l’ordinateur local ou distant.
Vérifiez si les services suivants s’exécutent sur les deux machines ;
- Services Bureau à distance (RDS) (TermService).
- Redirecteur de port en mode utilisateur des services Bureau à distance (UmRdpService).
Vous ne pouvez pas vous connecter à un ordinateur distant si UmRdpService a été désactivé par la stratégie de groupe centralisée. Démarrez ces services si vous disposez des droits d’administrateur ou demandez à un administrateur de le faire. Vous devrez peut-être également redémarrer votre système après avoir démarré ce service.
6. Inclure l’adresse IP de l’hôte
Parfois, Windows refusera de se connecter aux hôtes dont les adresses IP ne sont pas stockées dans votre fichier d’hôtes. Donc, si c’est la première fois que vous vous connectez à un ordinateur :
- Lancez l’invite de commande. Pour l’ouvrir, allez dans Exécuter et tapez –
cmd. - cd C:/Windows/System32/Drivers/etc. Cela affichera une liste de tous les hôtes sur votre ordinateur.
- Si vous ne trouvez pas la machine à laquelle vous souhaitez vous connecter, ouvrez ce fichier dans le bloc-notes et entrez manuellement une nouvelle adresse IP.
- Pour ce faire, entrez les hôtes du bloc-notes.
- Après avoir ouvert le fichier, mettez l’adresse IP à la fin, enregistrez-le et fermez-le.
Si vous regardez dans votre fichier hôte, vous devriez voir le nom IP de l’hôte.
7. Apprendre la stratégie de groupe
Des paramètres de stratégie de groupe incorrects peuvent être à l’origine du problème « Le bureau à distance ne peut pas se connecter à l’ordinateur distant ».
Pour vérifier et changer (si nécessaire) :
- Tapez
gpedit.mscdans la case Exécuter (touche Windows + R). - Les connexions peuvent être trouvées en accédant à Configuration ordinateur > Modèles d’administration > Composants Windows > Services Bureau à distance > Hôte de session Bureau à distance > Connexions.
- Recherchez le paramètre « Autoriser les utilisateurs à se connecter à distance à l’aide des services Bureau à distance ».
- Si ce paramètre est actuellement désactivé, remplacez-le par Activé ou Non configuré.
- Collez la clé RDGClientTransport.
Il s’agit d’une réparation technique, alors procédez avec prudence.
Dans cette option, vous allez modifier l’entrée de registre pour exiger que RDP utilise des connexions RPC/HTTP plutôt que des connexions HTTP/UDP.
Pour ça
- Course à pied en plein air ; en appuyant sur Windows + R et tapez Regedit. Entrez la touche Entrée.
- HKEY_CURRENT_USER> Logiciel> Microsoft> Client Terminal Server
- Allez dans le volet de droite, cliquez avec le bouton droit de la souris et sélectionnez Nouveau > DWORD (valeur 32 bits).
- Cette option doit être nommée « RDGClientTransport ».
- Double-cliquez sur le fichier que vous venez de créer. Ses caractéristiques seront affichées et il sera vérifié si la valeur de données peut être définie ici.
- Entrez le chiffre 1.
- Fermez le registre Windows en cliquant sur OK.
8. Vérifiez le port d’écoute RDP.
Vérifiez ensuite le port d’écoute RDP. Si vous ne le modifiez pas, Remote Desktop utilisera le port 3389 par défaut. Vous ne pourrez pas vous connecter si un autre programme utilise le même port.
Pour vérifier le port du bureau à distance, procédez comme suit :
- Appuyez sur Windows + R puis dans la boîte de dialogue tapez
regedit - HKEY_LOCAL_MACHINE > Système > CurrentControlSet > Gestion > Terminal Server > WinStation > RDP-Tcp
- Examinez la valeur « PortNumber » dans la fenêtre de droite.
- Si la valeur est 0x00000000d3d, cela signifie que le port par défaut est défini sur 3389.
- Veuillez le changer en 3388 et vous connecter à l’ordinateur distant avec le nouveau port.
9. Modifier les caractéristiques du réseau
La racine du problème de connectivité pourrait être les paramètres réseau, car Windows bloque parfois les réseaux publics par mesure de sécurité. Alors, définissez vos paramètres de confidentialité sur privé et voyez si cela fonctionne.
Pour ça:
- Allez dans Panneau de configuration > onglet Réseau et Internet.
- Statut de lancement.
- Sélectionnez « Modifier les propriétés de connexion » dans le menu déroulant. Recherchez-le sur le panneau de droite.
- Lorsque cette fenêtre s’ouvre, sélectionnez l’option « Radio privée ».
- HKEY_LOCAL_MACHINE > SYSTEME > GESTION > TERMINAL SERVER > WINSTATIONS > RDP-Tcp
– Vérifiez la valeur « PortNumber » dans le volet de droite.
- Si la valeur est 0x00000000d3d, cela signifie que le port par défaut est 3389.
- Changez-le en 3388 et utilisez le nouveau port pour vous connecter à l’ordinateur distant.
10. Modifiez les paramètres réseau.
Étant donné que Windows peut restreindre périodiquement les réseaux publics par mesure de sécurité, les paramètres réseau peuvent être à l’origine du problème de connectivité. Alors, changez vos paramètres de confidentialité en privé et testez-les.
Pour atteindre cet objectif:
- Allez dans Panneau de configuration > Réseau et Internet.
- Statut de lancement.
- Dans la liste déroulante, sélectionnez Modifier les propriétés de connexion. Trouvez-le sur le panneau de droite.
- Lorsque cette fenêtre s’ouvre, sélectionnez le bouton radio « Privé ».
Conclusion
Le problème « le bureau à distance ne peut pas se connecter à l’ordinateur distant » est un problème courant, mais il existe plusieurs solutions car les causes peuvent être très différentes. Votre meilleure stratégie consiste à essayer chaque méthode jusqu’à ce que vous trouviez celle qui résout votre problème, même si cela peut prendre un peu de temps.


Laisser un commentaire