10 façons de réparer les notifications Slack qui ne fonctionnent pas sur Mac/Windows
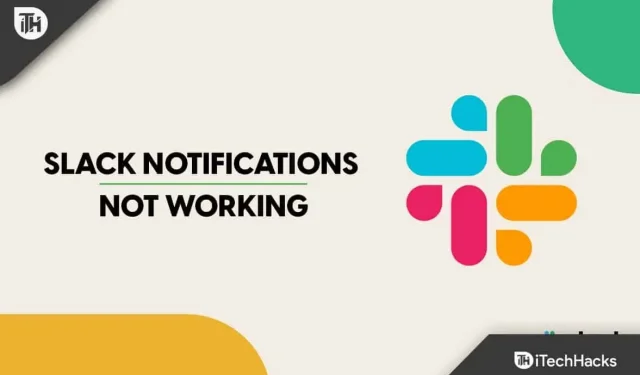
Partout dans le monde, la culture du lieu de travail a radicalement changé depuis le début de la pandémie de COVID-19. Les gens sont désormais plus susceptibles de travailler à domicile que dans des bureaux. Les employés qui travaillent à domicile doivent porter une attention particulière aux notifications afin de terminer leurs tâches et de les terminer à temps.
Mais il n’y a rien de plus effrayant que de manquer un message texte important du lundi matin au travail, surtout si vous ne le saviez même pas parce que vous n’avez pas reçu d’avertissement. C’est là que la « faiblesse » devient utile. Cependant, si vous êtes un utilisateur Slack et que vous rencontrez des difficultés pour le faire, nous pouvons vous proposer des solutions pour que vos notifications Slack fonctionnent sur les ordinateurs de bureau Windows et Mac.
C’était le problème que nous avions. Nous avons donc pris notre temps pour comprendre le problème et trouver une solution adaptée. Nous vous fournirons également des solutions rapides pour restaurer les notifications Slack au fur et à mesure que vous lirez ce guide et apprendrez tout ce qu’il y a à savoir sur ce problème.
Contenu:
- 1 Pourquoi les notifications Slack ne fonctionnent-elles pas ?
- 2 Comment réparer les notifications Slack qui ne fonctionnent pas 2023
- 2.1 1. Vérifiez votre statut Slack.
- 2.2 2. Vérifiez vos paramètres de notification Slack.
- 2.3 3. Vérifier les paramètres de notification dans Slack
- 2.4 4. Vérifier les paramètres sonores pour les notifications Slack
- 2.5 5. Redémarrez l’appareil
- 2.6 6. Activer le canal dans Slack
- 2.7 7. Vérifier les paramètres de notification du système
- 2.8 9. Effacer les données du cache
- 2.9 10. Mettre à jour l’application Slack
- 2.10 Conclusion :
Pourquoi les notifications Slack ne fonctionnent-elles pas ?
L’un des meilleurs moyens pour les gens de communiquer entre eux est via Slack. Cependant, cet outil de communication offre divers avantages pour ceux qui travaillent à domicile ou au bureau. Vous serez immédiatement informé de toute conversation avec votre patron ou d’autres équipes. De plus, ces notifications garantissent que vous répondez immédiatement aux questions.
Cependant, vos notifications Slack devront peut-être être corrigées de temps à autre. De nombreux utilisateurs se plaignent de ne jamais recevoir de notifications Slack même lorsqu’ils sont activés. Assurez-vous que les notifications de cet outil fonctionnent correctement si vous souhaitez l’utiliser à son plein potentiel. Vous pouvez manquer une réunion urgente ou importante si vous ne savez pas quand un message a été reçu parce qu’il semble que nous ne l’avons pas reçu.
Ce problème peut avoir plusieurs causes. L’une des principales raisons pour lesquelles les alertes Slack ne fonctionnent pas peut être les paramètres de votre appareil. Même des modifications mineures, telles que la configuration du mode Ne pas déranger, peuvent empêcher le fonctionnement des notifications Slack. Discutons de quelques causes potentielles de problèmes de notification Slack.
Notifications sur le bureau désactivées
Vous ne recevrez pas de notifications Slack si elles sont désactivées dans les paramètres de l’application ou de l’appareil. Par conséquent, vous devez vérifier vos paramètres de notification pour vous assurer qu’ils sont activés.
Aide à la mise au point
Vous ne recevrez pas de notifications Slack si vous activez le mode Focus Assist pour vous concentrer sur votre tâche. Lorsque vous utilisez votre appareil, le mode Focus Assist désactive toutes les notifications.
Notifications suspendues
Il est possible que vous ayez temporairement arrêté les alertes Slack en les mettant en pause. Par conséquent, vous devez rechercher les notifications de pause et résoudre le problème s’il y en a un.
Comment réparer les notifications Slack qui ne fonctionnent pas 2023
1. Vérifiez votre statut Slack.
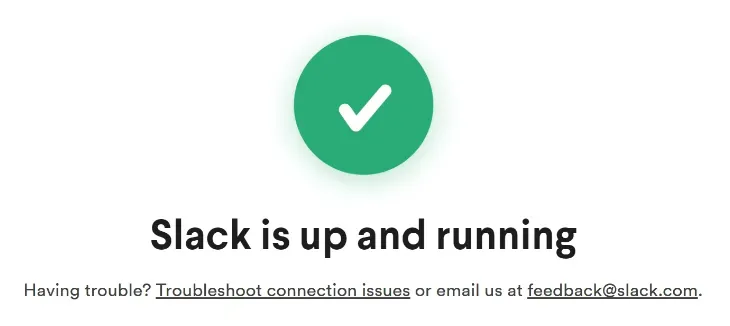
Commencez par consulter les paramètres de notification de Slack pour vous assurer qu’il est opérationnel, mais que les notifications ne s’affichent toujours pas.
- Allez sur https://status.slack.com et entrez.
- Affichez l’état le plus récent de chaque service.
- Utilisez l’utilitaire de résolution des problèmes de connectivité ou contactez l’assistance si vous rencontrez des problèmes.
2. Vérifiez vos paramètres de notification Slack.
Fondamentalement, le problème peut être résolu en activant les paramètres de notification corrects dans l’application Slack. Notre position s’est également améliorée. Les étapes sont énumérées ci-dessous.
- Tout d’abord, cliquez sur votre photo de profil, puis sélectionnez « Paramètres ».
- Choix des notifications.
- Vous pouvez maintenant choisir parmi une variété de paramètres de notification dans ce champ. Nous allons vous aider avec cela.
3. Vérifiez vos paramètres de notification dans Slack
Le problème des notifications Slack qui ne fonctionnent pas peut être en grande partie résolu en activant les paramètres de notification appropriés dans l’application Slack. Cependant, cela a également été utile dans notre cas. Comment faire cela peut être trouvé ici.
- Cliquez sur votre photo de profil et cliquez sur « Paramètres ».
- Les notifications Slack ne fonctionnent pas
- Sélectionnez Notifications.
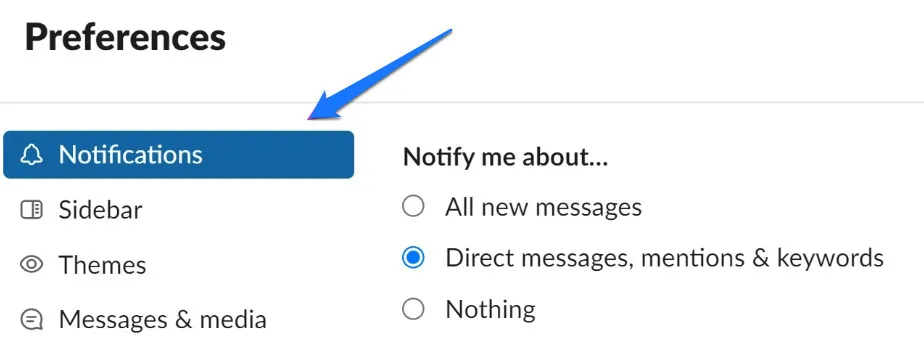
- Maintenant, dans cette fenêtre, vous pouvez configurer diverses notifications. Nous vous accompagnerons dans cette analyse.
I. Vérifiez ce dont Slack vous informe
Commençons par nous assurer que nous avons fait le bon choix et obtenu les informations que nous voulons.
1 : Les options répertoriées dans la section « M’avertir de » sont les suivantes : Pour en être informé, sélectionnez les options appropriées.
- Tous les nouveaux messages : Si vous sélectionnez cette option, vous recevrez des notifications de tous les canaux.
- Messages directs, mentions et mots-clés : si vous sélectionnez cette option, vous ne recevrez des notifications que pour les messages directs, les messages dans les canaux où vous avez été référé et les autres mots-clés que vous avez sélectionnés.
- Rien : vous ne recevrez aucune notification. Vous ne recevrez pas de notifications de Slack si cette option est sélectionnée.
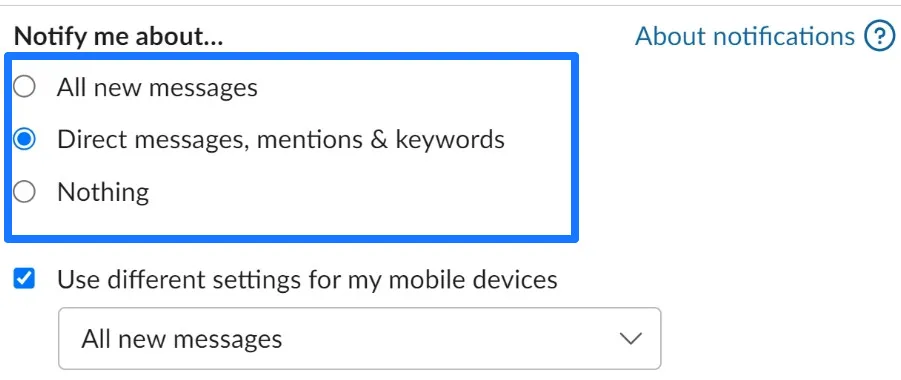
- Les notifications Slack ne fonctionnent pas

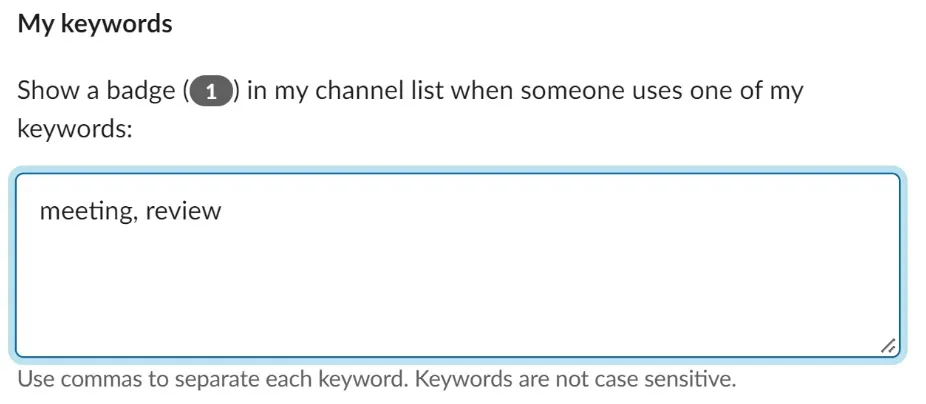
II. Vérifiez votre calendrier de notification Slack
Lorsqu’une certaine heure de la journée arrive, Slack dispose d’une fonctionnalité qui arrête de vous envoyer des notifications. Comment le changer est décrit ici.
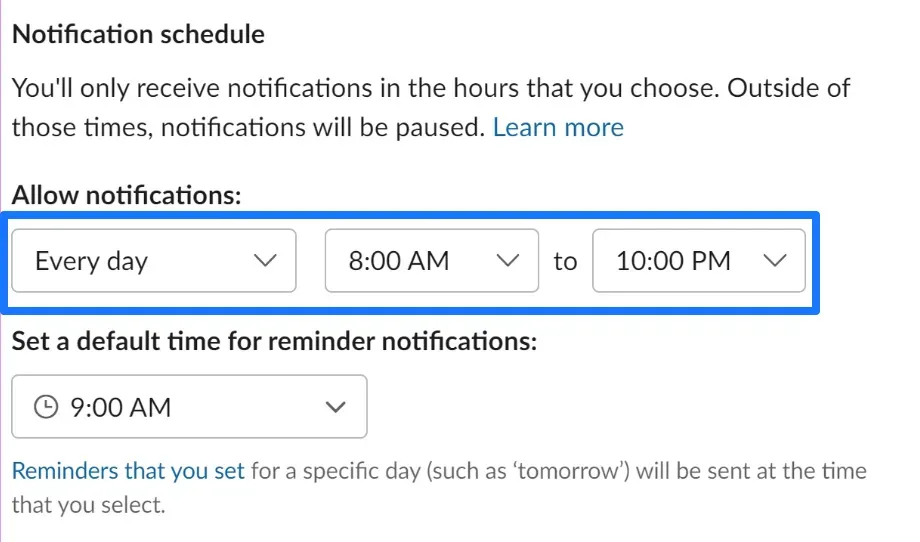
Les notifications Slack ne fonctionnent pas
Dans la barre latérale, sélectionnez Paramètres -> Notifications (comme mentionné ci-dessus). L’option de planification des notifications peut être trouvée en faisant défiler vers le bas. Sélectionnez les jours et les heures auxquels vous souhaitez recevoir des notifications de Slack à l’aide des options du menu déroulant. Vous ne serez pas averti si quelqu’un vous envoie un message en dehors des heures d’ouverture.
Regardons maintenant les paramètres sonores de vos notifications Slack.
4. Vérifiez les paramètres sonores pour les notifications Slack
Vous devrez peut-être ajuster vos paramètres de son de notification si les notifications Slack sont trop silencieuses ou inaudibles.
- Pour accéder aux paramètres, appuyez sur votre photo de profil.

- Sélectionnez maintenant Notifications.

- Assurez-vous que la sonnerie que vous avez choisie est entendue pour toutes les notifications entrantes en faisant défiler la section Son et apparence.
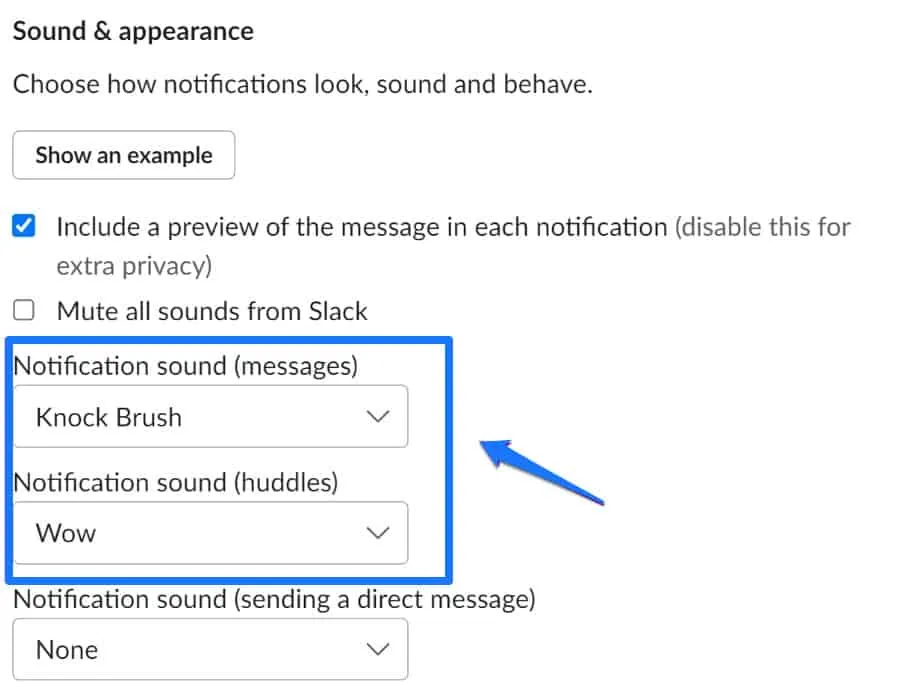
- Les notifications Slack ne fonctionnent pas
- Assurez-vous que l’option « couper tous les sons de Slack » est décochée après avoir sélectionné le son de notification.
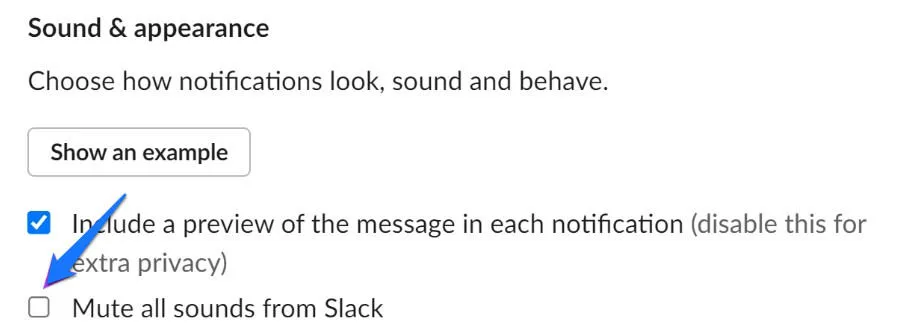
5. Redémarrez votre appareil
Les notifications Slack qui ne fonctionnent pas sont l’un des nombreux problèmes qui peuvent être résolus en allumant et en éteignant à nouveau l’appareil. Une autre étape à suivre si vos notifications Slack ne fonctionnent pas consiste à redémarrer votre appareil. Cependant, le redémarrage de votre appareil résout beaucoup de problèmes sans passer par les paramètres, que ce soit un iPhone ou un appareil Android.
Sur un appareil Windows ou macOS, vous pouvez redémarrer le système de la même manière. Cependant, recherchez et appuyez sur la touche Windows pour accéder au menu Démarrer et redémarrez votre appareil à partir de ce menu vers Windows. De même, redémarrez votre appareil à partir de cette option en cliquant sur le logo Apple pour les appareils macOS.
6. Activer le canal dans Slack
Vous ne pourrez pas recevoir de notifications d’une chaîne désactivée dans Slack. Cela montrera comment activer la même chose.
- Sélectionnez d’abord une chaîne parmi les options disponibles.

- Cliquez sur le nom de la chaîne.

- Appuyez à nouveau sur le texte en sourdine et sélectionnez Activer le canal.
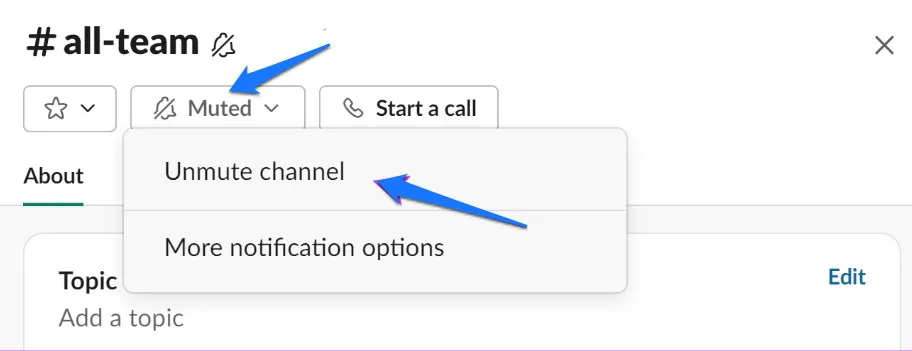
- Cliquez sur « Mute Now », puis sélectionnez « Unmute Channel ».
Fait! De cette façon, le canal sera activé et des notifications vous seront envoyées. Ensuite, déterminez si votre statut est à l’origine du problème de notifications Slack.
7. Vérifiez les paramètres de notification de votre système
Vous ne recevrez pas de notifications Slack si les notifications sont désactivées sur votre système, même si Slack est correctement configuré. Comment le vérifier et l’activer est décrit ici. Les instructions sont disponibles pour Windows et Mac.
I. Activer les notifications Slack sur Mac
- Sélectionnez Préférences système en cliquant sur l’icône Apple dans la barre d’outils.
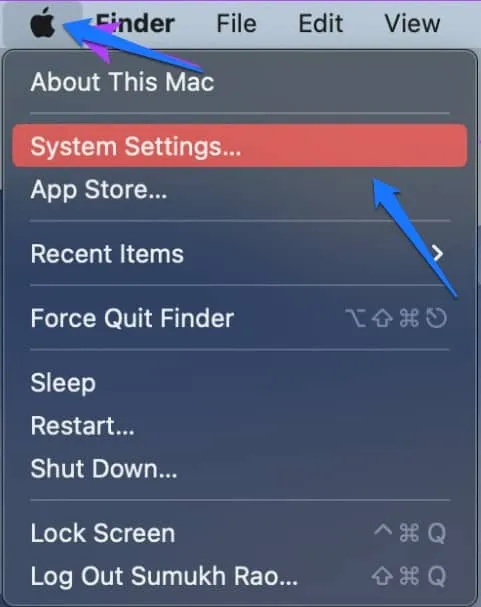
- Les notifications Slack ne fonctionnent pas
- Sélectionnez Slack en cliquant sur Notifications.
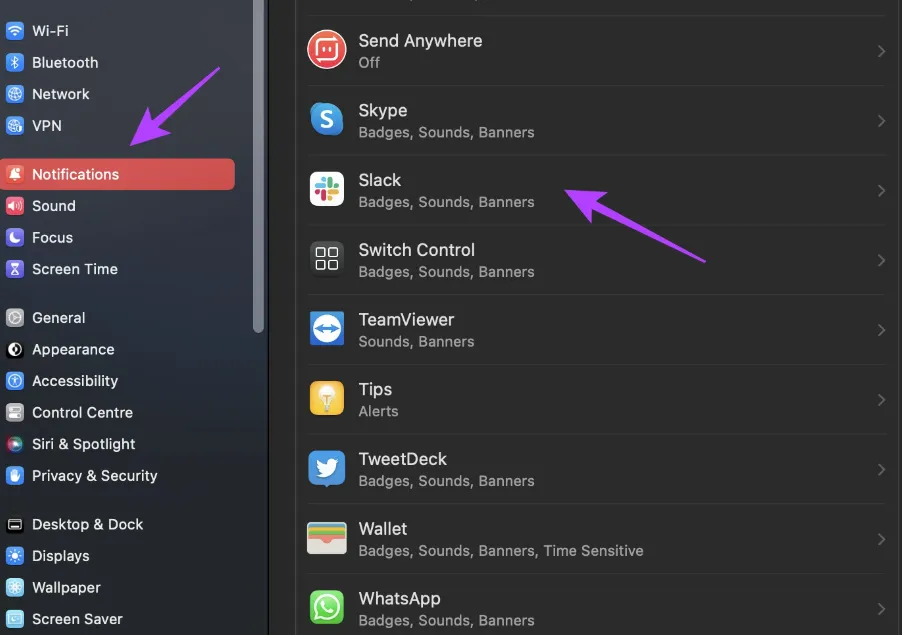
- Pour afficher les notifications comme vous le souhaitez, activez le bouton Autoriser les notifications et assurez-vous que toutes les autres options sont sélectionnées.
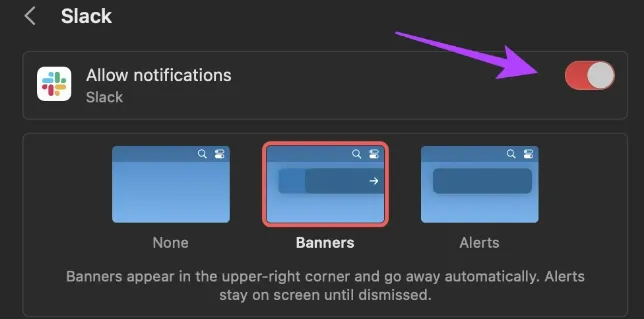
- Les notifications Slack ne fonctionnent pas
II. Activer les notifications Slack sous Windows
- Ouvrez l’application Paramètres, puis sélectionnez Système -> Notifications.
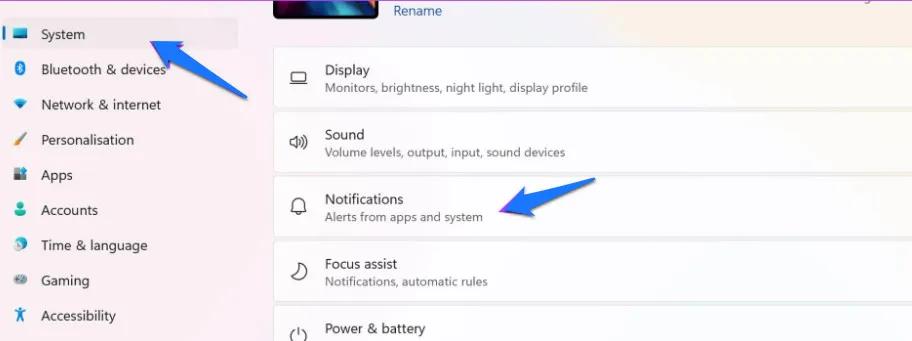
- Assurez-vous que la bascule pour les notifications ainsi que la bascule pour Slack sont maintenant activées.
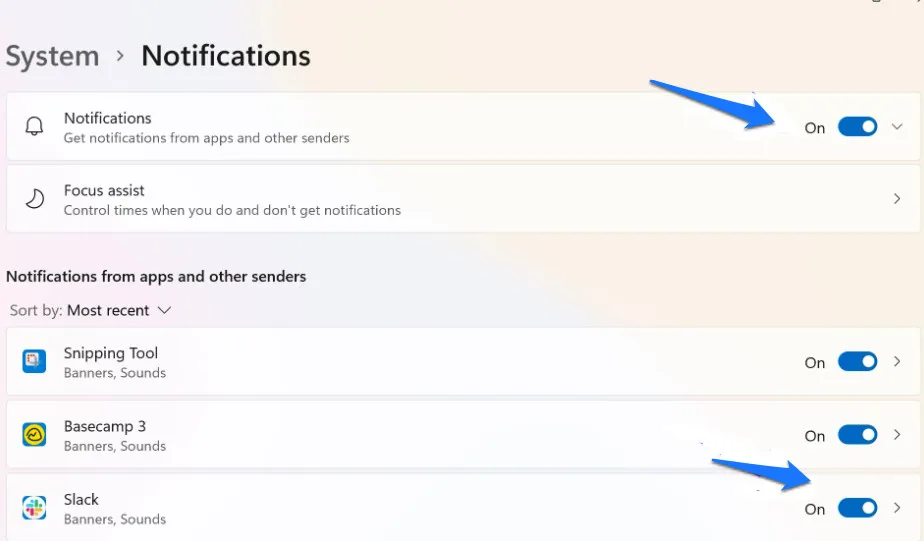
- Vous pouvez sélectionner Slack dans la liste et effectuer d’autres réglages dans la fenêtre qui apparaît en sélectionnant des options si vous le souhaitez.

- Les notifications Slack ne fonctionnent pas
Vous pouvez vous assurer que les notifications Slack sont activées sur votre système en faisant simplement cela. Pour recevoir des notifications en temps opportun de Slack, vous devez vous assurer que Ne pas déranger est désactivé.
8. Désactivez Ne pas déranger sous Windows et Mac.
Vous pouvez activer les notifications Ne pas déranger sur macOS et Windows pour vous aider à rester concentré. Cependant, par conséquent, vous ne pourrez pas recevoir de notifications Slack. Alors, voici comment désactiver Ne pas déranger sur Mac et Windows.
I. Désactiver le mode Ne pas déranger sur Mac
- Dans la barre d’outils, sélectionnez l’icône Paramètres.
- Assurez-vous que Ne pas déranger n’est pas activé et que cette icône est affichée dans le centre de contrôle. Appuyez une fois sur l’icône pour désactiver Ne pas déranger si elle apparaît.
II. Désactiver le mode Ne pas déranger dans Windows Focus Assist
- Sélectionnez Système > Assistance à la mise au point après avoir ouvert l’application Paramètres.
- Sous Windows, appuyez sur le bouton pour désactiver l’assistant de mise au point.
En faisant cela, vous pouvez vous assurer que Focus Assist ne bloque pas les notifications Slack sur Windows ou Mac. Cependant, passons à une fonctionnalité que vous pouvez utiliser si les alertes Slack ne fonctionnent pas correctement sur votre Mac.
9. Effacer les données du cache
Effacer les données du cache est un autre moyen de résoudre le problème de notification Slack. Les fichiers temporaires corrompus provoquent des problèmes similaires et empêchent les applications de fonctionner correctement. Cependant, vous devez effacer les données de cache de l’application Slack. Les étapes pour cela sont énumérées ci-dessous.
- Recherchez et ouvrez l’onglet Vous dans l’application Slack.
- À partir de là, sélectionnez Dépanner sous Paramètres.
- Enfin, dans cette étape, vous pouvez vider le cache.
10. Mettez à jour votre application Slack
Si de nombreuses personnes rencontrent des problèmes avec les alertes Slack, il y a probablement un bogue qui affecte plusieurs versions. Les développeurs le corrigeront dans la prochaine mise à jour. Par conséquent, vous devez toujours utiliser la dernière version de Slack.
- Dans la barre d’outils Slack, sélectionnez l’icône de menu en forme de hamburger.
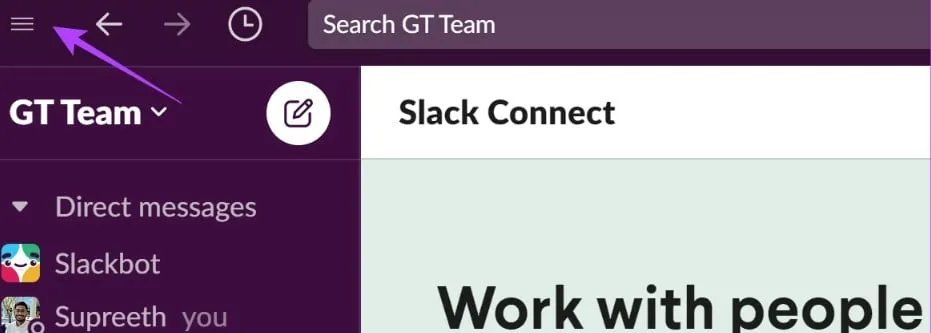
- Les notifications Slack ne fonctionnent pas
- Allez dans la section « Aide » et sélectionnez « Vérifier les mises à jour ».
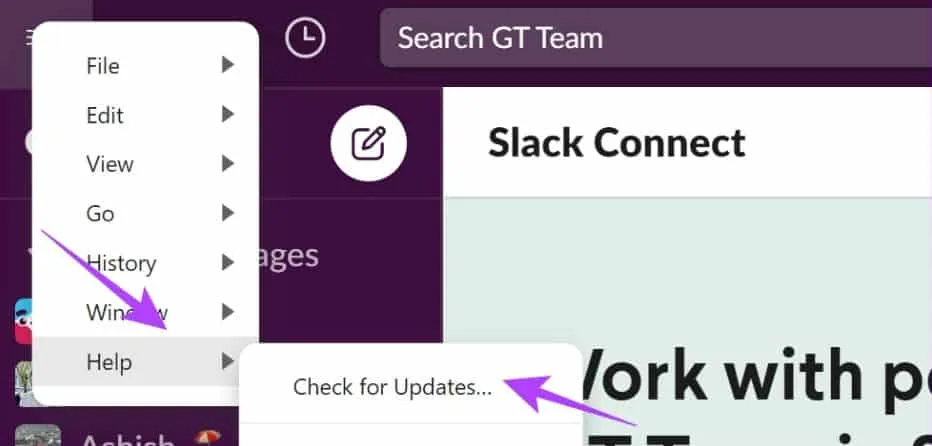
- Vous aurez la possibilité de mettre à jour Slack si vous n’utilisez pas la version la plus récente et recevrez à la place la confirmation suivante :
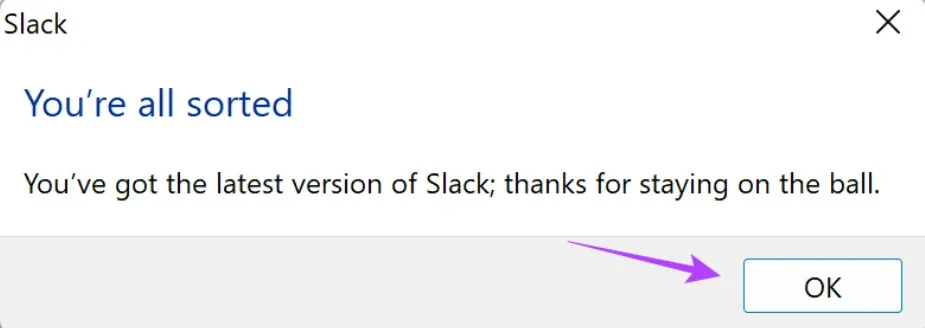
Vous pouvez essayer de réinstaller Slack en dernier recours si aucune des autres solutions ne fonctionne.
Conclusion:
Fait! Tout ce que nous pouvons offrir pour résoudre vos problèmes avec les notifications Slack sur les ordinateurs de bureau Windows et Mac est inclus ici. Cependant, si rien ne fonctionne, vous pouvez utiliser l’application Web Slack.


Laisser un commentaire