10 façons de réparer Starfield qui ne se lance pas ou ne se lance pas sur PC
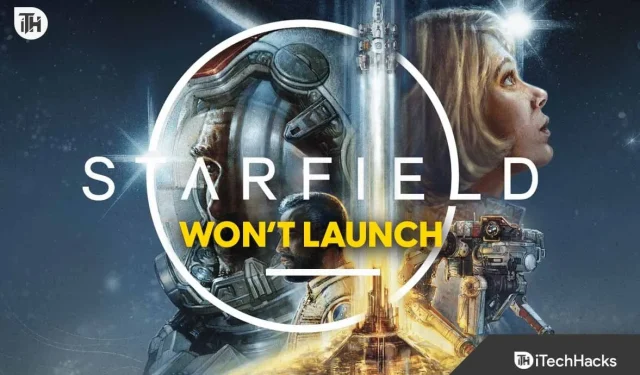
Starfield est le dernier jeu de la maison des jeux populaires qui incluent Elder Scrolls et l’ultra-populaire Skyrim. Contrairement à ces jeux, Starfield a commis de nombreuses erreurs. L’une de ces erreurs est que Starfield ne se lance pas sur PC . Dans cette erreur, le jeu ne s’ouvre pas. Il n’y a donc aucune chance de jouer. Ne pas pouvoir jouer amène les joueurs à repenser leur décision d’acheter ce jeu.
Cependant, si vous souffrez également du problème du lancement de Starfield, voici notre guide pour vous aider. Ici, nous allons résoudre le problème, en plus de cela, nous vous montrerons également pourquoi il en est la cause. Commençons.
Pourquoi My Starfield ne se lance-t-il pas sur PC ?
À l’heure actuelle, de nombreux problèmes surviennent avec Starfield. Cependant, l’un des problèmes les plus dangereux est que Starfield ne se lance pas. Avec ce problème, tous les efforts pour acheter Starfield sont vains car les joueurs curieux ne peuvent même pas l’ouvrir, et encore moins jouer.
Pourquoi Starfield est-il spécial ?
Starfield est spécial car c’est comme un rêve devenu réalité pour de nombreuses personnes qui aiment l’espace et l’aventure. C’est un jeu qui promet de vous emmener dans des endroits où vous n’êtes jamais allés auparavant, avec des histoires incroyables à découvrir et de nouveaux amis à vous faire. C’est comme avoir un livre d’histoires magique dans lequel vous pouvez entrer et faire partie ! ?
Qu’est-ce qui empêche le lancement de Starfield dans le problème d’accès anticipé ?
Il peut y avoir de nombreuses raisons pour lesquelles Starfield ne se lance pas. Pour commencer, votre PC n’est peut-être pas mis à jour. Dans ce cas, vous devez mettre à jour Windows, puis essayer de lancer le jeu. Si cela ne fonctionne pas, voici d’autres raisons qui pourraient empêcher le lancement de Starfield :
- Problèmes DirectX : Si votre PC ne dispose pas des fichiers de configuration DirectX précis, il ne pourra peut-être pas exécuter des titres AAA comme Starfield. Dans ce cas, l’installation de DirectX est la meilleure option.
- Problème redistribuable Visual C++ : si Visual C++ Redistributable n’est pas installé, plusieurs problèmes peuvent survenir. Ce problème constitue un problème majeur si vous n’avez pas joué à des jeux sur votre PC auparavant.
- Problèmes de mémoire : si vous avez utilisé plusieurs programmes en même temps et que vous les avez simplement réduits au minimum, votre PC est sous charge. Vous devez fermer quelques programmes avant de commencer à jouer.
En dehors de cela, il peut y avoir de nombreux autres problèmes que vous découvrirez dès que vous commencerez à dépanner le problème de lancement de Starfield.
Le correctif Starfield ne se lance pas ou ne se charge pas sur PC 2023
Si Starfield ne se lance pas, n’ayez crainte. Continuez simplement à suivre les correctifs dans l’ordre dans lequel ils sont mentionnés et vous devriez être prêt à partir !
| 1 | Vérifier la configuration système requise | Assurez-vous que votre PC répond à la configuration système minimale requise pour exécuter Starfield , y compris une RAM, une vitesse de processeur et des capacités graphiques suffisantes. |
| 2 | Mettre à jour les pilotes graphiques | Mettez à jour les pilotes graphiques vers la dernière version pour éviter les problèmes de compatibilité. |
| 3 | Vérifier la connexion Internet | Vérifiez la stabilité de votre connexion Internet , car une connexion faible peut parfois entraîner des problèmes de lancement. |
| 4 | Mettre à jour le jeu | Assurez-vous que Starfield est mis à jour avec la dernière version, car les développeurs publient souvent des correctifs pour corriger les bugs et autres problèmes. |
| 5 | Réinstallez le jeu | Si d’autres solutions échouent, réinstallez le jeu pour résoudre les problèmes persistants, même si cela doit être considéré comme un dernier recours. |
Redémarrez le jeu
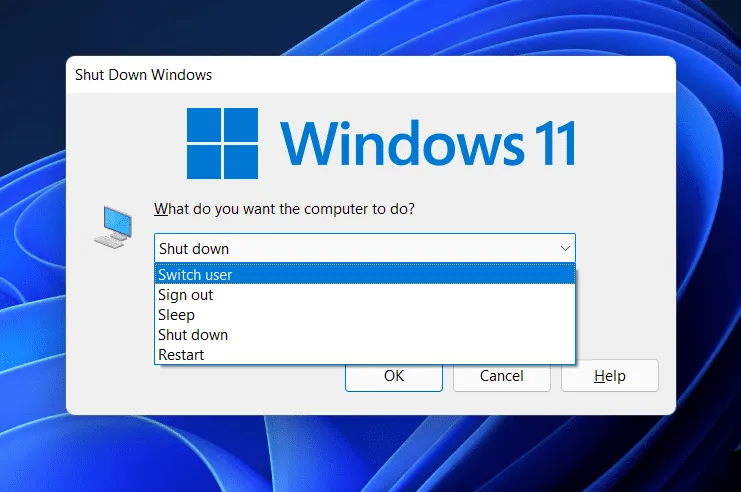
Si Starfield ne se lance pas, la solution la plus évidente que vous devriez essayer est de redémarrer le jeu plusieurs fois. Le redémarrage est l’un des correctifs les plus anciens qui a fait ses preuves au fil du temps. Si quelque chose ne fonctionne pas ou ne se lance pas, un simple redémarrage suffit à remettre les choses sur les rails. Il en va de même pour Starfield.
Si le redémarrage de Starfield entraîne un non-lancement et un crash à nouveau, continuez et redémarrez votre PC. Cependant, si le redémarrage n’est pas très utile, passez au correctif suivant.
Fermer les programmes inutiles
Parfois, il y a trop de programmes exécutés en arrière-plan, ce qui rend l’exécution d’autres jeux et applications compliquée. En conséquence, ils s’écrasent. Par conséquent, si vous continuez à ouvrir des programmes et à les réduire, vous devez les fermer dès que possible. Voici les étapes pour le faire facilement :
- Appuyez sur Ctrl + Alt + Suppr .
- À partir de là, cliquez sur Ouvrir le Gestionnaire des tâches .
- Dans la fenêtre du gestionnaire de tâches, cliquez sur l’ onglet Mémoire .
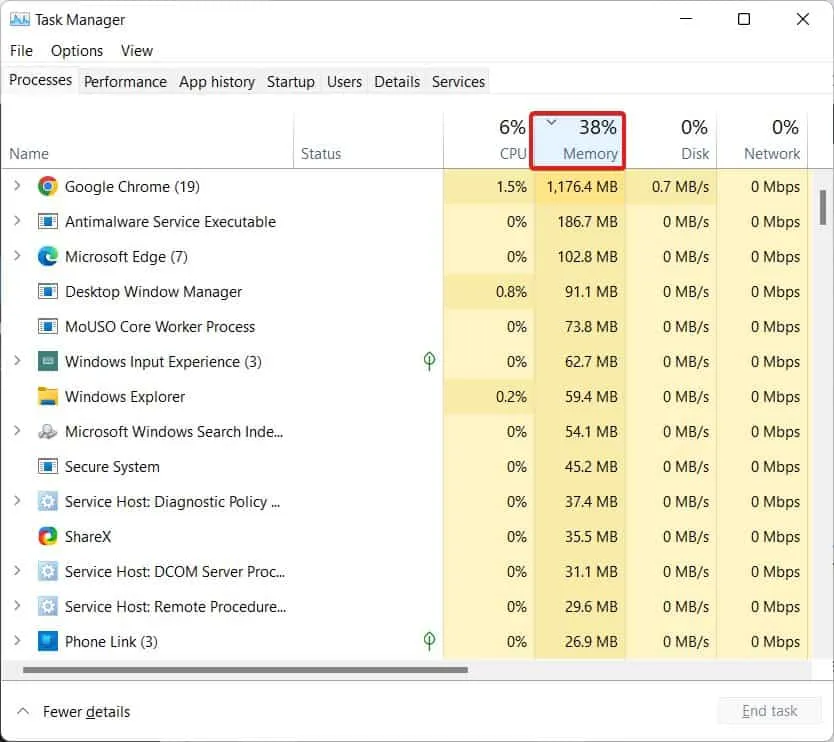
- Vérifiez quel programme utilise le plus de mémoire.
- Faites un clic droit dessus puis cliquez sur Fin de tâche .
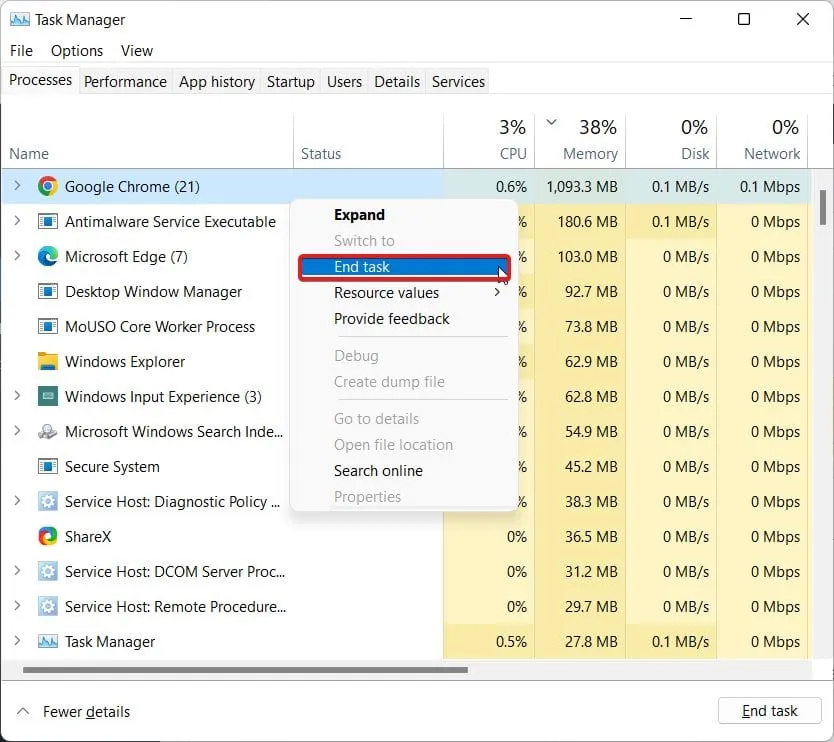
- Continuez à faire cela pour toutes les applications exécutées en arrière-plan, à l’exception de l’Explorateur de fichiers.
Une fois que vous avez fait cela, démarrez Starfield et vérifiez si le jeu plante ou non.
Arrêter les services d’indexation et de recherche Windows
Personne ne vous le dit, mais il existe certains services dont vous n’avez pas vraiment besoin au quotidien lorsque vous utilisez votre PC ou lorsque vous jouez. Deux des services les plus gourmands en ressources sont les services d’indexation et la recherche Windows.
Ne pensez pas que ce service est responsable de la barre de recherche sur le bouton Windows. C’est autre chose. De ce fait, les désactiver tous les deux n’aura aucun effet sur le bon fonctionnement de votre PC mais améliorera progressivement ses performances. Voici les étapes pour arrêter ces deux services :
- Appuyez simultanément sur les touches Windows + R pour ouvrir Exécuter.
- Tapez services.msc et appuyez sur Entrée .
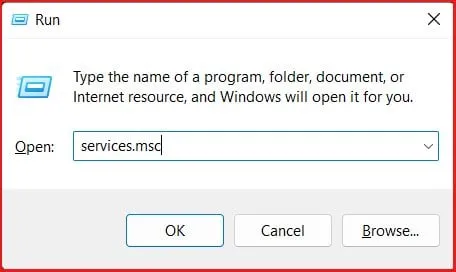
- Dans la fenêtre suivante, faites défiler vers le bas et recherchez le service Windows Search .
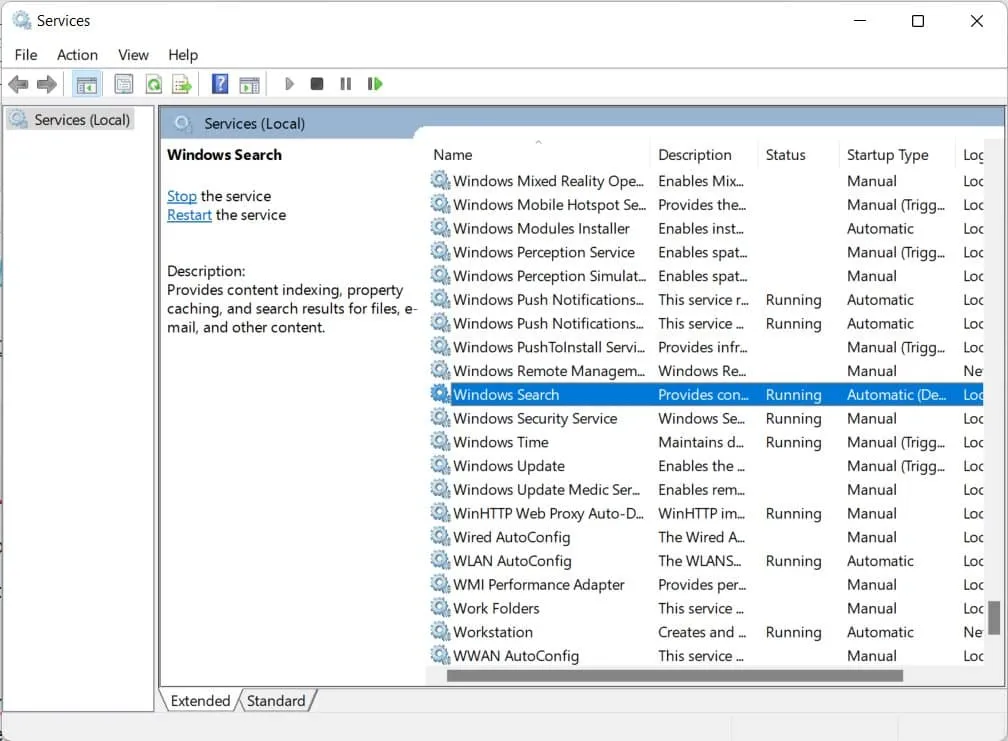
- Double-cliquez dessus et dans le Type de démarrage , choisissez Désactivé .
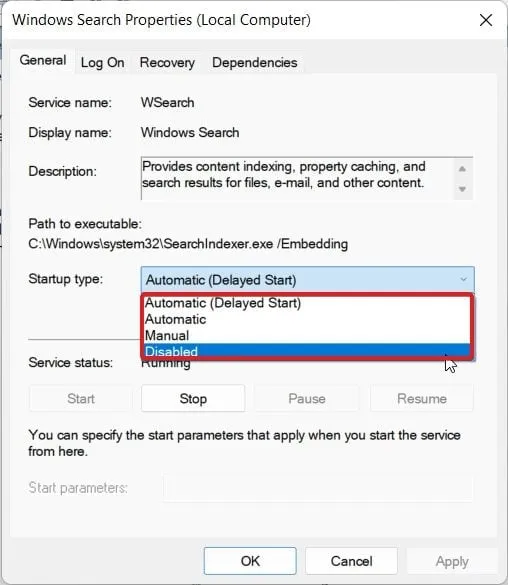
- Cliquez sur OK .
Cela désactivera à la fois la recherche Windows et l’indexation. Redémarrez votre PC pour que les modifications prennent effet correctement. Lancez Starfield et vérifiez s’il se lance ou non.
Recherchez DirectX et mettez-le à jour
Chaque nouveau jeu qui sort ces jours-ci nécessite DirectX 12 . Bien que ce soit une nécessité, DirectX 11 est tout ce dont vous avez besoin. Cependant, si vous n’êtes pas un joueur régulier, vous ne l’aurez peut-être pas sur votre PC. L’installation de DirectX est la principale chose que vous devez faire ici pour que Starfield se lance efficacement et vous permette de jouer.
- Appuyez simultanément sur Windows + R pour ouvrir la boîte de dialogue Exécuter.
- Maintenant, dans la zone de texte, tapez : dxdiag et appuyez sur Entrée .

- Cliquez sur Oui lorsque vous y êtes invité.
- Maintenant, vérifiez si deux onglets Affichage sont disponibles ou non : Affichage 1 et Affichage 2 .
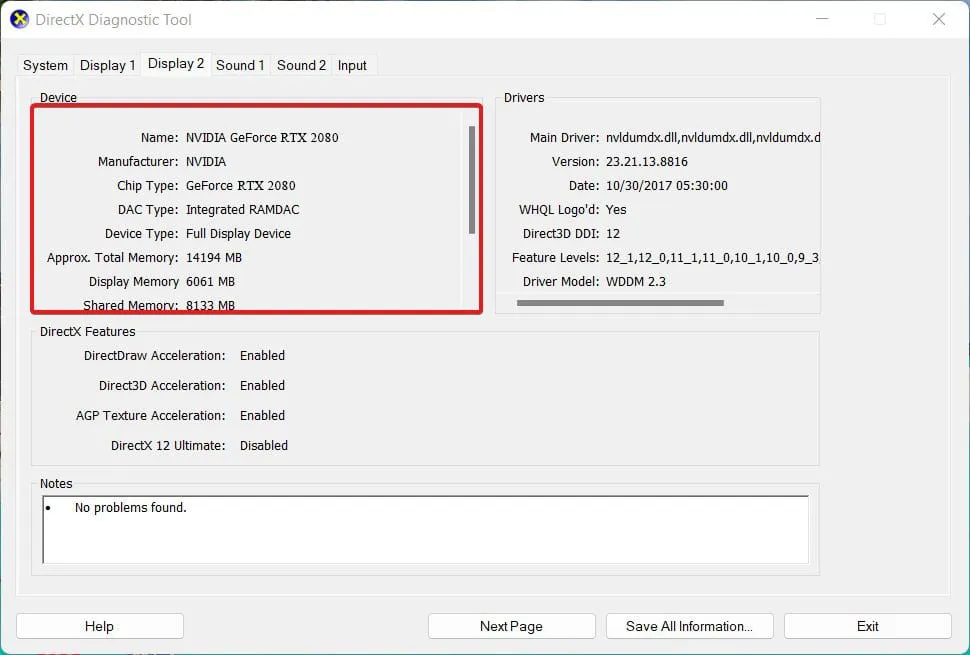
Si vous remarquez que les deux options d’affichage sont présentes, cela signifie que DirectX est installé sur votre PC. Cependant, si Starfield plante, cela signifie que la version de DirectX est ancienne et que vous devez la mettre à jour. Suivez ces étapes pour installer la version mise à jour de DirectX :
- Accédez au site officiel de Microsoft pour télécharger DirectX .
- Une fois téléchargé, procédez à l’installation.
- Lors de l’installation, choisissez le dossier d’installation identique à l’emplacement d’installation du jeu.
- Une fois l’installation terminée, Windows vous demandera de redémarrer.
- Si votre PC ne vous le demande pas, redémarrez votre PC.
Une fois que tout est terminé, vous pouvez lancer Starfield et vérifier si le jeu s’ouvre ou non. Si Starfield ne se lance pas jusqu’à présent, passez au correctif suivant.
Téléchargez et installez le redistribuable Visual C++
Si Starfield ne se lance pas et que vous avez installé ou mis à jour DirectX, il est maintenant temps d’opter pour Visual C++ Redistributable. Bien que Visual C++ soit déjà présent sur les PC sur lesquels des jeux ont déjà été installés ou joués, s’il s’agit de votre nouveau PC et que vous n’avez rien joué auparavant, il est maintenant temps de le faire. Voici les étapes pour télécharger et installer Visual C++ Redistributable :
- Ouvrez votre navigateur Web et accédez à ce lien.
- Maintenant, vous verrez de nombreuses options pour télécharger Visual C++ Redistributable. Assurez-vous de télécharger celui étiqueté x64 car le vôtre est un système 64 bits.
- Une fois téléchargé, double-cliquez pour commencer le processus d’installation.
- Une fois l’installation terminée, redémarrez votre PC pour que les modifications prennent effet.
Maintenant, ouvrez Starfield et vérifiez si le jeu s’ouvre ou ne se lance tout simplement pas. Si cela se produit, passez au correctif suivant.
Vérifier l’intégrité des fichiers du jeu
Même après avoir suivi autant de correctifs, si Starfield ne se lance pas, vous pouvez être assuré qu’il y a un problème avec les fichiers du jeu. C’est ce qu’on appelle souvent la corruption des fichiers de jeu.
Si les fichiers du jeu sont corrompus, ils peuvent provoquer plusieurs problèmes tels qu’un retard, un bégaiement, une fermeture soudaine ou un crash, et dans le pire des cas, cela ne permettra pas au jeu de se lancer. Comme Starfield ne se lance pas, les fichiers du jeu sont corrompus. Voici les étapes pour vérifier l’intégrité des fichiers du jeu :
- Ouvrez Steam .
- Maintenant, cliquez sur Bibliothèque .
- Sélectionnez Champ d’étoiles .
- Faites un clic droit dessus puis cliquez sur Propriétés .
- Maintenant, cliquez sur l’ onglet Fichiers locaux .
- Enfin, cliquez sur Vérifier l’intégrité des fichiers du jeu .
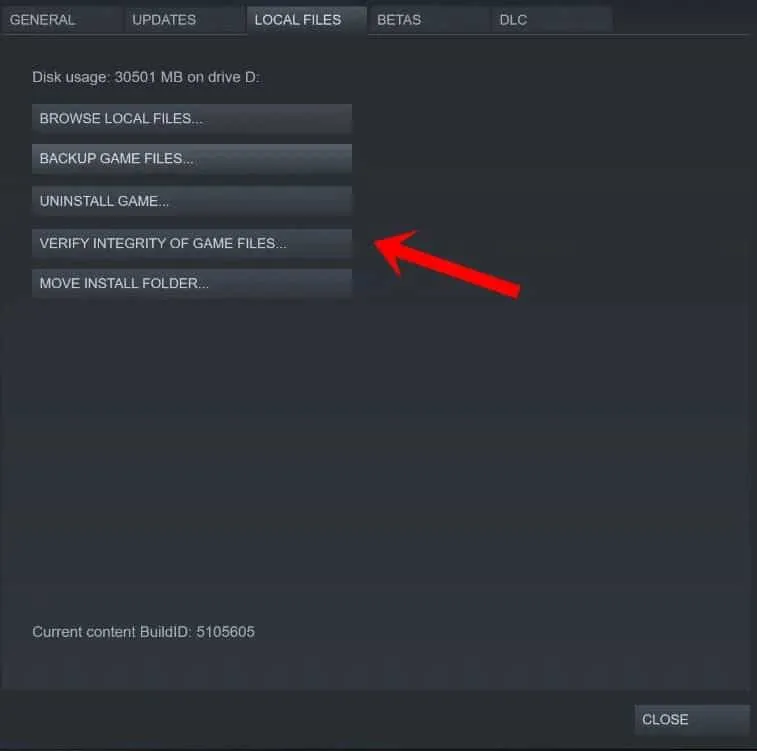
La vérification de l’intégrité des fichiers du jeu est un processus long. Cela prendra un certain temps, en fonction du niveau de corruption et de votre vitesse Internet. Une fois le processus terminé, vous en serez informé. Après cela, redémarrez votre PC puis commencez à jouer au jeu pour voir si le jeu se lance ou non.
Solutions alternatives
Si les étapes ci-dessus ne fonctionnent pas, ne perdez pas espoir. Il existe encore des solutions alternatives que vous pouvez essayer.
Demander de l’aide sur les forums
Parfois, les meilleures solutions viennent de la communauté. Essayez de demander de l’aide sur les forums et les groupes de médias sociaux où d’autres joueurs partagent leurs expériences et leurs solutions.
Contacter le service client
Si vous êtes toujours bloqué, pensez à contacter le support client. Ils pourront peut-être vous proposer une solution ou au moins vous donner des conseils sur la façon de procéder.
L’essentiel
Eh bien, c’est tout ce que nous avons ici sur la façon dont vous pouvez réparer Starfield qui ne se lance pas. Nous espérons que ce guide vous a aidé. Si vous avez encore des doutes ou des questions, assurez-vous de commenter ci-dessous.
Gardez à l’esprit qu’il n’est pas possible que le jeu ne se lance tout simplement pas, il devrait donner un code d’erreur ou une notification. Par conséquent, même après avoir suivi le guide, si votre problème n’est pas résolu, assurez-vous de commenter ce code d’erreur spécifique afin que nous puissions vous aider.
- Correctif : Baldur’s Gate 3 ne démarre pas ou ne se charge pas sur le PC de démarrage
- Comment réparer Elden Ring qui ne démarre pas ou ne se charge pas
- Les 8 meilleures façons de résoudre efficacement le problème de crash de Starfield !
- Correctif : le massacre à la tronçonneuse du Texas ne démarre pas
- Correctif : Armored Core 6 Fires of Rubicon ne se lance pas sur PC
- Comment réparer Starfield bloqué sur l’écran de chargement sur PC, PS5, Xbox
- Correction : problèmes de FPS faibles, de bégaiement, de gel ou de décalage de Starfield
Laisser un commentaire