11 correctifs : le centre d’action ne s’ouvre pas sur Windows 10
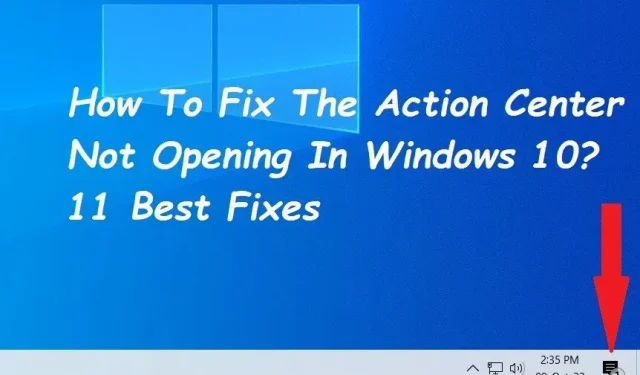
Lors de l’utilisation du système, les utilisateurs peuvent accéder à toutes leurs notifications activées dans le centre de notification. Vous pouvez également utiliser le Centre d’action pour maintenir l’efficacité de votre système.
Les utilisateurs ont signalé des problèmes avec le Centre d’action qui ne s’ouvre pas sur le système d’exploitation Windows 10. Cela peut parfois se produire si les programmes Windows sont corrompus ou si le centre d’activité du système d’exploitation est désactivé.
Qu’est-ce qu’un centre d’action ?
Centre d’action Le Centre d’action fait partie de Windows Phone 8.1, Windows 10 et Windows 11. Dans Windows 10, vous pouvez afficher les notifications importantes dans le Centre d’action. En conséquence, il offrira aux utilisateurs de nombreuses commodités.
Plusieurs facteurs peuvent empêcher le centre d’action de Windows 10 d’ouvrir le problème. Dans la partie suivante, j’expliquerai comment réparer le Centre d’action qui ne s’ouvre pas dans Windows 10.
Quelles sont les raisons pour lesquelles le Centre d’action Windows 10 ne fonctionne pas ?
- Le centre ne s’ouvre généralement pas car le centre d’action est désactivé sur votre ordinateur.
- Il s’avère que pour la première fois, vous pouvez rencontrer ce problème si les fichiers de l’application Windows sur votre ordinateur sont corrompus.
- Une autre raison possible pour laquelle le centre d’action ne s’ouvre pas lorsque vous cliquez sur la barre des tâches est qu’il est désactivé sur votre ordinateur.
- Le problème peut parfois apparaître si le processus de l’Explorateur Windows est en panne ou a un problème.
- Si le compte d’utilisateur est corrompu, vous devrez peut-être en créer un nouveau car cela peut entraîner des problèmes.
Comment réparer le centre de notification qui n’ouvre pas Windows 10 ?
- Redémarrez l’Explorateur Windows
- Utiliser les outils SFC et DISM
- Réenregistrez le centre d’action en exécutant une commande PowerShell
- Activer le centre d’action via les paramètres
- Exécuter le nettoyage de disque
- Mettre à jour votre système d’exploitation Windows
- Créer un nouveau compte utilisateur
- Activer le centre d’action (éditeur de stratégie de groupe local)
- Effectuer une restauration du système
- Renommez le fichier système UsrClass.dat.
- Activer le centre de notification (éditeur de registre)
1. Redémarrez l’Explorateur Windows.
Le redémarrage de l’Explorateur Windows corrigera le fait que le Centre d’action ne s’ouvre pas dans Windows 10 s’il existe des problèmes temporaires dans les fichiers système.
- Si vous faites un clic droit sur la barre des tâches, un menu apparaîtra dans lequel vous pourrez sélectionner « Gestionnaire des tâches ».
- Dans la fenêtre du Gestionnaire des tâches qui s’ouvre, cliquez avec le bouton droit sur l’Explorateur Windows.
- Dans le menu contextuel qui s’ouvre, sélectionnez Fin de tâche.
- Vous pouvez démarrer une nouvelle tâche en sélectionnant Fichier dans le menu Fichier du gestionnaire de tâches.
- Dans la fenêtre Créer une nouvelle tâche, tapez explorer.exe et cliquez sur OK.
2. Utiliser les outils SFC et DISM
SFC vérifie si votre ordinateur contient des fichiers corrompus ou manquants, et DISM vérifie l’image système utilisée pour corriger ces correctifs. Ce faisant, vous exécutez d’abord DISM pour vous assurer que SFC fonctionne correctement.
- Appuyez sur la touche Windows + R et tapez CMD pour afficher l’invite de commande.
- Pour lancer une invite de commande élevée, utilisez Ctrl + Maj + Entrée.
- Entrez maintenant après avoir tapé la commande suivante :
- DISM /En ligne /Cleanup-Image /ScanHealth
- Une fois l’analyse terminée, saisissez la commande suivante :
- DISM/En ligne/Cleanup-Image/RestoreHealth
- Redémarrez votre ordinateur une fois l’analyse terminée.
3. Réenregistrez le Centre d’action en exécutant la commande PowerShell.
Cela résout généralement le problème d’ouverture du Centre. Je vais utiliser Windows Powershell pour exécuter une commande. La plupart des problèmes de Windows 10 peuvent être résolus rapidement et avec précision à l’aide de la fonction Powershell.
- Utilisez la barre de recherche pour trouver Windows Powershell ou la touche Windows + X pour sélectionner « Exécuter en tant qu’administrateur ».
- Tapez la commande suivante dans la fenêtre Powershell :
- Get-AppxPackage | % { Add-AppxPackage -DisableDevelopmentMode -Register « $($_.InstallLocation)\AppxManifest.xml »-verbose }
- Redémarrez votre système pour enregistrer vos modifications et assurez-vous que le Centre d’action fonctionne correctement.
4. Activez le Centre d’action via les paramètres.
La sélection de l’icône Centre à l’extrême droite de la barre des tâches l’ouvrira en un rien de temps. En appuyant sur la touche Windows + A, vous pouvez. Si cela ne fonctionne pas, le Centre ne fonctionne peut-être pas. Suivez les étapes ci-dessous pour l’activer.
- Dans le coin inférieur droit de la barre des tâches, cliquez sur l’icône de notification ou appuyez sur la touche Windows + A. Si la fenêtre centrale n’apparaît pas, elle est soit désactivée, soit doit être activée.
- Cliquez sur le bouton Démarrer de Windows ou appuyez sur la touche Windows + I pour ouvrir le menu des paramètres.
- Recherchez Personnalisation, qui se trouve sur l’écran des paramètres.
- Dans le menu de navigation sur la gauche, sélectionnez Barre des tâches.
- Cliquez sur « Activer ou désactiver l’icône du système » sous l’en-tête « Zone de notification ».
- Voici l’interrupteur à bascule central. Utilisez l’interrupteur à bascule pour l’activer s’il est actuellement désactivé.
5. Effectuez un nettoyage de disque
Les processus critiques comme Center essaient de démarrer mais ne le font pas lorsque Windows 10 manque de mémoire et d’espace disque. Le système d’exploitation peut devenir sensiblement plus lent.
Le nettoyage de disque nettoiera l’espace sur votre disque dur et supprimera les fichiers temporaires qui pourraient vous empêcher d’ouvrir le Centre d’action Windows 10.
- Tapez nettoyage de disque dans la zone de recherche et sélectionnez Nettoyage de disque dans la liste des résultats pour supprimer les fichiers temporaires.
- Dans la section « Fichiers à supprimer », sélectionnez le type de fichiers que vous souhaitez supprimer, puis cliquez sur « OK ».
- Cliquez sur Nettoyer les fichiers système sous Nettoyage de disque, sélectionnez les éléments que vous souhaitez supprimer, puis cliquez sur OK pour libérer de l’espace.
- La fenêtre se fermera automatiquement lorsque le nettoyage du système sera terminé.
- Pour effacer complètement vos fichiers, redémarrez votre ordinateur. Vérifiez si le centre de notification démarre après cela.
6. Mettre à jour Windows (système d’exploitation)
Après la mise à jour de Windows , certains utilisateurs se sont plaints que le Centre d’action de Windows 10 a cessé de fonctionner ou a démarré. Si l’ordinateur doit être mis à jour, vous pouvez essayer de le mettre à jour puis de le redémarrer pour voir si le Centre apparaît.
- Démarrer (Windows) se trouve dans le coin inférieur gauche.
- Accès aux paramètres (icône d’engrenage).
- Dans la barre d’outils, cliquez sur Mise à jour et sécurité.
- Sélectionnez Windows Update dans les onglets de la barre latérale gauche (flèches rondes).
- Sélectionnez « Vérifier les mises à jour » dans le menu. La mise à jour commencera automatiquement à se télécharger si elle est disponible.
7. Créez un nouveau compte utilisateur
Le Centre d’action Windows 10 peut ne pas démarrer en raison d’un profil utilisateur corrompu. Créez un nouveau compte utilisateur et voyez si le problème persiste.
- Allez dans Démarrer, puis Paramètres, puis Comptes.
- Sélectionnez Autres utilisateurs et famille.
- Sélectionnez « Ajouter quelqu’un d’autre à ce PC » sous « Autres utilisateurs » à côté du signe plus.
- Dans les fenêtres qui s’ouvrent, sélectionnez Je n’ai pas les identifiants de cette personne.
- Sélectionnez Ajouter un utilisateur sans compte Microsoft et entrez le nom du nouveau compte pour accorder les droits requis.
- Entrez maintenant le nom d’utilisateur et le mot de passe du nouveau compte.
- Après le redémarrage de l’ordinateur, connectez-vous avec les nouvelles informations d’identification.
8. Activez le Centre d’action (éditeur de stratégie de groupe local).
- L’ éditeur de stratégie de groupe local est accessible en appuyant sur la touche Windows + R, en tapant gpedit.msc, puis en appuyant sur Entrée.
- Accédez au menu Démarrer et à la barre des tâches sous Configuration utilisateur > Modèles d’administration.
- Double-cliquez sur les paramètres « Supprimer les notifications et le centre d’action » dans le volet de droite.
- Pour activer le Centre d’action, sélectionnez « Non configuré » ou « Désactivé » dans la fenêtre contextuelle. Sélectionnez OK > Appliquer.
9. Effectuez une restauration du système.
- Créez un point de restauration avant que le Centre d’action cesse de s’ouvrir pour la restauration du système.
- Sélectionnez « Créer un point de restauration » après avoir tapé « restauration du système » dans la zone de recherche.
- Dans l’onglet Protection du système, sélectionnez Nouveau.
- Cliquez sur « Créer » après avoir entré une description telle que « Restauration du centre d’action » pour vous rappeler pourquoi vous avez créé le point de restauration.
- Rétablir le système à un point de restauration précédent. Cliquez sur « Restauration du système »> « Suivant » dans l’onglet « Protection du système » après y être retourné.
- Sélectionnez le point de restauration que vous avez créé, puis sélectionnez Rechercher les programmes vulnérables.
- Cliquez ensuite sur « Suivant » après avoir sélectionné le point de restauration que vous souhaitez utiliser.
- Sélectionnez Oui pour lancer la procédure. La procédure de restauration du système nécessite que vous redémarriez votre ordinateur.
- Maintenant, vérifiez et essayez d’ouvrir le centre de notification.
10. Renommez le fichier système UsrClass.dat.
Les données ShellBag pour le bureau sont stockées dans le fichier UsrClass, le. DAT. ShellBag contient des clés de registre qui décrivent la taille, l’icône et l’emplacement du dossier pour suivre l’activité de l’utilisateur.
Les dossiers distants et locaux, les fichiers ZIP, les dossiers virtuels et les dossiers spéciaux Windows sont stockés dans le fichier usrclass.dat. Certaines fonctionnalités telles que le calendrier, le bouton son, les options de recherche sur le bureau et le menu Démarrer ne fonctionneront pas si le fichier UsrClass est supprimé de l’ordinateur.
- Vous pouvez ouvrir la fenêtre de commande d’exécution en appuyant sur la combinaison de touches Windows + R.
- Appuyez ensuite sur Entrée après avoir tapé %localappdata%\Microsoft\Windows.
- Cochez la case à côté d’Objets cachés dans la fenêtre de l’Explorateur sur l’onglet Affichage.
- Ensuite, tous les fichiers cachés de la fenêtre vous seront visibles.
- Trouvez UsrClass.dat et changez son nom en UsrClass.Old.dat.
- Windows crée un nouveau fichier UsrClass.data lorsque nous en renommons un existant.
- Redémarrez votre ordinateur après avoir renommé le fichier, puis vérifiez si le centre d’activités fonctionne.
11. Activer le centre de notification (éditeur de registre)
Le Centre d’action Windows 10 sur votre PC ne démarre pas ou ne s’affiche pas. Vérifiez si un paramètre de registre empêche l’affichage du centre d’action.
J’utiliserai l’éditeur de registre Windows pour réparer le centre d’action Windows 10 qui ne se lance pas.
- Ouvrez la boîte de dialogue Exécuter la commande en appuyant sur la touche Windows + R.
- Pour lancer l’Éditeur du Registre, tapez Regedit et appuyez sur Entrée.
- Accédez à HKEY CURRENT USER > Logiciel > Stratégies > Microsoft > Windows > Explorateur dans l’Éditeur du Registre.
- Vous devez créer une clé d’explorateur si elle n’existe pas déjà dans la clé Windows.
- De plus, vous devez créer les fichiers nécessaires dans la nouvelle clé Explorer.
- Les procédures de génération de la clé d’explorateur et des fichiers requis sont répertoriées ci-dessous.
- Dans l’Éditeur du Registre, cliquez avec le bouton droit sur la touche Windows et choisissez Nouveau > Clé.
- Tapez « Explorer » lorsqu’on vous demande de donner un nom à cette nouvelle clé.
- Nouveau> La valeur DWORD (32 bits) peut être sélectionnée en cliquant avec le bouton droit sur la clé d’explorateur que vous venez de créer.
- Lorsqu’on vous demande de donner un nom à cette valeur, tapez DisableNotificationCenter.
- Dans la barre latérale droite, double-cliquez sur DisableNotificationCenter.
- Modifiez la valeur des données de un à zéro lorsque la fenêtre d’activation du centre de notification apparaît.
Conclusion
L’une des meilleures fonctionnalités de Windows 10 est le Centre d’action, parfois appelé Centre d’action. Toutes les notifications du système et des applications individuelles sont en un seul endroit.
Le Centre d’action peut parfois cesser de fonctionner. Vous pouvez résoudre le problème du « centre d’action qui ne s’ouvre pas sur Windows 10 » avec les méthodes de base répertoriées ci-dessus si vous rencontrez un scénario similaire.
FAQ
Comment activer le Centre d’action dans Windows 10 ?
L’une des actions suivantes lancera le Centre d’action : Sélectionnez l’icône du Centre d’action sur le côté droit de la barre des tâches. Appuyez sur la touche du logo Windows plus A. Balayez depuis le bord droit de l’écran sur un appareil à écran tactile.
Qu’est-il arrivé au Centre d’action dans Windows 10 ?
Les notifications d’application et les actions rapides se trouvent dans le nouveau Centre d’action Windows 10. Recherchez l’icône du Centre d’action dans la barre des tâches. Le centre d’action d’origine a été renommé Sécurité et maintenance, mais il est toujours présent. Vous y allez quand même pour modifier vos paramètres de sécurité.
Comment réinitialiser mon centre de notification ?
Lancez l’Éditeur du Registre. Accédez à la clé HKCU en utilisant vos compétences de navigation. Les actions des boutons de droite sont représentées par des valeurs de chaîne allant de 0 à 3. Les valeurs de chaîne de chacun de ces boutons doivent être changées en vide. Terminez d’utiliser l’Éditeur du Registre. Redémarrez votre ordinateur.
Pourquoi mon centre de notification est-il grisé ?
Les fichiers corrompus ou manquants sont responsables du démarrage, de la barre des tâches et du centre de notification inactifs. Vous pouvez résoudre ce problème en exécutant une analyse SFC pour remplacer ces fichiers. Ce qui précède est un guide rapide pour exécuter une analyse SFC et A DISM.



Laisser un commentaire