11 meilleurs correctifs : chute de FPS dans League of Legends sous Windows
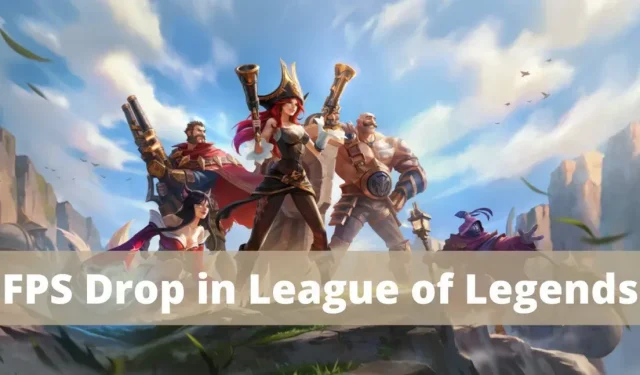
L’un des jeux vidéo les plus populaires au monde est League of Legends . Un jeu MOBA qui nécessite apparemment un PC haut de gamme pour fonctionner, fonctionne étonnamment sur à peu près n’importe quelle machine à faible spécification. Récemment, les joueurs avec différents types de PC se sont plaints des baisses de FPS et des décalages soudains dans le jeu LoL.
Vous n’avez pas à vous inquiéter si vous rencontrez le même problème. Nous nous sommes efforcés d’enquêter sur les causes et les solutions en cas de chute d’un cadre League of Legends, qui sont détaillées ci-dessous.
Pourquoi mon FPS n’arrête pas de chuter lol ?
Par exemple, les superpositions GeForce Experience et les superpositions Discord ont été accusées de réduire les FPS dans League of Legends. Le jeu a également présenté ce comportement pendant un certain temps. Le format du fichier du jeu peut être erroné ou incompatible.
Pourquoi mon FPS baisse-t-il soudainement ?
Par exemple, le jeu peut entraîner l’arrêt du processeur. Il est logique que ce problème soit causé par une surchauffe ou une tentative d’économie de batterie. Ce ralentissement du processeur entraîne généralement des ralentissements drastiques où le jeu se joue initialement de manière fluide, puis chute soudainement de la fréquence d’images au milieu.
Comment minimiser l’exposition à la chaleur, si c’est la raison ?
Détection d’accumulation de chaleur
Les jeux fonctionnent généralement pendant quelques heures, après quoi ils se détériorent ? L’air qui s’échappe de votre ordinateur est-il incroyablement chaud ? Votre carte graphique est sans doute en surchauffe si c’est le cas. Vous avez encore quelques options pour réduire l’effet de la température sur votre système :
L’air comprimé peut être utilisé pour nettoyer les évents ou les ventilateurs. Les ventilateurs des ordinateurs sont souvent obstrués par la poussière, la saleté et les cheveux. Le nettoyage des conduits d’aération et des ventilateurs de votre ordinateur augmentera le flux d’air et le maintiendra plus frais.
Si vous jouez à League of Legends sur un ordinateur portable, vous devrez peut-être envisager de vous procurer un refroidisseur d’ordinateur portable. Selon le modèle, ce sont des ventilateurs externes qui peuvent être connectés à un port USB ou à une prise murale. Ils font un excellent travail de refroidissement des ordinateurs.
Nettoyage du registre de votre système
Chaque fois que vous chargez une application, le registre système, un fichier qui stocke des informations sur la configuration de votre système d’exploitation et d’autres programmes, change. L’efficacité de votre système peut en souffrir car le registre système devient assez volumineux avec le temps.
Solutions pour résoudre le problème lorsque League of Legends FPS plante sous Windows
- Réinitialiser la limite de fréquence d’images
- Fermez les applications inutiles du gestionnaire de tâches
- Désactiver la superposition
- Désactiver les applications tierces
- Mettez à jour le pilote de votre carte vidéo
- Modifier l’optimisation plein écran et les paramètres DPI
- Vérifiez si votre PC a des problèmes de chauffage
- Restauration complète de League of Legends et du client
- Réparez les fichiers de jeu corrompus.
- Nettoyer le registre de votre ordinateur
- Désactiver tous les sons du jeu
1. Réinitialiser la limite de fréquence d’images
- Ouvrez League of Legends, puis allez dans Paramètres.
- Revenez au menu de gauche et sélectionnez VIDEO. Faites défiler jusqu’au champ « Frame Rate Limit ».
- Dans la liste qui indique Uncapped dans cette zone, modifiez la valeur à 60 FPS comme indiqué sur l’image.
- Pour éviter davantage les erreurs lors de la lecture, configurez la configuration de jeu suivante :
- Résolution : identique à la résolution du bureau
- qualité du personnage ; Qualité environnementale; Très lent
- qualité du personnage ; Qualité environnementale; Très faible Mauvaise qualité
- Attendez que le lissage V-sync soit supprimé.
- Après avoir sélectionné « OK » pour enregistrer ces paramètres, sélectionnez l’onglet « JEU ».
- Allez dans la section Gameplay et décochez Motion Protection.
- Cliquez sur OK pour enregistrer vos modifications et fermer la fenêtre.
2. Fermez les applications inutiles du gestionnaire de tâches.
De nombreux utilisateurs ont déclaré qu’en fermant tous les programmes et applications inutiles, ils ont pu corriger les chutes d’images de League of Legends sur Windows 10.
- Appuyez simultanément sur les touches Ctrl, Maj et Échap pour ouvrir le gestionnaire de tâches.
- Recherchez toute tâche utilisant l’utilisation élevée du processeur de votre système dans l’onglet Processus.
- Sélectionnez-le avec le bouton droit de la souris et sélectionnez « Fin de tâche » comme indiqué.
- Lancez le jeu maintenant pour voir si le problème ci-dessus a été résolu. Les méthodes répertoriées ci-dessous devraient vous aider si le problème persiste.
Pour arrêter les procédures de démarrage, connectez-vous en tant qu’administrateur.
- Ouvrez l’onglet Démarrer.
- Sélectionnez une tâche et désactivez-la. Vous pouvez faire la même chose avec League of Legends, puis l’éteindre avec un clic droit.
3. Désactiver la superposition
Vous pouvez accéder à des logiciels ou programmes tiers tout au long du jeu via des superpositions, qui sont des composants logiciels. Cependant, ces paramètres peuvent réduire la fréquence d’images de League of Legends sur Windows 10.
- Lancez Discord et, comme indiqué, cliquez sur l’icône d’engrenage dans le coin inférieur gauche de l’écran.
- Dans le panneau de gauche, sélectionnez PARAMÈTRES D’ACTIVITÉ, puis sélectionnez Superposition de jeu.
- Autoriser la superposition dans le jeu doit être désactivé ici, comme indiqué ci-dessous.
- Vérifiez si le problème est résolu en redémarrant votre ordinateur.
4. Désactiver les applications tierces
- En cliquant avec le bouton droit sur la barre des tâches, sélectionnez « Gestionnaire des tâches » dans le menu, comme indiqué sur la figure.
- Sélectionnez l’onglet Démarrer dans la fenêtre du Gestionnaire des tâches.
- Entrez Nvidia GeForce Experience dans le champ de recherche.
- Redémarrez le système après avoir sélectionné Désactiver.
Le menu de lancement ne contient pas toutes les versions de NVIDIA GeForce Experience. Essayez de le supprimer dans cette situation en suivant les instructions ci-dessous.
- Recherchez « Panneau de configuration » dans la zone de recherche Windows, puis cliquez dessus pour l’ouvrir.
- Dans ce cas, sélectionnez « Programmes et fonctionnalités » en réglant « Affichage » sur « Grandes icônes » comme indiqué ci-dessous.
- Faites un clic droit après avoir accédé à NVIDIA Ge Force Experience. Comme le montre l’image ci-dessous, cliquez ensuite sur « Supprimer ».
- Pour vous assurer que tous les programmes NVIDIA sont supprimés, répétez la même procédure.
5. Mettez à jour le pilote de votre carte vidéo
Essayez de mettre à jour les pilotes graphiques de votre système vers la dernière version pour résoudre les pertes d’images de League of Legends. Pour ce faire, vous devez d’abord savoir quelle puce graphique est actuellement installée sur votre système.
- Lancez la boîte de dialogue Exécuter en appuyant simultanément sur les touches Fenêtre + R.
- Appuyez sur OK après avoir entré
dxdiagcomme indiqué. - Sélectionnez l’onglet Affichage dans l’outil de diagnostic Direct X qui s’ouvre.
- Allez maintenant sur le site Web du fabricant et téléchargez le dernier pilote.
6. Modifier l’optimisation plein écran et les paramètres DPI
Pour résoudre le problème de perte d’images dans League of Legends, désactivez l’optimisation plein écran comme suit :
- Maintenez la touche Ctrl enfoncée et cliquez sur n’importe quel fichier d’installation de League of Legends dans votre dossier Téléchargements. Sélectionnez « Propriétés » dans le menu.
- Allez maintenant dans l’onglet Compatibilité.
- Ici, cochez la case à côté de Désactiver l’optimisation plein écran. Sélectionnez ensuite l’option intitulée « Modifier les paramètres de haute résolution ».
- Pour enregistrer vos modifications, cochez la case « Remplacer le comportement de mise à l’échelle haute résolution ».
- Appliquez les mêmes procédures à tous les exécutables du jeu, puis enregistrez les modifications.
7. Vérifiez si votre PC a des problèmes de chaleur
Il est plus difficile pour votre PC d’exécuter un jeu plus lourd. De plus, plus un jeu est exigeant sur votre ordinateur, plus il commence à chauffer rapidement et à fonctionner lentement, ce qui entraîne un faible FPS.
League of Legends n’est en aucun cas un jeu difficile. Cependant, cela peut certainement entraîner des problèmes de température, surtout si vous jouez pendant une période prolongée.
Heureusement, il est facile de savoir si votre ordinateur a des problèmes de chaleur. Pour savoir si votre ordinateur portable ou votre boîtier d’ordinateur est chaud, touchez-le. Le système doit être chaud lorsqu’il est allumé. Cependant, votre carte graphique surchauffe si la température est exceptionnellement élevée.
- Dans une telle situation, éteignez l’ordinateur dès que possible. Dès que votre ordinateur s’éteint, la chaleur disparaît.
- Nettoyez ensuite les ventilateurs et les pare-brise de la poussière, de la saleté et des cheveux. Il est difficile pour vos ventilateurs et vos évents de circuler suffisamment pour garder votre ordinateur portable au frais lorsqu’ils sont bloqués. Démontez donc l’ordinateur et essuyez le tout avec un chiffon doux et sec (serviette en papier). Avant d’ouvrir le boîtier de l’ordinateur, vous pouvez utiliser un aspirateur pour enlever la saleté.
8. Restaurer complètement League of Legends et le client
Les fichiers endommagés et défectueux sont classés comme corrompus. Nous ne pouvons pas complètement empêcher la corruption de fichiers car cela peut se produire de différentes manières. Mais si nous réparons le jeu, tous les fichiers seront installés à partir de zéro et il n’y aura aucun fichier corrompu sur votre système.
Par conséquent, comment réparez-vous League of Legends ? Voici chacune des étapes :
- Entrez vos informations d’identification pour vous connecter au client League of Legends.
- Dans le coin supérieur droit de la fenêtre du client se trouve le bouton « Paramètres » ; cliquez là.
- La liste est sur la gauche, puis sélectionnez Paramètres généraux.
- Pour démarrer une réparation complète, faites défiler vers le bas et sélectionnez-le.
- Cliquez sur « Oui » pour confirmer.
Le client s’occupera de tout après le démarrage du processus de réparation. Les fichiers seront automatiquement supprimés ; le programme les réinstallera. Selon le processeur de votre ordinateur et votre connexion Internet, la procédure peut prendre de 20 à 60 minutes.
Redémarrez votre ordinateur une fois la restauration terminée pour mettre à jour rapidement votre système.
9. Réparer les fichiers de jeu corrompus
- Entrez dans la League of Legends.
- Dans le coin supérieur droit, cliquez sur le bouton ? Symbole de point d’interrogation.
- Lorsque tout est prêt, cliquez sur « Restaurer » et attendez.
Le processus de guérison peut prendre jusqu’à trente minutes, selon la gravité du problème.
10. Nettoyez le registre de votre ordinateur
Chaque logiciel modifie le registre du système. Ces changements peuvent affecter les performances de votre ordinateur au fil du temps.
Pour réparer votre registre, vous pouvez choisir parmi différents nettoyeurs de registre. Vous verrez les changements dès que vous l’installerez sur votre ordinateur.
11. Désactiver tous les sons du jeu
L’audio se coupe après avoir joué à League of Legends, il existe une solution éprouvée qui s’avère souvent efficace. Lorsque le son du jeu est désactivé, vos performances s’améliorent. Après cela, voyez si le problème de chute de FPS dans LoL est résolu.
Comment réparer la chute de FPS dans League of Legends sur Windows 11 ?
- Annuler l’overclock
- Définir la limite FPS dans LoL
- Définir la priorité élevée du processus LoL
1. Annuler l’overclocking
Si aucune de ces réparations n’a réussi et que votre ordinateur a été overclocké, vous devez le désinstaller. Alors que les performances devraient être améliorées par l’overclocking, ce n’est souvent pas le cas.
L’overclocking de certains composants peut entraîner des problèmes de performances système et des composants inefficaces qui provoquent souvent des baisses de FPS dans LoL. L’erreur doit être corrigée après l’arrêt de l’overclocking.
Vous pouvez essayer les méthodes pour Windows 10 et les méthodes répertoriées ci-dessus pour corriger les baisses de FPS dans Windows 11 car elles sont compatibles avec la dernière version.
2. Définissez une limite de FPS dans LoL
- Esc ouvrira la sélection pendant que vous jouez à League of Legends.
- À ce stade, sélectionnez l’onglet « Vidéo » dans la barre de navigation.
- Vous pouvez choisir 60 ips parmi une variété d’options en cliquant sur le menu déroulant Limiteur de fréquence d’images. Assurez-vous que votre système peut fonctionner à la vitesse définie ici, bien que vous puissiez choisir n’importe quelle autre vitesse.
- Vous pouvez enregistrer vos modifications en cliquant sur OK en bas.
Vous savez enfin comment améliorer les FPS dans League of Legends sur Windows, en plus de simplement baisser les règles.
3. Définir la priorité élevée du processus LoL
- Ouvrez le Gestionnaire des tâches en appuyant sur Ctrl + Échap + Maj, puis sélectionnez l’onglet Détails en haut.
- Identifiez le processus League of Legends, Ctrl-cliquez dessus, puis sélectionnez Élevé dans la liste des options sous Définir la priorité.
- Dans le panneau de notification qui s’affiche, cliquez sur Modifier la priorité.
Une fois que League of Legends a reçu une priorité élevée, voyez si le problème de chute de FPS dans Windows 11 est résolu.
Quel est le meilleur FPS pour League of Legends ?
Il semble que de nombreux utilisateurs se posent cette question. Bien qu’il n’y ait pas de fréquence d’images définie pour un gameplay optimal, cela dépend de vos attentes et des paramètres du système.
Cependant, une fréquence d’images entre 30 et 60 est idéale et vous permettra de jouer à des jeux avec beaucoup de plaisir. Augmenter la fréquence d’images à, disons, 75 ips améliorera l’expérience. Le meilleur plan d’action consiste à expérimenter différents paramètres FPS et à choisir celui qui convient le mieux au jeu.
Gardez également à l’esprit que la baisse des FPS affectera considérablement le gameplay. De plus, plusieurs joueurs ont affirmé que le FPS dans LoL était tombé à 0.
Voici quelques instructions plus utiles liées au FPS au cas où vous auriez encore des problèmes avec ces problèmes :
- Consultez immédiatement le message sur le lien pour en savoir plus sur la façon d’augmenter manuellement le FPS dans Windows 10.
- Comment utiliser le compteur FPS intégré dans Windows 10 et les meilleures applications de compteur FPS : Vous pouvez détecter une légère baisse avec l’onglet FPS.
- Dépannage du problème FPS au démarrage du jeu Ici, vous pouvez résoudre rapidement le problème de faible FPS lors du démarrage du jeu.
- Améliorer le FPS pour Windows 10 ou 11 : Apprenez à augmenter manuellement le FPS
- Faible FPS avant le redémarrage Vérifiez l’astuce ci-jointe si la chute de FPS n’est stable qu’après un redémarrage.
- AMD (League of Legends) FPS Drop : Windows vous permet également d’augmenter le FPS pour les processeurs AMD.
- Ping et fréquence d’images : explorez la relation entre les deux pour voir si l’un peut influencer l’autre.
Conclusion
Je comprends ce que vous pourriez ressentir lorsque vous découvrirez que votre ordinateur n’est plus considéré comme « génial ». Le seul conseil que je puisse donner est d’envisager l’achat d’un nouveau PC de jeu compatible League of Legends.
Vous pouvez maintenant profiter du jeu avec les performances maximales de votre ordinateur. Bien que le problème « Faible fps sur un bon PC dans LoL » ne soit pas très courant, beaucoup d’entre nous y sont toujours confrontés.
FAQ
Combien de FPS en HDR ?
La capacité HDR sera disponible sur toute carte graphique capable de piloter un écran 4K HDR même à 30 ips. Il n’y a pas de différences notables de qualité HDR entre AMD, Nvidia et Intel. Ils sont tous compatibles HDR10 et produiront des images similaires.
Comment puis-je augmenter mon FPS ?
– Trouvez le taux de rafraîchissement de votre moniteur. – Vérifiez la fréquence d’images maintenant. – Réglez le mode de jeu de Windows 10 sur Activé. – Assurez-vous que le dernier pilote vidéo est installé. – Personnalisez les paramètres du jeu.
Pourquoi mes images chutent-elles constamment ?
La raison la plus courante de la baisse des FPS est l’utilisation de paramètres graphiques qui mettent plus de pression sur votre machine qu’elle ne peut en gérer. Comment alors augmenter les FPS ? Une approche consiste à mettre à niveau le processeur, la RAM ou la carte graphique.
Pourquoi mon FPS est-il si bas ?
La cause la plus fréquente des baisses de FPS est les paramètres graphiques qui sollicitent trop les ressources de votre ordinateur. Une façon de résoudre le problème consiste à acheter une carte graphique plus récente, plus de RAM ou un processeur plus rapide.



Laisser un commentaire