12 fonctionnalités de Google Messages que vous devriez utiliser
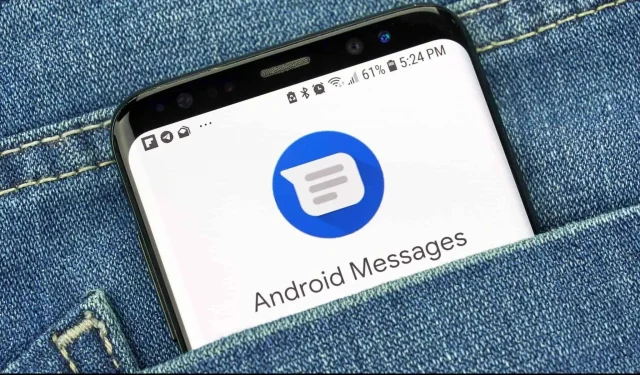
L’application Google Messages est très complète. Il regorge de fonctionnalités plus ou moins cachées très utiles. Voici comment l’utiliser.
L’application Google Messages est la réponse d’Android aux messages Apple, et elle est devenue si courante sur ces appareils que vous n’y pensez peut-être plus. Il est préinstallé sur la plupart des smartphones Android et peut être utilisé comme application de messagerie par défaut sur n’importe quel appareil Android.
Et avec l’avènement de la plateforme Google RCS (la version Google d’iMessage), l’application Messages est devenue encore plus utile, d’autant plus qu’elle contient des fonctionnalités très pratiques, dont la plupart se trouvent dans les options de menu. Si vous utilisez l’application Google Messages comme application par défaut pour vos messages texte, voici douze fonctionnalités que vous devez connaître.
Répondre aux messages sans taper
Semblable aux réponses prédictives proposées par Gmail, la fonctionnalité Google Suggestions suggère des options de réponse en fonction de ce que vous venez de recevoir. La fonction Smart Reply vous montrera même ces réponses rapides directement dans votre barre de notification. Paramètres de direction > Suggestions et activez les fonctionnalités des suggestions souhaitées (réponses et/ou actions).
Épinglez vos conversations préférées
Vous passez probablement la plupart de votre temps dans l’application Messages dans un petit nombre de conversations. Les autres sont des messages avec un mot de passe à usage unique, des spams, etc. Pourquoi ne pas épingler les conversations les plus intéressantes en haut de l’écran ? Pour ce faire, appuyez longuement sur une conversation, puis appuyez sur l’icône représentant une épingle dans la barre d’outils pour la maintenir en haut de la liste.
Filtrer les spams
Google Messages dispose d’une protection anti-spam de base. Ce n’est pas un véritable bloqueur de spam, mais il vous permettra de savoir quand un message est suspect. Vous pouvez trouver cette fonctionnalité dans Paramètres > Antispam.
Vous pouvez également marquer manuellement un message comme spam, puis bloquer tous les nouveaux messages de cet expéditeur. Accédez à la conversation que vous souhaitez bloquer, appuyez sur le bouton Plus (ou sur l’icône à trois points) et sélectionnez Détails ou Infos. Là, cliquez sur « Bloquer » et signaler le spam, puis cliquez sur « OK ».
Supprimer automatiquement les messages avec un mot de passe unique après 24 heures
Les mots de passe uniques envoyés par SMS sont un bon moyen de sécuriser les comptes en ligne. Et comme son nom l’indique, ils ne servent qu’une seule fois. Après cela, ils remplissent simplement votre application Messages.
Google a une bonne solution à ce problème. Il classe déjà ces messages dans une catégorie à part, et vous pouvez activer l’option pour qu’ils viennent les supprimer automatiquement après 24 heures. Paramètres de direction > Organisation des messages > Supprimer automatiquement les mots de passe à usage unique après 24 heures.
Partagez rapidement votre position
La plate-forme Google RCS offre la possibilité de partager votre position. Dans une conversation, appuyez sur le bouton Plus au-dessus du clavier et appuyez sur l’icône Emplacement. De là, vous pouvez trouver un emplacement pour envoyer ou envoyer votre position GPS actuelle.
Utiliser Google Messages sur le Web
Saviez-vous que vous pouvez afficher et répondre aux messages depuis n’importe quel appareil ? Google Messages est disponible sur le Web et fonctionne comme WhatsApp Web. Scannez le code QR et vous pourrez accéder à vos conversations dans un navigateur Web. Tout d’abord, ouvrez le site Google Messages sur votre ordinateur. Un QR code s’affichera, que vous devrez scanner avec votre smartphone. Sur votre téléphone, ouvrez l’application Messages, appuyez sur le signe plus avec trois petits points et sélectionnez Associer l’appareil. Cliquez sur le scanner de code QR et scannez le code QR.
Taguez les messages pour les rendre plus faciles à trouver
Si vous souhaitez vous souvenir facilement de certaines des informations envoyées dans un message, vous pouvez enregistrer ce message dans une autre section de l’application en un seul clic, tout comme vous marqueriez le site. Appuyez longuement sur un message, puis appuyez sur l’icône étoile en haut du menu. Tous les messages marqués de cette manière se trouvent dans la section « Plus »> « Pour abonnement ».
Planifier des messages à envoyer plus tard
Tout comme dans Gmail, vous pouvez programmer l’envoi de messages. Vous n’avez pas besoin de savoir que votre amour est obsédé par vous à 3 heures du matin. Saisissez votre message, puis maintenez enfoncé le bouton Envoyer. Dans le menu qui apparaît, sélectionnez la date et l’heure d’envoi et cliquez sur SMS pour programmer le message.
Archivez les anciennes conversations sans les supprimer
Vous pouvez masquer les anciennes conversations sans les supprimer si vous avez besoin de les conserver. Appuyez et maintenez sur une conversation, puis appuyez sur l’icône Archiver dans le menu en haut.
Tous les messages archivés se trouvent sous Plus > Archivés. De là, vous pouvez extraire n’importe quelle conversation. Appuyez longuement sur la conversation, puis appuyez sur le bouton Quitter l’archive.
Configurez l’application pour passer automatiquement en mode sombre
Sur la plupart des appareils Android, l’application Messages peut passer automatiquement en mode sombre ou rester sombre tout le temps. Dans le menu du haut, cliquez sur le bouton avec trois petits points et sélectionnez « Thème ».
Sélectionnez ensuite l’option Sombre pour utiliser le mode sombre tout le temps. Vous pouvez utiliser la valeur système pour que le thème de l’application corresponde au thème du système d’exploitation.
Augmenter ou diminuer la taille de la police
Si vos messages sont trop difficiles à lire, vous pouvez augmenter la taille de la police de l’application Messages (la taille de la police restera la même partout). Il vous suffit de vous pincer les doigts ou de les écarter, par exemple lorsque vous zoomez sur une photo.
(Pour modifier la taille de police du système d’exploitation, accédez à Paramètres > Affichage > Taille de police.)
Utilisez des bulles flottantes comme Messenger
Si vous utilisez Android 11 ou une version ultérieure, vous pouvez opter pour des chats SMS à bulles flottantes. Ces bulles flotteront à l’écran et resteront disponibles quelle que soit l’application ouverte sur votre appareil.
Pour utiliser cette fonction, vous devez d’abord l’activer sur votre téléphone. Dans Paramètres > Applications et notifications, recherchez l’application Messages, puis sous Notifications et infobulles. Ensuite, dans l’application Messages, sous Plus > Paramètres > Bulles, activez l’option « Toutes les conversations peuvent apparaître dans des bulles » et le tour est joué.



Laisser un commentaire