12 correctifs : il y avait un problème lors du démarrage de l’erreur LogiLDA.Dll
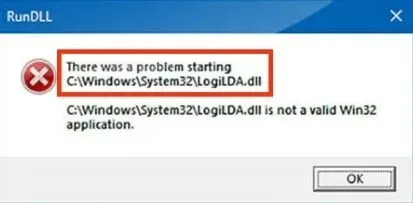
Quelles que soient les fonctionnalités que Windows fournit à votre bureau, il rencontre souvent des bogues. Cela peut être dû à plusieurs raisons.
Mais la gestion de ces erreurs peut être assez fastidieuse, surtout pour ceux qui n’ont pas de connaissances techniques à ce sujet.
Parmi les erreurs Windows les plus courantes figure l’erreur LogiLDA.dll associée aux périphériques Logitech connectés à votre ordinateur.
Si vous continuez à recevoir l’erreur « Un problème est survenu lors du démarrage de C:\Windows\System32\LogiLDA.dll », ne vous inquiétez pas. Nous avons votre dos.
Lisez la suite comme dans cet article; nous avons compilé toutes les informations relatives au fichier LogiLDA.dll, l’erreur mentionnée ci-dessus et ses correctifs rapides. Mais avant d’en arriver aux correctifs, discutons d’abord de ce fichier.
Qu’est-ce que LogiLDA.dll ?
LogiLDA.dll est un fichier de bibliothèque de liens dynamiques qui est un composant logiciel de l’assistant de téléchargement Logitech qui contient des ressources de données et un code de programme.
Ce fichier se trouve dans le dossier C:\Windows\System32.
Chaque fois que vous connectez un périphérique Logitech, tel qu’une souris ou un clavier, à votre ordinateur, il charge automatiquement ce fichier LogiLDA.dll. Et tout problème dans ce fichier entraîne d’autres erreurs.
Quelles sont les causes de l’erreur LogiLDA.dll dans Windows 10/11 ?
Bien qu’il puisse y avoir de nombreuses causes à l’erreur de fichier LogiLDA.dll, les utilisateurs de Windows signalent les plus courantes.
- Soit vous avez une version de Windows ou un fichier incompatible, soit vous n’avez pas entièrement installé les fichiers nécessaires lors de l’installation de votre appareil Logitech.
- La corruption du fichier s’est produite dans le fichier LogiLDA.dll ou son emplacement.
- Un type de conflit logiciel s’est produit sur votre PC.
- Le programme recherche peut-être le fichier dans le mauvais répertoire ; cela pourrait être dû aux mises à jour récentes de Windows.
Parmi eux, la cause principale est un fichier LogiLDA.dll corrompu. Cela dit, passons maintenant à 12 correctifs importants que vous pouvez essayer.
Comment réparer l’erreur Windows 10 LogiLDA.dll ? Les 12 meilleures solutions
Cette section contient les 12 principaux correctifs pour corriger l’erreur LogiLDA.dll.
- Redémarrez Windows 10
- Mettre à jour Windows 10
- Désactiver LogiLDA au démarrage de Windows à l’aide du Gestionnaire des tâches
- Utiliser une application tierce
- Effacez la clé Logitech Download Assistant du registre
- Désinstallez le logiciel Logitech SetPoint.
- Réinstallez le pilote Logitech
- Réinstallez les pilotes de votre souris
- Télécharger le logiciel de jeu Logitech
- Effectuer une analyse SFC
- Effectuer une restauration du système
- Supprimer LogiLDA.dll de System32
Examinons chacune de ces solutions en détail ci-dessous.
1. Redémarrez Windows 10
Chaque fois que vous rencontrez une erreur sur votre PC Windows, un redémarrage rapide est le meilleur hack qui fonctionne 90% du temps.
Par conséquent, vous devriez également essayer de redémarrer votre système, ce qui nécessitera les étapes suivantes.
- Accédez à la barre de recherche du menu Démarrer. Ou appuyez sur le bouton Windows de votre clavier.
- Cliquez sur l’option « Alimentation » dans la barre latérale gauche.
- Sélectionnez l’option Redémarrer.
Après quelques secondes, votre appareil redémarrera et vous pourrez à nouveau vérifier l’erreur LogiLDA.dll.
2. Mettez à jour Windows 10
Dans certains cas, les erreurs sont causées par des versions obsolètes ou plus anciennes de Windows sur votre appareil. Par conséquent, la mise à jour de Windows 10 vers la dernière version peut résoudre cette erreur.
Il existe maintenant deux façons de mettre à jour Windows. Tout d’abord, vous pouvez suivre la procédure manuelle ; deuxièmement, il est recommandé de programmer une mise à jour au cas où vous oublieriez de la mettre à jour manuellement.
Étapes pour mettre à jour Windows manuellement :
- Dans le coin inférieur gauche de l’écran, cliquez sur le bouton Démarrer ou Windows.
- Cliquez sur l’icône d’engrenage pour ouvrir les paramètres de l’appareil.
- Sélectionnez l’option Mise à jour et sécurité.
- Dans la barre latérale gauche de l’écran, cliquez sur l’onglet Windows Update.
- Cliquez sur l’option Vérifier les mises à jour.
Si une mise à jour est disponible, elle sera installée une fois que vous aurez cliqué sur le bouton Mettre à jour. Mais s’il n’y a pas de mises à jour disponibles, vous recevrez une notification indiquant que votre matériel est incompatible.
Après avoir installé la mise à jour, redémarrez votre appareil pour terminer le processus.
Étapes pour mettre à jour Windows selon un calendrier :
- Dans le coin inférieur gauche de l’écran, cliquez sur le bouton Démarrer ou Windows.
- Cliquez sur l’icône d’engrenage pour ouvrir les paramètres.
- Sélectionnez l’option Mise à jour et sécurité.
- Sélectionnez l’option Planifier le redémarrage.
- Cliquez sur la diapositive à côté du bouton Programmer la minuterie pour l’activer.
- Réglez maintenant la minuterie en sélectionnant la date et l’heure de votre choix à l’aide du menu déroulant du ticker et de la date.
Vérifiez maintenant si l’erreur LogiLDA.dll apparaît toujours. Si oui, essayez les solutions suivantes.
3. Désactivez LogiLDA au démarrage de Windows à l’aide du Gestionnaire des tâches.
Voici les étapes pour désactiver LogiLDA.dll au démarrage de Windows à l’aide du Gestionnaire des tâches.
- Appuyez sur les touches Windows + R pour ouvrir la boîte de dialogue Exécuter.
- Écrivez taskmgr dans le champ de texte.
- Cliquez sur OK.
- Dans la fenêtre du Gestionnaire des tâches, accédez à l’onglet Démarrage.
- Sélectionnez LogiLDA dans la liste des boutons de lancement, puis cliquez sur le bouton Désactivé.
- S’il existe d’autres éléments LogiLDA, désactivez-les au démarrage de Windows.
À tout le moins, LogiLDA doit être désactivé afin de corriger l’erreur sur votre appareil.
4. Utilisez une application tierce
Il est possible que certains fichiers problématiques provoquent l’erreur LogiLDA.dll sur votre appareil, que vous devez résoudre.
Toute application de récupération tierce peut résoudre ce problème en une seule fois. Après avoir reconnu une menace potentielle, ces applications analysent généralement votre appareil à la recherche de fichiers corrompus, de virus, de logiciels malveillants et de données. Il le supprimera ou le restaurera ensuite.
Restoro est l’une de ces applications que nous vous recommandons d’installer sur votre appareil. Il dispose d’une bibliothèque en ligne avec des DLL de remplacement fonctionnelles et d’un système automatisé intégré. Il restaure toutes les données ou fichiers corrompus sur votre appareil en un seul clic.
Une fois Restoro installé, lancez l’application sur votre appareil et suivez les instructions à l’écran pour démarrer le processus. L’application s’occupera du reste.
Pour avancer, suivez ces étapes.
- Installez l’application Restoro après l’avoir téléchargée.
- Lancez le logiciel.
- Attendez que l’application recherche des fichiers ou des données potentiellement corrompus.
- Cliquez sur le bouton Restaurer.
- Redémarrez votre ordinateur pour que toutes les modifications soient appliquées à votre appareil.
Une fois cette opération terminée, l’erreur LogiLDA.dll sera corrigée et votre système fonctionnera comme neuf.
5. Supprimez la clé Logitech Download Assistant du registre.
Vous trouverez ci-dessous les étapes pour supprimer la clé Logitech Download Assistant du registre afin de résoudre l’erreur ci-dessus.
- Appuyez sur les touches Windows + R pour ouvrir la fenêtre de commande Exécuter.
- Tapez Regedit dans la zone de saisie et cliquez sur OK.
- Dans la zone de texte du chemin d’accès à l’Éditeur du Registre, saisissez la commande suivante :
- OrdinateurHKEY_LOCAL_MACHINESOFTWAREMicrosoftWindowsCurrentVersionRun
- Sélectionnez l’option Désinstaller en cliquant avec le bouton droit de la souris sur la clé Logitech Download Assistant.
Effacez également la clé de registre Logitech pour vous assurer que le processus s’est terminé avec succès.
Vous pouvez également utiliser un fichier de commandes pour supprimer la clé de registre Logitech. Voici comment procéder.
- Ouvrez le Bloc-notes.
- Copiez le fichier batch à l’aide des touches Ctrl + C.
- Appuyez sur les touches Ctrl + V pour coller le fichier batch dans le Bloc-notes.
- Cliquez sur l’option « Fichier ».
- Cliquez sur le bouton Enregistrer sous pour ouvrir la fenêtre.
- Sélectionnez l’option Tous les fichiers.
- Le nom du fichier batch inclut Logitech.bat.
- Enregistrez le fichier sur votre bureau et cliquez sur le bouton ENREGISTRER.
- Sur votre bureau, cliquez avec le bouton droit sur le fichier Logitech.bat.
- Sélectionnez l’option « Exécuter en tant qu’administrateur ».
6. Désinstallez le logiciel Logitech SetPoint.
Si vous ne parvenez toujours pas à résoudre votre problème LogiLDA.dll, nous vous recommandons de désinstaller le logiciel Logitech SetPoint. Pour le faire, suivez ces étapes.
- Dans la zone Exécuter, tapez appwiz.cpl et cliquez sur OK. Il ouvrira immédiatement la fenêtre.
- Dans le champ de recherche, saisissez le mot clé – Logitech SetPoint.
- Cliquez sur le bouton « Désinstaller » une fois que vous avez sélectionné tous les logiciels SetPoint répertoriés.
- Redémarrez votre système d’exploitation Windows.
- Installez la dernière version du logiciel SetPoint.
- Pour ajouter un logiciel à la fenêtre, ouvrez le logiciel.
Cela devrait corriger votre erreur LogiLDA.dll, mais si ce n’est pas le cas, vous pouvez également essayer de réinstaller le logiciel avec la dernière version. Dans la plupart des cas, la désinstallation du logiciel a aidé quelques utilisateurs.
7. Réinstallez le pilote Logitech.
Pour réinstaller le pilote Logitech, suivez ces étapes :
- Tapez devmgmt.msz dans la zone Exécuter et cliquez sur OK.
- Développez la liste des appareils en double-cliquant dessus.
- Sélectionnez l’option Désinstaller le périphérique en cliquant avec le bouton droit de la souris sur Logitech HID Mouse.
Le pilote par défaut sera réinstallé après cela pour la souris après le redémarrage de l’appareil.
8. Réinstallez les pilotes de votre souris
La réinstallation des pilotes de souris fonctionne également si vous utilisez une souris Logitech. Pour cela, les étapes suivantes sont réalisées.
- Appuyez sur les touches Windows + X.
- Sélectionnez l’option « Gestionnaire de périphériques ».
- Développez les listes des autres dispositifs de pointage et souris.
- Sélectionnez l’option Désinstaller le périphérique en cliquant avec le bouton droit de la souris sur Logitech HID Mouse.
- Redémarrez votre ordinateur en désactivant la souris.
- Réinstallez ensuite les pilotes après avoir connecté la souris.
Recherchez maintenant l’erreur LogiLDA.dll. S’il continue d’apparaître, essayez une autre solution.
9. Téléchargez le logiciel de jeu Logitech.
Une nouvelle application appelée Logitech Gaming Software a été introduite pour maintenir votre matériel à jour.
Par conséquent, vous devriez obtenir une erreur LogiLDA.dll si vous n’avez pas encore téléchargé le logiciel. Pour télécharger, suivez ces étapes.
- Désinstallez l’assistant de téléchargement Logitech.
- Téléchargez la dernière version du logiciel sur le site Web officiel de Logitech.
- Suivez les instructions à l’écran pour configurer le logiciel sur votre appareil.
Recherchez l’erreur LogiLDA.dll si elle est corrigée.
10. Effectuez une analyse SFC
L’exécution d’une analyse des fichiers système (SFC) résoudra également le problème problématique à l’origine de l’erreur LogiLDA.dll. Pour le faire, suivez ces étapes.
- Cliquez avec le bouton droit sur le bouton Démarrer.
- Cliquez sur l’option Windows PowerShell (administrateur).
- Exécutez cette commande – SFC / scannow et appuyez sur la touche Entrée.
Attendez que l’outil analyse votre système d’exploitation Windows. Cela peut prendre un certain temps. Après cela, il résoudra les problèmes ou les résoudra.
11. Effectuez une restauration du système
Si l’analyse SFC a échoué, nous vous recommandons d’effectuer une restauration du système. Cela vous ramènera à l’époque où vous n’aviez pas ce problème.
Et c’est mieux si vous ne voulez pas effectuer une restauration du système qui pourrait supprimer vos fichiers importants.
Pour effectuer une restauration du système, procédez comme suit.
- Ouvrez la fenêtre Exécuter en appuyant sur Windows + R.
- Entrez la commande systemysdm.cpl et cliquez sur OK.
- Cliquez sur l’onglet Protection du système dans la fenêtre Propriétés système.
- Cliquez sur l’option Restauration du système.
- Cliquez sur « Récupération recommandée ».
- Sélectionnez le bouton « Suivant ».
Suivez les instructions à l’écran pour terminer le processus.
12. Supprimez LogiLDA.dll de System32.
En dernier recours, la suppression de LogilDA.dll de System32 peut vous aider. Pour le faire, suivez ces étapes.
- Ouvrez l’explorateur de fichiers en appuyant sur la touche Windows + E.
- Dans l’emplacement, accédez à l’option LogilDA.dll.
- Sélectionnez l’option Supprimer en cliquant avec le bouton droit sur le fichier Logitech.dll.
Redémarrez votre système et recherchez l’erreur LogiLDA.dll.
Conclusion
Voici. Nous espérons que ce guide vous a été utile. Nous avons tout essayé, du fichier LogiLDA.dll à la cause du message « Un problème est survenu lors du démarrage de C:\Windows\System32\LogiLDA.dll ».
Enfin, nous en avons terminé avec 12 correctifs essentiels pour résoudre cette erreur commune LogiLDA.dll. Et devine quoi? Vous n’avez pas besoin d’aide professionnelle.
Et c’est important car, en fin de compte, vous utiliserez votre appareil ; par conséquent, cette connaissance de base est nécessaire.


Laisser un commentaire