12 fonctionnalités cachées d’iMessage pour iPhone que vous ne connaissiez probablement pas
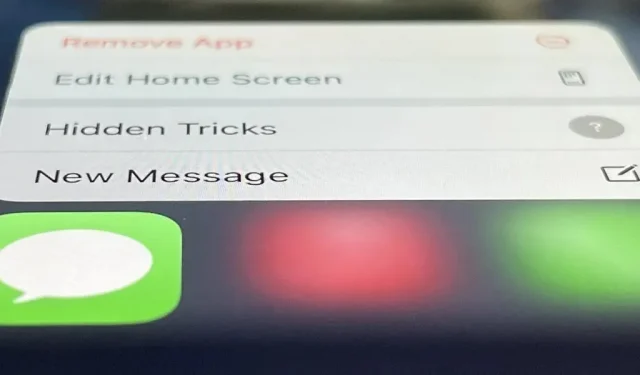
Il y a beaucoup de choses qu’Apple ne vous dit pas sur ses produits, et cela s’applique certainement à l’application Messages. Des fonctionnalités cachées se cachent dans vos SMS et iMessages et attendent d’être trouvées, et nous avons découvert certaines des plus secrètes.
Au lieu de simplement partager toutes les fonctionnalités «cachées» que tout le monde fait, comme les astuces de clavier, épingler les conversations, afficher le contenu partagé, supprimer en masse les chats, marquer les contacts, afficher les heures de réception et d’envoi et un fil de réponse, je vais me concentrer sur le chose, qui sont vraiment cachées ou peu évidentes.
Remarque : les conseils ci-dessous s’appliquent également à l’iPad et à l’iPod touch, pas seulement à l’iPhone.
Utilisez des déclencheurs secrets pour envoyer des effets
Certaines personnes ne réalisent pas que vous pouvez appuyer longuement sur le bouton d’envoi dans un brouillon de message pour sélectionner une fenêtre contextuelle ou un effet d’écran. De plus en plus de gens ne réalisent pas qu’il existe un autre moyen d’envoyer des effets : utiliser des mots clés et des phrases clés.
Bien qu’aucun mot clé ou phrase clé ne puisse provoquer un effet de bulle, plus de 200 mots et phrases de code dans 40 langues différentes créeront un effet d’animation en plein écran. Pour la défense d’Apple, il y a deux ou trois déclencheurs dans les manuels d’utilisation pour la plupart des langues, mais ce n’est que la pointe de l’iceberg.
Certaines des phrases de code les plus secrètes incluent « happy id » pour une étoile filante, « piu piu » pour les lasers, « meilleurs voeux » pour les confettis, « happy deepavali » pour les feux d’artifice, « bonne année lunaire » pour la célébration et « iyi ». ”. ki dogdong » pour les ballons. Pour voir tous les 200+ disponibles, consultez la liste complète.
Ajouter des points pour afficher les URL complètes
Parfois, vous souhaiterez peut-être partager l’URL réelle au lieu de l’aperçu du lien étendu intégré, qui masque tout dans l’URL, à l’exception du domaine. Apple ne vous dit rien, mais vous pouvez désactiver l’aperçu en mettant des points avant et après l’URL. L’URL complète sera affichée pour vous et le destinataire, sans points supplémentaires.
D’autres signes de ponctuation fonctionnent, pas seulement les points, et ils fonctionnent un peu différemment lors de l’utilisation d’une URL dans une phrase, lors de l’utilisation de plusieurs URL et lors de l’utilisation de sauts de ligne.
Appuyez longuement pour afficher les URL complètes
La technique de formatage ci-dessus convient à l’envoi de liens, mais il serait difficile de faire en sorte que tous vos contacts l’utilisent dans les messages qu’ils vous envoient. Si vous souhaitez voir l’URL complète d’un lien avant de l’ouvrir ou de développer l’aperçu, le copier/coller peut être votre première idée, mais il existe un autre moyen.
Appuyez simplement sur l’aperçu étendu du lien et maintenez-le enfoncé pour le développer, puis cliquez sur « Masquer l’aperçu » en haut de l’aperçu de la page Web ; Cela affichera l’URL complète du lien. Et à partir de maintenant, tout lien sur lequel vous appuyez longuement dans les messages affichera l’URL complète et ne chargera plus l’aperçu de la page Web.
Aider les autres à faire certaines choses
Si un ami vous demande de partager le numéro de téléphone ou l’adresse e-mail de quelqu’un, vous pouvez lui envoyer un lien formaté sur lequel il peut cliquer pour commencer un message ou passer un appel. Ceci est possible avec les schémas d’URL . Lorsque le destinataire appuie sur le lien formaté « Téléphone » ou « FaceTime », iOS ouvre une confirmation qu’il utilisera pour lancer l’appel. De nouveaux brouillons s’ouvriront immédiatement pour les SMS, les liens iMessage et Mail.
Vous trouverez ci-dessous une liste avec quelques exemples de la façon dont vous pouvez utiliser des schémas d’URL pour envoyer des liens d’action pratiques à d’autres personnes dans des messages. Pour voir tout ce que vous pouvez faire, consultez « Liste complète des schémas d’URL iOS pour les applications et services Apple ».
Start a new SMS or iMessage
sms:1-408-555-1212 OR sms://1-408-555-1212
sms:14085551212 OR sms://14085551212
sms:408-555-1212 OR sms://408-555-1212
sms:4085551212 OR sms://4085551212
sms:username@example.com
Start a new SMS or iMessage with body
sms:1-408-555-1212&body=The%20body%20text OR sms://1-408-555-1212&body=The%20body%20text
sms:14085551212&body=The%20body%20text OR sms://14085551212&body=The%20body%20text
sms:408-555-1212&body=The%20body%20text OR sms://408-555-1212&body=The%20body%20text
sms:4085551212&body=The%20body%20text OR sms://4085551212&body=The%20body%20text
sms:username@example.com&body=The%20body%20text
Start a new FaceTime video call
facetime://1-408-555-1212
facetime://14085551212
facetime://408-555-1212
facetime://4085551212
facetime://username@example.com
facetime-prompt://1-408-555-1212
facetime-prompt://14085551212
facetime-prompt://408-555-1212
facetime-prompt://4085551212
facetime-prompt://username@example.com
Start a new FaceTime audio call
facetime-audio://1-408-555-1212
facetime-audio://14085551212
facetime-audio://408-555-1212
facetime-audio://4085551212
facetime-audio://username@example.com
facetime-audio-prompt://1-408-555-1212
facetime-audio-prompt://14085551212
facetime-audio-prompt://408-555-1212
facetime-audio-prompt://4085551212
facetime-audio-prompt://username@example.com
Start a new Phone call
tel:1-408-555-1212 OR tel://1-408-555-1212
tel:14085551212 OR tel://14085551212
tel:408-555-1212 OR tel://408-555-1212
tel:4085551212 OR tel://4085551212
telprompt://1-408-555-1212
telprompt://14085551212
telprompt://408-555-1212
telprompt://4085551212
Start a new Mail draft
mailto:username@example.com
Start a new Mail draft with CC
mailto:username@example.com?cc=username2@example.com
Start a new Mail draft with BCC
mailto:username@example.com?bcc=username3@example.com
Start a new Mail draft with subject
mailto:username@example.com&subject=The%20Subject%20Text
Start a new Mail draft with body
mailto:username@example.com&body=The%20body%20text
Start a new Mail draft with all of the above
mailto:username@example.com?cc=username2@example.com&bcc=username3@example.com&subject=The%20Subject%20Text&body=The%20body%20text
Envoi de codes de numérotation secrets
Sur la base des conseils de schéma d’URL ci-dessus, vous pouvez utiliser le schéma de téléphone (tel 🙂 pour envoyer des codes de numérotation qui effectuent des actions spécifiques. Ces liens peuvent afficher des informations réglementaires sur l’iPhone, l’utilisation des données cellulaires, etc.
Par exemple, si un ami ou un membre de votre famille ne sait pas comment trouver le numéro IMEI de votre appareil, envoyez-lui le code téléphonique :**#06#. Lorsqu’ils cliquent sur ce lien, l’action d’appel apparaîtra, et lorsqu’ils cliqueront dessus pour passer un appel, il s’ouvrira directement sur l’écran d’informations de leur appareil où se trouvent l’IMEI, le MEID et l’EID.
Dialer Code Examples
tel:*#06# (view device IMEI)
tel:*#07# (view Legal & Regulatory info)
tel:*3282# (AT&T: view data)
tel:#932# (T-Mobile: view data)
tel:#3282 (Verizon: view data)
tel:*#002# (view call forwarding configuration)
Évitez l’indicateur d’entrée
Lorsque vous tapez un message dans un chat iMessage et qu’un autre destinataire a déjà ouvert la conversation, il verra un indicateur de saisie (une ellipse animée). De cette façon, ils sauront que vous allez envoyer quelque chose. Si vous ne voulez pas que cela s’affiche, vous pouvez utiliser quelques solutions de contournement.
Vous pouvez temporairement désactiver iMessage, passer en mode avion ou dicter un message à Siri. Cependant, la meilleure option pourrait être celle qui n’utilise pas une autre fonctionnalité (Siri, Mode Avion) ou vous oblige à quitter l’application en premier (Paramètres) ; Créez simplement un nouveau brouillon, saisissez un message et sélectionnez un contact.
Réorganisez vos applications iMessage
Si vous maîtrisez les applications iMessage, il existe un moyen rapide de déplacer vos applications les plus utilisées vers les favoris pour un accès plus facile. Appuyez simplement sur une application dans la section récemment utilisée et maintenez-la enfoncée, faites-la glisser vers la gauche de la ligne de séparation vers vos favoris et déposez-la où vous le souhaitez. Vous pouvez également uniquement modifier la liste des favoris à l’aide de cette astuce.
Pour ce faire de manière traditionnelle et non secrète, balayez vers le bas des applications, appuyez sur Plus, choisissez Modifier, puis appuyez sur le plus (+) à côté des applications pour les déplacer vers les favoris. Vous pouvez ensuite réorganiser vos applications préférées avec des icônes à trois lignes.
Texte en gras
Ouvrez Paramètres, appuyez sur Messages, puis activez le bouton Afficher le champ d’objet. Vous verrez maintenant le champ de la ligne d’objet dans les messages et tout ce que vous y taperez sera en gras. Ce qu’il y a de mieux, c’est que vous n’avez rien à saisir dans les champs d’objet et de message – vous pouvez faire l’un ou l’autre. Vous pouvez donc utiliser du texte brut pour les messages normaux et du gras lorsque vous souhaitez mettre l’accent sur quelque chose.
Il existe également des claviers tiers que vous pouvez utiliser avec une variété de symboles, de polices et de styles, et vous pouvez même utiliser un site Web comme LingoJam pour sélectionner des polices et les copier et les coller dans des chats. Malheureusement, les polices installées sur votre système n’apparaîtront pas dans les messages, mais vous pouvez également les taper ailleurs et les déplacer vers les messages.
Copiez et collez les messages plus rapidement
Habituellement, lorsque vous devez copier et coller un message, vous devez appuyer sur le message et le maintenir enfoncé, appuyer sur Copier, appuyer sur le champ de texte où vous souhaitez le copier et appuyer sur Coller. Mais il existe un moyen plus rapide.
Au lieu de cela, appuyez longuement sur le message et faites-le glisser rapidement, puis faites-le glisser vers l’emplacement souhaité. Vous pouvez également sélectionner plusieurs messages en les appuyant après avoir sorti le premier. De plus, vous pouvez sélectionner plusieurs messages et les déplacer complètement de l’application Messages vers une autre application comme Mail, Notes, Pages, etc.
Plus pratique pour ajouter des fichiers multimédias aux messages
Lorsque vous devez ajouter une photo ou une vidéo à une conversation, vous utiliserez probablement la fonctionnalité Feuille de photos partagée ou l’application Photos dans le tiroir de l’application Messages pour les rechercher et les partager. Cependant, en utilisant la même astuce que l’astuce 9 ci-dessus, vous pouvez faire glisser et déposer des médias directement dans les conversations.
Ainsi, si vous visualisez une photo dans l’application Photos, ou même une image dans un autre fil de discussion, il vous suffit de la faire glisser et de la déposer dans un chat à partir de votre liste de conversations. Il en va de même pour les documents dans les fichiers et le contenu dans d’autres applications.
Éloignez les regards indiscrets de l’aperçu de l’écran de verrouillage
Si quelqu’un consulte constamment les messages entrants sur l’écran de verrouillage, vous pouvez l’empêcher de lire la notification. Accédez à Paramètres -> Notifications -> Messages -> Afficher les aperçus, puis modifiez le paramètre sur Au déverrouillage. Pour lire un aperçu du message sur votre écran de verrouillage, utilisez Face ID. Si vous avez un appareil Touch ID, placez votre empreinte digitale sur le capteur, mais n’appuyez pas sur le bouton (assurez-vous que Ouvrir avec le doigt est désactivé dans les paramètres d’accessibilité).
Faites des explosions d’emoji, de texte et d’autocollants
Alors que les mots et les phrases qui déclenchent l’effet d’écran dans l’astuce 1 sont fantastiques, il y a une autre chose intéressante que vous pouvez faire avec les effets d’écran.
Entrez un emoji et utilisez l’effet « Echo » et il multipliera cet emoji et l’enverra en un éclair rapide. L’utilisation de plusieurs emojis a également l’air bien, et l’utilisation d’espaces entre les emojis peut les rendre plus intéressants. Vous pouvez même occuper tout l’écran avec de grands blocs emoji. Et vous pouvez utiliser du texte, des autocollants et plus encore.



Laisser un commentaire