13 correctifs : NVIDIA Code 43 (Windows a arrêté cet appareil car il a signalé des problèmes)
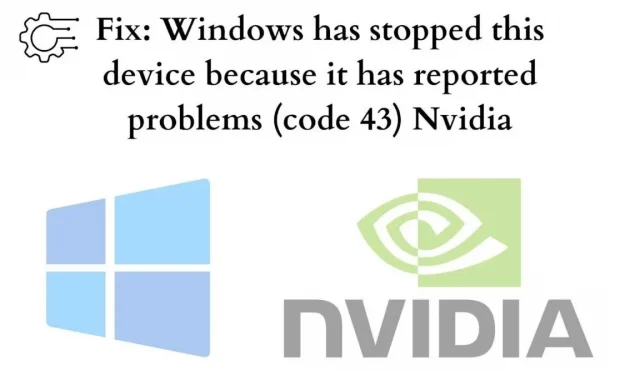
Au cours des derniers jours, de nombreux utilisateurs ont signalé le même problème. Et si vous rencontrez également le problème suivant avec votre carte graphique NVIDIA. Alors laissez-moi vous dire.
À la fin de cet article, vous devriez être en mesure de résoudre le problème. Alors allons-y et résolvons le problème.
Que signifie « Windows a arrêté ce périphérique car il a signalé des problèmes. (code 43) Nvidia » ?
Le Gestionnaire de périphériques génère cette erreur ; cette déclaration est de nature générale et peut indiquer qu’il existe un problème matériel non résolu affectant le bon fonctionnement de votre PC Windows.
Votre Windows veut que vous le répariez. Et si vous ne le faites pas, vous obtiendrez probablement le code d’erreur Windows 43 Nvidia.
Pourquoi Windows a-t-il arrêté cet appareil (code 43) ?
Cela peut se produire en raison d’erreurs matérielles de périphérique ou d’une défaillance du pilote de périphérique. Il existe de nombreuses autres raisons qui contribuent à cette erreur. Il peut s’agir d’une surchauffe du processeur, de l’application Lucid Virtu MVP, d’un câble à broches mal connecté, de pilotes corrompus installés, de pilotes obsolètes ou d’un BIOS de carte mère obsolète.
Vous n’avez pas à vous en soucier. Vous pouvez utiliser l’une des solutions fournies ici, qui peut vous aider à trouver une solution et à résoudre ce problème.
Maintenant, la question est de savoir comment résoudre ce problème. Bien que la résolution de ce problème puisse être un peu stressante, si vous avez des connaissances de base en informatique, vous pouvez facilement résoudre ce problème. Certaines de ces solutions peuvent fonctionner et vous n’aurez probablement pas à toutes les essayer.
Vous devrez peut-être travailler votre itinéraire jusqu’à ce que vous trouviez une solution. Vous pouvez utiliser ces approches pour trouver la solution NVIDIA Code 43 (Windows a arrêté ce périphérique car il a signalé des problèmes)
Correction : NVIDIA Code 43 (Windows a arrêté cet appareil car il a signalé des problèmes)
- Réinitialisation de l’alimentation
- Essayez de mettre à jour tous les pilotes
- Désinstallation du pilote graphique NVIDIA
- Désactiver la carte vidéo et décharger l’entraînement électrique
- Déconnectez les périphériques USB inutiles et redémarrez votre ordinateur.
- Associez votre appareil à un autre ordinateur
- Utiliser la restauration du système
- Désactiver et activer l’appareil
- Mettre à jour Windows sur votre ordinateur
- Essayez de mettre à jour le firmware du bios
- Modifier la gestion de l’alimentation
- Ajoutez plus de puissance à votre appareil
- Vérifier la compatibilité
1. Réinitialisation de l’alimentation :
Pour résoudre ce problème, vous pouvez essayer de réinitialiser l’alimentation, la solution la plus simple et cela pourrait fonctionner comme un charme.
La réinitialisation de l’alimentation vous permet de répondre à nouveau aux exigences du système et éventuellement de résoudre les problèmes en suspens. Permettant ainsi à votre système de fonctionner correctement.
Voici ce que vous devriez faire:
- Assurez-vous d’éteindre votre ordinateur.
- Débranchez le chargeur ou le câble qui alimente votre ordinateur et retirez la batterie, le cas échéant.
- Appuyez sur le bouton d’alimentation et maintenez-le enfoncé pendant au moins une minute pour vous aider à décharger toute accumulation électrique.
- Branchez le chargeur et remplacez la batterie.
Redémarrez votre ordinateur et vérifiez si Windows a arrêté ce périphérique car il a signalé des problèmes. (code 43) L’erreur Nvidia se produit toujours. Eh bien, si le problème n’existe plus.
Mais si le problème persiste, passez aux autres suggestions mentionnées ici si cela ne vous a pas aidé avec l’erreur.
2. Essayez de mettre à jour tous les pilotes :
L’erreur peut être causée par un pilote graphique défectueux, vous devez donc essayer de mettre à jour le pilote vers la dernière version.
Négliger les pilotes problématiques peut entraîner de gros problèmes. La mise à jour des pilotes de votre périphérique permet à votre système de rester à jour en cas de modifications majeures ou mineures.
Si vous n’avez pas le temps, la patience ou les compétences informatiques suffisantes pour mettre à jour un pilote vous-même, vous pouvez trouver des applications pour vous aider à installer automatiquement les mises à jour de pilotes.
Ces applications reconnaîtront automatiquement votre système et trouveront les pilotes appropriés.
Les méthodes ci-dessous vous aideront :
- Ouvrez l’application.
- Lancez ensuite la numérisation. S’il y a des problèmes avec les pilotes, l’application les détectera.
- Sélectionnez « Mettre à jour le pilote » après le pilote graphique NVIDIA.
- Vous pouvez également cliquer sur le bouton Tout mettre à jour pour télécharger et installer automatiquement la version correcte des pilotes manquants ou obsolètes sur votre ordinateur.
Vous pouvez également le faire manuellement. Voyez ici comment :
- Accédez au Gestionnaire de périphériques. Vous pouvez le trouver dans la barre de recherche.
- Passez maintenant aux adaptateurs d’affichage.
- Faites un clic droit sur les pilotes Nvidia et sélectionnez les propriétés.
- Allez ensuite dans l’onglet « Pilote » et cliquez sur « Mettre à jour le pilote ».
3. Désinstallez le pilote graphique NVIDIA :
Des pilotes graphiques inadéquats peuvent être la cause de votre problème si une étiquette jaune s’affiche après le nom du périphérique dans le Gestionnaire de périphériques. Essayez de désinstaller le pilote de la carte graphique NVIDIA en procédant comme suit :
- Appuyez sur la combinaison Win+R (c’est-à-dire la touche Windows et R) pour invoquer la commande d’exécution.
- Tapez
devmgmt.msc, puis cliquez sur OK pour ouvrir la fenêtre du Gestionnaire de périphériques sur votre ordinateur.
- Développez la catégorie Display Adapters et cliquez avec le bouton droit sur votre périphérique NVIDIA. Un menu contextuel apparaîtra.
- Cliquez sur Supprimer.
- Fermez tout.
Vous pouvez maintenant télécharger le dernier pilote Nvidia à partir du site Web officiel en saisissant ici les informations spécifiques à votre système.
Redémarrez votre ordinateur et voyez si Windows a arrêté ce périphérique car il a signalé des problèmes. (code 43) Le problème Nvidia persiste.
4. Éteindre la carte vidéo et décharger l’électricité accumulée :
Une autre façon de résoudre ce problème consiste à éteindre la carte vidéo et à décharger l’électricité accumulée. Essayez de désactiver le pilote de la carte graphique NVIDIA en procédant comme suit :
- Appuyez sur la combinaison Win+R (c’est-à-dire la touche Windows et R) pour invoquer la commande d’exécution.
- Tapez
devmgmt.msc, puis cliquez sur OK pour ouvrir la fenêtre du Gestionnaire de périphériques sur votre ordinateur.
- Développez la catégorie Display Adapters et cliquez avec le bouton droit sur votre périphérique NVIDIA. Un menu contextuel apparaîtra.
- Cliquez maintenant sur « Désactiver le pilote ».
- Et tais-toi tout le monde.
- Redémarrez votre ordinateur et voyez si le problème se produit.
Si cela ne vous aide pas non plus. Passez au correctif suivant.
5. Déconnectez les périphériques USB inutiles et redémarrez votre ordinateur :
La première chose à faire est de nettoyer les appareils UBS non essentiels. Redémarrez ensuite votre ordinateur. Cela résoudra ce problème. Sinon, essayez d’autres correctifs. Pour redémarrer votre ordinateur, suivez ces étapes :
- Nettoyez la clé USB du système.
- Maintenant, éteignez votre appareil.
- Attendez environ 10 minutes, puis redémarrez votre ordinateur.
- Reconnectez l’USB au système.
Cela devrait résoudre le problème si le problème n’est pas grave. Mais encore, si vous ne pouvez pas le réparer. Essayez ensuite les étapes suivantes.
6. Reliez l’appareil à un autre ordinateur :
Essayez de connecter la clé USB à un autre ordinateur. Vous pouvez également l’utiliser avec n’importe quel autre système d’exploitation. Félicitations si l’ordinateur fonctionne avec précision!
Pour effacer, Windows a arrêté cet appareil car il a signalé des problèmes. (code 43) Nvidia sur USB. Pour ce faire, vous devez retirer correctement la clé USB. Après cela, vous pouvez essayer de reconnecter l’appareil à l’ordinateur précédent, et le code d’erreur Windows 43 peut disparaître ici.
7. Utilisez la fonction de restauration du système :
Avant d’effectuer cette opération de restauration du système, vous devez enregistrer votre travail et fermer tous les programmes car vous devrez redémarrer votre ordinateur pour restaurer le système. Suivez maintenant les instructions ci-dessous pour effectuer une restauration du système.
- Cliquez sur Démarrer.
- Allez dans « Panneau de configuration » ou « Paramètres » pour trouver « Récupération ».
- Accédez à l’option de récupération.
- Ouvrir la restauration du système.
- Sélectionnez Restaurer mon ordinateur à une heure antérieure.
- Sélectionnez la date que vous avez créée dans la section « Choisir un point de restauration » de l’écran Calendrier.
Cela vous aidera à résoudre le code d’erreur 43. Vous pouvez également le vérifier sur le site officiel de Microsoft .
8. Désactivez et activez l’appareil :
Vous pouvez essayer d’éteindre l’appareil, puis de le rallumer. Cela installera correctement le pilote de périphérique avec le logiciel système. Peut-être que dans votre cas, cela pourrait être en mesure de réparer les fenêtres qui ont arrêté cet appareil car il a signalé des problèmes. (code 43) Erreur Nvidia pour vous. Pour activer et désactiver un pilote de périphérique, vous devez procéder comme suit :
- Tout d’abord, appuyez sur la touche du bouton Démarrer de Windows.
- Tapez maintenant « Gestionnaire de périphériques » dans la zone de recherche et sélectionnez « Gestionnaire de périphériques ».
- Cliquez avec le bouton droit sur le périphérique présentant le problème d’erreur Code 43 et sélectionnez Désactiver le périphérique.
- Cliquez sur Oui pour confirmer.
- Sélectionnez maintenant Activer l’appareil en cliquant sur l’appareil.
9. Mettez à jour Windows sur votre ordinateur :
Souvent, les utilisateurs font tout pour résoudre le problème. Mais ils ignorent la mise à jour du logiciel système. Rien ne fonctionnera à moins que vous ne mettiez à jour votre système avec la dernière version.
Et pour corriger cette erreur, je vous recommande de vérifier s’il y a des mises à jour en attente. S’il y en a. Ensuite, allez-y et installez-les. Pour résoudre l’erreur, Windows a arrêté ce périphérique car il a signalé des problèmes. (code 43) Nvidia, mettez à jour Windows. Les étapes comprennent :
- Aller aux paramètres.
- Ouvrez l’option « Mises à jour et sécurité ».
- Cliquez sur Mise à jour Windows. Maintenant, juste en dessous de Mises à jour et sécurité dans le volet de gauche.
- Dans le volet de droite, accédez au bouton « Vérifier les mises à jour ».
Vous pouvez également accéder au Centre d’aide Microsoft ou vérifier les mises à jour en recherchant les mises à jour Windows sur votre moteur de recherche.
10. Essayez de mettre à jour le BIOS :
Cette erreur peut se produire en raison d’une version obsolète du BIOS sur votre système. Le BIOS est l’instructeur principal du micrologiciel qui gère toutes les opérations d’entrée et de sortie sur votre système. Vous devriez en savoir plus sur votre système car vous n’avez pas besoin d’appliquer la mise à jour s’il s’agit de la dernière version.
Le BIOS permet à l’ordinateur de fonctionner et de communiquer avec un élément ou un autre afin que la fonction de l’ordinateur fonctionne correctement. Pour mettre à jour le BIOS de votre ordinateur. Suivez les instructions ci-dessous :
- Tout d’abord, appuyez sur Win et R en même temps.
- Tapez
msinfo32et appuyez sur Entrée.
- Localisez la version/l’entrée du BIOS avec un horodatage.
- Notez ces informations de version du BIOS et fermez la fenêtre.
- Recherchez ensuite les informations du BIOS dans votre navigateur pour télécharger le fichier de mise à jour du BIOS.
- Vous pouvez comparer les deux versions du BIOS pour voir s’il s’agit de la version la plus récente et la télécharger.
- Assurez-vous ensuite que votre ordinateur dispose d’une source d’alimentation fiable.
- Extrayez les fichiers du BIOS sur votre ordinateur.
- Supposons que vous ayez des doutes sur l’installation. Vous pouvez toujours lire le fichier Lisez-moi fourni avec le BIOS.
- Connectez maintenant le lecteur flash à votre ordinateur et copiez-y tous les fichiers BIOS extraits.
- Éteignez votre ordinateur.
- Maintenant encore. Allumez votre ordinateur et appuyez sur la touche spécifiée par le fabricant pour accéder à la configuration du BIOS sur votre appareil.
Si vous ne connaissez pas la clé pour accéder à la configuration du BIOS, accédez à n’importe quel moteur de recherche et trouvez-y votre appareil spécifique.
- Localisez l’option de mise à jour du BIOS et sélectionnez le lecteur flash à partir duquel vous avez extrait le fichier.
- Actuellement. Sélectionnez une mise à jour et suivez les instructions à l’écran.
Vous pouvez également accéder à la page de mise à jour du BIOS Microsoft et vérifier les mises à jour du BIOS. Voyez maintenant si la mise à jour du BIOS a aidé à résoudre le problème. Windows a arrêté ce périphérique car il a signalé des problèmes. (code 43) Nvidia. Sinon. Passez à l’étape suivante.
11. Modifier la gestion de l’alimentation :
Le composant d’économie d’énergie peut être responsable du code d’erreur Windows 43 de Nvidia si vous utilisez votre ordinateur portable pour des tâches de haute performance. Configurez la gestion du plan de repas comme suit :
- Ouvrez à nouveau le Gestionnaire de périphériques et recherchez les éléments USB Root Hub sous Universal Serial Bus Controllers.
- Double-cliquez sur le premier hub racine USB fonctionnel. Après cela, sélectionnez Propriétés dans les options.
- Lorsqu’une nouvelle fenêtre s’ouvre, ouvrez l’onglet Gestion de l’alimentation et décochez « Autoriser l’ordinateur à éteindre ce périphérique pour économiser de l’énergie ».
- Cliquez sur OK pour terminer la procédure et répétez pour l’autre concentrateur USB racine.
12. Ajoutez plus de puissance à votre appareil :
Le manque d’alimentation peut également causer ce problème. Disons que vous êtes confronté à ce problème. Envisagez d’acheter un concentrateur USB alimenté si le périphérique USB affiche une erreur de code 43.
Certains périphériques USB nécessitent plus d’énergie que les ports USB de votre ordinateur ne peuvent en fournir. La connexion de ces appareils à un concentrateur USB alimenté résoudra ce problème.
Essayez ceci et voyez si cela résout Windows arrêtant ce périphérique car il a signalé des problèmes. (code 43) Nvidia.
13. Vérifiez la compatibilité :
Une autre possibilité, bien que peu probable, est que l’appareil n’est pas compatible avec votre système Windows. Vous pouvez toujours le consulter pour être sûr.
Pour vérifier la compatibilité sur votre ordinateur. Suivez les instructions ci-dessous :
- Sélectionnez l’onglet de recherche dans Windows.
- Ensuite, tapez
CMDet appuyez sur Entrée. - Exécutez CMD en tant qu’administrateur sur votre appareil.
- Tapez maintenant schtasks.exe /Run /TN « \Microsoft\Windows\Application Experience\Microsoft Compatibility Appraiser » dans le terminal et appuyez sur Entrée.
- Cette commande exécutera une analyse pendant 10 à 15 minutes. Et fournira une liste de résultats.
Disons que vos fenêtres n’ont pas réussi à terminer l’analyse. Ensuite, il y a probablement un problème de compatibilité. Assurez-vous de mettre votre appareil en mode sans échec avant d’exécuter la commande pour éviter de vous voir refuser l’accès ou d’autres problèmes.
Pour mettre votre système en démarrage sécurisé, suivez les instructions ci-dessous :
- Ouvrez l’utilitaire Exécuter.
- Maintenant dans la fenêtre de saisie. Tapez
MSConfiget appuyez sur Entrée. - Cliquez sur l’onglet Boot et sélectionnez Secure Boot.
Votre système vous demandera de redémarrer votre système ou de continuer sans redémarrer. Sélectionnez le système de redémarrage. Une fois que vous faites cela, il apparaîtra dans une autre fenêtre.
Vous pouvez maintenant ouvrir l’invite de commande, qui s’ouvrira automatiquement avec les privilèges d’administrateur. Vous n’avez donc pas à le faire. Et exécutez simplement la commande comme nous l’avons fait auparavant.
Conclusion:
C’est ici! Nous espérons que l’une de ces solutions vous aidera à résoudre votre problème NVIDIA Code 43 (Windows a arrêté cet appareil car il a signalé des problèmes). Si vous craignez toujours de résoudre le problème. Contactez votre centre de service le plus proche pour résoudre ce problème.
FAQ:
Comment réparer NVIDIA Code 43 (Windows a arrêté cet appareil car il a signalé des problèmes) ?
Si un pilote de périphérique ou un matériel tombe en panne, Windows arrête le périphérique car il signale des problèmes (code 43) et des erreurs susceptibles de se produire. Dans la plupart des cas, la réinstallation du pilote peut résoudre le problème.
Comment révisez-vous NVIDIA Code 43 (Windows a arrêté cet appareil car il a signalé des problèmes) en Bluetooth ?
Vous pouvez suivre les étapes ci-dessous pour exécuter l’outil de dépannage Bluetooth afin de résoudre l’erreur Bluetooth Code 43 : 1. Appuyez sur Win + I (touche Windows et I) pour ouvrir la fenêtre des paramètres sur votre clavier.2. Accédez à la section « Mises à jour et sécurité ».3. Ouvrez l’outil de dépannage dans le volet de gauche et cliquez sur le lien Advanced Troubleshooter dans le volet de droite.
Comment récupérer le code d’erreur USB 43 ?
Il existe trois courtes pratiques pour résoudre ce problème. Ce qui inclut : 1. Nettoyez et reconnectez l’appareil, puis passez au port USB.2. Remplacez le câble de connexion si le fil ou le câble est endommagé. Remplacez-le par un nouveau et reconnectez votre appareil à votre ordinateur.3. Redémarrez votre ordinateur. Nettoyez le périphérique désinstallé, redémarrez votre ordinateur, reconnectez-vous et vérifiez ce périphérique particulier.


Laisser un commentaire