14 correctifs : l’erreur Hl2.Exe a cessé de fonctionner
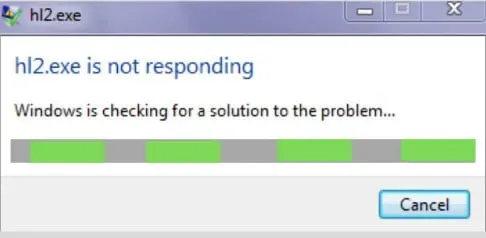
Windows 10 est connu pour avoir des problèmes avec les jeux plus anciens, principalement en raison de moteurs obsolètes qui ne sont plus pris en charge par les développeurs. Ce genre de problème est assez courant dans le jeu Half-Life 2. Les utilisateurs rencontrent généralement cette erreur qui fait planter le jeu, gâchant ainsi l’expérience globale du jeu.
Avez-vous rencontré l’erreur d’application hl2.exe récemment ? Eh bien, ne vous inquiétez pas, cet article vous expliquera comment résoudre et éviter ce problème à l’avenir.
Solutions de dépannage Hl2.Exe a cessé de fonctionner Erreur
- Redémarrez votre ordinateur
- Mettre à jour manuellement les pilotes GPU
- Utilisez Driverfix pour mettre à jour automatiquement vos pilotes
- Exécutez le fichier du jeu en tant qu’administrateur
- Vérifiez la compatibilité des versions de Directx
- Désactiver les processus d’arrière-plan
- Désactiver temporairement l’antivirus tiers
- Utilisez le client Steam pour vérifier les fichiers du jeu
- Réinstaller Half Life 2
- Changer Gmod dans Steam
- Supprimer Gmod de Steam
- Modifier le taux de rafraîchissement du moniteur
- Restaurer les pilotes AMD
- Empêcher l’exécution des données
Qu’est-ce qui cause l’erreur « HI2.exe a cessé de fonctionner » ?
Il existe de nombreuses raisons pour lesquelles votre Hl2.exe peut cesser de fonctionner. Cependant, il y a quelques choses qui sont généralement la cause de cette erreur, telles que :
Pilotes GPU obsolètes
Si vous avez des pilotes GPU plus anciens installés sur votre ordinateur, vous pouvez rencontrer des difficultés pour exécuter Half-Life 2 car les pilotes peuvent ne pas être compatibles avec le jeu.
Fréquence de mise à jour
Si la fréquence de rafraîchissement de votre moniteur n’est pas correctement définie, cela peut entraîner des problèmes de lancement du jeu. Le FPS de votre jeu dépend du taux de rafraîchissement de votre moniteur.
antivirus
Parfois, l’antivirus de votre PC interfère avec certains composants du jeu, ce qui peut entraîner une erreur Hl2.exe.
Autorisations manquantes
Il est également possible que votre ordinateur ne dispose pas de certaines des autorisations requises pour exécuter le jeu.
Configuration système incompatible
Certaines personnes peuvent également rencontrer le problème si leur matériel informatique est incompatible avec le jeu. Cela signifie que l’ordinateur n’a pas les spécifications minimales pour exécuter le jeu.
Vous pouvez voir la configuration système minimale requise pour Half-Life 2 en visitant leur site Web officiel et en consultant la section Configuration système minimale requise.
Note. Si vous avez des exigences système incompatibles, les correctifs ci-dessous ne fonctionneront pas. La seule chose que vous puissiez faire est de mettre à jour les spécifications de votre PC afin de lancer le jeu.
1. Redémarrez votre ordinateur
L’erreur Hl2.exe peut parfois se produire en raison d’une sorte d’erreur temporaire dans la fenêtre de votre ordinateur. Ces problèmes temporaires peuvent être résolus en redémarrant votre ordinateur. Alors, redémarrez votre ordinateur et redémarrez le jeu pour vérifier si cela fonctionne. Vous pouvez passer à la solution suivante sur notre liste si ce n’est pas le cas.
2. Mettez à jour vos pilotes GPU manuellement.
Si un pilote de carte graphique plus récent est installé sur votre ordinateur, cela peut entraîner des problèmes dans le jeu. Vous pouvez essayer de revenir manuellement à une ancienne version pour voir si cela résout le problème.
Cependant, vous devez vous rappeler que la fonctionnalité Windows Update permet à Windows 10 de mettre à jour automatiquement les pilotes. Assurez-vous donc de désactiver cette fonctionnalité avant de suivre ces étapes :
- Tout d’abord, ouvrez le menu Démarrer, recherchez « Afficher les paramètres système avancés » et appuyez sur Entrée.
- Allez maintenant dans l’onglet Matériel et sélectionnez l’option Options d’installation du périphérique en bas.
- Sélectionnez Non dans le menu contextuel et cliquez sur Enregistrer les modifications.
- Recherchez maintenant le Gestionnaire de périphériques dans le menu Démarrer et appuyez sur Entrée. Développez l’option Display Adapters dans la fenêtre Device Manager.
- Ensuite, faites un clic droit sur votre GPU et sélectionnez l’option Supprimer le disque.
- Après cela, rendez-vous sur le site Web du fabricant de votre GPU, tel que Nvidia/AMD, et téléchargez leurs pilotes d’affichage.
- Une fois le téléchargement terminé, installez ces fichiers et téléchargez le pilote graphique approprié .
- Redémarrez votre ordinateur et ouvrez le jeu. Si le jeu plante toujours, veuillez télécharger une ancienne version du pilote graphique d’affichage compatible avec Half-Life 2.
3. Utilisez Driverfix pour mettre à jour automatiquement vos pilotes
Un moyen plus simple de résoudre ces problèmes de pilote consiste à installer un outil de mise à jour du pilote appelé DriverFix . Voici les étapes à suivre pour cette méthode.
- Téléchargez et installez le logiciel.
- Une fois le processus d’installation terminé, lancez le logiciel et cliquez sur le bouton « Scan ». (Le logiciel prendra quelques minutes pour analyser et localiser les pilotes défectueux sur votre ordinateur)
- Une fois le processus de numérisation terminé, sélectionnez ceux que vous devez corriger et laissez au logiciel le temps de télécharger et d’installer les derniers fichiers.
- Redémarrez votre ordinateur et redémarrez Half-Life 2 pour voir si le problème est résolu.
4. Exécutez le fichier du jeu en tant qu’administrateur.
L’exécution du jeu en tant qu’administrateur résoudra le problème si l’erreur se produit en raison d’un manque d’autorisations. Pour poursuivre avec succès cette méthode, suivez ces étapes :
- Accédez au dossier d’installation du jeu et recherchez le fichier exécutable avec l’extension. exe.
- Maintenant, faites un clic droit sur le fichier et sélectionnez l’option Propriétés.
- Cliquez sur l’onglet Compatibilité puis sur la section Mode de compatibilité et cochez Exécuter ce programme dans la case Mode de compatibilité.
- Après cela, sélectionnez la version de Windows dans la liste déroulante spécifiée dans la configuration système requise du jeu.
- Cochez également la case « Exécuter ce programme en tant qu’administrateur » en bas de l’onglet de compatibilité.
- Cliquez sur « Appliquer » puis cliquez sur le bouton « OK ».
- Redémarrez votre PC et relancez le jeu pour vérifier si l’erreur Hl2.exe est résolue.
5. Vérifiez la compatibilité de la version Directx
Votre version de DirectX peut également être à l’origine de ce problème. Half-life 2 est plus compatible avec l’ancienne version de DirectX qu’avec la nouvelle. Vous pouvez vérifier votre version de DirectX en suivant les étapes ci-dessous :
- Ouvrez la boîte de dialogue Exécuter sur votre ordinateur en maintenant Windows + R, puis tapez la commande
dxdiagdans la zone de recherche et cliquez sur OK. - Vous verrez la fenêtre de l’outil de diagnostic DirectX. Cette fenêtre répertorie les principales spécifications de votre système et, en bas de la liste, vous pouvez voir la version de DirectX installée sur votre ordinateur.
- La version installée doit être DirectX 9 ; si une autre version est installée, vous devez télécharger la version DirectX 9 et l’installer en suivant les instructions à l’écran.
- Lancez maintenant le jeu pour voir si le problème est résolu.
6. Désactiver les processus d’arrière-plan
S’il y a trop d’applications et de logiciels exécutés en arrière-plan, ils peuvent monopoliser les ressources système et faire planter le jeu.
Empêcher les applications de s’exécuter en arrière-plan peut résoudre cette erreur. Voici les étapes à suivre pour désactiver les applications exécutées en arrière-plan :
- Ouvrez le Gestionnaire des tâches en maintenant Alt + Ctrl + Suppr.
- Cliquez sur l’onglet Processus qui vous montrera une liste de toutes les tâches qui s’exécutent actuellement en arrière-plan.
- Pour désactiver une tâche, faites un clic droit dessus individuellement et sélectionnez l’option Désactiver.
- Redémarrez votre ordinateur puis redémarrez le jeu.
7. Désactiver temporairement l’antivirus tiers
Certains logiciels antivirus détectent les fichiers Half-Life 2 dangereux pour votre ordinateur et les empêchent de fonctionner. Pour empêcher l’antivirus d’interférer avec les fichiers du jeu, vous pouvez exécuter les options suivantes :
Suspendre la protection
- Pour suspendre la protection et désactiver votre antivirus, cliquez sur l’option « Afficher l’icône cachée » dans le coin droit de votre barre des tâches et recherchez votre antivirus.
- Maintenant, faites un clic droit dessus et sélectionnez l’option Suspendre la protection ou Désactiver l’antivirus. (L’option peut différer selon l’antivirus que vous utilisez)
- Une fenêtre d’avertissement apparaîtra; cliquez sur OK.
Ajouter un fichier/dossier à la liste d’exclusion
- Accédez à l’option « Afficher les icônes cachées » dans le coin droit de la barre des tâches, recherchez votre antivirus et cliquez dessus avec le bouton droit de la souris.
- Cliquez sur l’option « Paramètres » puis sélectionnez l’option « Paramètres avancés ».
- Accédez à l’option « Exceptions » et ajoutez un lien vers le dossier d’installation de Half-Life 2 à la liste des exceptions.
- Cliquez sur Enregistrer pour enregistrer ces paramètres, puis quittez l’antivirus.
8. Utilisez le client Steam pour vérifier les fichiers du jeu.
Les fichiers de jeu peuvent parfois être corrompus ou supprimés par un antivirus, ce qui entraîne cette erreur. Cependant, vous pouvez utiliser le client Steam pour vérifier ces fichiers de jeu. Vous pouvez suivre les étapes ci-dessous pour restaurer les fichiers du jeu à l’aide du client Steam.
- Double-cliquez sur l’icône Steam sur l’écran du bureau pour ouvrir le service Steam.
- Allez dans la section Bibliothèque de jeux et faites un clic droit sur le jeu.
- Sélectionnez maintenant l’option « Propriétés ».
- Localisez l’onglet « Fichiers locaux » et sélectionnez « Vérifier l’intégrité du cache du jeu » en bas de la liste.
- Le client Steam vérifiera l’intégrité des fichiers de jeu concernés.
Ce processus prendra un certain temps. Une fois terminé, vous pouvez redémarrer le jeu pour vérifier si le problème est résolu. Sinon, vous pouvez passer à l’étape suivante.
9. Réinstallez Half-Life 2
Vous devrez peut-être réinstaller le jeu si le client Steam ne parvient pas à résoudre le problème. Suivez les étapes ci-dessous pour réinstaller Half-life 2 avec succès :
- Ouvrez Steam en cliquant sur son icône sur le bureau.
- Allez dans l’onglet « Bibliothèque », faites un clic droit sur le jeu et sélectionnez « Supprimer ».
- Localisez le dossier d’installation du jeu et supprimez tous les fichiers restants (le cas échéant).
- Réinstallez le jeu depuis la bibliothèque Steam pour voir si le problème est résolu.
10. Changer Gmod dans Steam
- Cliquez sur l’icône Steam pour ouvrir son application et accédez à l’option « Bibliothèque ».
- Localisez Gmod et cliquez dessus avec le bouton droit de la souris, puis sélectionnez l’option Propriétés.
- Une nouvelle fenêtre apparaîtra; accédez au bouton « Définir les options de lancement » en bas et cliquez dessus.
- Une fois que la fenêtre apparaît devant vous, entrez –
dxlevel 80dans ce champ et cliquez sur OK. - Maintenant, redémarrez le jeu et j’espère que l’erreur sera corrigée.
11. Supprimer Gmod de Steam
Pour certaines personnes, la suppression de Gmod de Steam a également résolu le problème. Par conséquent, si l’une des méthodes mentionnées ci-dessus n’a pas fonctionné pour vous, vous pouvez essayer cette méthode en procédant comme suit :
Méthode 1 :
- Ouvrez l’application Steam et accédez à l’onglet Bibliothèque.
- Localisez maintenant Gmod, cliquez dessus avec le bouton droit de la souris et sélectionnez l’option Propriétés.
- Après cela, sélectionnez l’option « Vérifier l’intégrité du cache du jeu » dans l’onglet « Fichiers locaux ».
Si cette méthode ne fonctionne pas, vous pouvez passer à la deuxième méthode ci-dessous.
Méthode 2 :
- Ouvrez l’application Steam et accédez à l’onglet Bibliothèque.
- Trouvez Gmod et faites un clic droit dessus.
- Sélectionnez maintenant l’option « Propriétés ».
- Cliquez sur l’onglet Fichiers locaux et parcourez les fichiers qui s’y trouvent.
- Allez maintenant dans le dossier précédent et supprimez Gmod.
- Une fois cela fait, supprimez Gmod du menu Steam.
- Redémarrez votre ordinateur après avoir terminé toutes les étapes et vérifiez si l’erreur est résolue.
12. Modifier le taux de rafraîchissement du moniteur
Parfois, la modification du taux de rafraîchissement du moniteur peut également résoudre le problème. Pour ce faire, vous devez suivre ces étapes :
- Ouvrez le menu Démarrer, tapez « Paramètres d’affichage » dans la barre de recherche et appuyez sur le bouton « Entrée ».
- Trouvez maintenant les paramètres d’affichage avancés et cliquez dessus; Ici, vous pouvez voir le taux de rafraîchissement de votre moniteur.
- Maintenant, allez sur Steam, faites un clic droit sur l’icône du jeu et recherchez « Options de lancement ».
- Une boîte apparaîtra devant vous; entrez -refresh XX dans ce champ et cliquez sur OK.
Note. XX signifie le taux de rafraîchissement de votre moniteur en hertz. Donc, si le taux de rafraîchissement de votre moniteur est de 1920 x 1080, vous devez taper -refresh 60. (1920 x 1080 = 60Hz)
- Redémarrez le jeu maintenant et vérifiez si le problème est maintenant résolu. Sinon, vous pouvez essayer la solution suivante.
13. Restaurer les pilotes AMD
Certains utilisateurs ont constaté que le retour aux anciens pilotes d’affichage résolvait le problème. Après avoir testé différentes versions des pilotes d’affichage, la version 15.11.1 de 2015 s’est avérée la plus compatible avec le jeu par rapport aux versions plus récentes.
Ainsi, les personnes qui sont revenues à cette version des pilotes d’affichage n’ont signalé aucun problème avec le jeu. Voici les étapes à suivre pour revenir à une version précédente du pilote AMD :
- Ouvrez le Gestionnaire de périphériques.
- Maintenant, faites un clic droit sur le pilote AMD et sélectionnez Propriétés.
- Cliquez sur l’onglet Pilote et sélectionnez Restaurer le pilote pour revenir à un pilote précédemment installé.
14. Prévention de l’exécution des données
La fonction d’exécution des données de Windows peut parfois interférer avec les fichiers du jeu et les empêcher de fonctionner correctement.
La prévention de l’exécution des données peut parfois aider à résoudre ce problème. Pour empêcher l’exécution de données sur votre ordinateur, vous pouvez suivre ces étapes :
- Ouvrez le menu Démarrer et recherchez « Afficher les paramètres système avancés » dans la zone de recherche.
- Vous verrez une fenêtre avec les propriétés du système. Allez dans l’onglet Avancé et cliquez sur Paramètres dans le menu Performances.
- La fenêtre des options de performances s’ouvrira. Sélectionnez l’onglet Prévention de l’exécution des données et cliquez sur Activer DEP pour tous les programmes et services à l’exception de ceux que je sélectionne.
- Après cela, cliquez sur le bouton Ajouter en bas de la fenêtre Options de performances.
- Localisez maintenant le fichier Steam.exe situé dans le répertoire suivant puis ajoutez le fichier ci-dessous à la liste d’exclusion :
C:\Program Files\Steam
- Sélectionnez à nouveau l’option Ajouter, puis localisez et ajoutez le fichier HI2.exe à la même liste d’exclusion.
- Redémarrez votre ordinateur, puis redémarrez le jeu et il y a de fortes chances que l’erreur HI2.exe ait été corrigée maintenant.
Conclusion
L’erreur Hl2.exe peut se produire pour plusieurs raisons, qui sont parfois difficiles à résoudre. Cependant, si vous vous en tenez aux solutions mentionnées dans l’article, vous devriez, espérons-le, pouvoir résoudre le problème vous-même.
Si les solutions ne fonctionnent pas pour vous, essayez de vérifier les spécifications de votre ordinateur et la configuration système requise, car si votre ordinateur ne répond pas à la configuration système requise, aucune des solutions ne fonctionnera.
FAQ
Pourquoi tous les jeux sources sont-ils Hl2 Exe ?
Source utilise des codes sources dans tous ses jeux. Cependant, ce moteur a été créé à l’origine pour Half-life 2, il est donc devenu populaire sous le nom de Hl2.exe.
Le code source de Half-Life 2 est-il ?
Oui! Half-Life 2 est le jeu original car il a été créé à l’aide du moteur Source de Valve, qui a également été créé en même temps que le jeu a été créé.
Comment réparer l’exe d’installation?
– Appuyez sur Windows + R pour ouvrir Exécuter et tapez cleanmgr.exe. – Sélectionnez le lecteur C à nettoyer et cochez la case pour supprimer les fichiers temporaires. – Redémarrez ensuite votre ordinateur et relancez le programme d’installation.
Pourquoi le fichier EXE ne s’ouvre-t-il pas ?
Si le fichier EXE ne s’ouvre pas, cela peut être dû à des paramètres de registre corrompus ou à un produit tiers (ou virus) susceptible de modifier la configuration par défaut pour l’exécution des fichiers EXE.



Laisser un commentaire