15 façons d’utiliser votre iPad et iPhone avec votre Mac
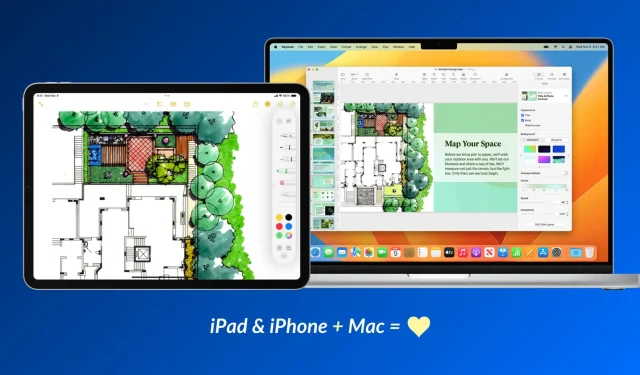
Les appareils Apple fonctionnent particulièrement bien les uns avec les autres et, dans ce guide, nous partagerons quinze façons d’utiliser votre appareil iOS et votre Mac ensemble pour une expérience plus productive et créative.
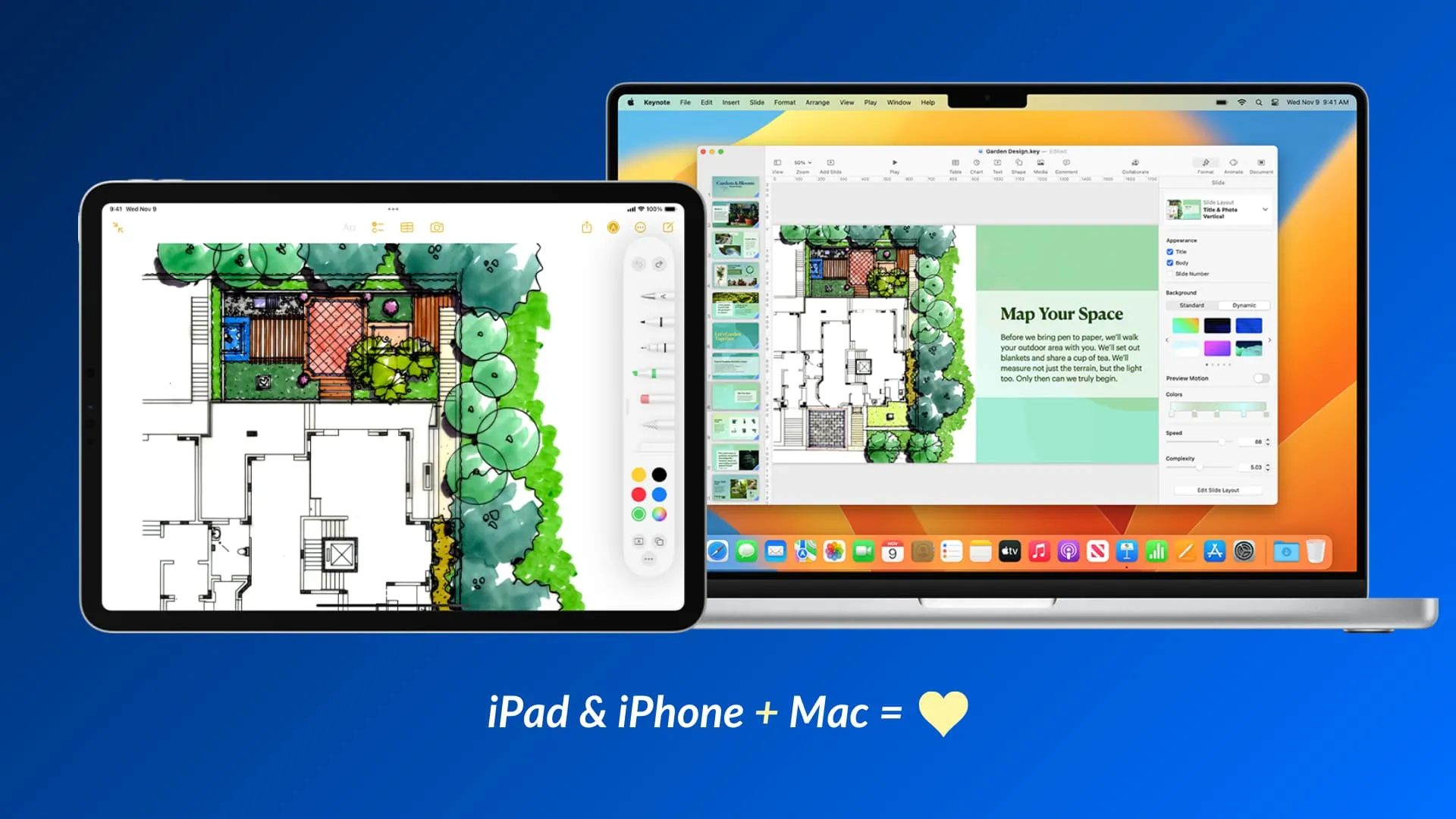
Grâce à la puissance des fonctionnalités iCloud et Continuity , votre iPhone et iPad peuvent communiquer avec votre Mac et vice versa. Cela permet aux appareils de fonctionner en tandem et d’ajouter plus de fonctionnalités les uns aux autres ou de se compléter. Par exemple, comme votre Mac ne dispose pas de saisie sur écran tactile, votre iPhone ou iPad peut se transformer sans fil en un bloc de dessin pour votre Mac ! À quel point cela est cool?
Voici quelques-unes des choses les meilleures et les plus excitantes que vous puissiez faire si vous possédez un iPad, un iPhone et un Mac. J’ai limité la liste pour inclure les fonctionnalités immédiatement prises en charge par Apple et ne nécessitant pas de téléchargements d’applications supplémentaires ni de configurations compliquées. Cela signifie que des conseils tels que l’utilisation de votre iPhone comme souris pour Mac ne sont pas mentionnés ci-dessous. Mais assurez-vous que vous utilisez le même compte Apple ID/iCloud sur votre iPhone, iPad et Mac .
1. Utilisez votre iPad comme écran pour votre Mac
Pensez-vous qu’un seul écran Mac ne suffit pas ou que vous seriez plus productif si vous aviez un deuxième écran ? Facile! Utilisez simplement votre iPad comme écran secondaire pour votre Mac , puis vous pourrez déplacer les applications Mac vers l’écran de votre iPad ou simplement refléter l’écran de votre ordinateur sur l’iPad pour voir le même contenu sur les deux.
2. Signez des documents sur Mac à l’aide de votre iPhone ou iPad
Avez-vous un PDF ou un autre document sur Mac qui nécessite votre signature ? Vous pouvez transformer votre appareil iOS en écran tactile sans fil pour votre Mac. Après cela, vous pouvez utiliser votre doigt ou votre Apple Pencil pour signer sur votre iPhone ou iPad, et cette signature apparaîtra sur votre ordinateur ! Pour en savoir plus, découvrez comment signer des documents sur votre Mac .
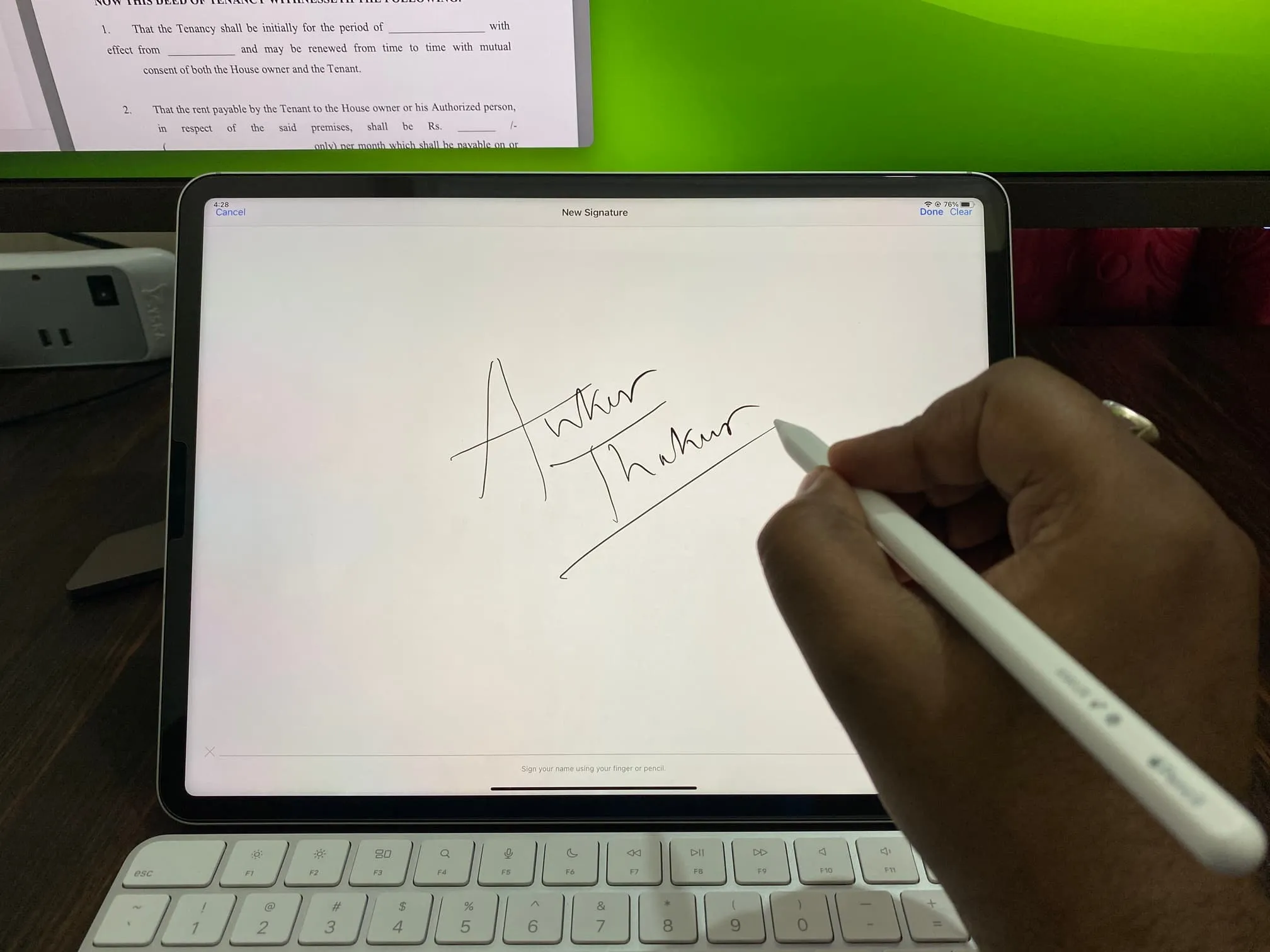
Création d’une signature pour Mac sur mon iPad à l’aide de l’Apple Pencil.
3. Dessinez avec Apple Pencil sur iPad
La fantastique application Apple Notes prend en charge le dessin dans une note. Cependant, comme votre Mac ne dispose pas d’écran tactile, vous pouvez obtenir de l’aide depuis votre iPad et votre Apple Pencil :
- Faites un clic droit dans une note sur votre Mac.
- Sélectionnez Insérer depuis un iPhone ou un iPad et choisissez Ajouter une esquisse sous le nom de votre iPad.
- Vous verrez maintenant une toile blanche vide sur votre iPad. Utilisez votre Apple Pencil ou votre doigt pour dessiner, et après avoir terminé, appuyez sur Terminé pour que le croquis apparaisse sur votre Mac.
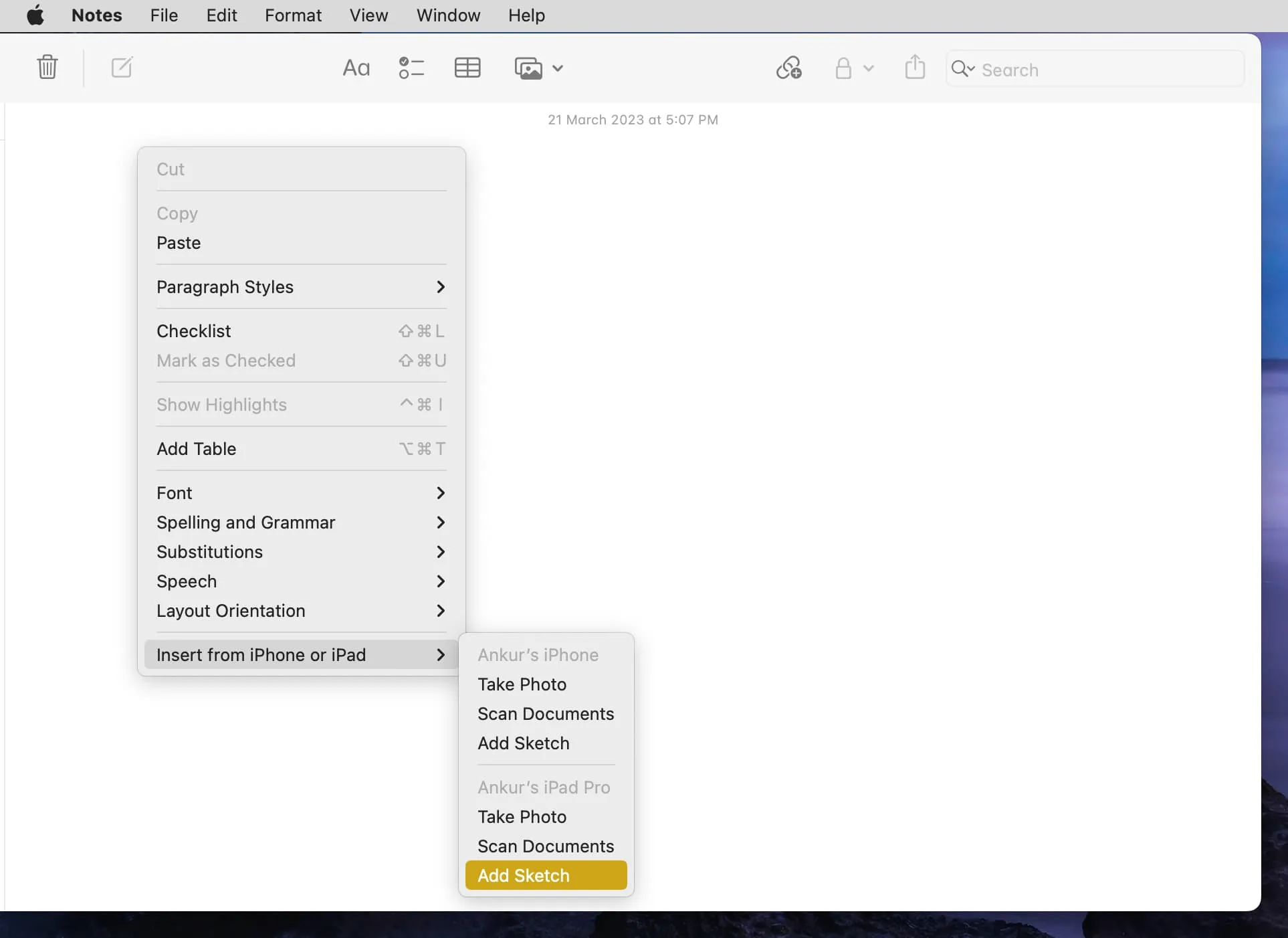
4. Utilisez l’iPad et l’iPhone comme scanner de documents
Avec Continuity Camera , vous pouvez numériser un document, une carte de visite, un menu ou quelque chose de similaire à l’aide de votre appareil iOS et l’afficher sur votre Mac.
- Ouvrez l’ application Notes sur Mac et accédez à une note.
- Faites un clic droit et choisissez Insérer depuis un iPhone ou un iPad > Numériser des documents .
- Le scanner de l’appareil photo va maintenant s’ouvrir sur votre iPhone ou iPad. Utilisez-le pour numériser votre papier et il apparaîtra comme par magie sur votre ordinateur.
5. Utilisez l’iPhone comme webcam de votre Mac avec des fonctionnalités professionnelles telles que Desk View
Bien que les MacBook Air et MacBook Pro disposent d’une caméra intégrée décente, vous devez acheter une webcam externe ou un moniteur avec une caméra (comme le Studio Display d’Apple) si vous souhaitez passer des appels vidéo sur votre iMac, Mac Pro, Mac mini, ou Mac Studio.
Cependant, si vous possédez un iPhone, vous pouvez l’utiliser comme caméra filaire ou sans fil pour votre ordinateur de bureau ou ordinateur portable Mac . Ce qui est encore mieux, ce sont les effets vidéo pratiques tels que Center Stage , Studio Light , le mode Portrait et Desk View qui améliorent votre expérience d’appel vidéo ou d’enregistrement.
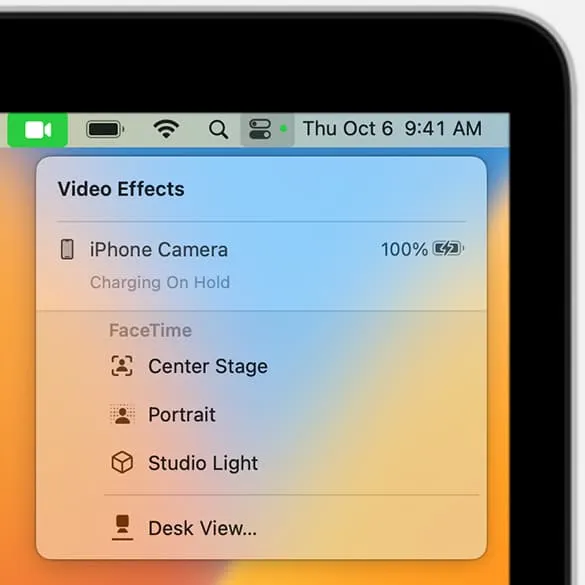
6. Utilisez le clavier, le trackpad et la souris de votre Mac sans fil sur iPad
Si vous n’avez pas acheté le Magic Keyboard, le Magic Keyboard Folio, le Smart Keyboard Folio ou le Smart Keyboard d’Apple pour votre iPad ou si vous n’avez pas de périphériques supplémentaires pour vous y connecter, vous pouvez simplement utiliser le clavier, le trackpad et la souris de votre Mac dessus . C’est facile et fonctionne bien.
7. Utilisez Instant Hotspot entre iPhone et Mac pour éliminer le besoin de saisir le mot de passe
Avec Instant Hotspot , votre Mac peut facilement rejoindre le point d’accès personnel de votre iPhone ou iPad cellulaire sans avoir besoin de déverrouiller votre appareil iOS ou de saisir le mot de passe du point d’accès.
8. AirPlay depuis le plus petit écran de l’iPhone ou de l’iPad vers votre Mac
Si vous souhaitez passer de l’écran de l’iPhone ou de l’iPad au moniteur du Big Mac, vous pouvez facilement diffuser la vidéo, le diaporama de photos ou l’image sur votre ordinateur par AirPlay . De même, si vous n’êtes pas satisfait du son de votre iPhone, vous pouvez diffuser de la musique via AirPlay sur les haut-parleurs de votre MacBook.
9. Copiez du texte, des images et des vidéos entre des appareils iOS et Mac
Le Presse-papiers universel vous permet de copier un mot, une phrase, un paragraphe, un article entier, des photos et des vidéos en suivant les étapes habituelles sur un appareil (par exemple, iPhone, iPad ou Mac) et de le coller simplement sur un autre. Vous n’avez rien à faire de plus !
10. Utilisez Handoff pour continuer les tâches iPhone ou iPad sur Mac
Handoff vous permet de démarrer quelque chose sur un appareil et de le poursuivre à partir du même endroit sur un autre appareil à proximité. Cela signifie que vous pouvez commencer à rédiger un e-mail sur votre iPhone et le terminer confortablement sur votre Mac lorsque vous êtes à votre bureau. Vous verrez l’icône de l’application Handoff dans le Dock sur votre Mac et iPad et App Switcher sur votre iPhone.
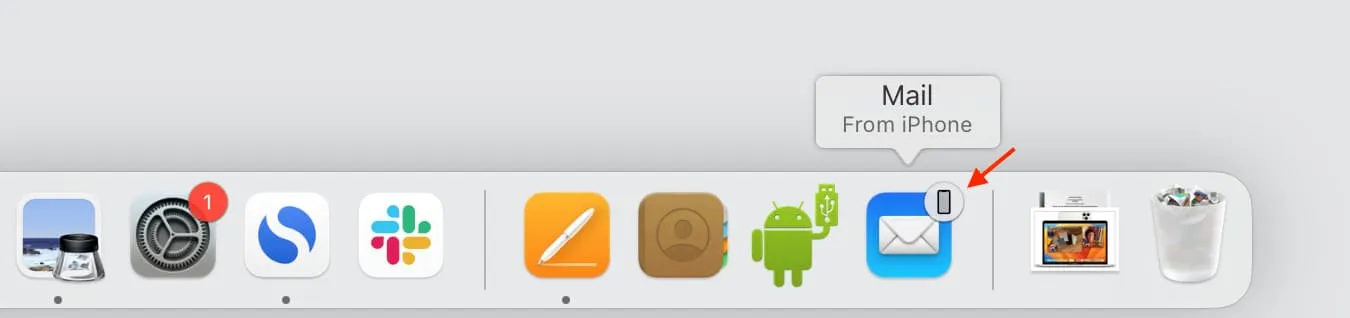
11. Utilisez l’iPhone ou l’iPad comme télécommande pendant les présentations
Lorsque vous présentez une présentation Keynote depuis votre Mac à votre bureau ou à votre université, vous pouvez coupler votre iPhone et l’utiliser comme télécommande pour changer de diapositive sans avoir à toucher votre ordinateur.
12. Utilisez Mac comme sauvegarde de photos de votre iPhone
Si vous payez pour iCloud+ ou Apple One , toutes vos photos et vidéos sont déjà dans le cloud. Cependant, si vous ne payez pas pour ces services supplémentaires ou si vous ne disposez pas de suffisamment d’espace iCloud gratuit , vous pouvez sauvegarder vos souvenirs sur votre ordinateur en guise de sauvegarde.
- Connectez votre iPhone ou iPad à votre Mac à l’aide d’un câble approprié.
- Ouvrez Image Capture ou l’ application Photos sur votre Mac et sélectionnez votre appareil iOS.
- Maintenant, sélectionnez les photos et importez-les sur votre Mac.
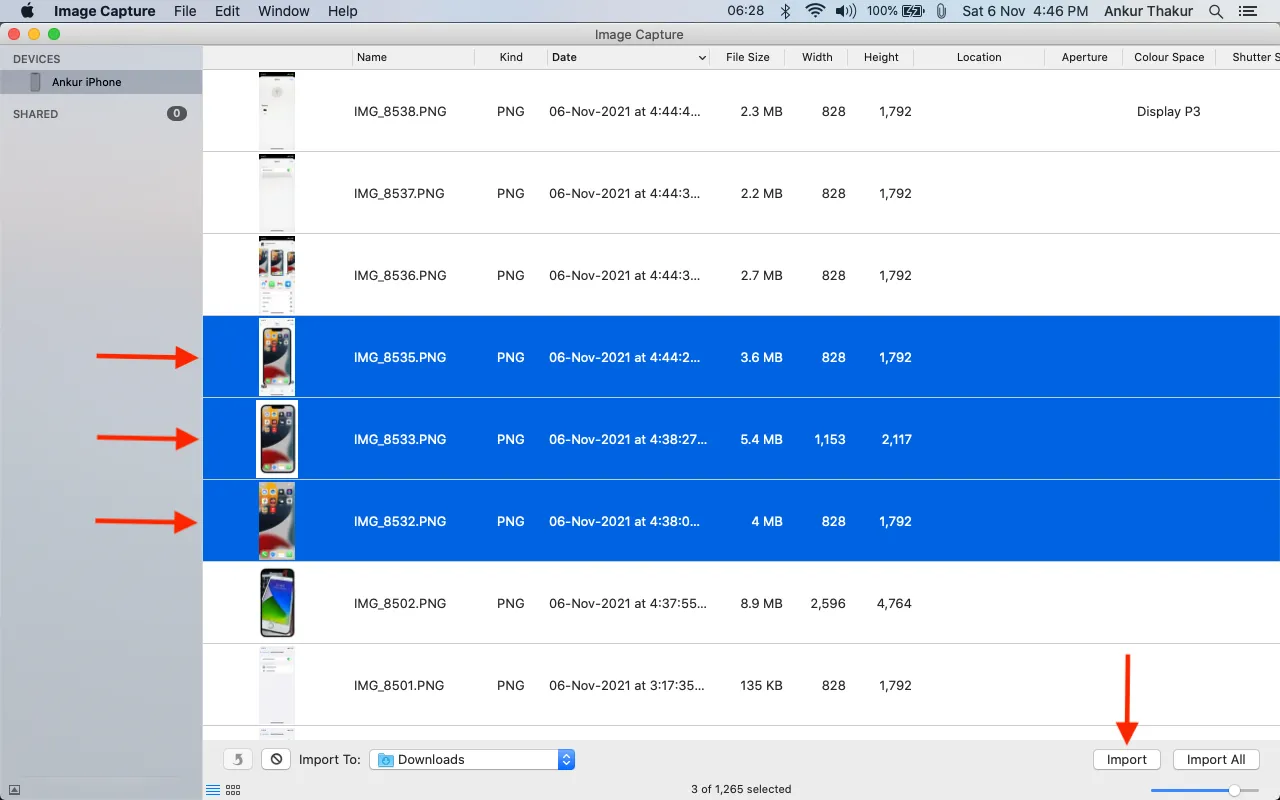
13. Sauvegardez votre iPhone et iPad sur Mac
Vous pouvez garantir votre tranquillité d’esprit en sauvegardant régulièrement votre appareil iOS sur votre Mac . De cette façon, si quelque chose de malheureux se produit, vous savez que vos fichiers sont en sécurité sur votre ordinateur et vous pouvez facilement restaurer cette sauvegarde sur un nouvel iPhone.
De plus, si vous sauvegardez sur iCloud, les nouveaux fichiers/sauvegardes remplacent votre ancienne sauvegarde. Cependant, sur Mac, vous pouvez archiver une sauvegarde iPhone ou iPad , et ce fichier de sauvegarde restera intact. Plus tard, vous pourrez même utiliser la sauvegarde archivée pour passer de la version bêta d’iOS à la version non bêta .
14. Utilisez votre Mac pour enregistrer l’écran de votre iPhone ou iPad
Bien qu’iOS propose un enregistrement d’écran intégré simple , vous souhaiterez peut-être utiliser QuickTime Player d’Apple sur Mac pour capturer l’écran de votre iPhone lorsque vous souhaitez enregistrer des appels vidéo FaceTime .
15. Utilisez votre Mac comme chargeur d’iPhone
Et finalement, celle-là est une évidence ! Étant donné que les iPhones ne sont plus livrés avec un adaptateur de charge, vous pouvez utiliser votre Mac pour recharger votre téléphone.
Laisser un commentaire