18 commandes Siri que tout propriétaire d’iPhone devrait connaître
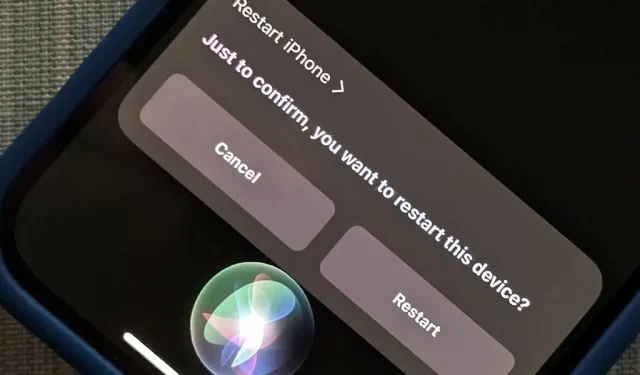
Siri peut faire beaucoup de choses sur votre iPhone pour vous, comme envoyer des messages, fournir des informations, obtenir des itinéraires, rechercher des contacts et écouter de la musique. Cependant, il existe des commandes vocales Siri encore plus importantes que tout propriétaire d’iPhone devrait connaître, même ceux qui détestent Siri.
Certaines des grandes commandes Siri dont vous aurez besoin sont introduites dans iOS 16, elles sont donc assez nouvelles et il est peu probable que vous les découvriez par rapport aux autres. Cependant, ceux qui fonctionnent sur iOS 16 et les versions antérieures d’iOS ne doivent pas être ignorés car il est probable que vous ne les ayez pas encore rencontrés et que l’un d’entre eux pourrait finir par être celui que vous utiliserez le plus à partir de maintenant.
Toutes les commandes ci-dessous devraient fonctionner, que vous activiez Siri à l’aide du bouton latéral ou du bouton Accueil, Hey Siri ou Type Siri.
1. Redémarrez ou éteignez votre iPhone.
Dans iOS 16 et versions ultérieures, vous pouvez demander à Siri de « redémarrer l’iPhone » ou de « redémarrer le téléphone » et Siri vous demandera de confirmer que vous voulez vraiment redémarrer votre appareil. Vous pouvez dire oui ou cliquer sur le bouton Redémarrer. Il en va de même pour « Éteindre », « Éteindre l’iPhone » ou « Éteindre le téléphone ».
Avant iOS 16, Siri disait simplement qu’il ne pouvait pas le faire. (Plus d’information.)
Exemples de commandes Siri qui fonctionnent au redémarrage :
- « Redémarrer l’iPhone »
- « Redémarrer le téléphone »
Exemples de commandes Siri qui fonctionnent pour la mise hors tension :
- « Fermer »
- « Éteignez l’iPhone »
- « Éteindre le téléphone »
- « mauvais fonctionnement »
- « Éteignez l’iPhone »
- « Éteindre le téléphone »
- « Éteignez l’iPhone »
- « Éteindre le téléphone »
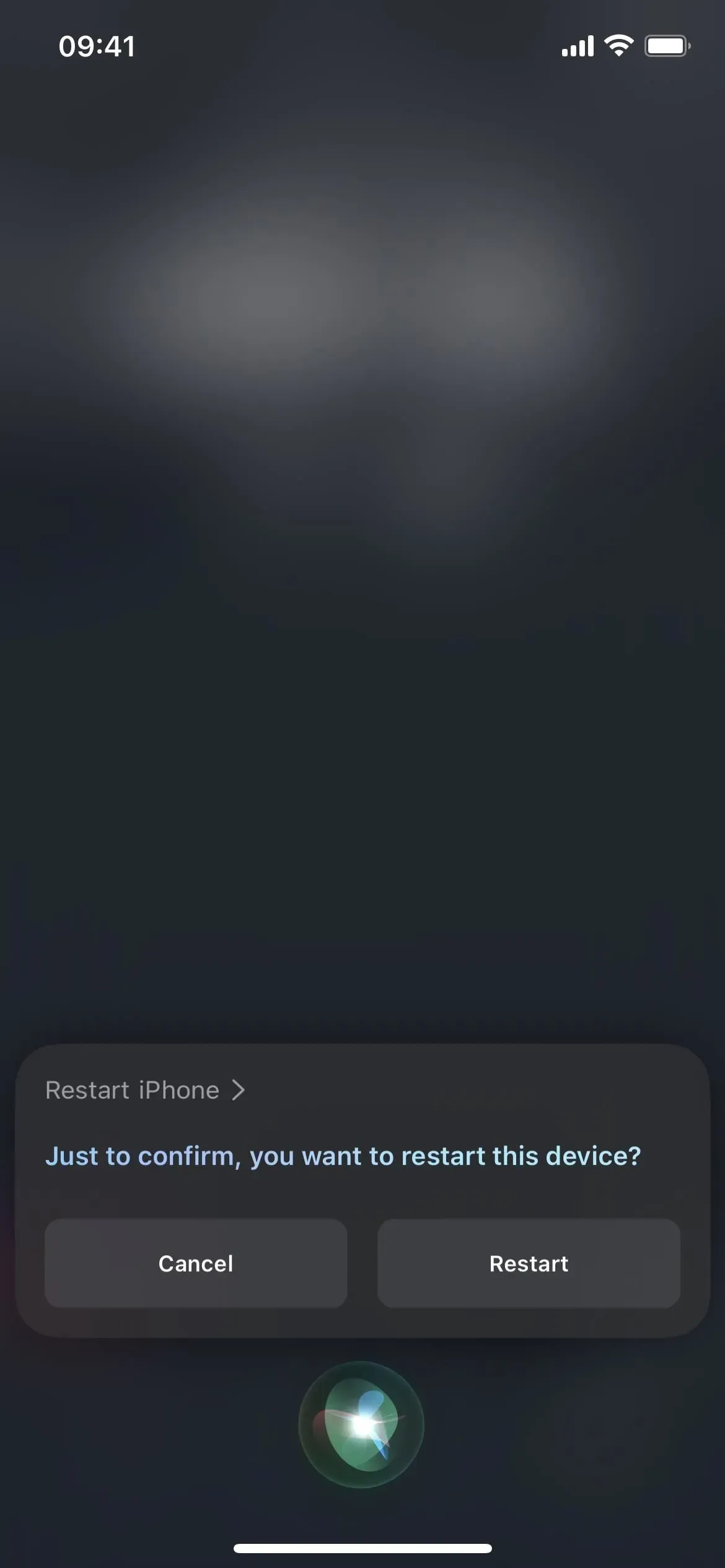
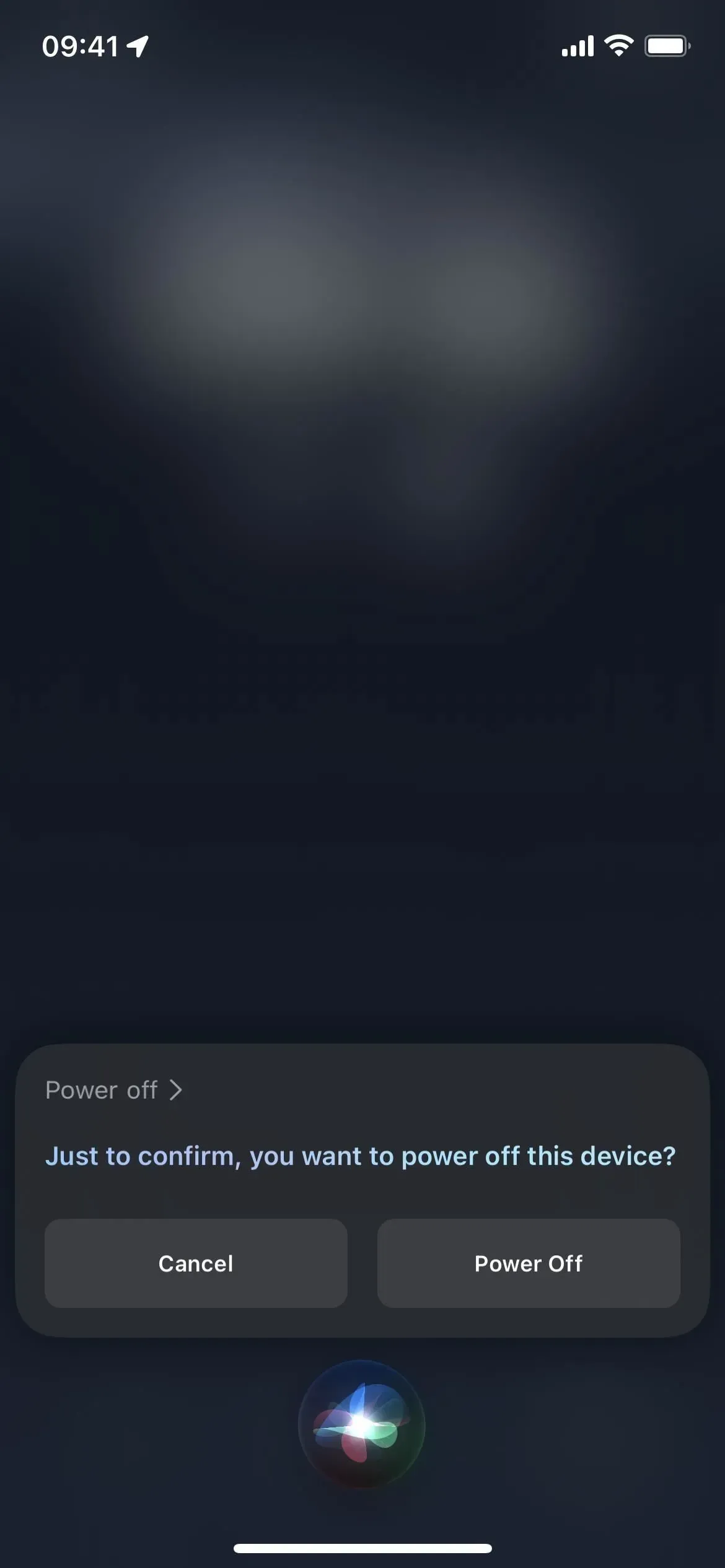
2. Voyez ce qui est possible
Également disponible uniquement sur iOS 16 et versions ultérieures. « Que puis-je faire ici? » vous aidera à apprendre toutes les commandes Siri possibles pour l’application actuellement ouverte. Vous pouvez également demander « Que puis-je faire avec [Nom de l’application] ? » pour en savoir plus sur une autre application sur votre iPhone. Dans tous les cas, si Siri ne trouve aucun résultat, il suggérera des commandes système utiles. Cette commande ne fonctionne que sur l’iPhone XS et les modèles plus récents. (Plus d’information.)
Exemples de commandes Siri fonctionnelles :
- « Qu’est-ce que je peux faire ici ?
- « Que puis-je faire avec [Nom de l’application] ? »
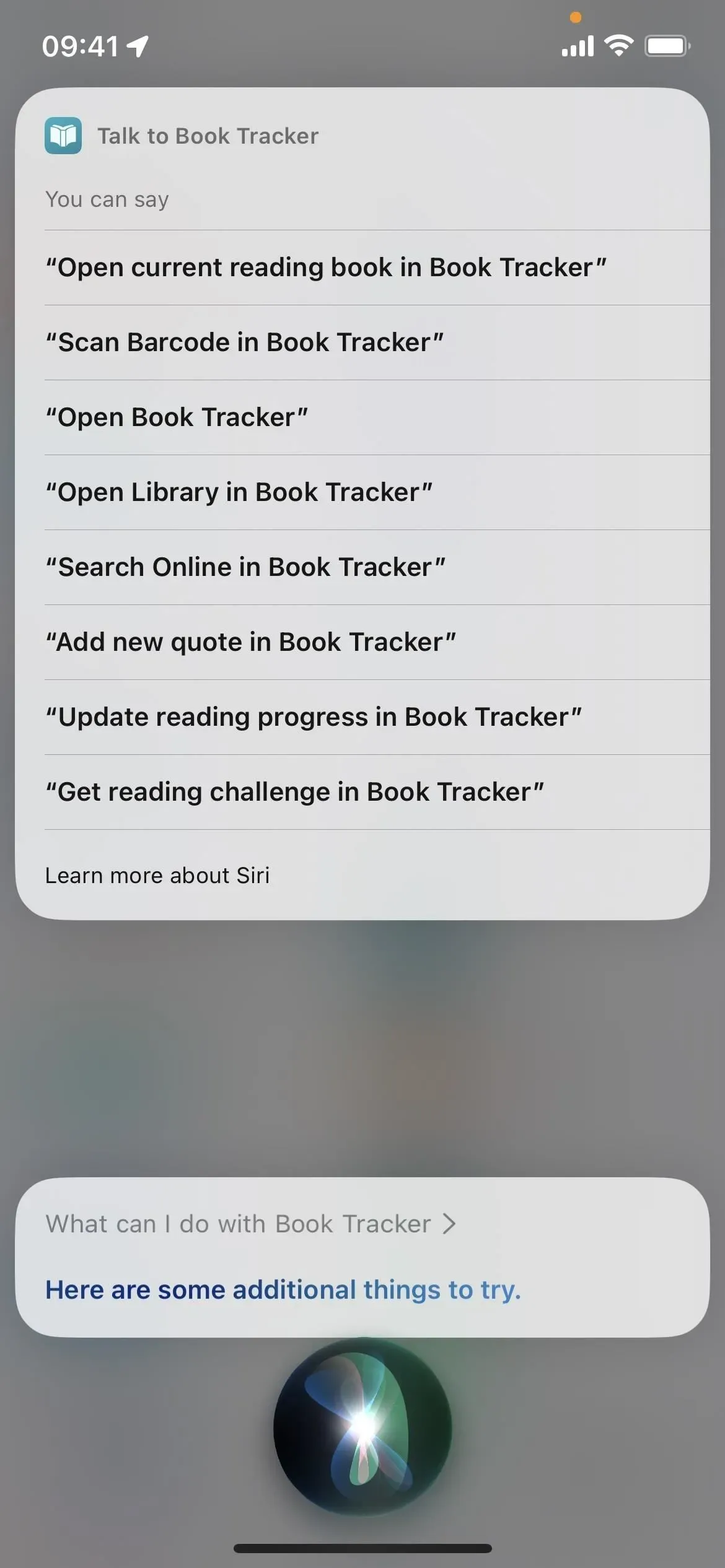
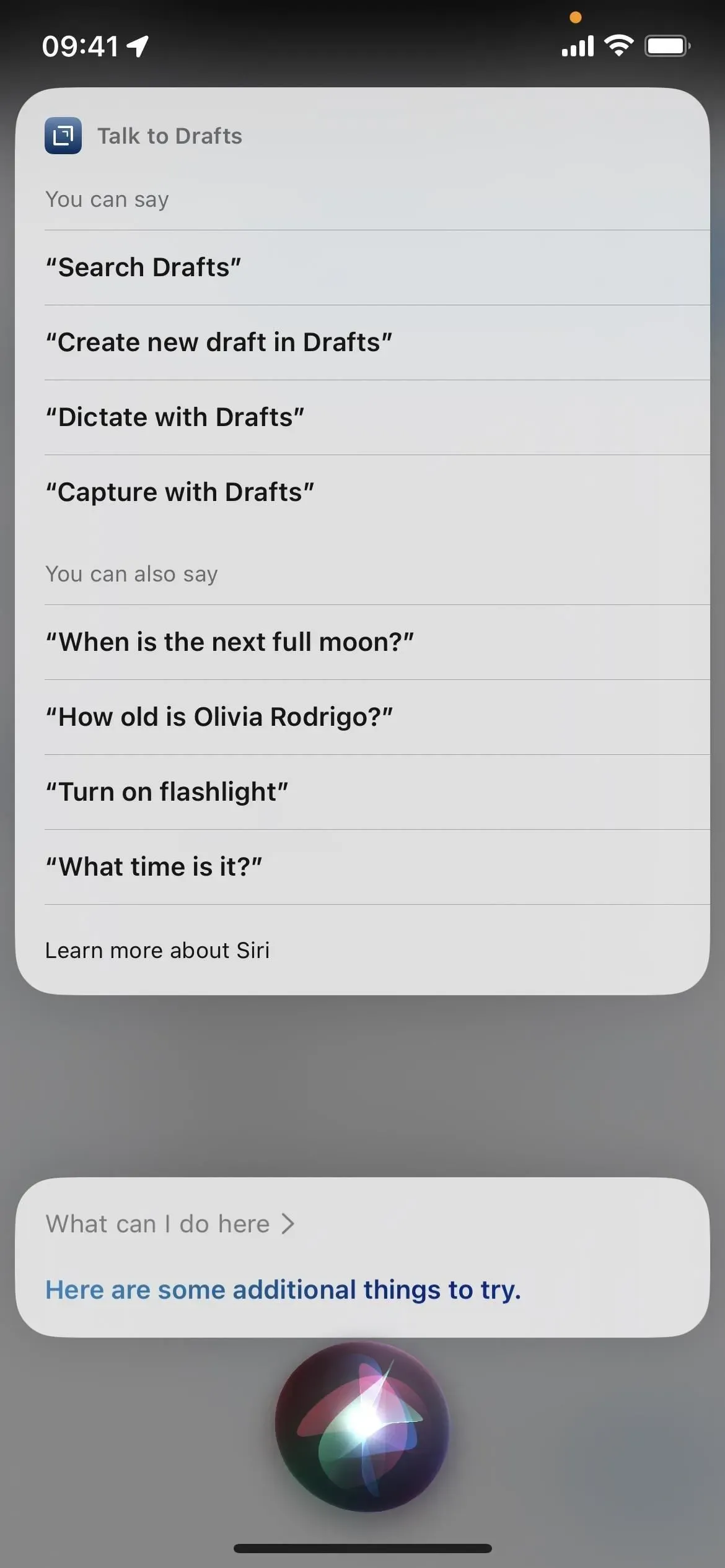
3. Ouvrez les paramètres du système ou de l’application.
Lorsque vous devez modifier certains paramètres iOS sur votre iPhone, le moyen le plus rapide d’ouvrir l’application Paramètres est avec Siri. Dites simplement « ouvrir les paramètres » ou « ouvrir les paramètres » ou simplement « préférences » ou « paramètres ».
Vous pouvez également dire « Paramètres [Nom du menu] » ou « Paramètres [Nom du menu] » pour ouvrir certains sous-menus spécifiques dans Paramètres, mais pas tous. Certains d’entre eux fonctionnent, notamment Accessibilité, Affichage, Général, Siri et Fond d’écran. Pour certains, comme les paramètres de zoom, Siri affichera un bouton sur lequel vous pouvez cliquer pour y accéder. D’autres peuvent ne rien faire.
De plus, si vous dites « préférences » dans presque toutes les applications, Siri peut accéder directement aux paramètres de cette application. Vous pouvez également dire « Paramètres [Nom de l’application] » ou « Paramètres [Nom de l’application] » depuis n’importe quelle application pour accéder directement aux paramètres de l’application demandée. Curieusement, cela ne fonctionne pas avec toutes les applications Apple, mais j’ai constaté que cela fonctionne dans plus de 60 % d’entre elles.
Exemples de commandes Siri pour ouvrir l’application Paramètres :
- « Ouvrir les paramètres »
- « Ouvrir les paramètres »
- « Paramètres »
Exemples de commandes Siri pour ouvrir les paramètres ou les menus de l’application :
- « Paramètres » (dans l’application)
- « Paramètres [nom de l’application] »
- « Paramètres [nom de l’application] »
- « Paramètres [nom du menu] »
- « Paramètres [Nom du menu] »
4. Prenez une capture d’écran
Siri peut prendre une capture d’écran si vous en avez assez de jouer avec les boutons matériels et que vous n’aimez pas les autres alternatives. Lorsque vous dites « capture d’écran », « prendre une capture d’écran » ou quelque chose de similaire, l’interface Siri s’éteint rapidement avant que la capture d’écran ne soit prise. Cela fonctionne que vous ayez ou non activé Toujours afficher les signatures Siri, Toujours afficher la parole ou Afficher les applications derrière Siri.
Vous pouvez également envoyer une nouvelle capture d’écran directement à quelqu’un avec « Prendre une capture d’écran et envoyer à [Contact] » ou quelque chose de plus court comme « Partager une capture d’écran à [Contact] ».
Exemples de commandes Siri fonctionnelles :
- « Capture d’écran »
- « Prendre une capture d’écran »
- « Prendre une capture d’écran »
- « Prendre une capture d’écran »
- « Prendre une capture d’écran »
- « Prendre une capture d’écran et l’envoyer à [Contact] »
- « Partager la capture d’écran avec [Contact] »
- « Envoyer la capture d’écran à [Contact] »
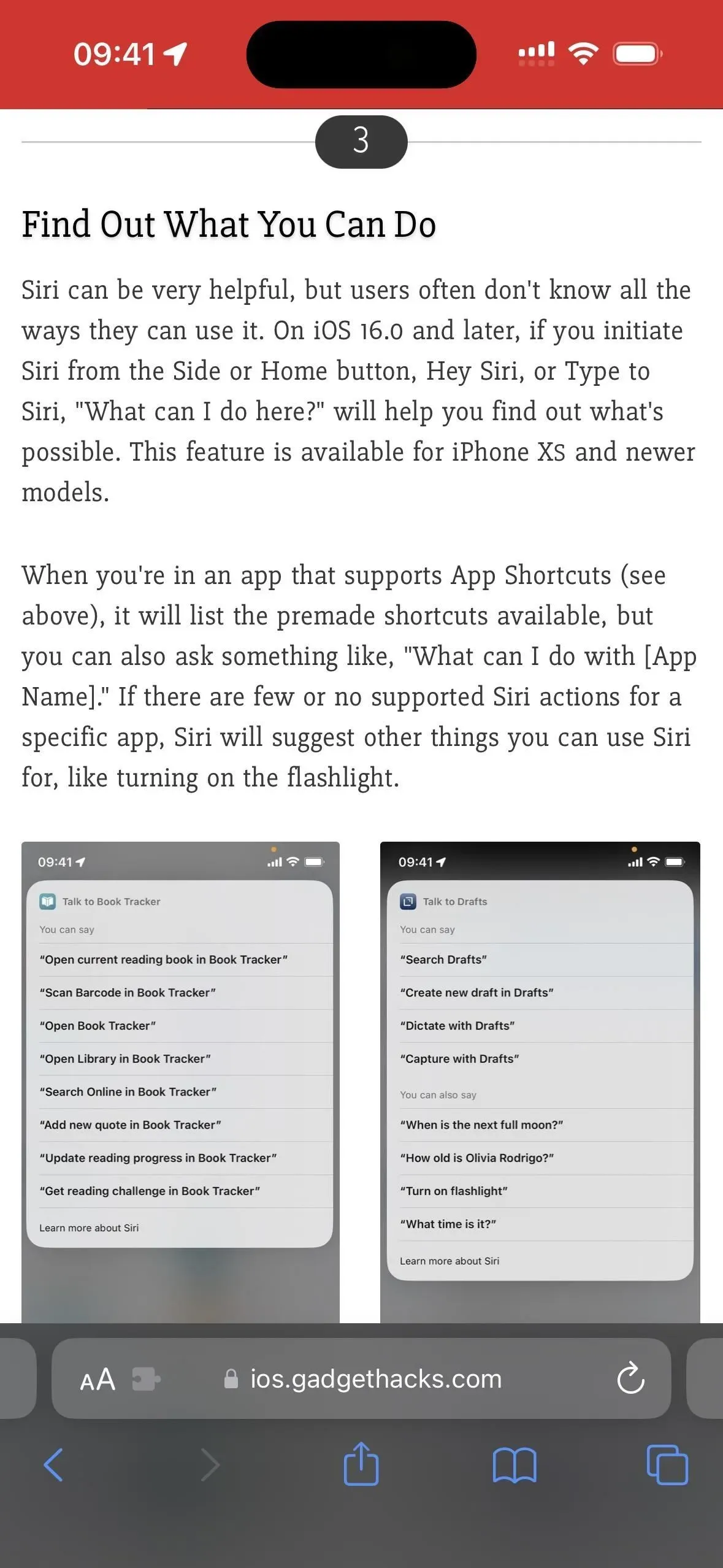
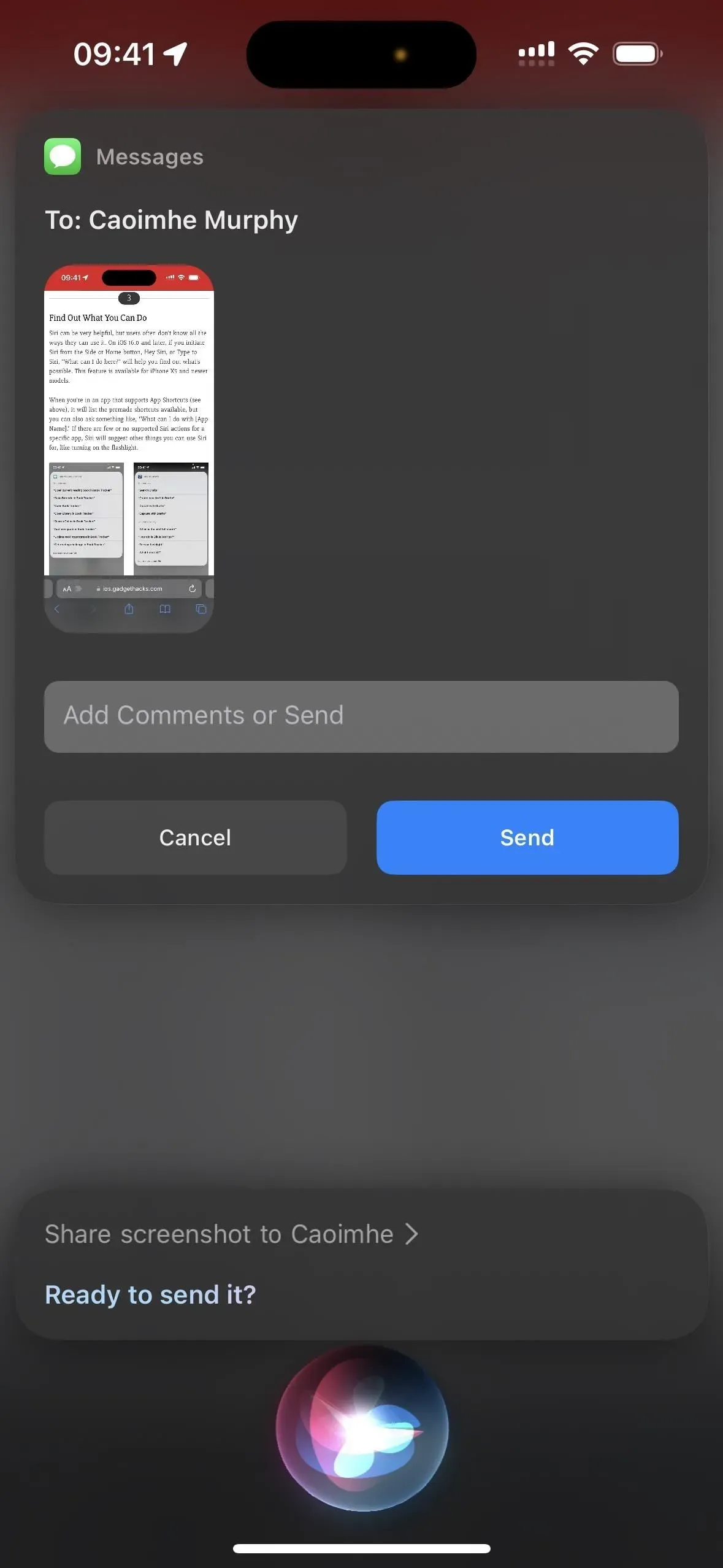
5. Utilisez des sorts
Que vous soyez un grand fan de Harry Potter ou non, il est amusant de faire en sorte que votre iPhone fasse les choses différemment. Avec Siri, vous pouvez lancer les sorts « Lux », « Nox » et « Accio » pour allumer la lampe de poche, l’éteindre et invoquer une application spécifique, respectivement. Si vous êtes un fan dévoué, vous pouvez même programmer votre iPhone pour exécuter vos propres sorts Potter pour des choses comme augmenter le volume, trouver des amis et même ajuster la taille du texte.
Exemples de commandes Siri fonctionnelles :
- « Lux » (allumer la lampe de poche)
- « Knox » (éteignez la lampe de poche)
- « Accio [nom de l’application] » (ouvrir l’application)
- Personnalisé via des raccourcis
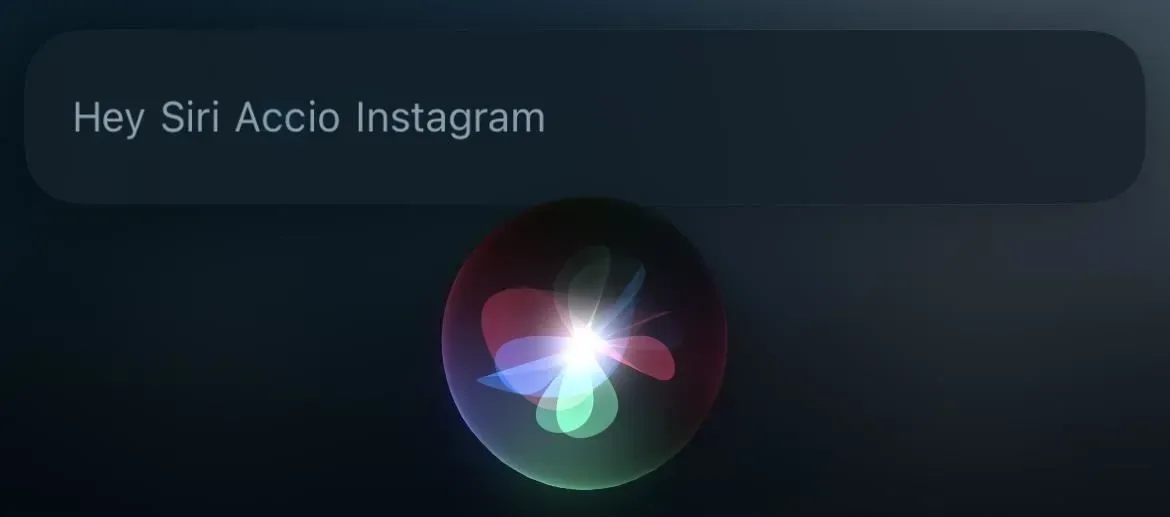
6. Raccrocher ?
Chaque fois que vous êtes au téléphone ou que vous passez un appel FaceTime et que vous avez besoin d’aide lorsque vos mains sont occupées à faire autre chose, vous pouvez dire à Siri de « raccrocher » l’appel pour vous et il le fera. Cela ne fonctionne que sur iOS 16 et versions ultérieures pour iPhone 11 et modèles plus récents. Il fonctionne également sur iPhone XS, XS Max et XR, mais uniquement lors de l’utilisation d’AirPods ou d’écouteurs Beats compatibles Siri.
Contrairement aux autres commandes Siri de cette liste, vous devez activer Call Mute avant que cela ne fonctionne. Vous pouvez accéder à Paramètres -> Siri et recherche -> Terminer l’appel ou Paramètres -> Accessibilité -> Siri -> Terminer l’appel pour basculer le commutateur. La saisie vocale n’est traitée que sur l’appareil, vous n’avez donc pas à vous soucier de l’écoute clandestine d’Apple sur vos conversations.
Exemples de commandes Siri fonctionnelles :
- « Raccrocher »
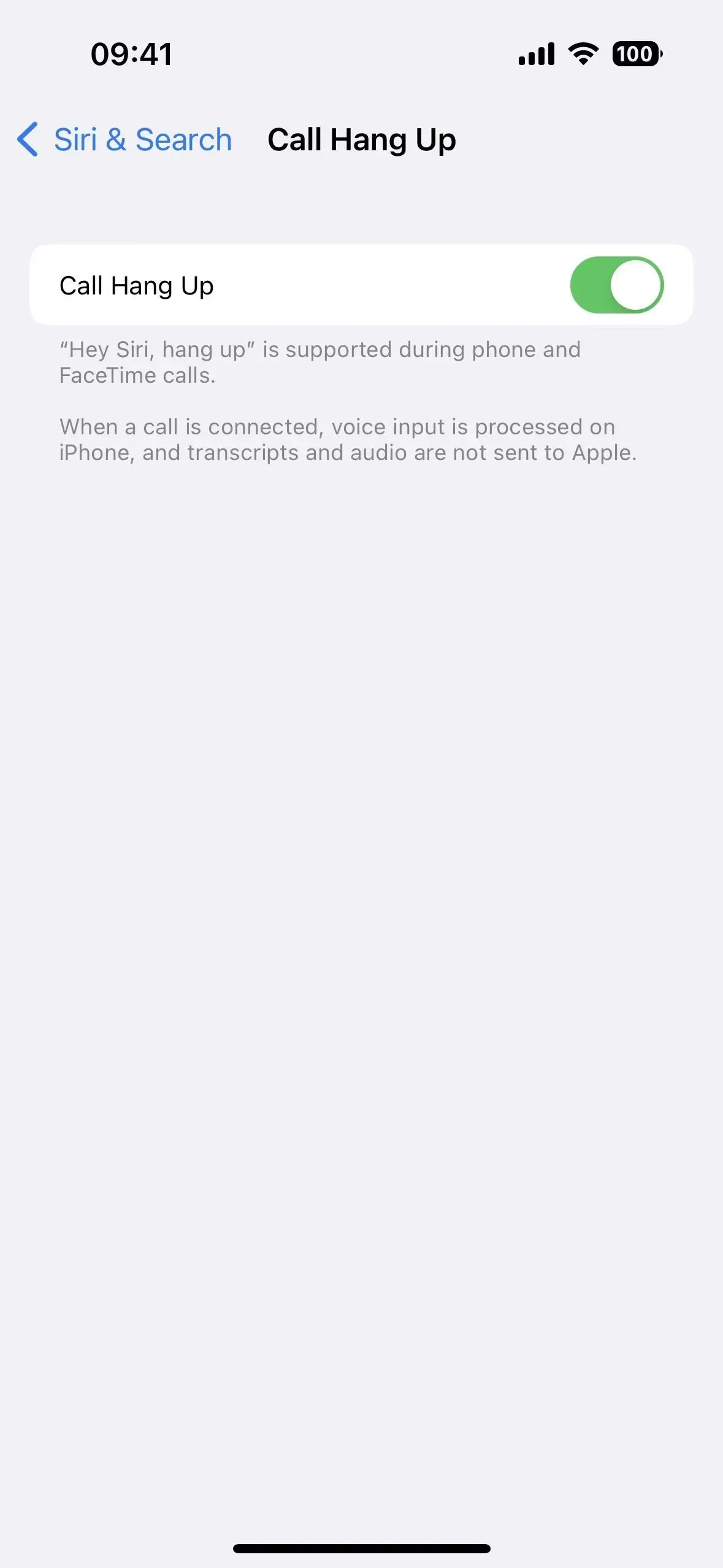
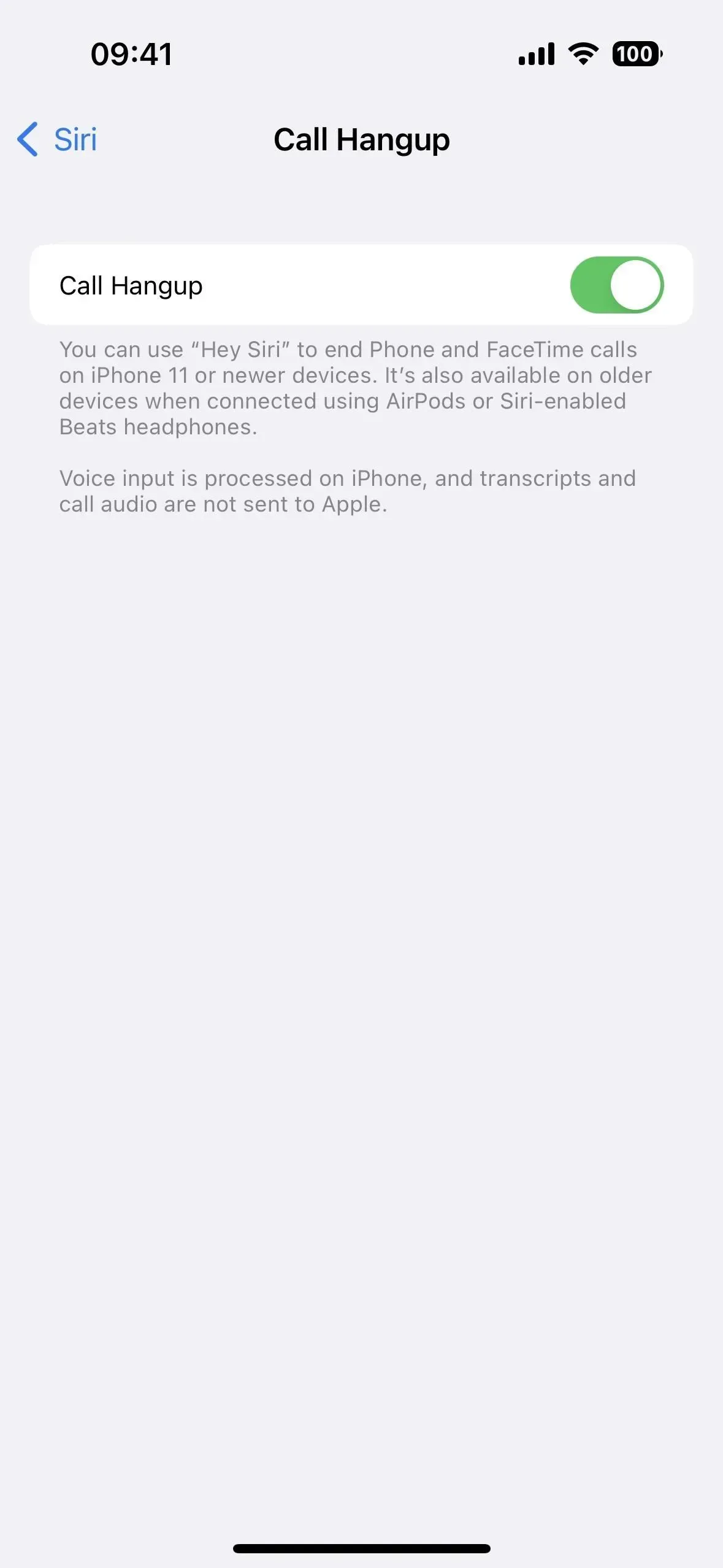
7. Changer ou ajuster les paramètres
Siri peut activer et désactiver de nombreux paramètres sur votre iPhone pour vous, ainsi que modifier certains paramètres, et les déclencheurs de mots clés varient en fonction des préférences.
Certains des paramètres avec lesquels il fonctionne incluent le mode avion, Bluetooth, la luminosité, les données cellulaires, le mode sombre, la lampe de poche, la mise au point (comme Ne pas déranger, la conduite, les jeux et la pleine conscience), le mode basse consommation, le quart de nuit, l’inversion intelligente, VoiceOver, Commande vocale et Wi-Fi.
Exemples de commandes Siri fonctionnelles :
- « Activer le mode avion »
- « Activer la mise au point du jeu »
- « Basculer en mode sombre »
- « Augmenter la luminosité »
- « Allumez la lampe de poche »
- « Inverser les couleurs »
8. Faites le calcul
Vous pouvez ouvrir rapidement l’application Calculatrice à partir du Centre de contrôle lorsque vous devez résoudre un problème mathématique. Cependant, parfois Siri est plus rapide.
Siri pourrait résoudre des problèmes mathématiques complexes, mais les mises à jour récentes ont émoussé les capacités mathématiques de Siri (bien que Spotlight puisse toujours les résoudre). Mais vous pouvez toujours utiliser Siri pour effectuer de nombreuses tâches mathématiques, telles que calculer des astuces, diviser des factures, trouver la racine cubique d’un nombre, déterminer le poids d’une pierre, convertir des devises, multiplier et diviser des nombres longs, etc.
Exemples de commandes Siri fonctionnelles :
- « Un divisé par E »
- « Combien y a-t-il de livres dans une pierre ? »
- « La racine cubique de 569 ».


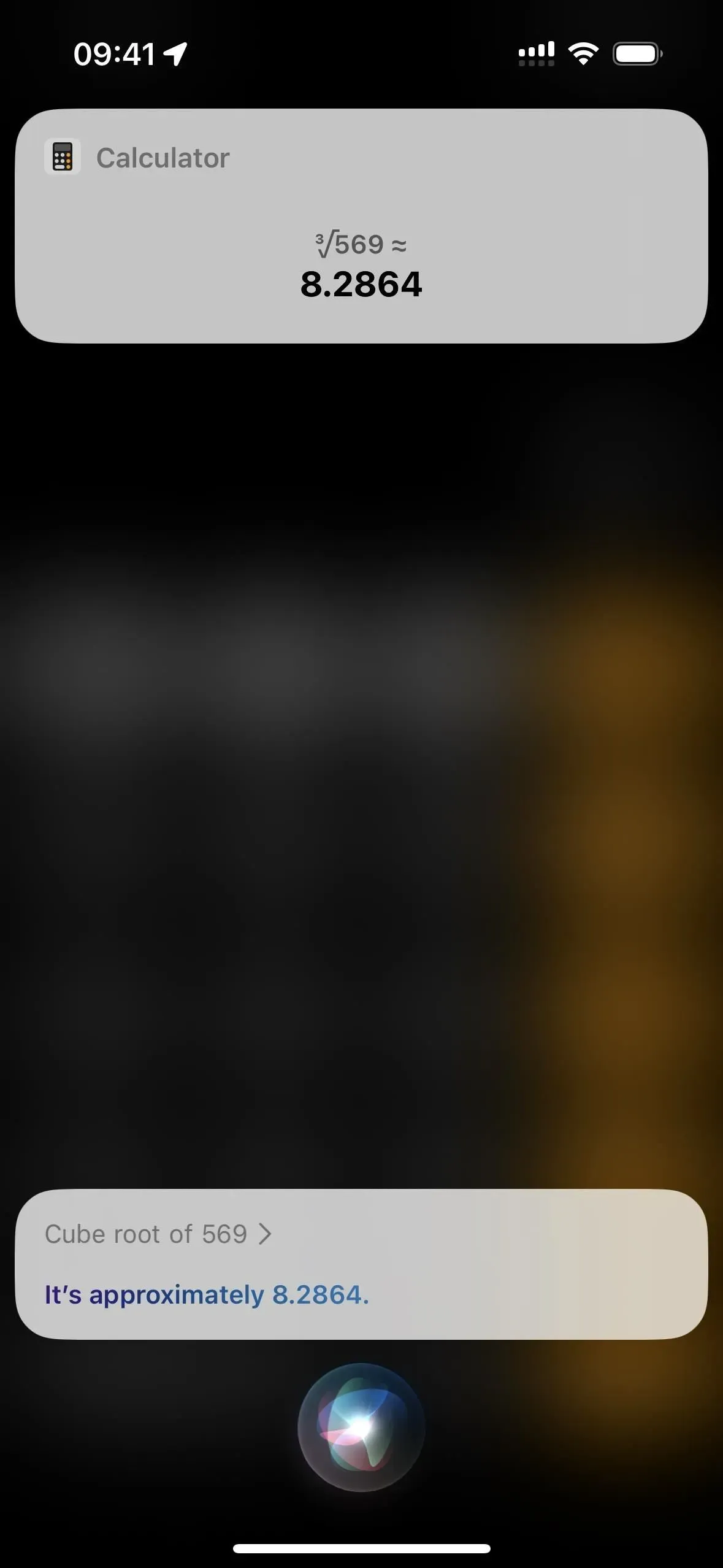
9. Lire des vidéos avec des sous-titres
Si vous sautez une ligne en regardant un film ou une émission télévisée sur Apple TV, vous pouvez demander à Siri, « Qu’est-ce qu’ils ont dit? » pour rembobiner 15 secondes et activer les sous-titres pendant ces 15 secondes. Il semble que cela ne fonctionne que dans l’application TV. Lorsque vous demandez Siri sur Netflix, Starz et d’autres services de streaming vidéo, vous obtiendrez très probablement une erreur « sous-titres non disponibles » même si des sous-titres sont disponibles.
Exemples de commandes Siri fonctionnelles :
- « Qu’ont ils dit? »
- « Qu’a t’il dit? »
- « Ce qu’elle a dit? »
10. Trouver du temps ailleurs
Vous pouvez programmer l’application Horloge pour vous montrer l’heure dans d’autres villes ou pays via l’onglet Monde, mais ce n’est pas un moyen très pratique d’obtenir l’heure ailleurs lorsque vous avez besoin de savoir rapidement. Au lieu de cela, demandez à Siri « quelle heure est-il à [Lieu] ».
Exemples de commandes Siri fonctionnelles :
- « Quelle heure est-il à [nom de la ville] ? »
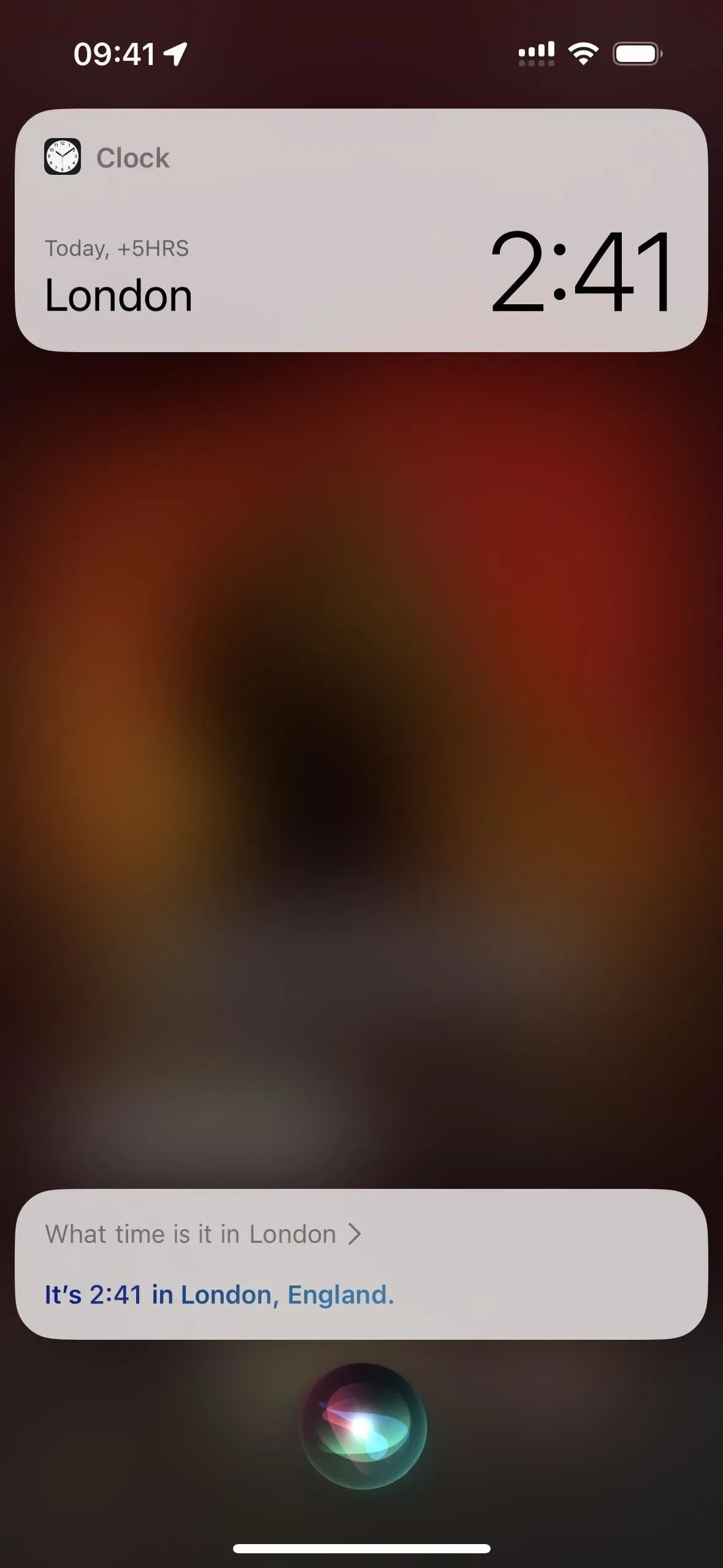
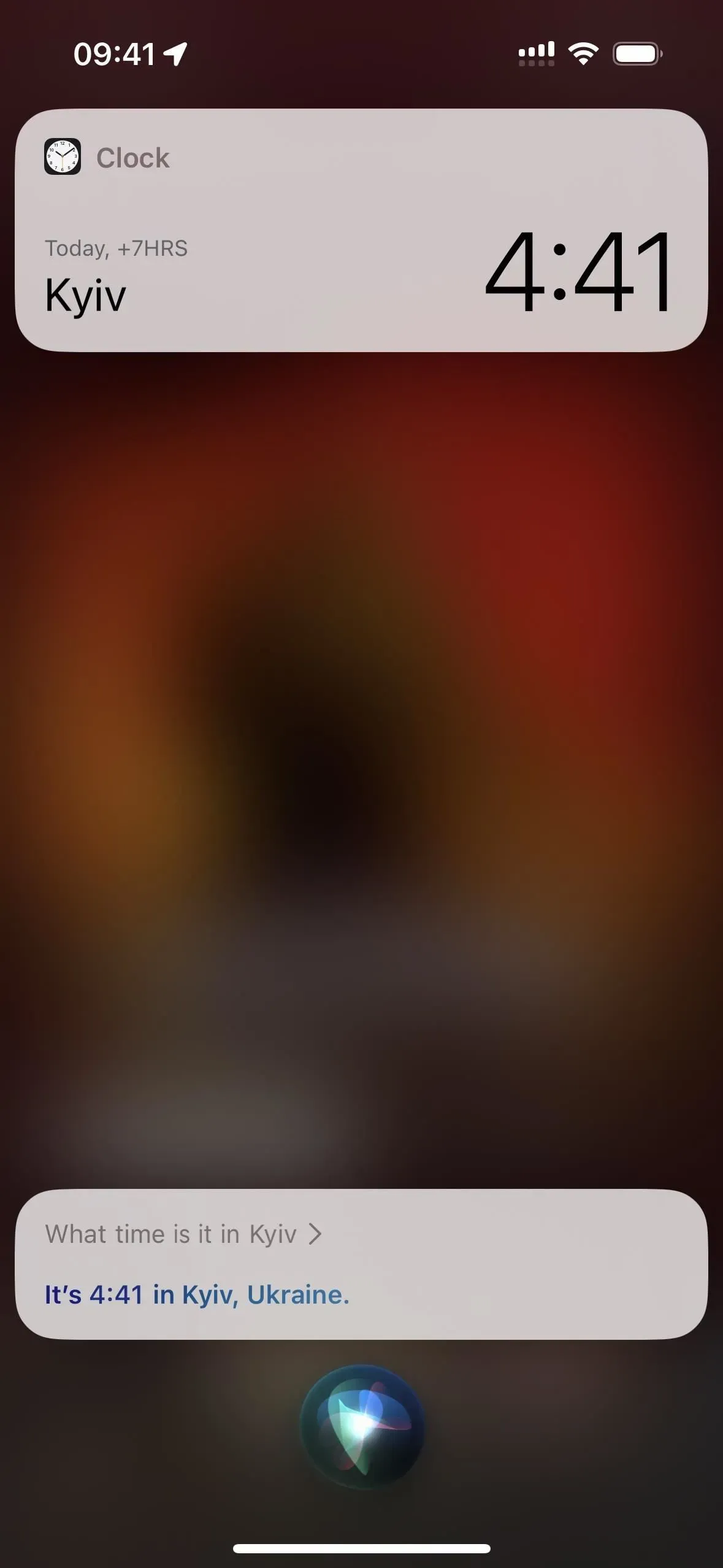
11. Ajouter des arrêts pendant la navigation
Dans iOS 16 et versions ultérieures, vous pouvez demander à Siri « d’ajouter un arrêt » pendant la navigation. Il vous demandera alors où vous souhaitez aller, et vous pourrez répondre avec l’arrêt souhaité. S’il y a plus d’un résultat, Siri affichera une liste dans laquelle vous pourrez choisir celui que vous voulez. L’emplacement s’ouvrira dans l’application Maps, où vous pourrez appuyer sur Ajouter un arrêt pour obtenir l’itinéraire vers cet emplacement jusqu’à votre destination finale.
Exemples de commandes Siri fonctionnelles :
- « Ajouter un arrêt »
- « Ajouter un arrêt à [Nom du lieu] »
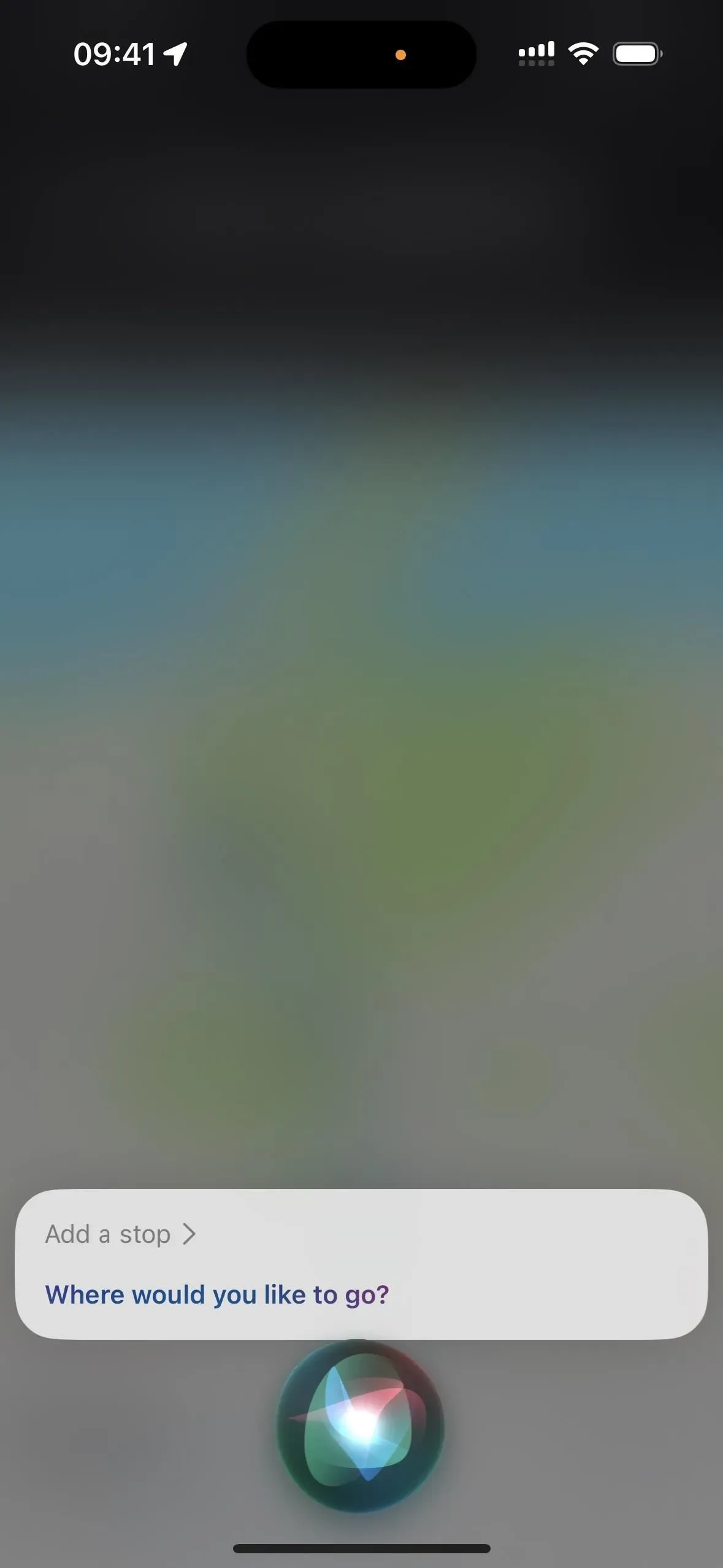
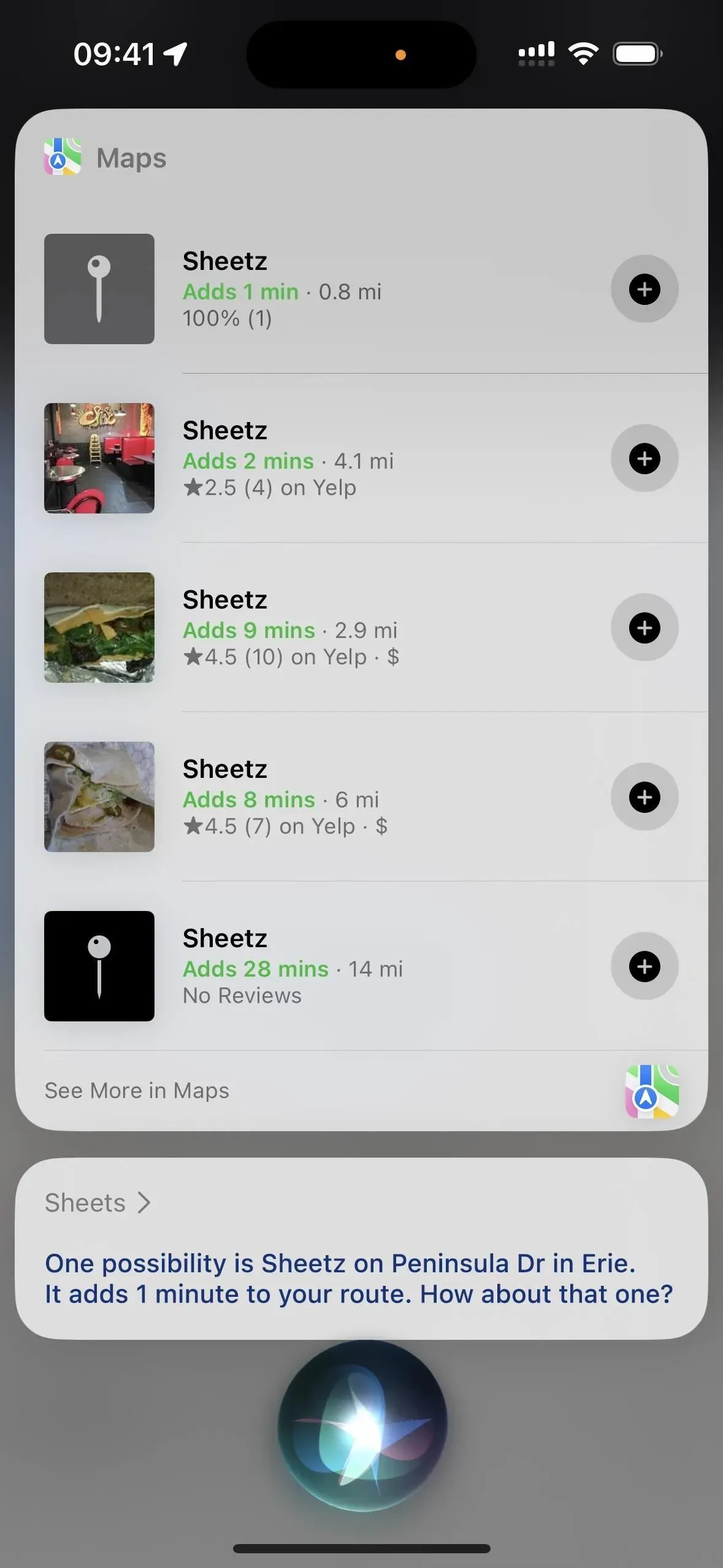
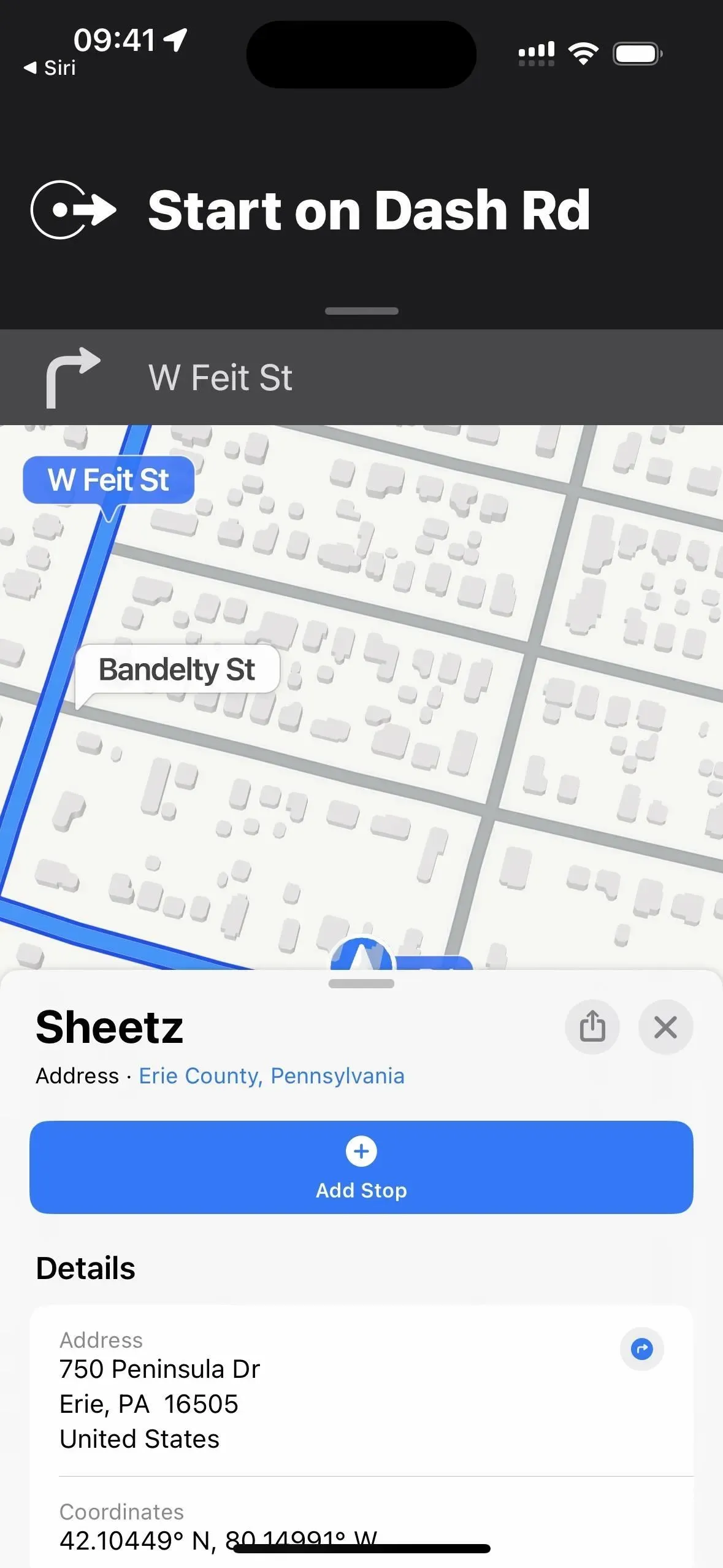
12. Ajoutez des articles à votre liste de courses
Au lieu de taper une liste de courses article par article, dites à Siri d’ajouter ce que vous venez de proposer à la liste. Si vous avez déjà une liste dans les rappels appelée Liste de courses, Siri y ajoutera l’article. Sinon, Siri vous demandera si vous souhaitez en créer un, qui sera enregistré sur votre compte iCloud. (Vous pouvez également utiliser Siri pour ajouter des éléments à d’autres listes dans Rappels.)
Exemples de commandes Siri fonctionnelles :
- « Ajouter du lait à ma liste de courses »
- « Ajouter [élément] à [nom de la liste] »
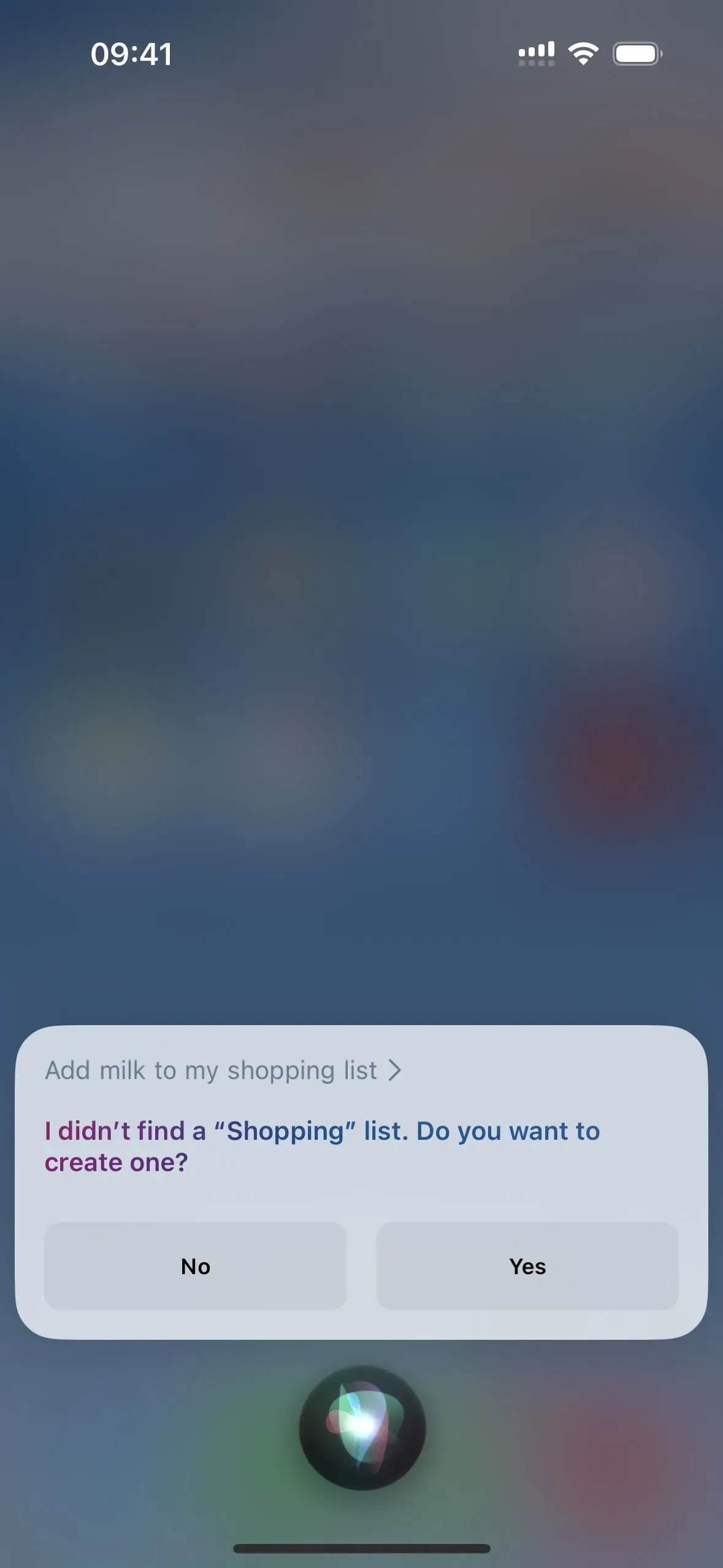
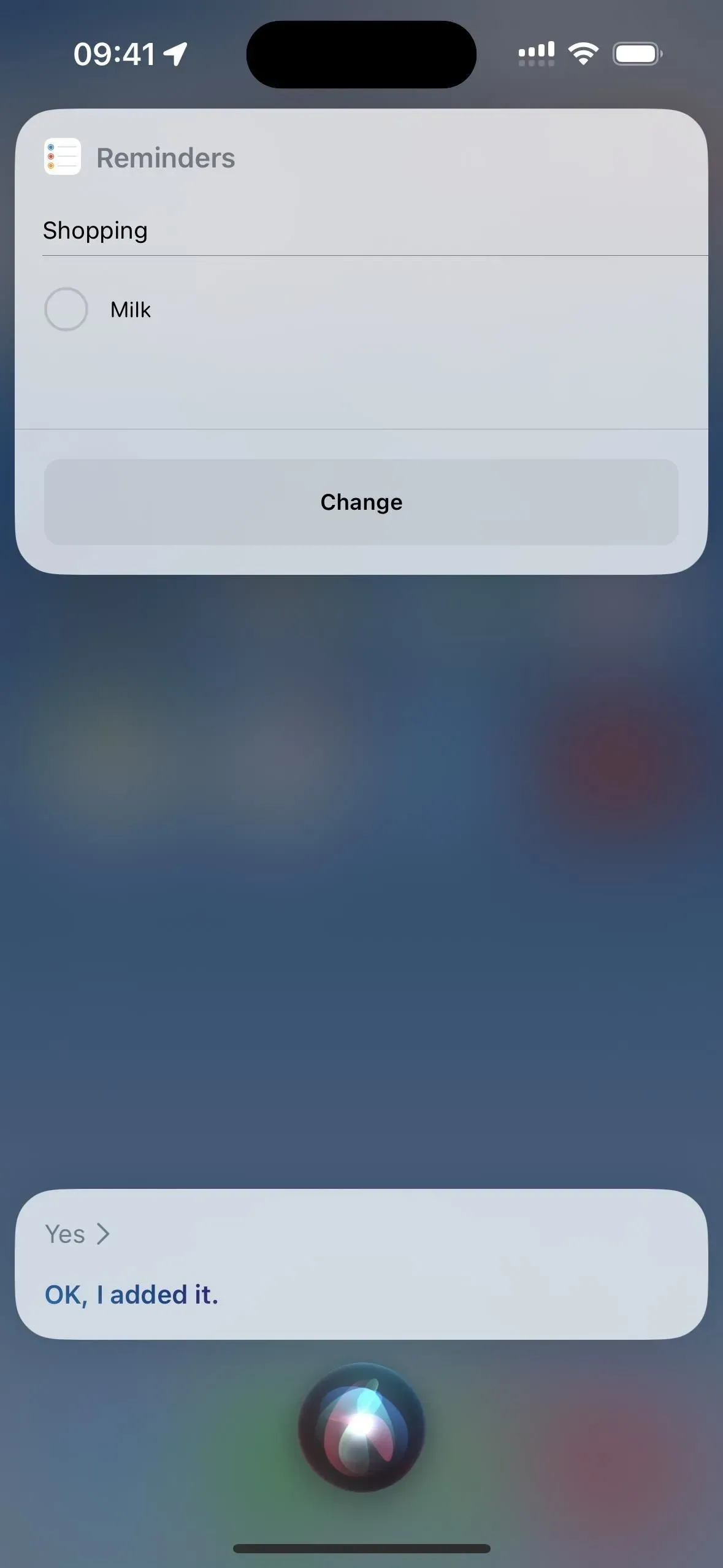
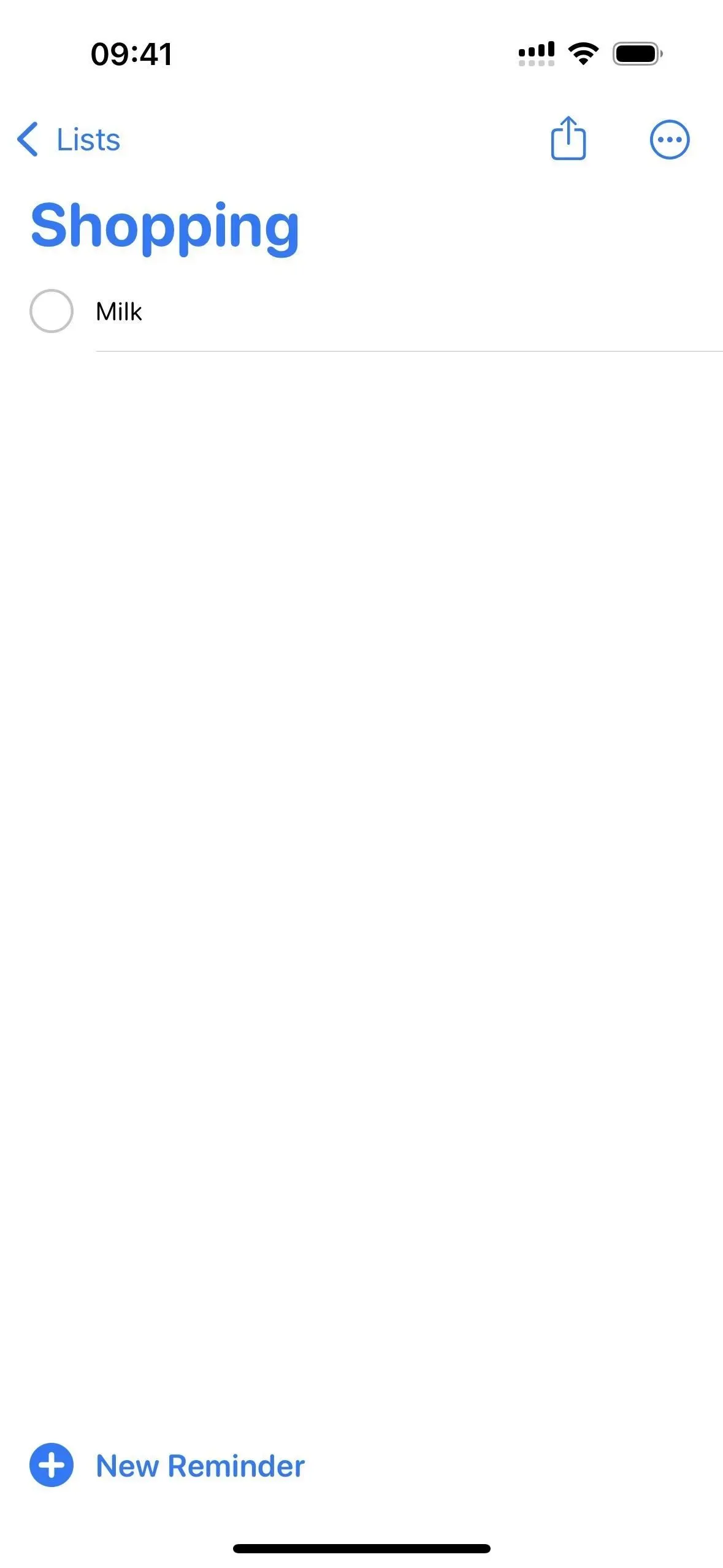
13. Lecture des nouvelles
Si vous n’avez pas le temps de lire les actualités, obtenez un aperçu rapide des événements récents les plus importants en demandant à Siri de « jouer les actualités ». Siri diffusera un rapport audio via l’application Podcasts à partir de votre source d’actualités par défaut. Si vous n’aimez pas la valeur par défaut, vous pouvez dire « changer pour [Nom de la source d’actualités] » et Siri l’utilisera à partir de maintenant. Vous pouvez également entendre un autre point de vue en disant « Lire les actualités de [Nom de la source d’actualités] ». Aux États-Unis, Apple News, CNN, Fox News et NPR sont pris en charge.
Exemples de commandes Siri fonctionnelles :
- « Allumez les nouvelles »
- « Lire les actualités de [Nom de la source d’actualités] »
- « Passer à [Nom de la source d’informations] »
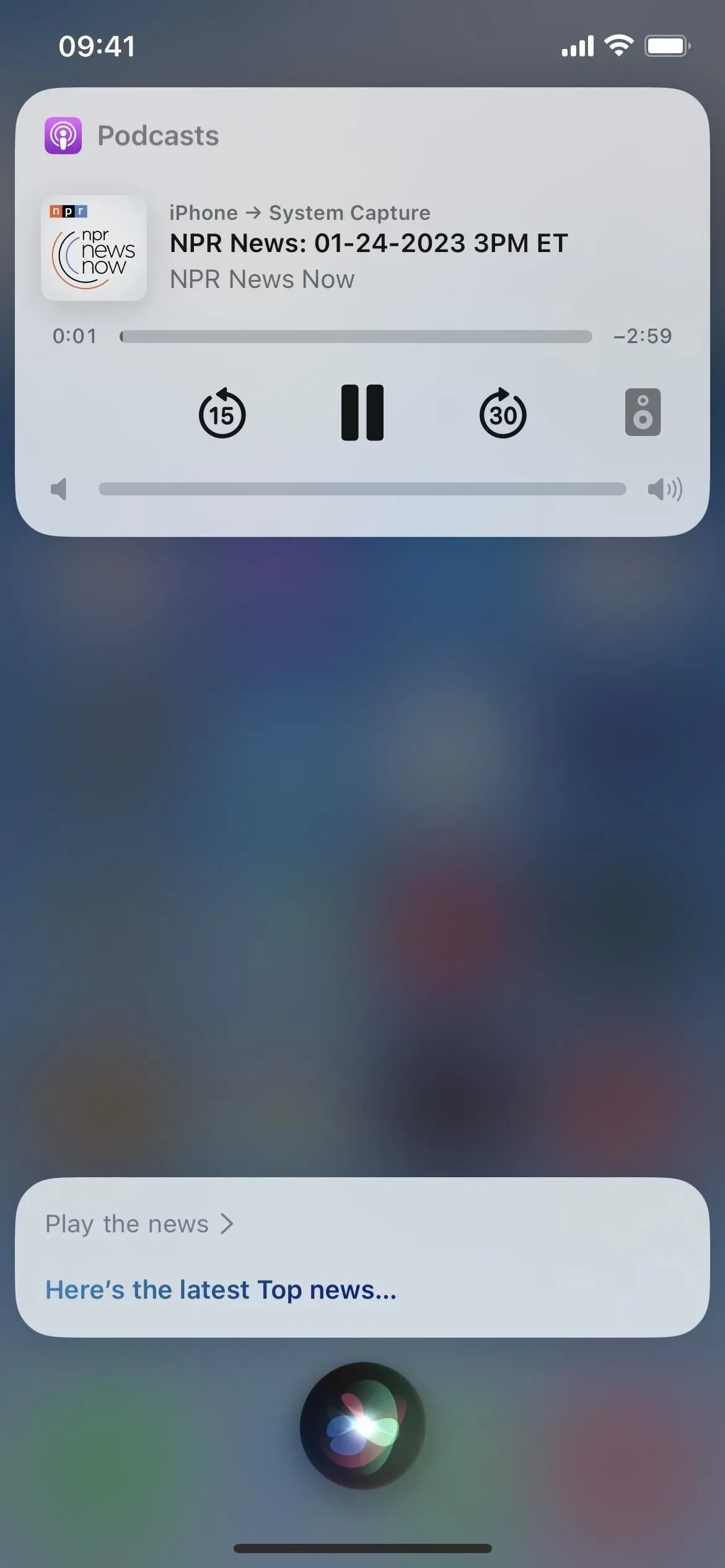
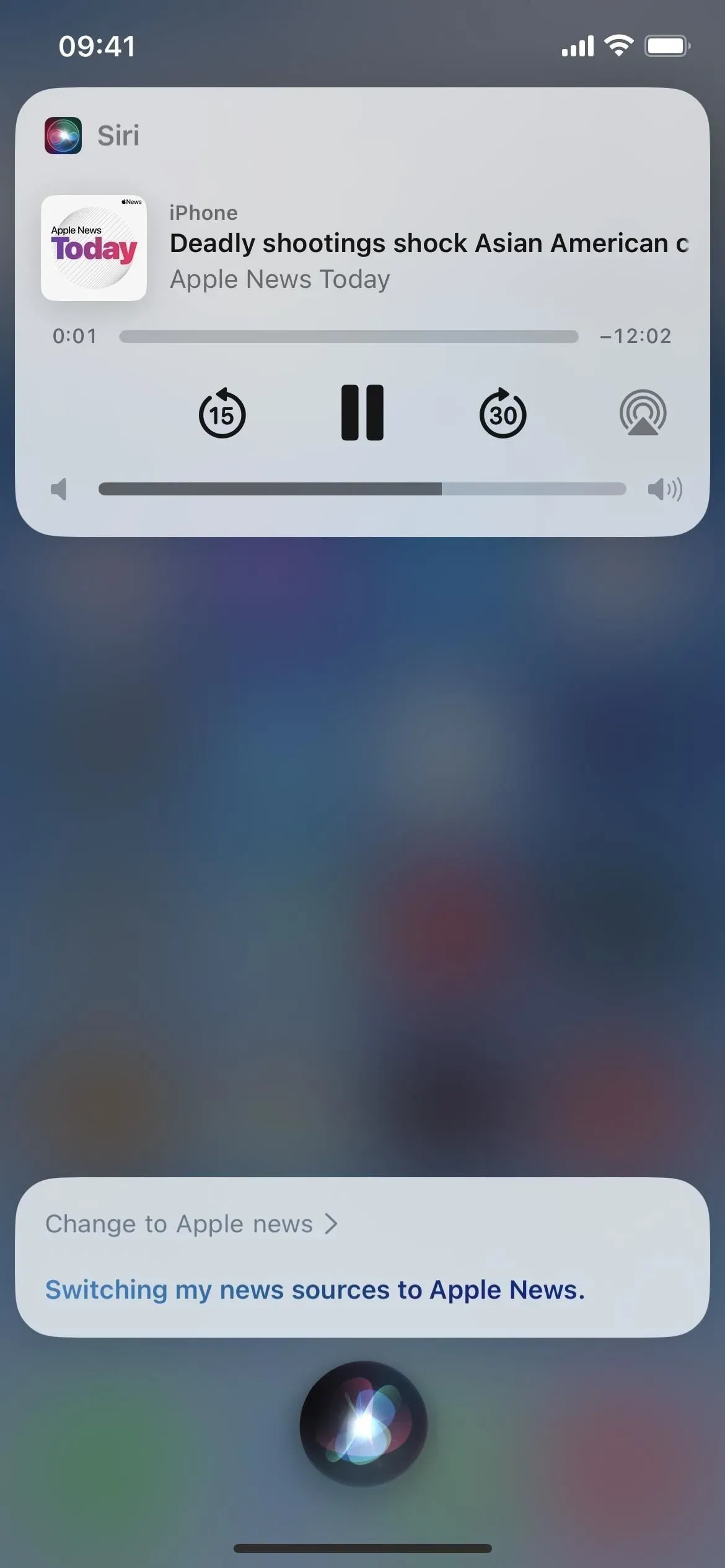
14. Trouver des e-mails spécifiques
Si vous avez besoin de trouver rapidement un e-mail d’un contact spécifique ou sur un sujet spécifique, vous pouvez demander à Siri de le trouver. Vous ne pouvez rechercher que par contact et par objet, vous ne pouvez donc pas encore rechercher de courrier électronique avec Siri.
Exemples de commandes Siri fonctionnelles :
- « Rechercher les e-mails de [Contact] »
- « Rechercher un e-mail sur [sujet] »
- « Rechercher [sujet] des e-mails »
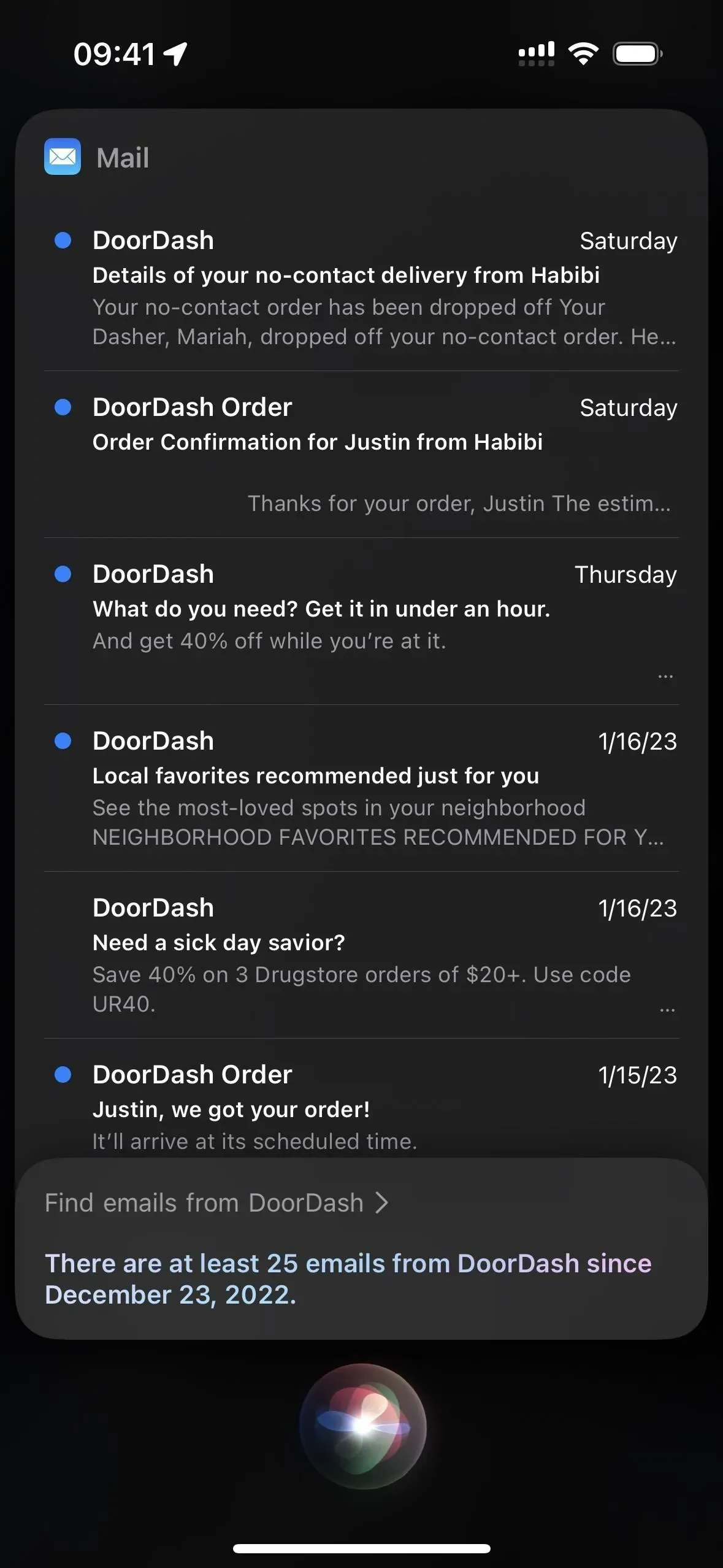
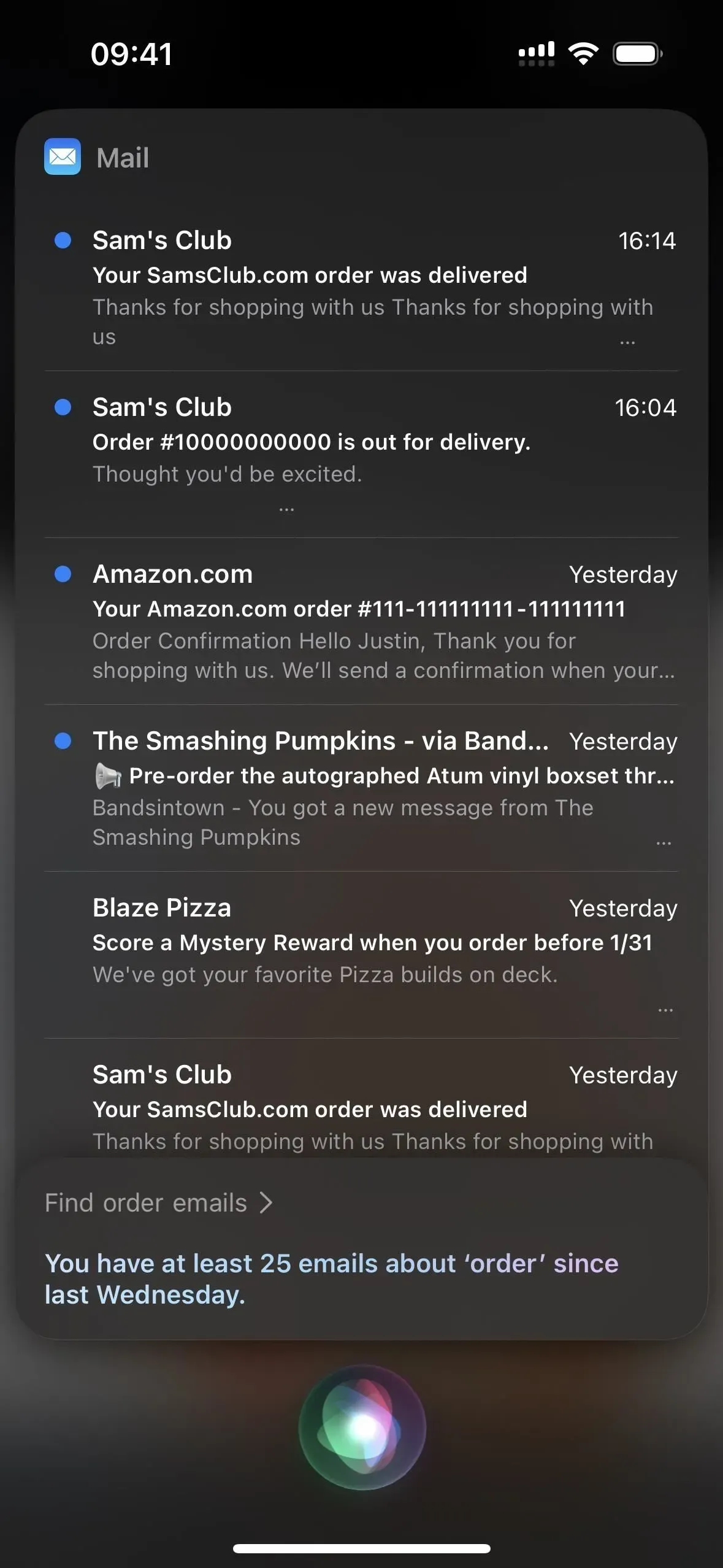
15. Regardez les bandes-annonces
Si vous souhaitez regarder ou montrer à quelqu’un la bande-annonce d’un film ou d’une émission de télévision, demandez à Siri de l’activer. S’il trouve une correspondance, il la diffusera immédiatement sur l’application TV. Sinon, vous serez invité à sélectionner l’un des résultats. S’il ne la trouve pas, il dira que la bande-annonce n’est pas disponible.
Exemples de commandes Siri fonctionnelles :
- « [Titre] Bande-annonce »
- « Bande-annonce pour [Titre] »
- « Activez la bande-annonce [titre] »
- « Lire la bande-annonce de [Titre » »
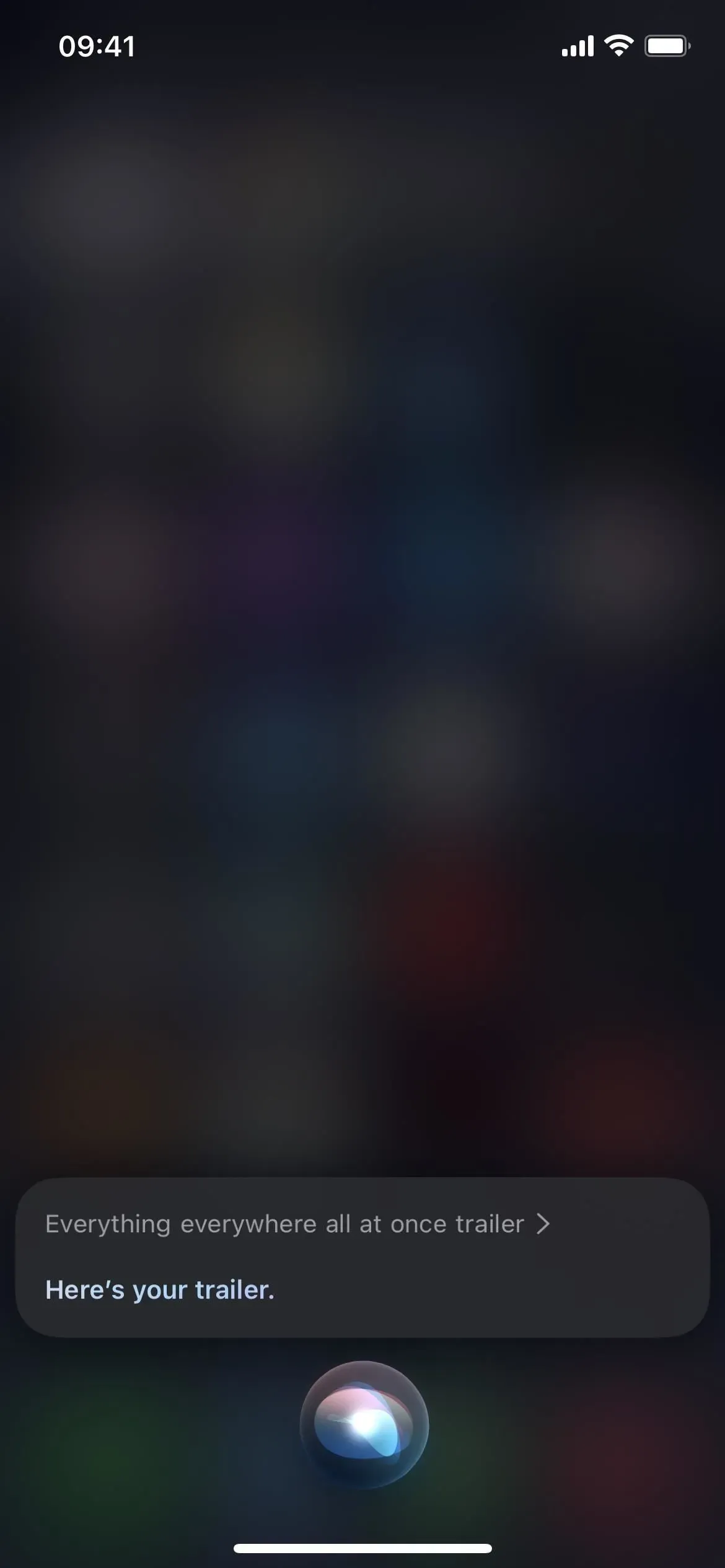
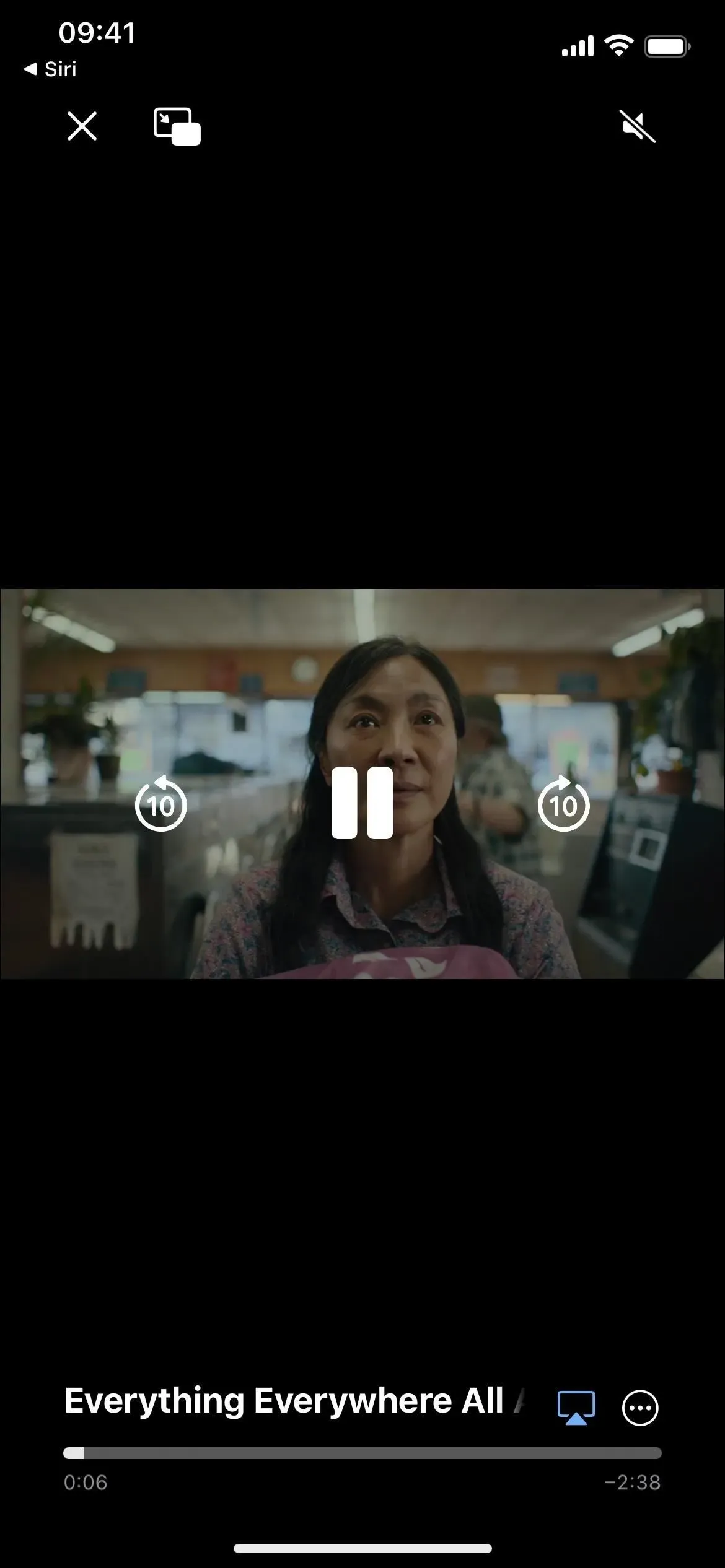

16. Partagez des choses
L’utilisation de la feuille partagée pour envoyer un article, une émission de télévision ou un autre élément peut prendre beaucoup de temps si la personne n’est pas répertoriée dans la ligne de suggestion de contact. Vous pouvez ignorer tout le travail et demander à Siri de partager quelque chose pour vous. Par exemple, lorsque vous consultez un article en ligne ou dans l’application Actualités, dites « partager avec [Contact] ». Si ce n’est pas quelque chose auquel Siri peut envoyer un lien direct, il prendra et enverra une capture d’écran à la place. Dans tous les cas, vous devez confirmer la soumission.
Exemples de commandes Siri fonctionnelles :
- « Partagez ceci avec [Contact] »
- « Partager avec [Contact] »
- « Partager avec [Contacts] »
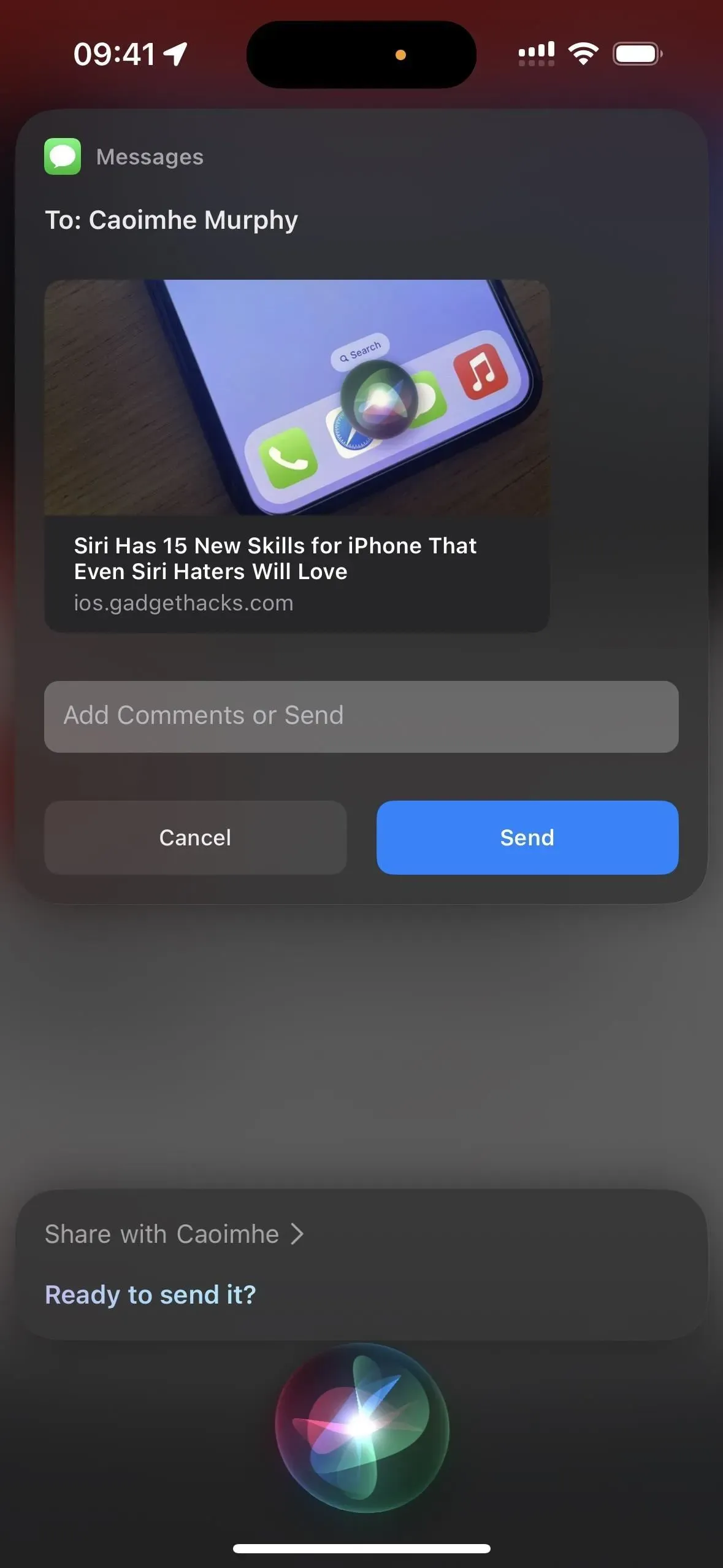
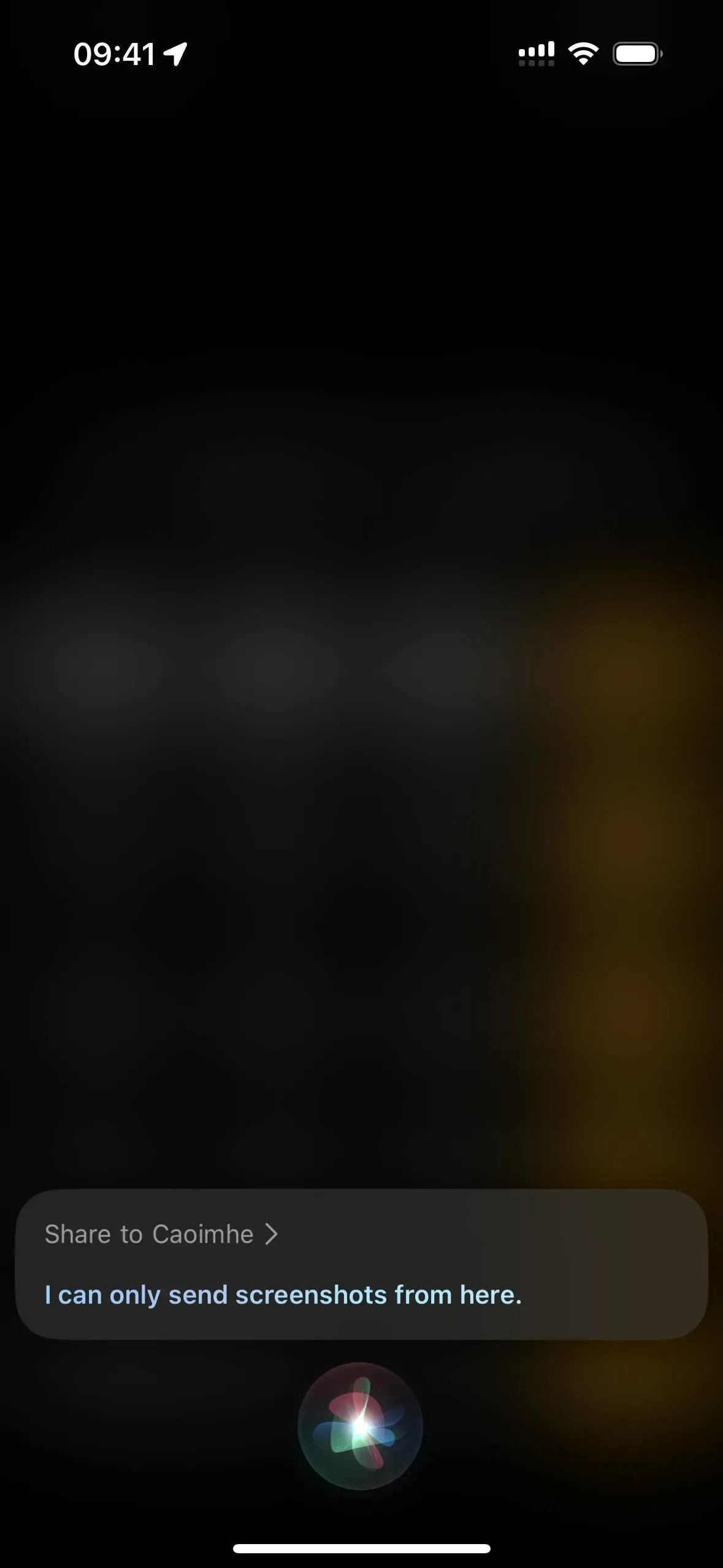
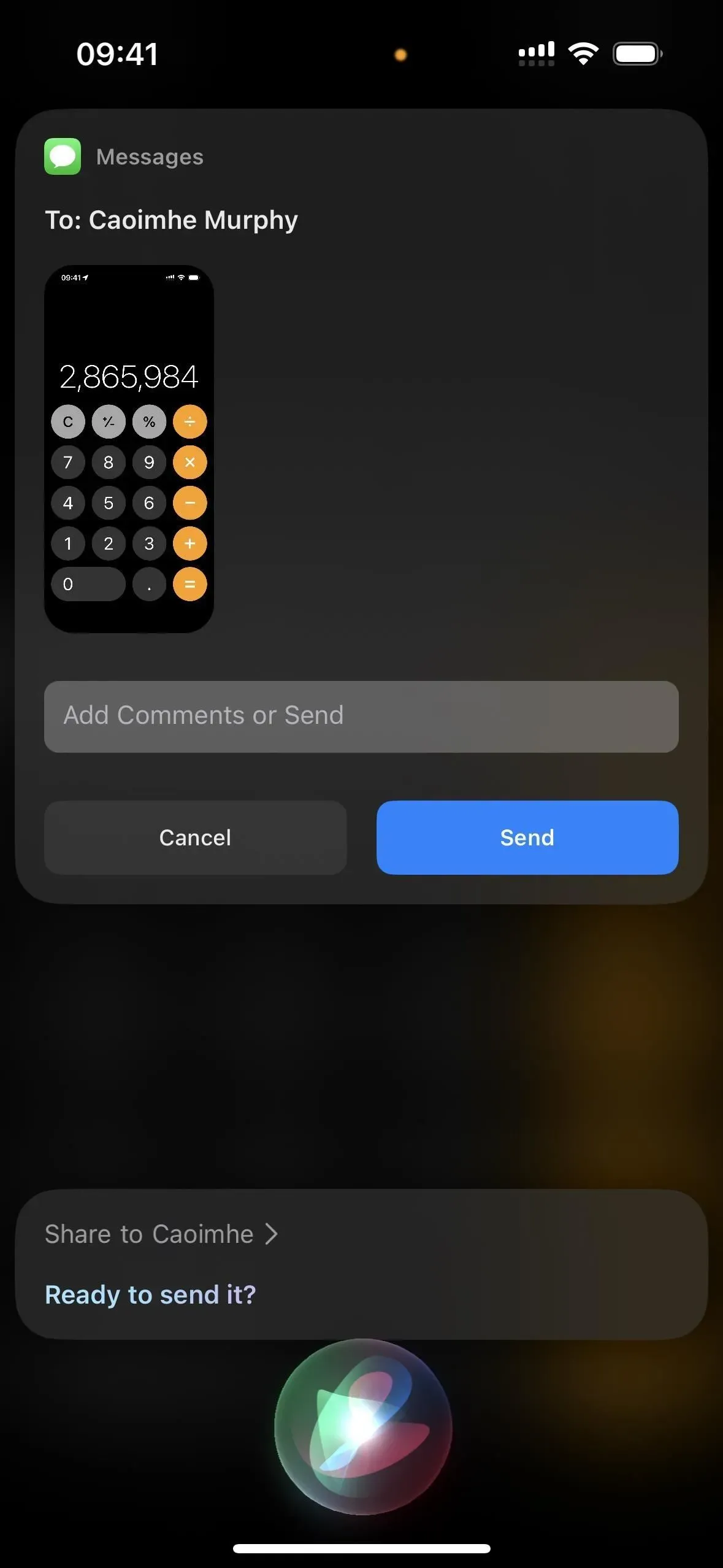
17. Appelez les services d’urgence
Si vous n’aimez pas les déclencheurs de boutons matériels pour contacter les services d’urgence, vous pouvez demander à Siri de les contacter à la place. Dites simplement « Appelez le 911 » ou demandez-lui d’appeler n’importe quel service d’urgence que vous devez contacter.
Exemples de commandes Siri fonctionnelles :
- « Appeler le 911 »
- « 911 »
18. Trouvez vos affaires
Si vous ne trouvez pas l’un de vos produits Apple, vous pouvez utiliser Siri au lieu d’ouvrir l’application Localiser pour trouver votre appareil manquant. Dites simplement « trouver mon [appareil] » et s’il est à proximité et en ligne, la lecture audio commencera. S’il est hors ligne, le son sera joué la prochaine fois que l’appareil sera connecté au réseau. Cela fonctionne sur n’importe quel appareil qui prend en charge Find My.
Exemples de commandes Siri fonctionnelles :
- « Trouve mon iphone »
- « Trouvez mon iPad »
- « Trouvez mon iPod touch »
- « Trouver mon Macbook »
- « Trouver mon Apple Watch »
- « Trouver mes AirPods »
- « Rechercher mon [ nom AirTag ] »
- « Trouvez mon [ nom Chipolo ] »
- « Trouvez mon [ Nom Swissdigital ] »
- « Trouvez mon [ nom de la liberté de la forme sonore ]
- « Trouver mon vélo VanMoof «
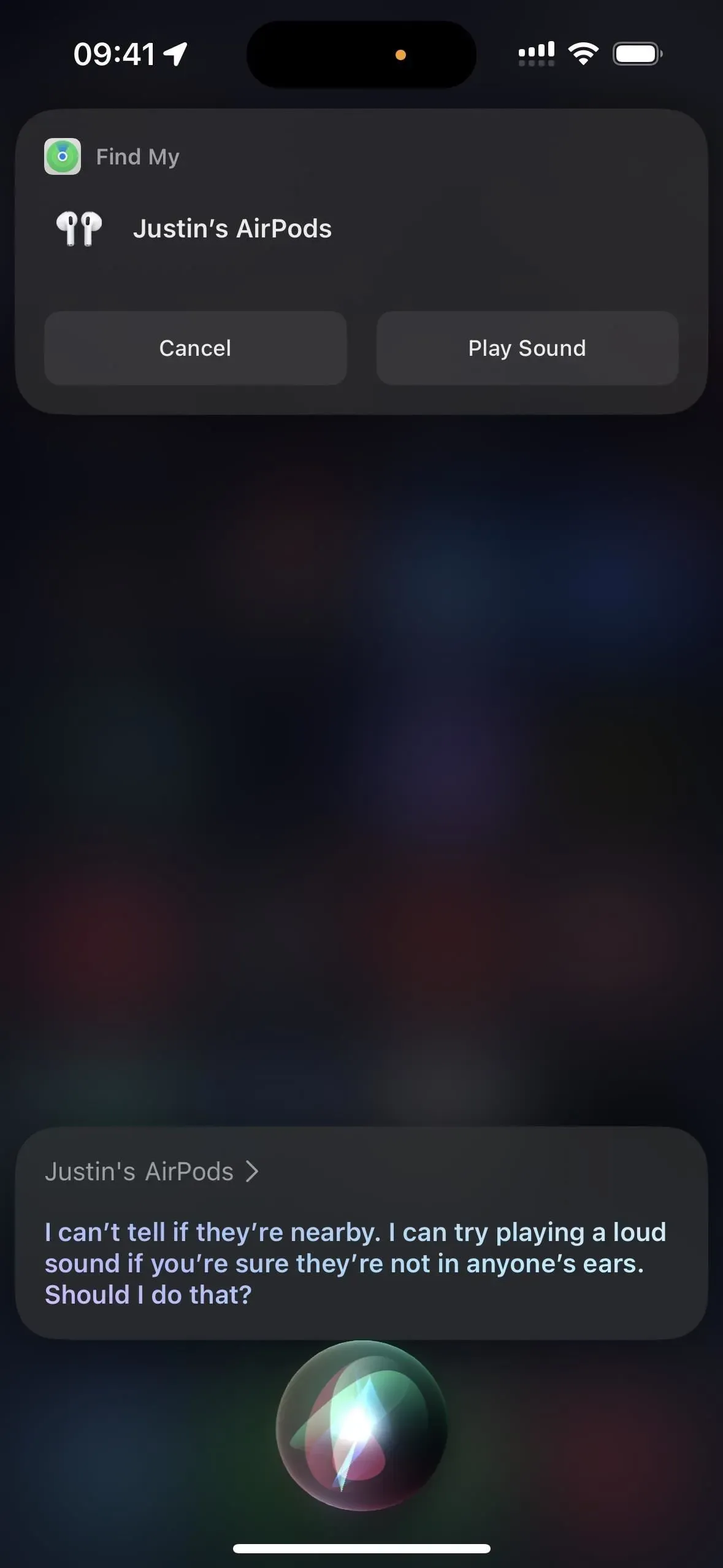
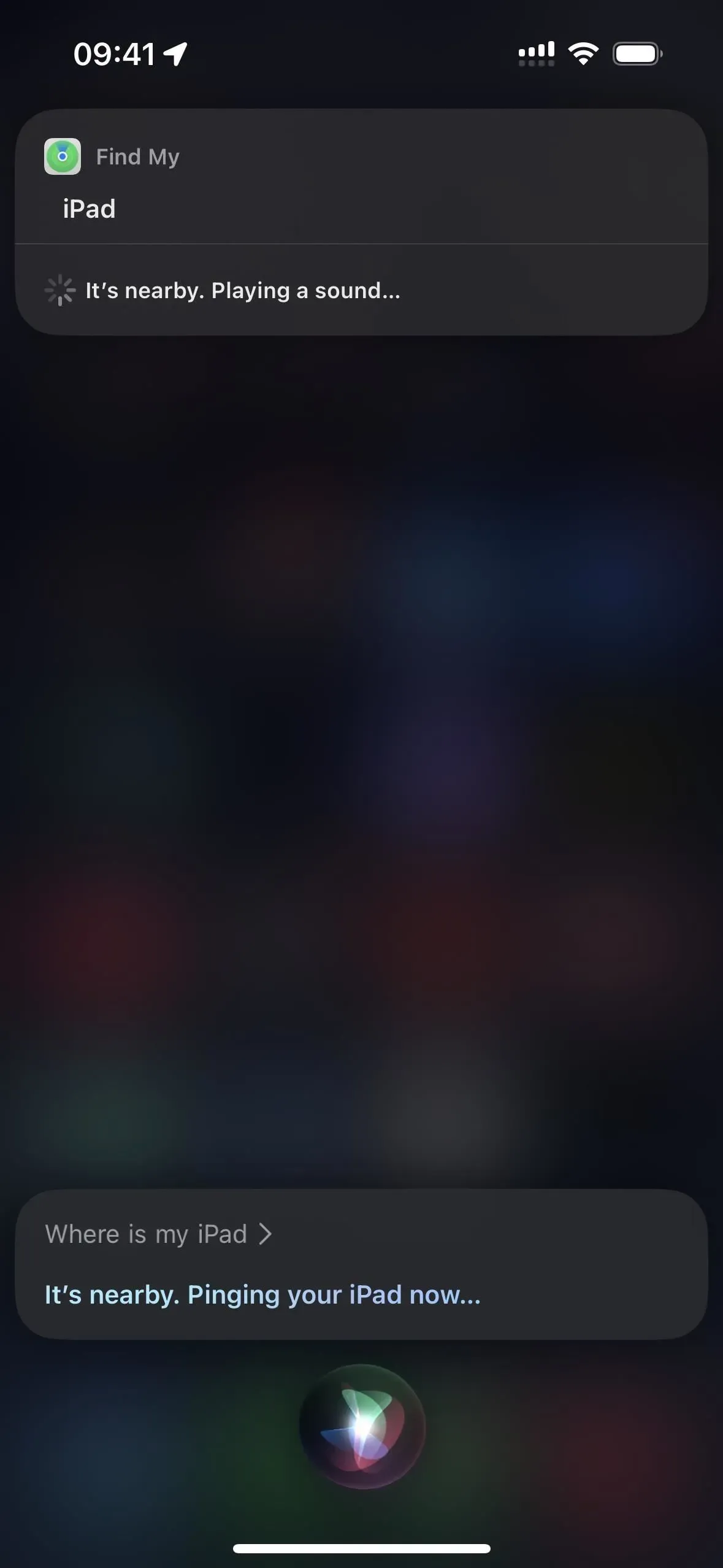
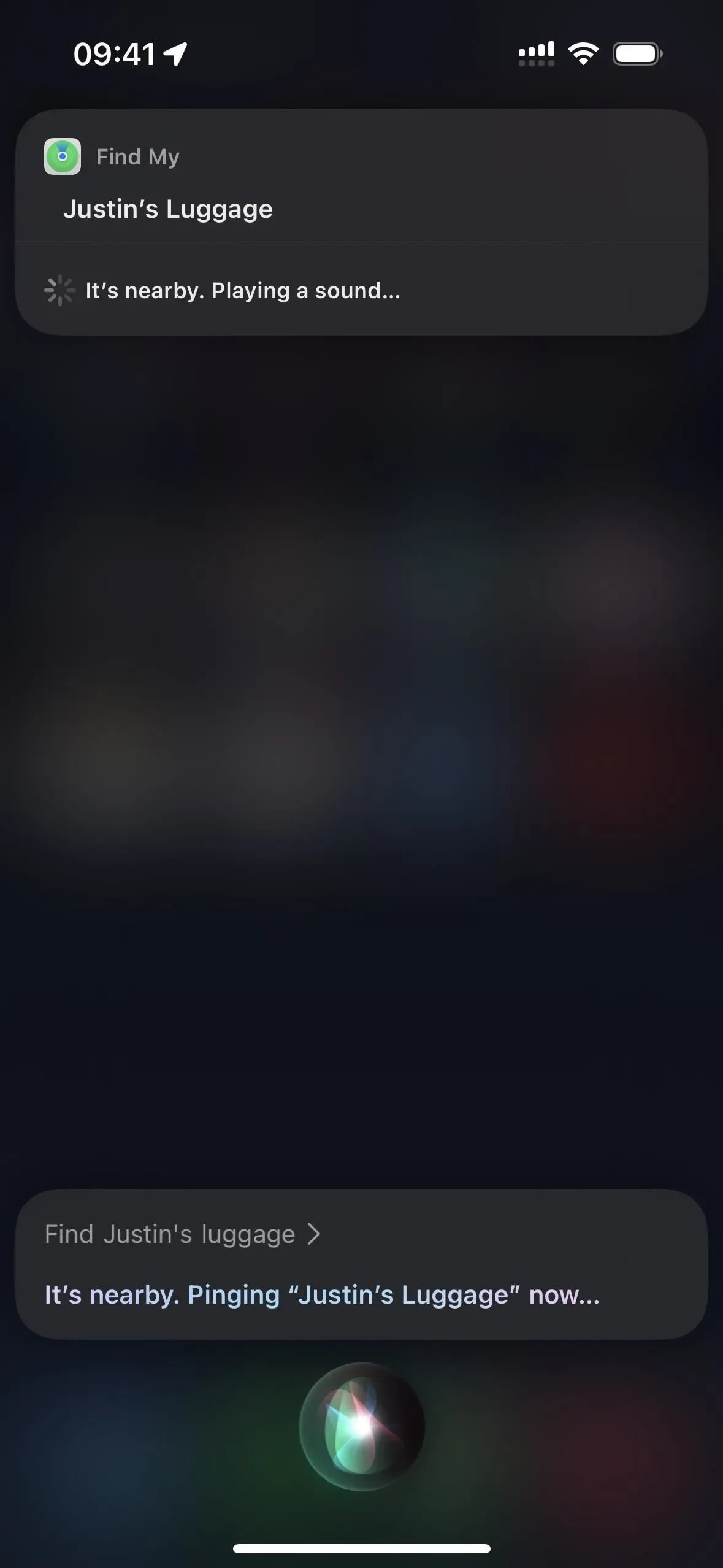



Laisser un commentaire