20 nouvelles fonctionnalités et modifications majeures à venir dans Apple Books sur votre iPhone
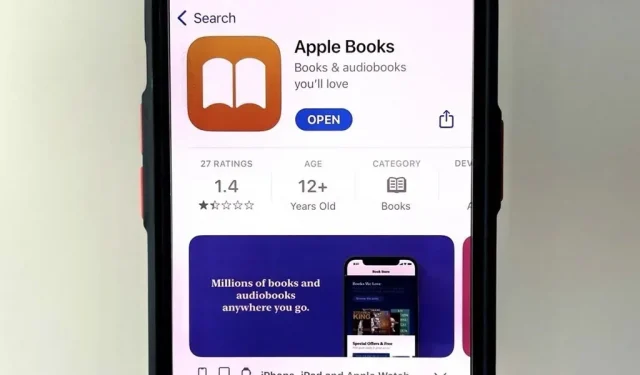
Apple accorde enfin à l’application Livres pour iPhone l’attention qu’elle mérite dans iOS 16, ce qui la rend encore meilleure pour lire des livres et écouter des livres audio en déplacement. Vous pouvez même faire plus avec les livres avec des étiquettes personnalisées que vous concevez.
Nous avons le lecteur de livres et la librairie pratiques d’Apple depuis iOS 4 lorsqu’il s’appelait iBooks, et dans iOS 7, il a subi d’assez grands changements visuels, la prise en charge des livres audio dans iOS 8 et un nouveau nom dans iOS 12. Cela rend le nouvel iOS 16 est la mise à jour la plus importante d’Apple Books en quatre ans.
La mise à jour iOS 16 ainsi que iPadOS 16 sont actuellement en version bêta et vous pouvez essayer la version bêta dès maintenant si vous le souhaitez. Il sera officiellement lancé à l’automne, vous pouvez donc attendre jusque-là si vous craignez que des bugs ne gâchent votre expérience.
1. L’interface de lecture a un peu changé
Dans iOS 15, vous ne voyez que le titre du livre, le numéro de page et l’icône de signet (s’il y a un signet) lors de la lecture d’un livre. Vous voyez toujours tout dans iOS 16, mais il y a aussi un bouton de fermeture (X) pour quitter rapidement un livre, un bouton de menu de lecture dans le coin inférieur droit et l’icône de signet est maintenant au-dessus du nouveau bouton de menu de lecture au lieu de être au-dessus de soi par soi-même. Parfois, vous verrez des boutons pour revenir à la page précédente sur laquelle vous étiez.
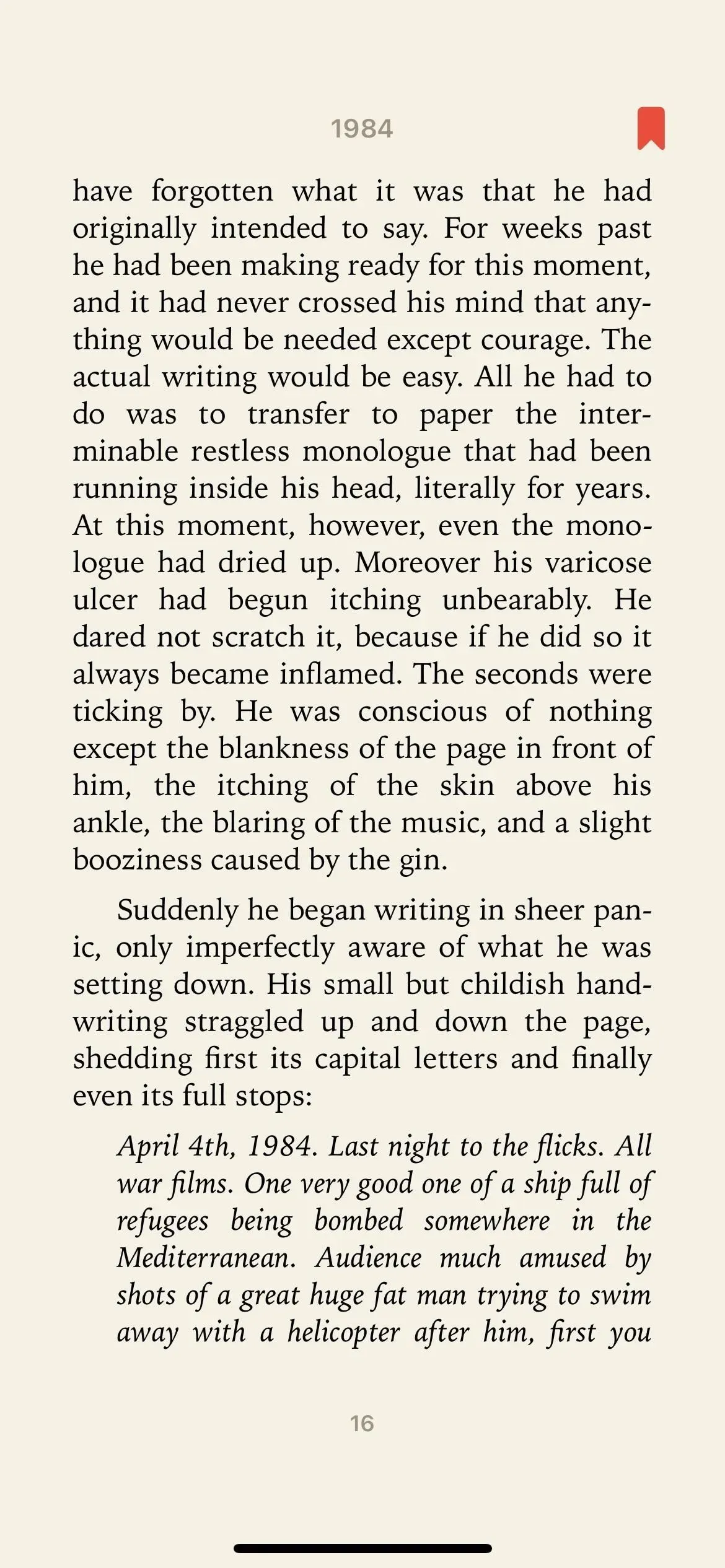
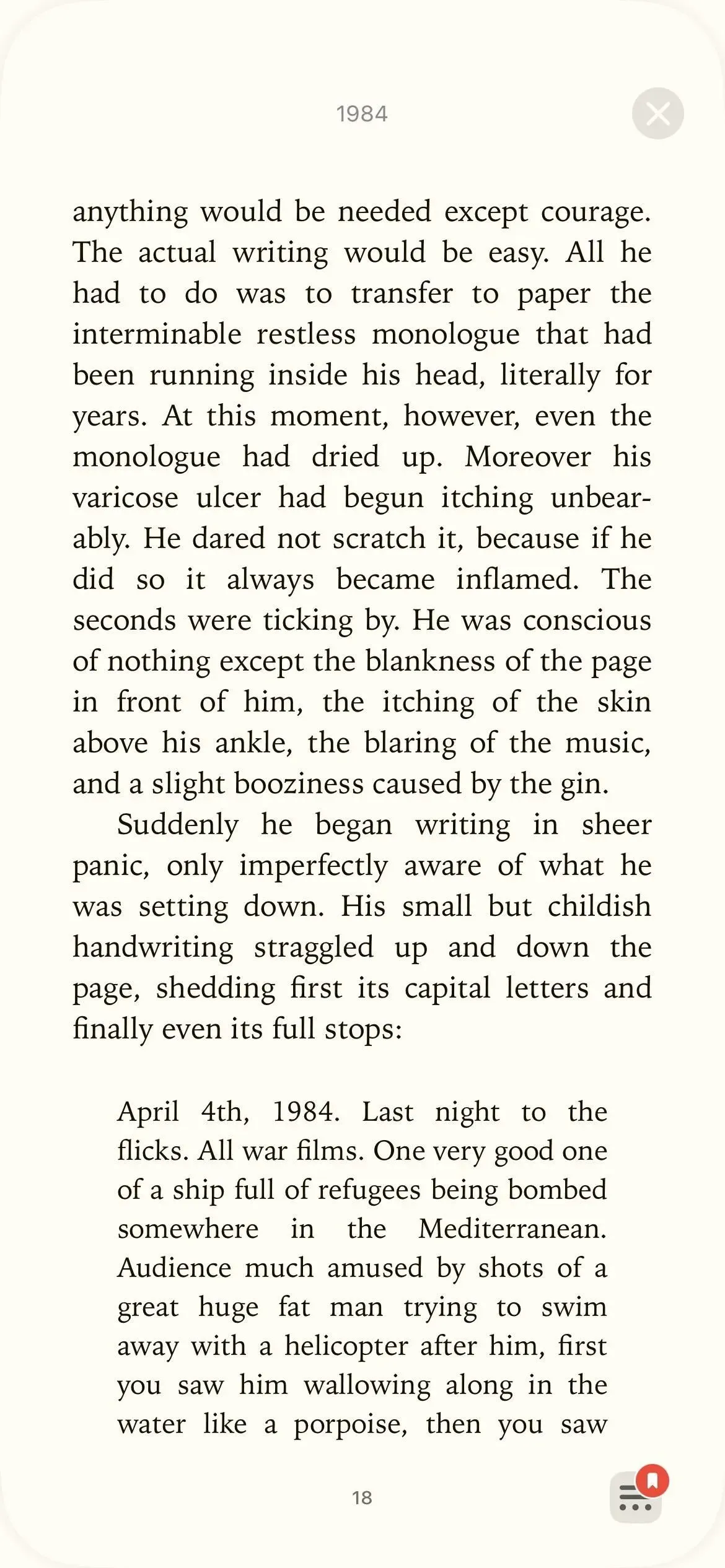
L’interface de lecture dans iOS 15 (à gauche) et iOS 16 (à droite).
2. Vous pouvez accéder rapidement à une page précédemment consultée
Dans la nouvelle disposition de lecture, vous verrez parfois de minuscules nombres avec des flèches dans les coins supérieur gauche et droit. Que vous sautiez en avant pour voir la suite ou que vous reveniez en arrière pour créer un lien vers quelque chose, les nouveaux numéros vous ramèneront rapidement à la page que vous étiez en train de lire.
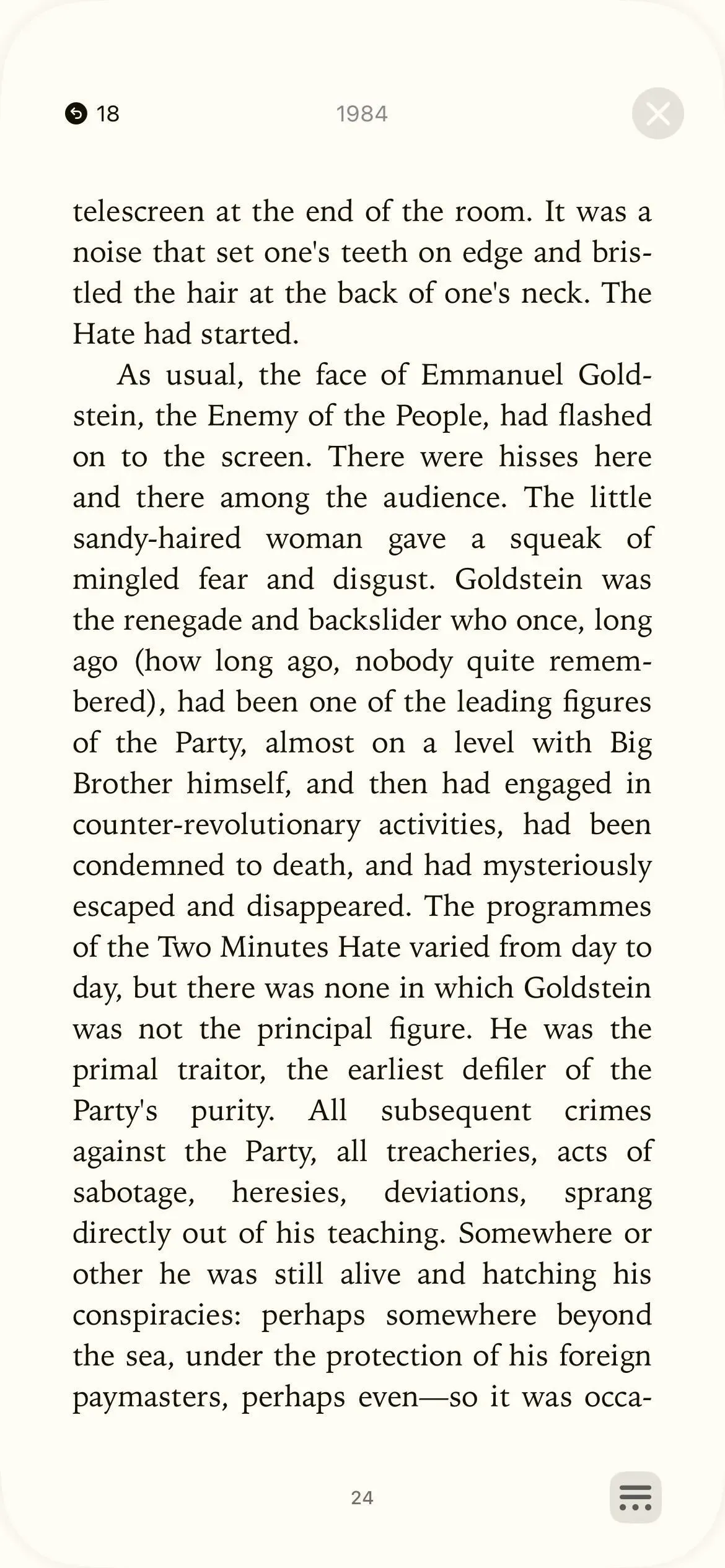
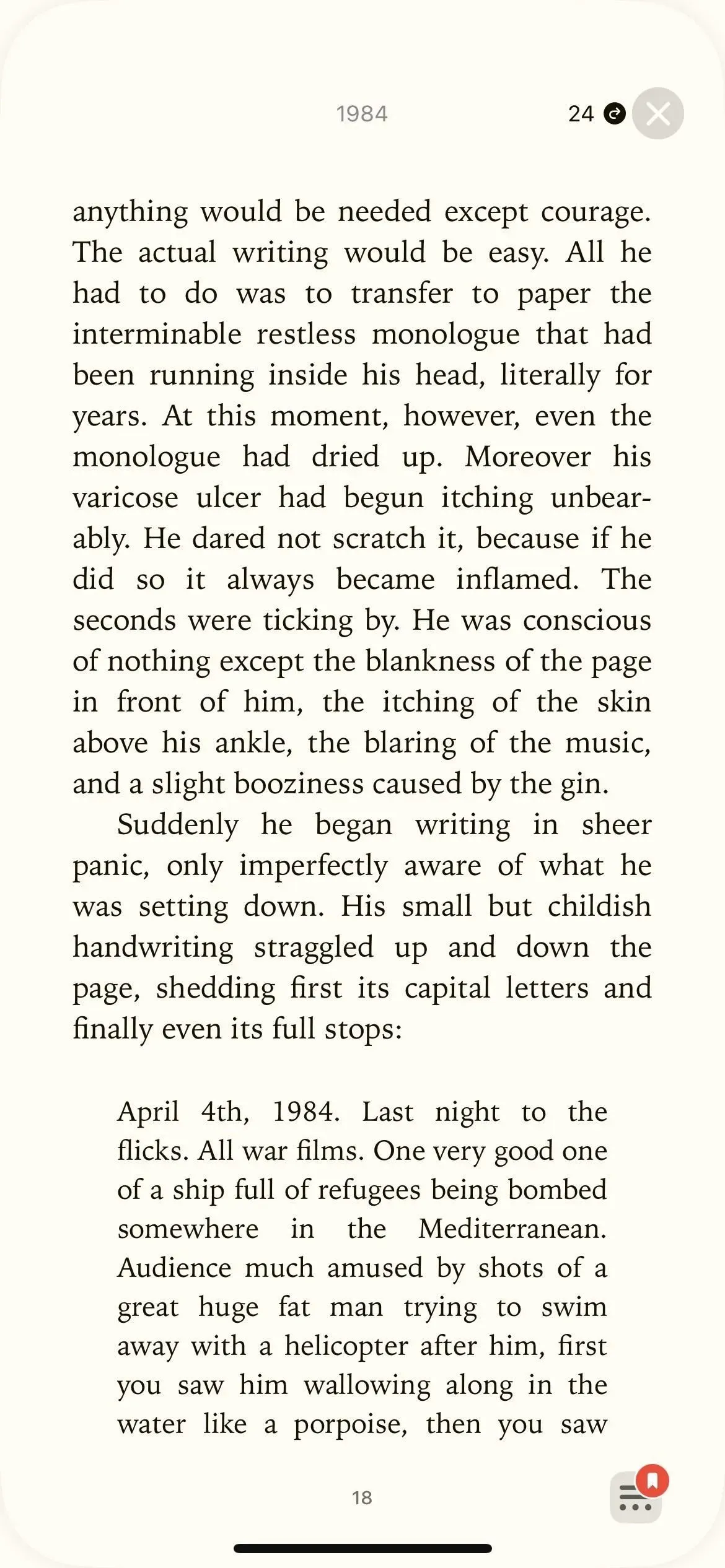
3. Vous pouvez sortir du livre plus rapidement
Pendant la lecture, vous pouvez maintenant appuyer sur le bouton de fermeture (X) pour quitter le livre. Vous pouvez également faire glisser la page vers le bas pour quitter. Dans iOS 15, la seule façon de quitter un livre était d’appuyer sur l’écran pour ouvrir les options de lecture et d’appuyer sur le bouton de retour (<).
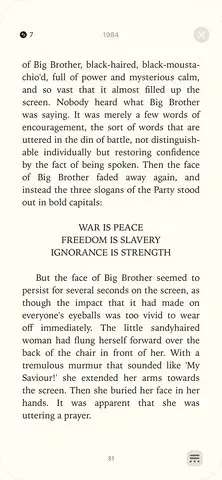
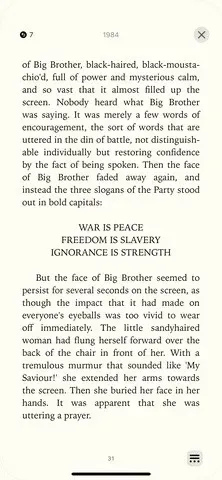
4. Le menu de lecture est maintenant toujours à portée de main
Dans l’interface des options de lecture d’iOS 15, la rangée supérieure de boutons permettant d’ouvrir la table des matières, les signets et les notes, de modifier l’apparence, de rechercher un livre et de mettre une page en signet a été déplacée vers une icône de menu moins gênante. qui se développe en une petite liste.
Le nouveau bouton de menu, qui ressemble à deux lignes horizontales parallèles avec des points de suspension (•••) en dessous, est masqué dans le coin inférieur droit de la page et ne peut pas être masqué. Il est toujours là, pas caché derrière un robinet, mais il est très facile de l’ignorer, il ne devrait donc pas vous empêcher de vous concentrer sur la lecture. L’icône de signet apparaît au-dessus du bouton de menu si la page est marquée d’un signet.
En plus des boutons consolidés en haut de la page, le nouveau menu comporte également des boutons pour le partage de livres et le verrouillage de l’orientation de la page.
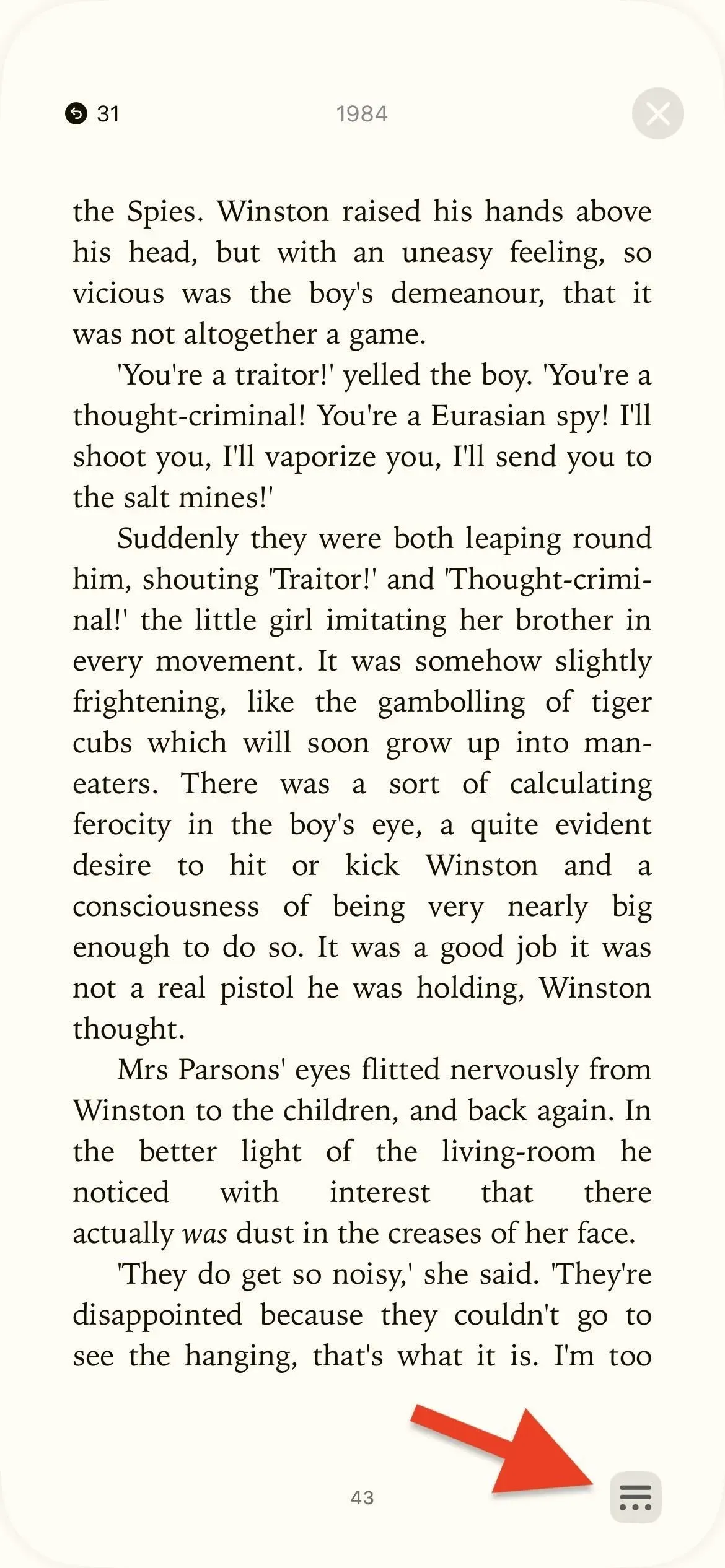
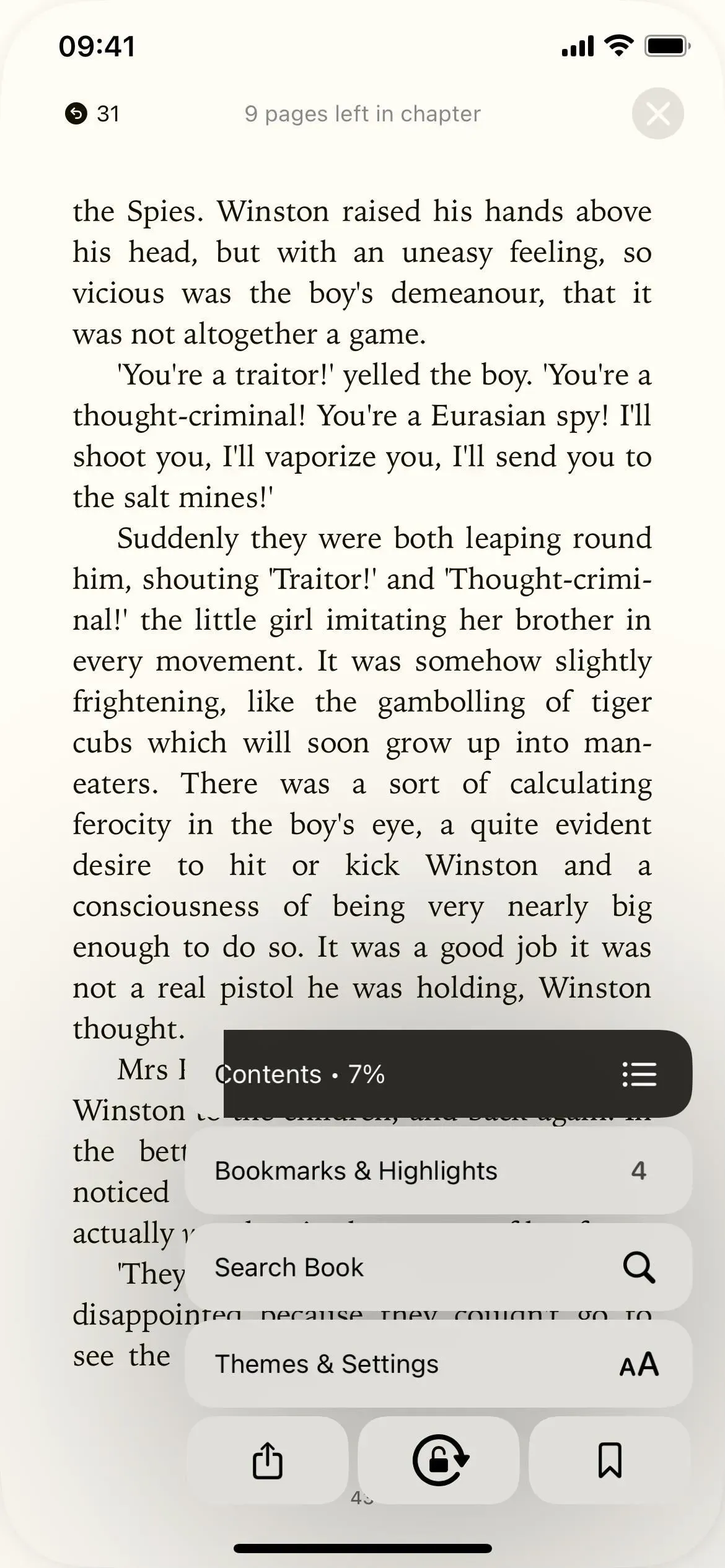
5. Les pages restantes et l’état d’avancement fonctionnent différemment
Dans l’ancienne conception de l’interface des options de lecture, une barre de progression apparaît en bas pour vous indiquer où vous en êtes dans le livre. Il montre sur quelle page vous vous trouvez, le nombre total de pages, le nombre de pages qu’il vous reste jusqu’à la fin du chapitre et une représentation visuelle de votre progression.
Dans iOS 16, la fonction de progression se trouve dans le nouveau bouton de menu de lecture. Ouvrez le menu de lecture et vous verrez un bouton « Contenu » indiquant votre progression en pourcentage. Cliquez pour ouvrir la table des matières et le nombre total de pages du livre.
De plus, avec le nouveau menu de lecture ouvert, vous trouverez le nombre de pages restantes dans un chapitre en haut de la page, là où se trouverait normalement le titre du livre. Lorsque le menu de lecture est fermé, vous pouvez également afficher temporairement le nombre de pages restantes en touchant le numéro de la page actuelle en bas.
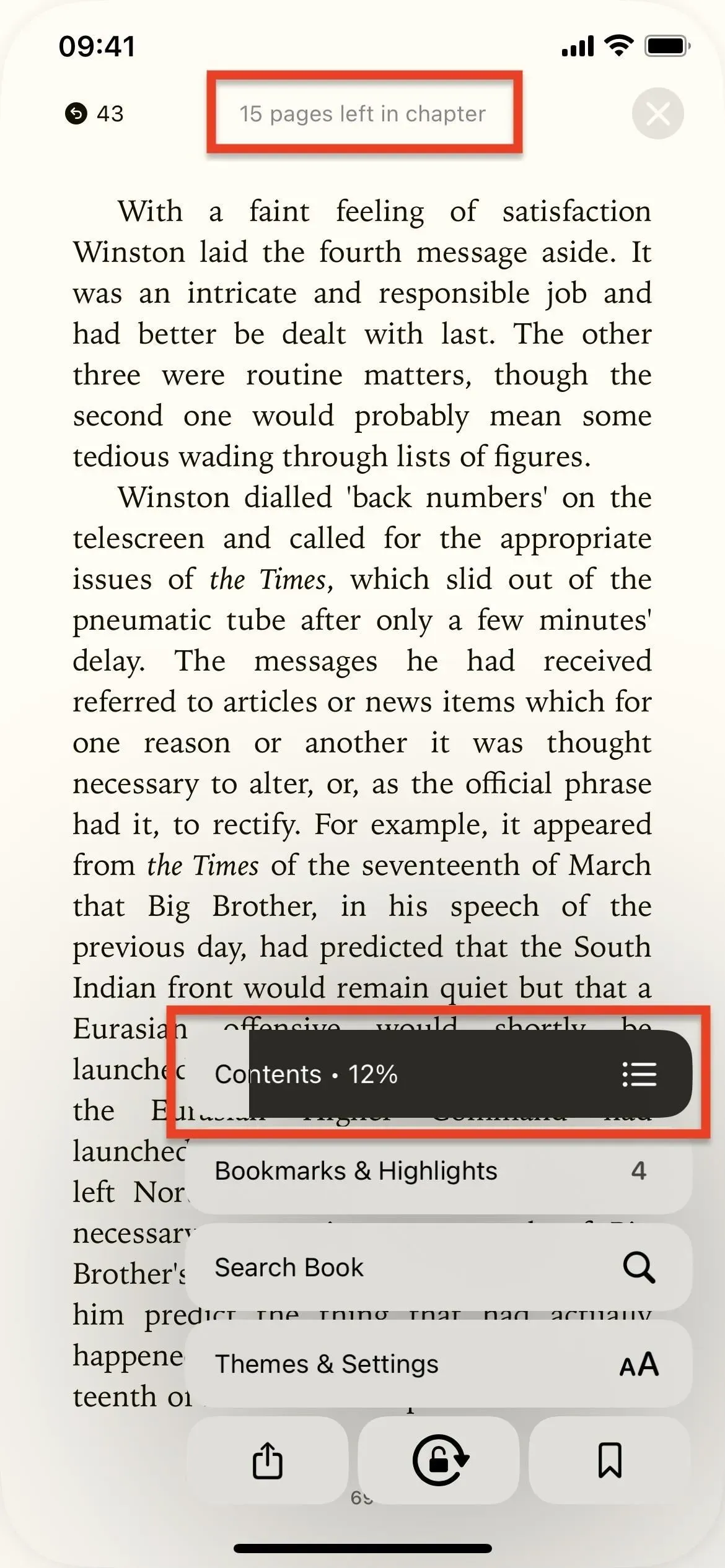
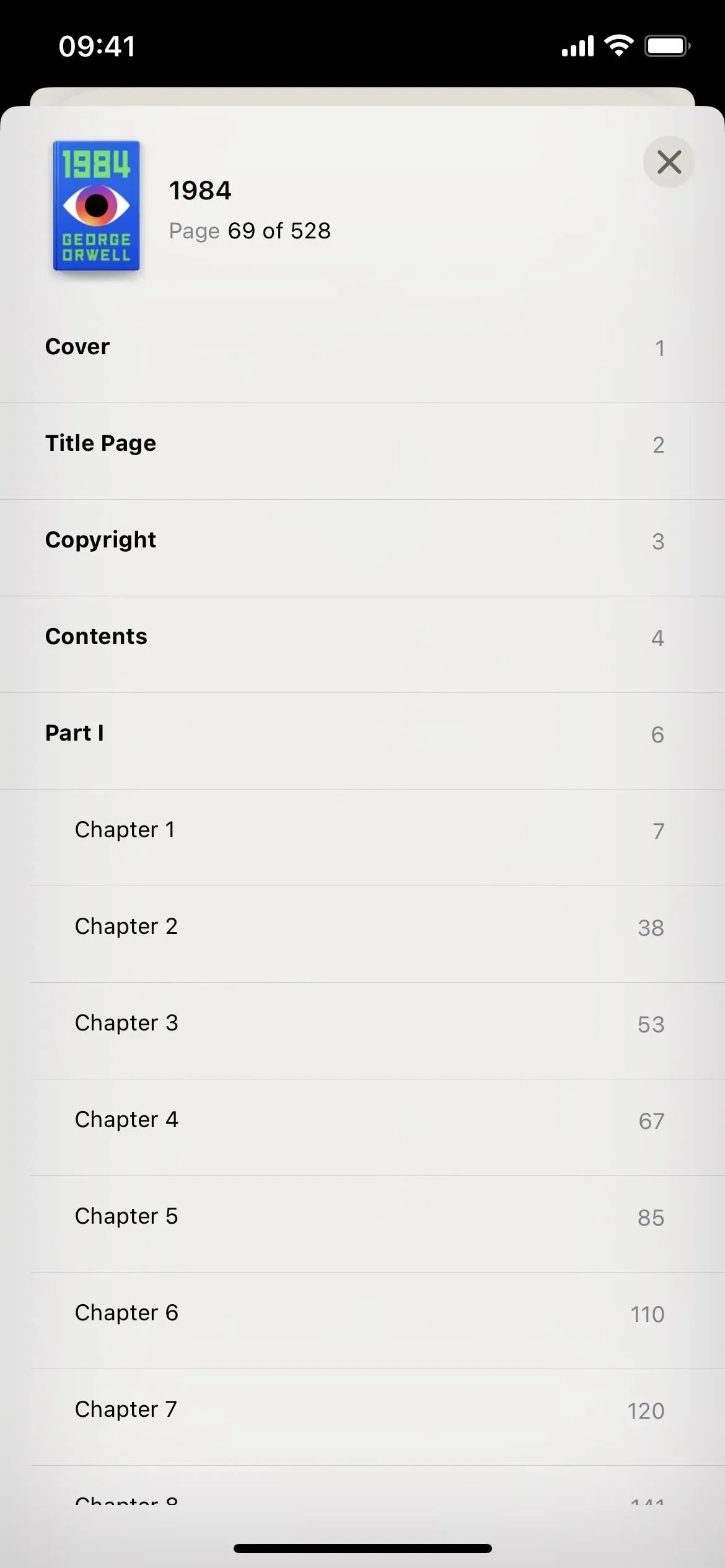
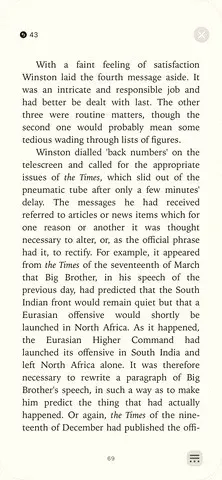
6. Les signets et les surlignages ont leur propre bouton
Dans iOS 15, vous pouvez trouver vos signets, surlignages et notes en appuyant sur le bouton de la table des matières dans le coin supérieur gauche. Là, vous aurez des onglets pour le contenu, les signets et les notes.
La table des matières se trouve maintenant dans un bouton « Contenu » séparé dans le nouveau menu de lecture, et il y a un nouveau bouton « Signets et faits saillants » spécialement pour cela. Cela fonctionne de la même manière, mais sans la table des matières et avec l’onglet Notes renommé en Highlights.
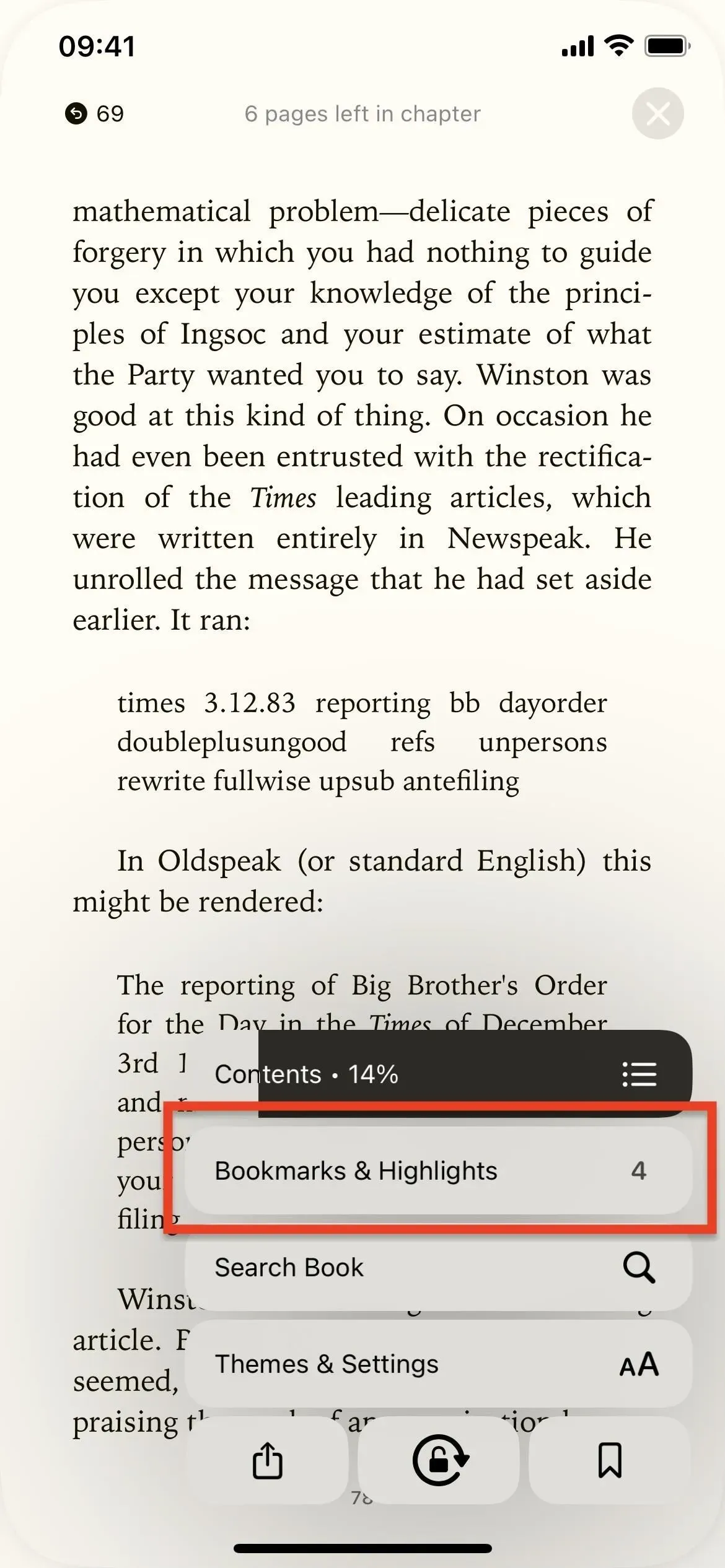
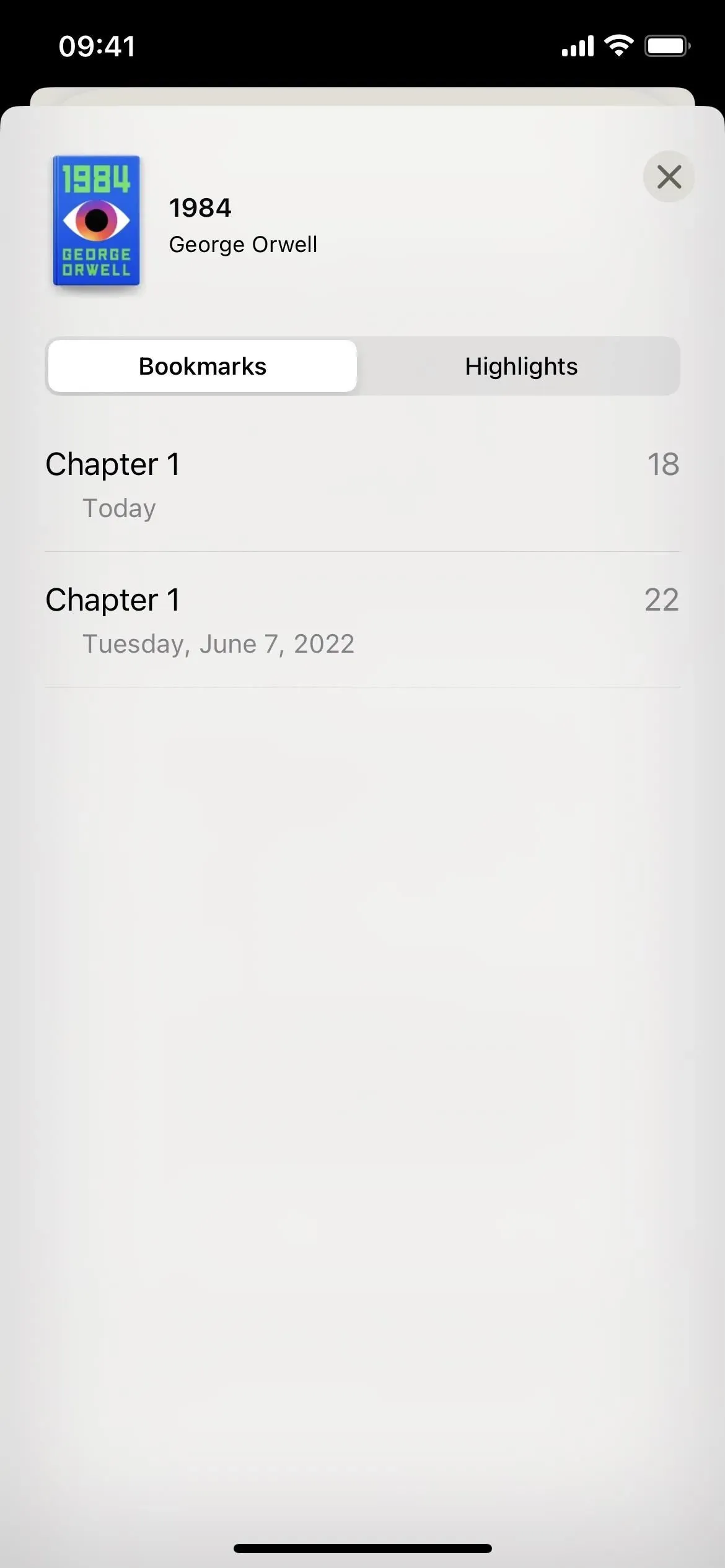
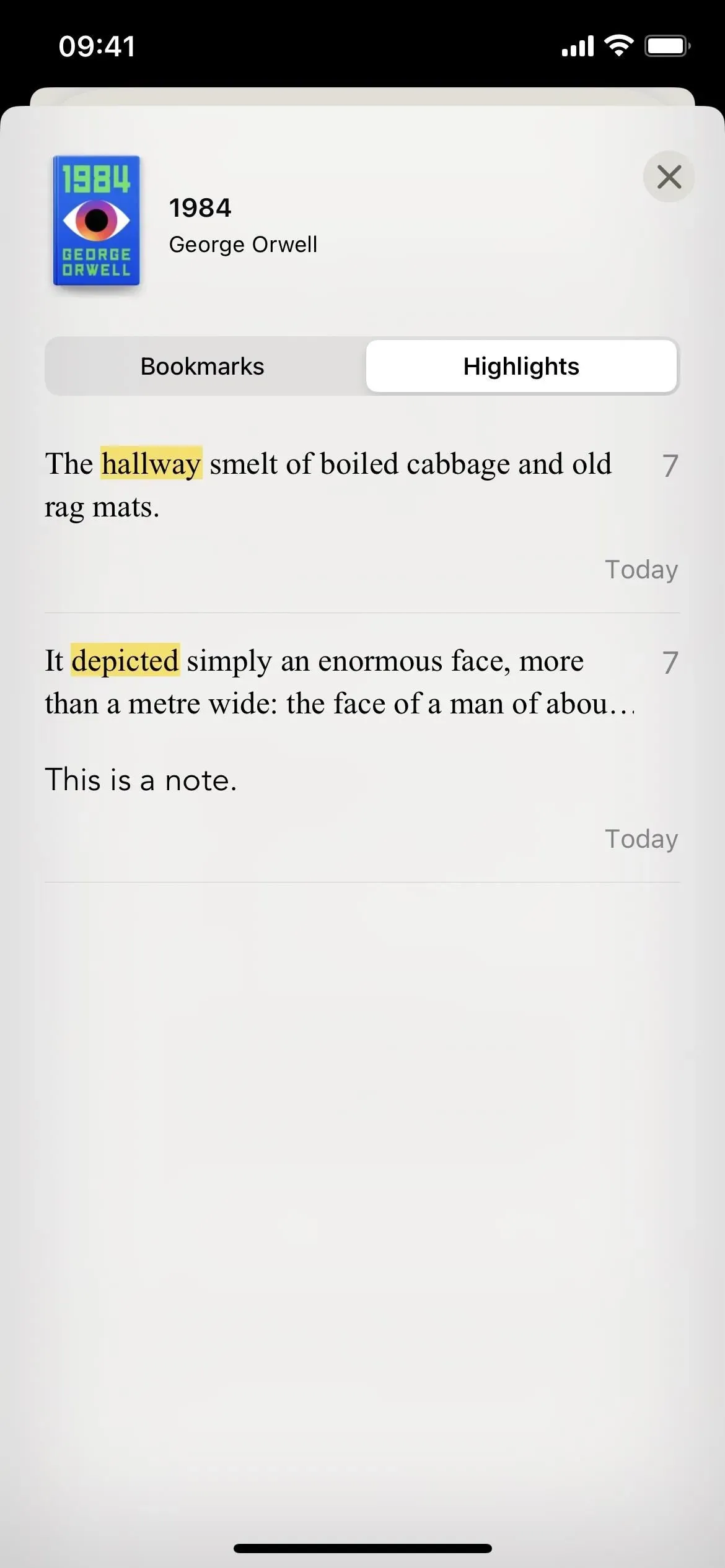
7. Il y a 3 nouveaux thèmes de page
Avec le bouton Thèmes et paramètres dans le nouveau menu de lecture, vous trouverez également des thèmes nouveaux et mis à jour, et ils ont même maintenant des titres. Choisissez entre Original, Silencieux, Papier, Gras, Calme et Focus. Parmi ceux-ci, Paper, Bold et Focus sont nouveaux.
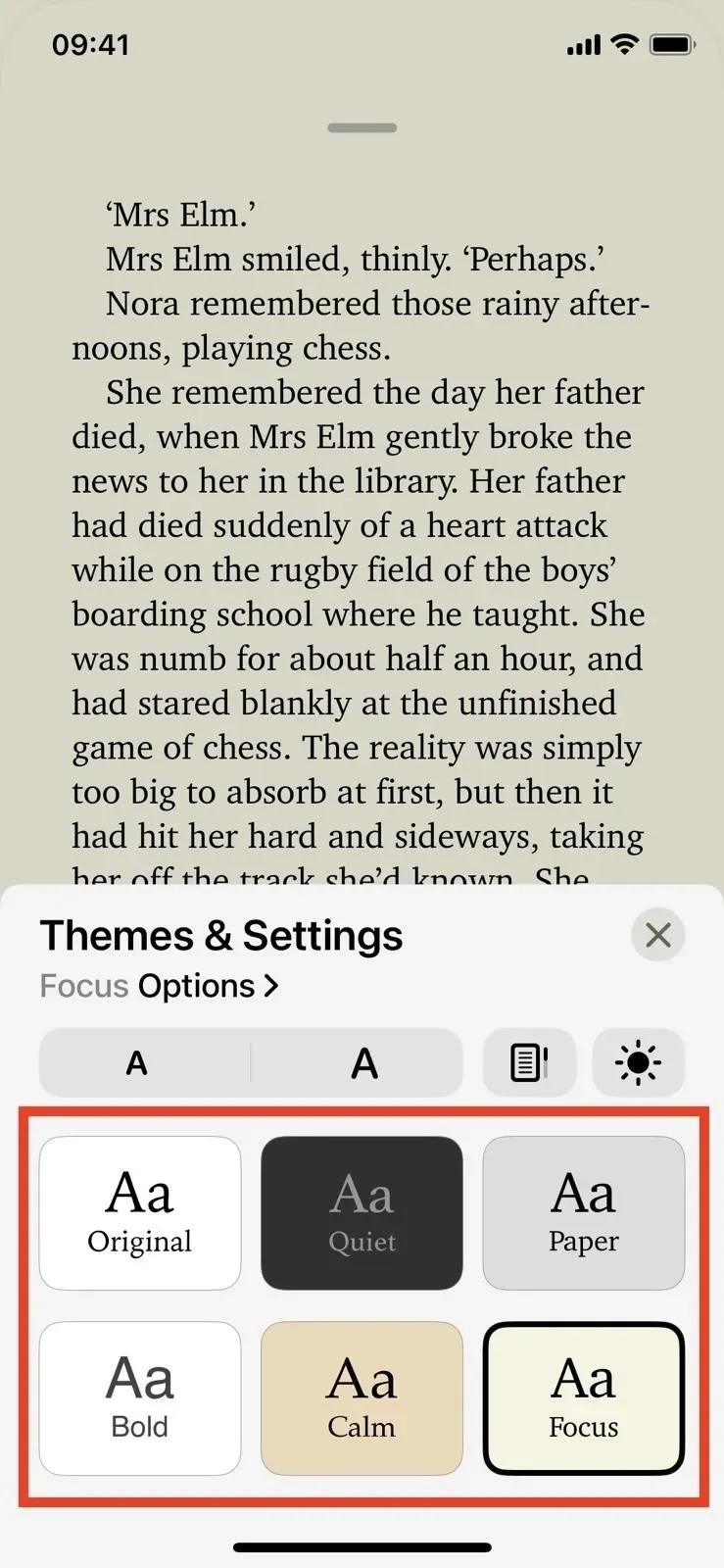
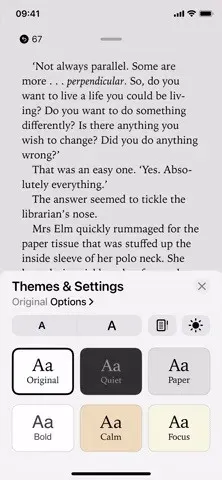
8. Et d’autres options de thème sombre
iOS 15 a un quatrième thème sombre et une bascule de thème de nuit automatique si vous souhaitez qu’il bascule automatiquement la nuit. Dans iOS 16, une nouvelle approche permet une personnalisation encore plus poussée des thèmes. Appuyez sur Thèmes et paramètres dans le nouveau menu de lecture, puis appuyez sur l’icône de luminosité (soleil). A partir de là, plusieurs options s’offrent à vous :
- La lumière est l’apparence par défaut qui fonctionne avec les six thèmes.
- Dark assombrit les six thèmes, vous pouvez donc en choisir un en fonction de la police souhaitée et du contraste entre le texte et l’arrière-plan. Au lieu d’un thème de nuit, vous en avez six !
- Match Device utilise automatiquement une version claire du thème choisi lorsque le mode sombre à l’échelle du système de votre iPhone est désactivé et une version sombre lorsqu’il est activé.
- Faire correspondre l’environnement définit le thème sur sombre lorsque vous êtes dans des environnements sombres et clair lorsque vous ne l’êtes pas.

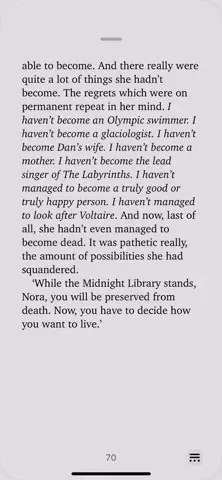
9. L’option de défilement vertical est maintenant un petit bouton
Dans iOS 15, la bascule « Défilement vertical » se trouve sous Options d’apparence (bouton AA). Dans iOS 16, c’est dans les options Thèmes et Paramètres du nouveau bouton du menu Lecture, mais c’est maintenant un petit bouton avec une simple icône au lieu d’un énorme interrupteur à bascule avec du texte.
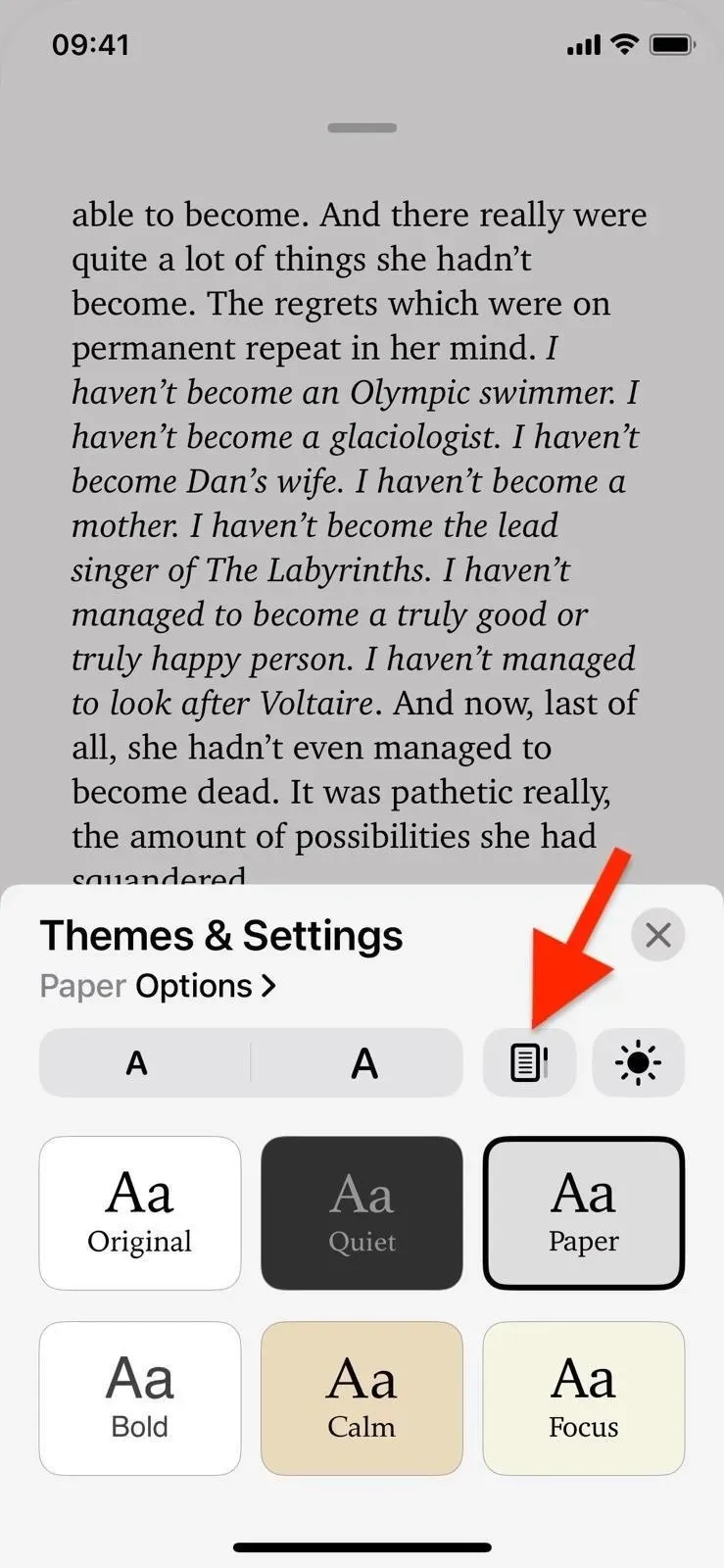
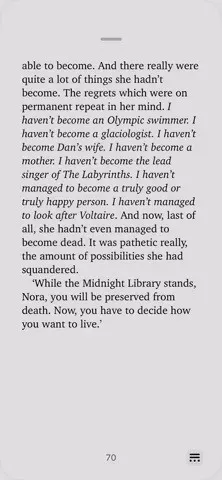
10. Nouvelles fonctionnalités d’accessibilité et de mise en page
L’ajout le plus important au nouveau menu de lecture est les « Options » disponibles pour chaque thème sous « Thème et paramètres ». Vous trouverez ici le sélecteur de police.
En haut des paramètres Options, vous verrez un paragraphe d’aperçu montrant vos modifications. En dessous se trouve un sélecteur de police, suivi d’une nouvelle option pour mettre le texte en gras. Ensuite, dans la nouvelle section Options d’accessibilité et de mise en page, il y a une bascule Personnaliser.
Lorsque vous activez la bascule « Personnaliser », vous accédez à la bascule « Alignement complet », qui agrandit le texte pour l’aligner à droite lorsqu’il est activé et désactive l’alignement à droite lorsqu’il est désactivé. Auparavant, ce commutateur était dans Paramètres -> Livres. Il est donc désormais plus facile d’y accéder.
Il existe également de nouveaux curseurs pour ajuster l’espacement des lignes, des caractères et des mots. Avec « Full Justify » activé, l’espacement des mots ne changera que légèrement si vous le mettez à jour, car il devrait toujours étirer les phrases pour les aligner à droite. Et il y a aussi une nouvelle bascule « Autoriser plusieurs colonnes », ainsi que l’option de réinitialiser le thème à la configuration par défaut.
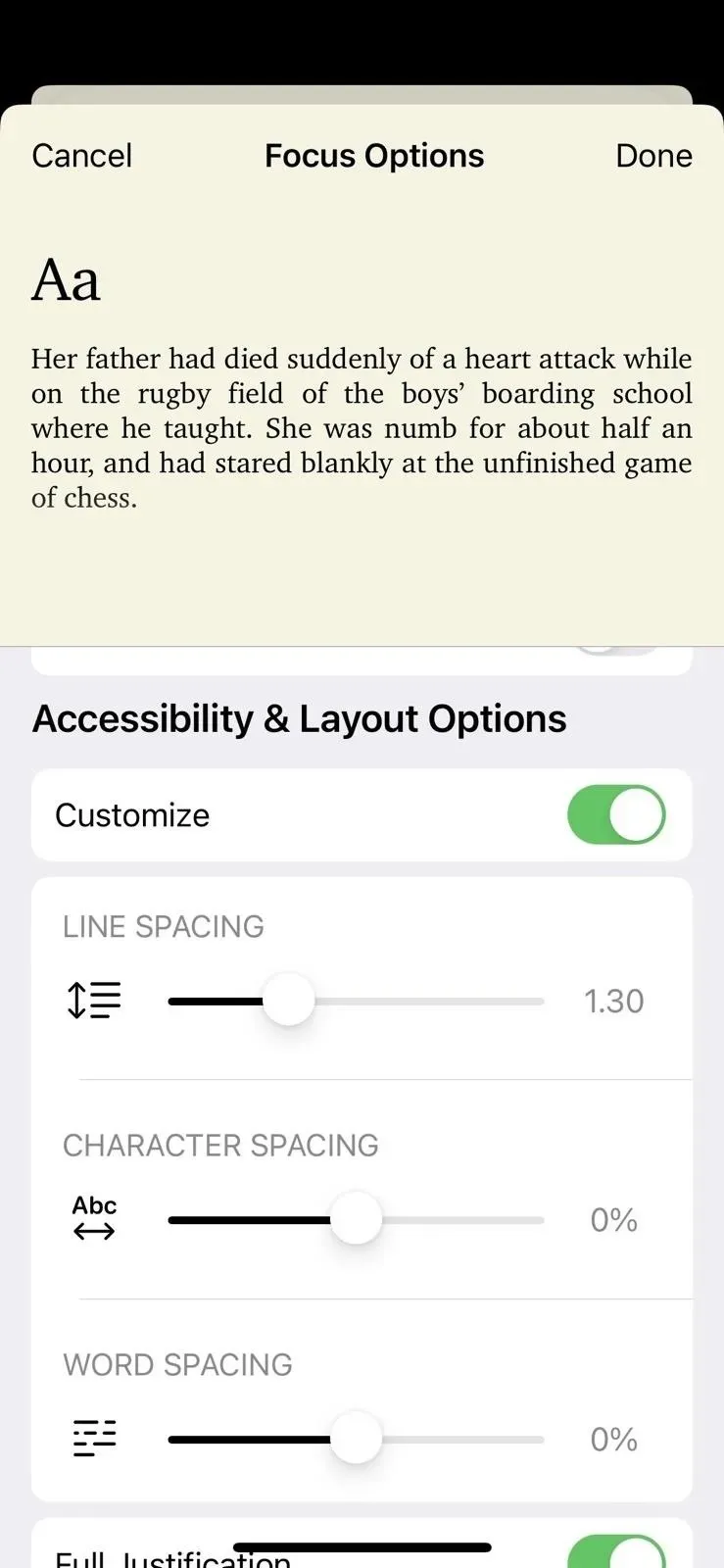

Contrairement au menu d’apparence d’iOS 15, les options que vous modifiez ne s’appliquent qu’à votre thème actuel. Et Google Livres se souviendra de vos préférences afin que vous puissiez les configurer et les oublier.
11. Vous pouvez déplacer le menu de lecture vers la gauche
Depuis le début, j’ai parlé du nouveau menu de lecture dans le coin inférieur droit de la page, mais si cela vous semble logique, vous pouvez le déplacer vers le coin inférieur gauche à la place. Visitez « Livres » dans l’application Paramètres et sélectionnez « Gauche » sous « Position du menu de lecture ».
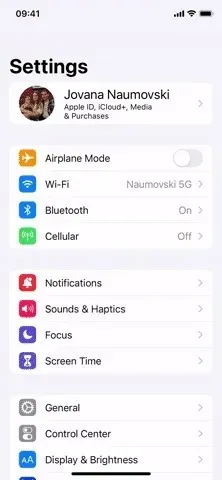
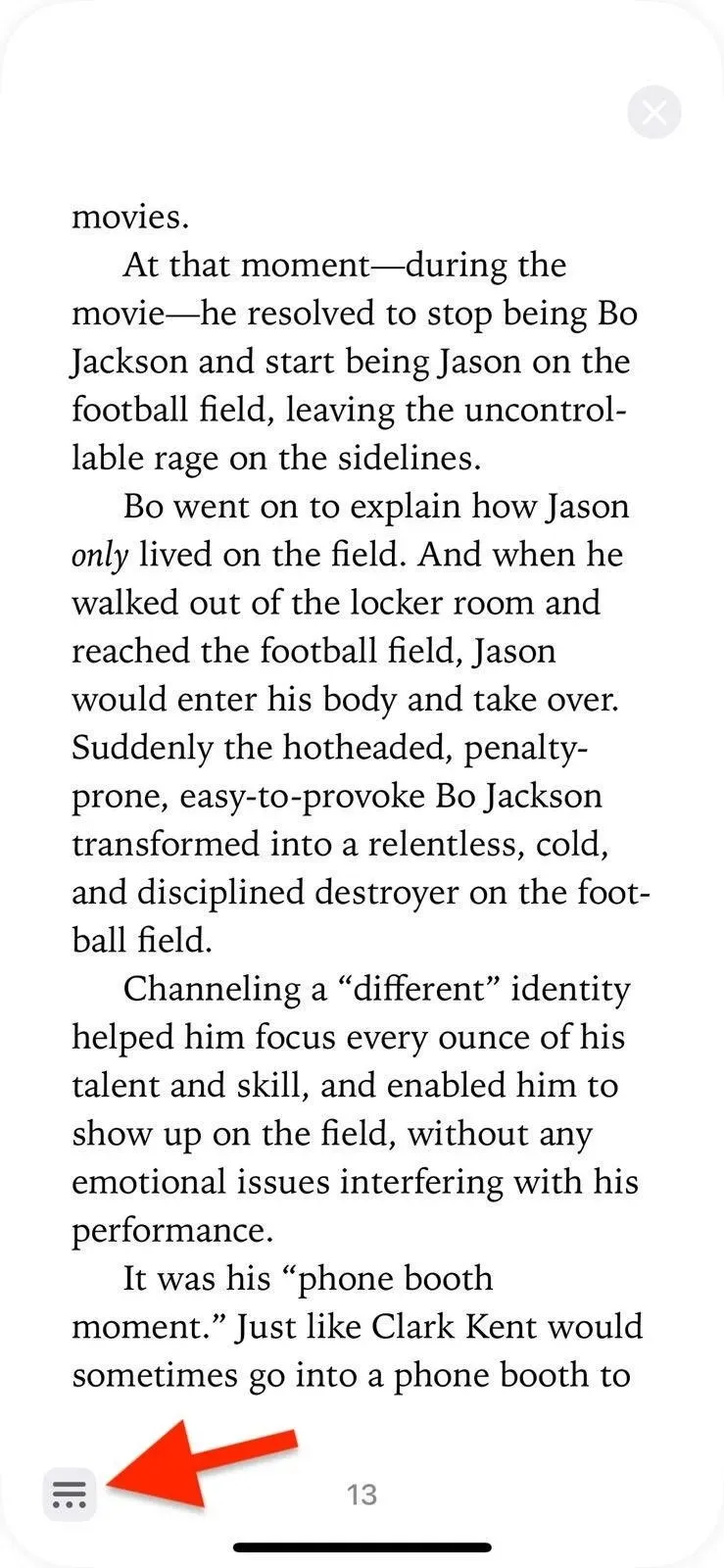
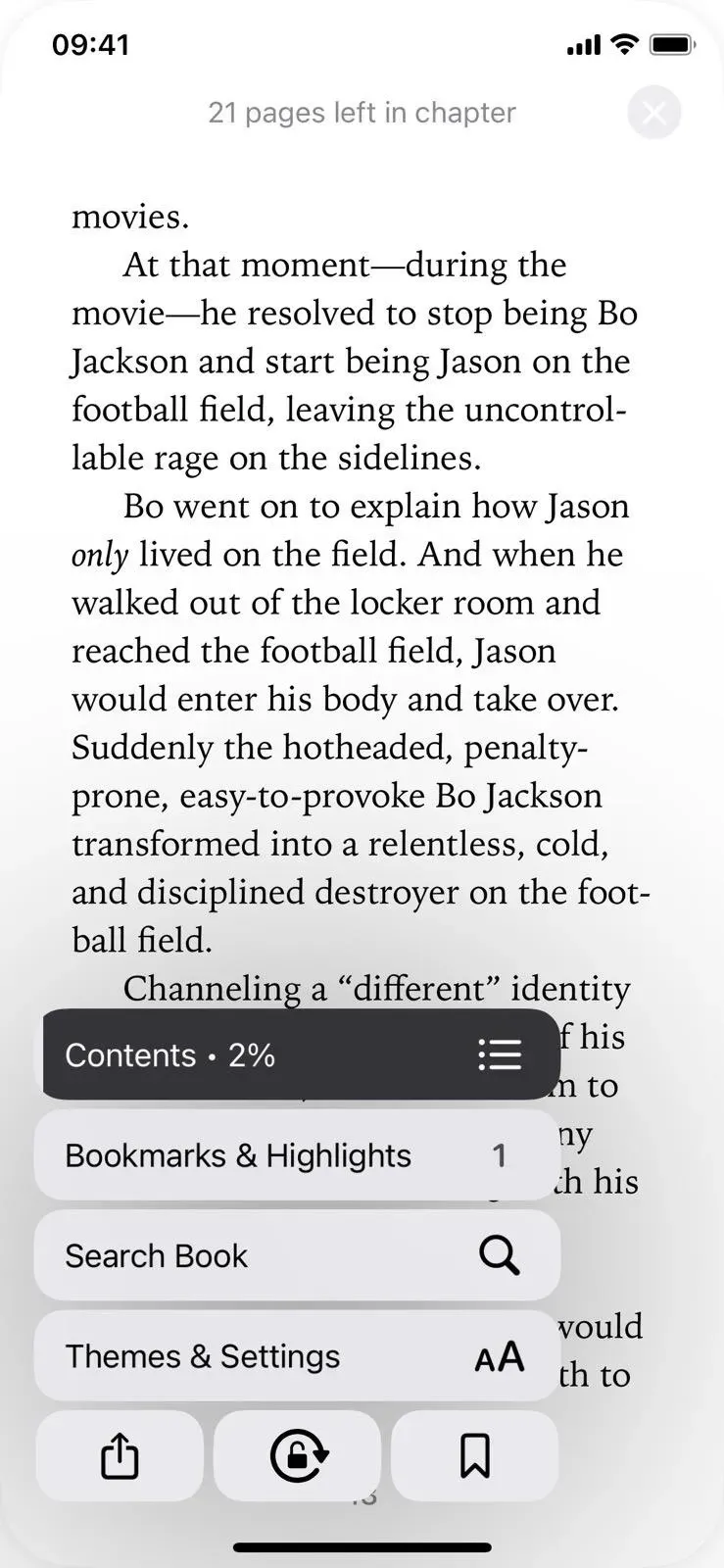
12. Vous pouvez toujours afficher votre barre d’état
Toujours dans les paramètres Livres, vous pouvez désormais activer « Afficher l’état » pour toujours voir l’heure actuelle, l’état de la batterie et l’état du réseau dans la barre d’état. Par défaut, Livres masque la barre d’état de votre iPhone lorsque vous lisez, mais elle s’affichera lorsque vous ouvrirez le nouveau menu de lecture si vous ne voulez pas qu’elle soit allumée en permanence.
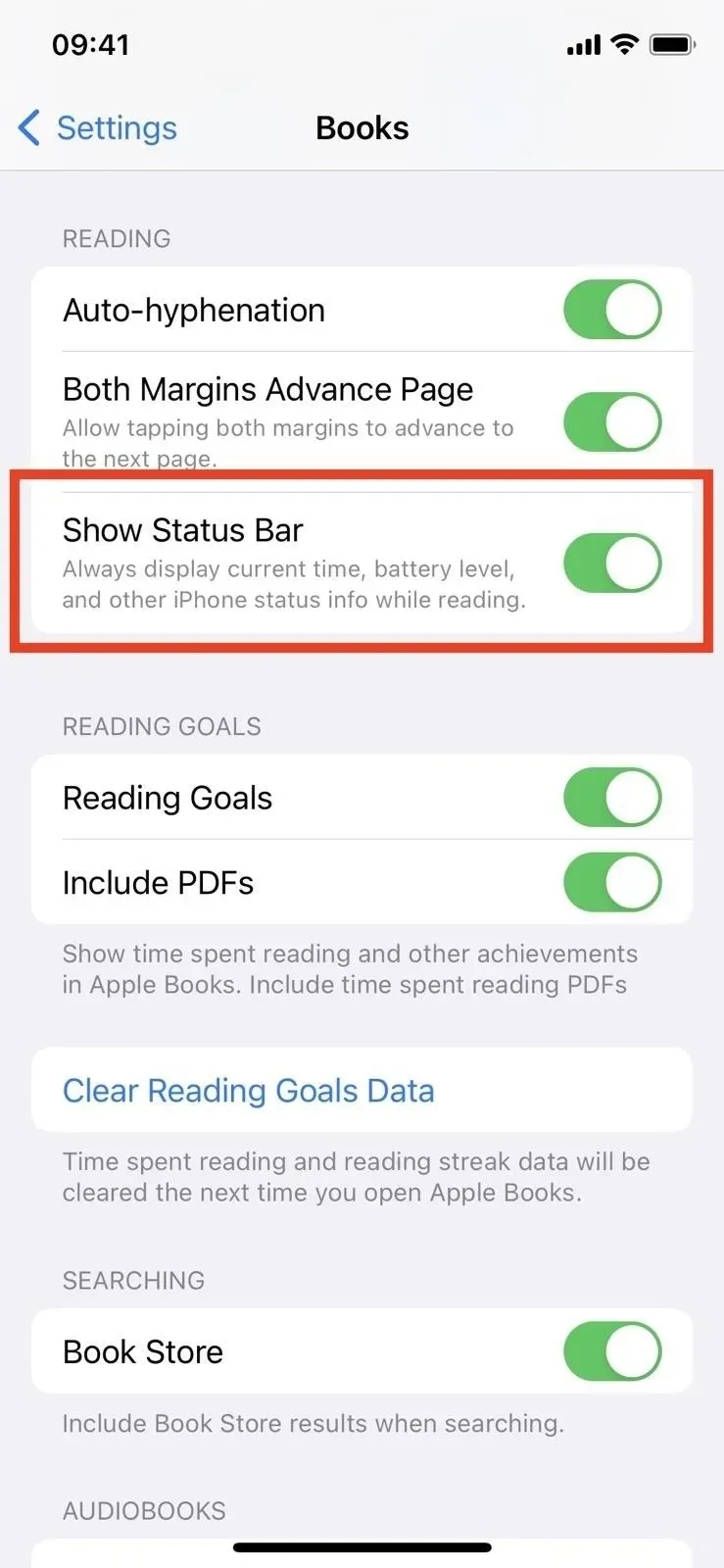
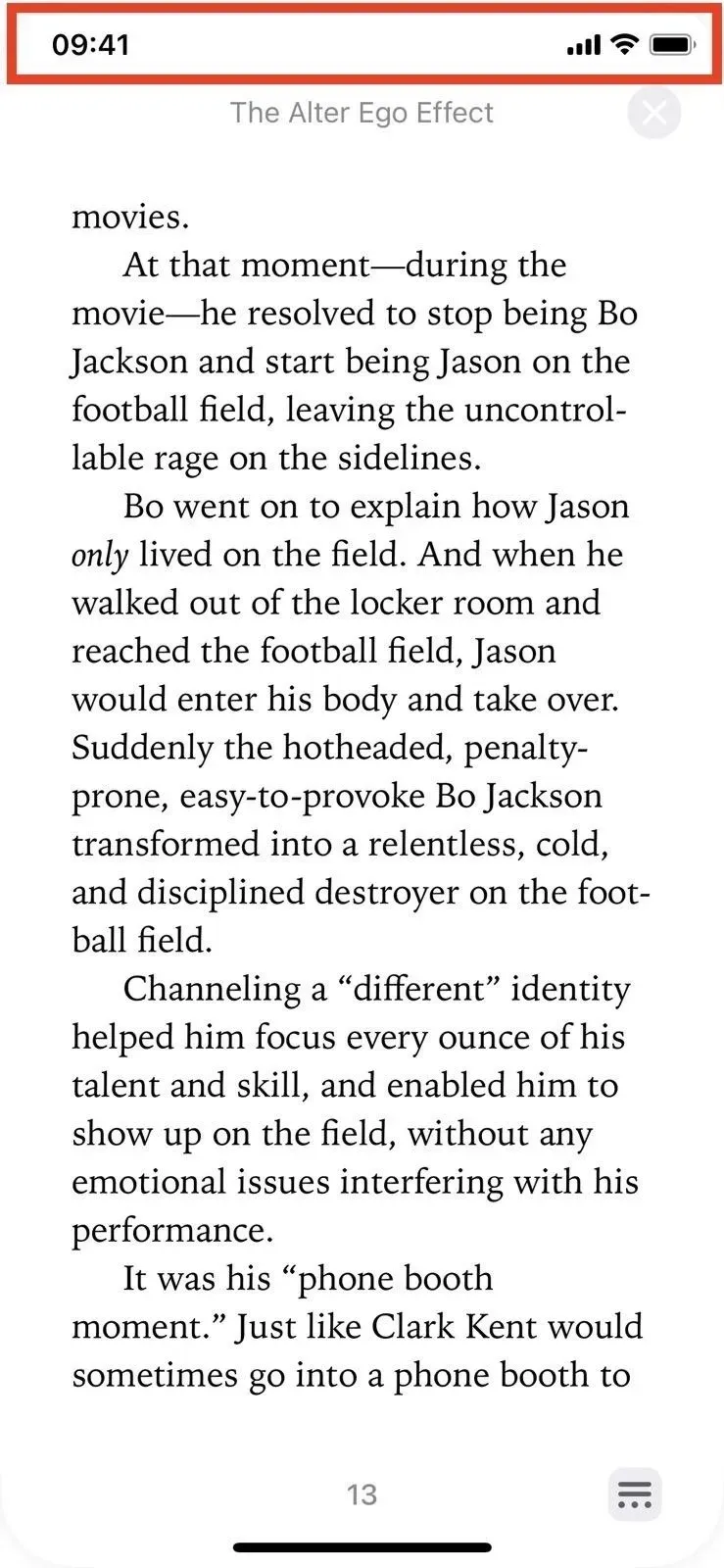
13. Le curseur de luminosité a été supprimé
Lors de la lecture d’un livre dans iOS 15, il existe un curseur de luminosité dans les paramètres d’apparence de l’interface Options de lecture qui est directement en corrélation avec le curseur de luminosité dans Control Center. Apple a abandonné cela dans iOS 16 car vous pouvez modifier la luminosité à partir du centre de contrôle si nécessaire – il n’est pas nécessaire d’avoir un curseur séparé dans les livres.
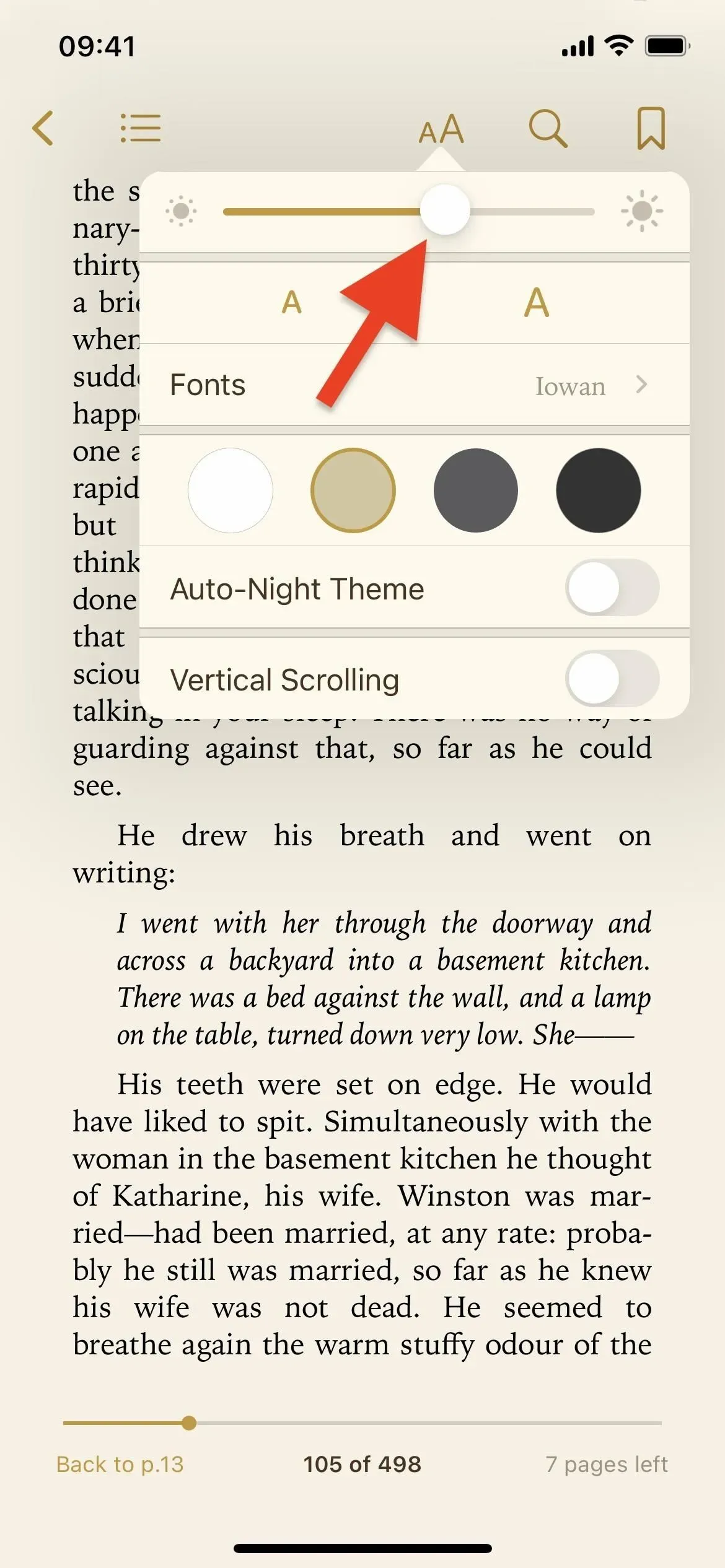
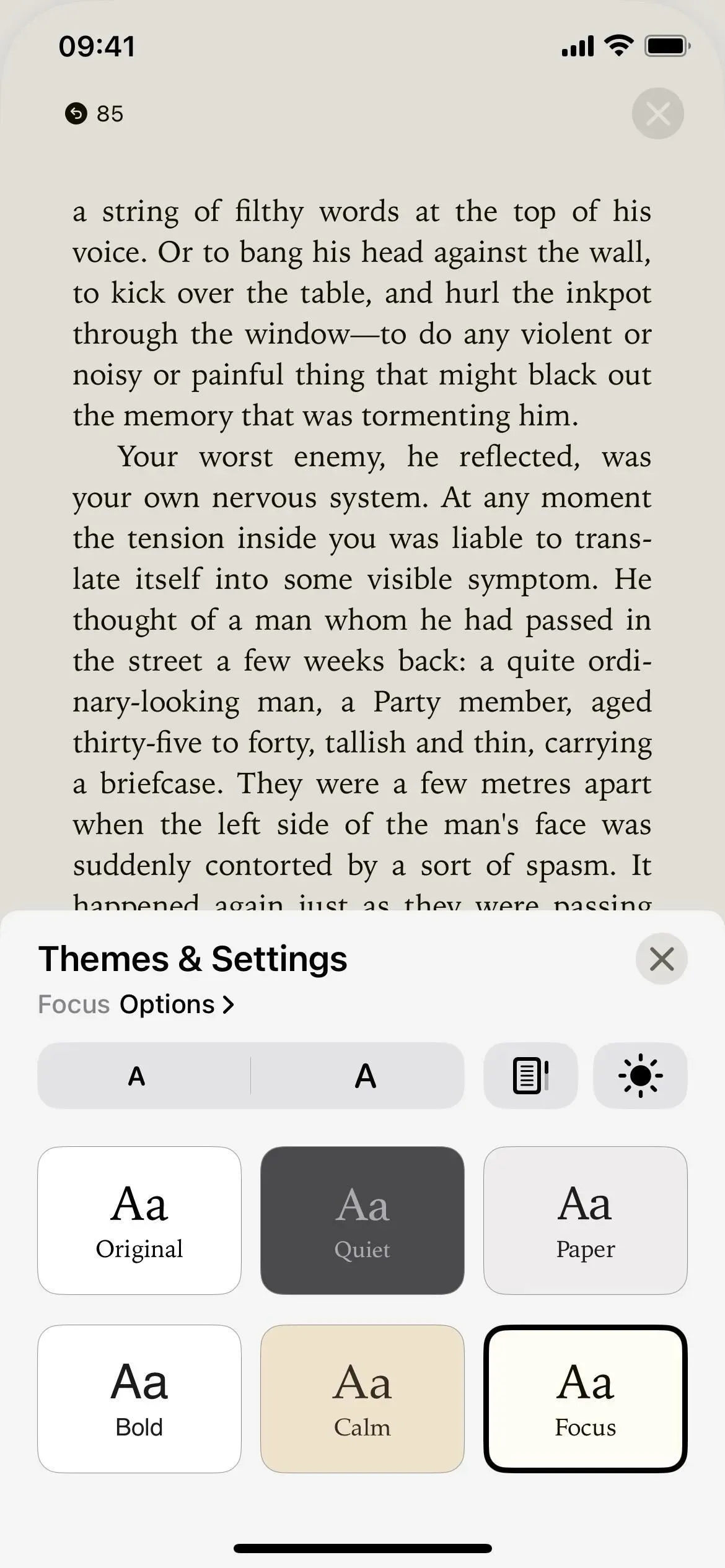
Curseur de luminosité dans iOS 15 (à gauche) et pas de réglage de la luminosité dans iOS 16 (à droite).
14. Plus d’animation de page flip réaliste
L’effet de page flip skeuomorphique était l’une des choses les plus intéressantes de l’application Apple Books. Dans iOS 16, il a été remplacé par une simple animation de balayage, un effet auquel certains utilisateurs s’opposent fortement . Espérons que iOS 16 ajoutera la possibilité de choisir entre la nouvelle et l’ancienne façon de retourner les pages.
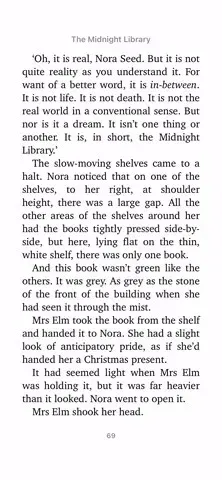
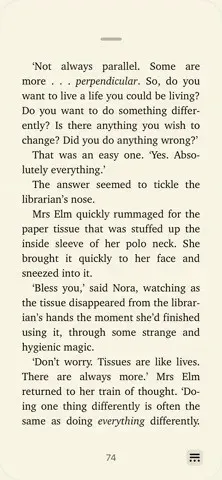
L’effet page flip dans iOS 15 (à gauche) et iOS 16 (à droite).
15. Utilisez les actions rapides du livre au lieu d’une feuille partagée
Par exemple, lorsque vous appuyez sur l’icône de points de suspension (•••) pour un livre dans l’onglet Lecture en cours ou Bibliothèque, une feuille de partage apparaît dans iOS 15. Elle propose des options pour copier, partager le livre, ajouter à vouloir lire, ajouter à Collection, Marquer comme terminé, Supprimer, Afficher en magasin, Évaluer et évaluer, Suggérer plus similaire » et « Suggérer moins similaire ».
Dans iOS 16, il ouvre le menu des actions rapides au lieu de la feuille de partage, ce qui est beaucoup plus rapide. La seule chose qui manque dans les actions rapides est l’option Copier, que vous pouvez toujours trouver via Share Book. De plus, vous pouvez appuyer longuement sur un livre pour ouvrir des actions rapides, alors qu’un appui long dans iOS 15 ne fait que réorganiser les livres.
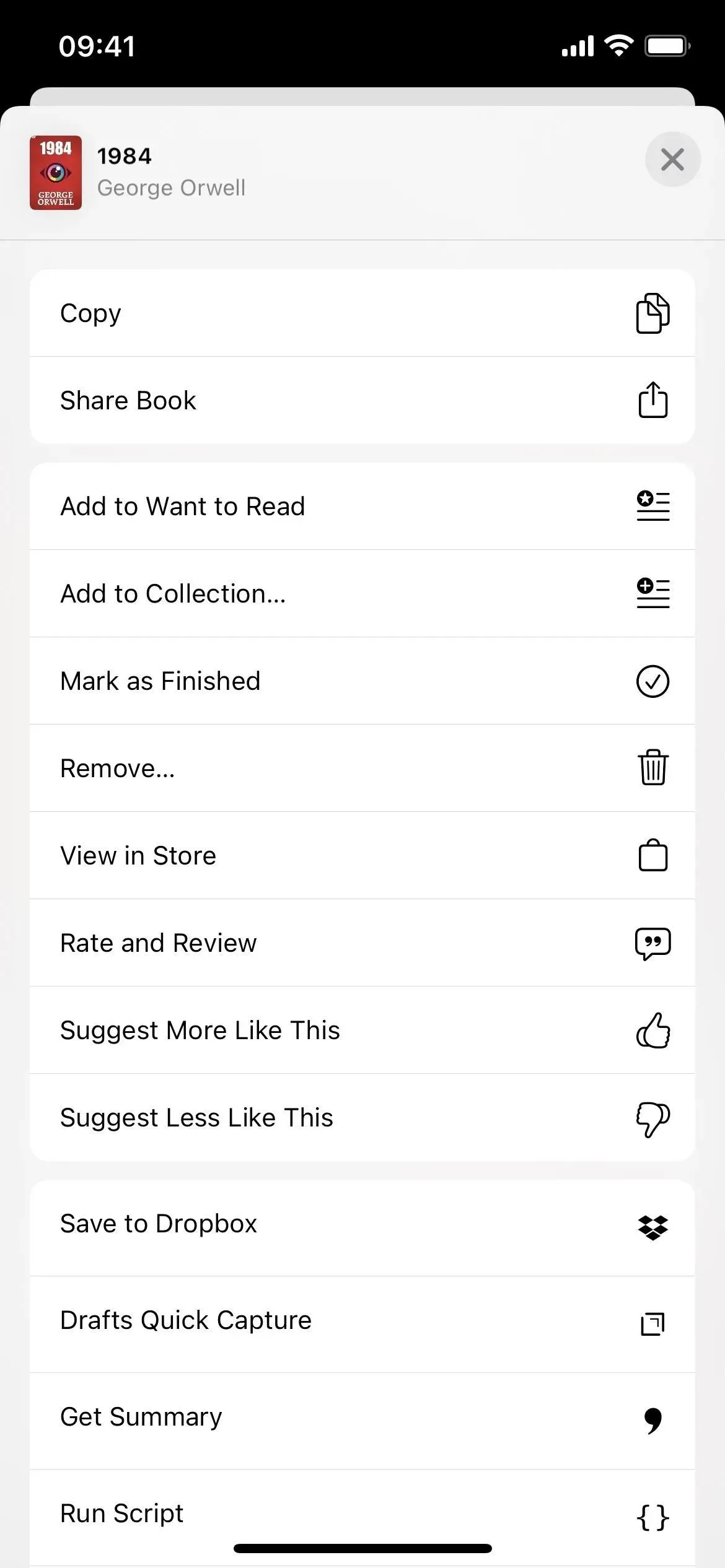
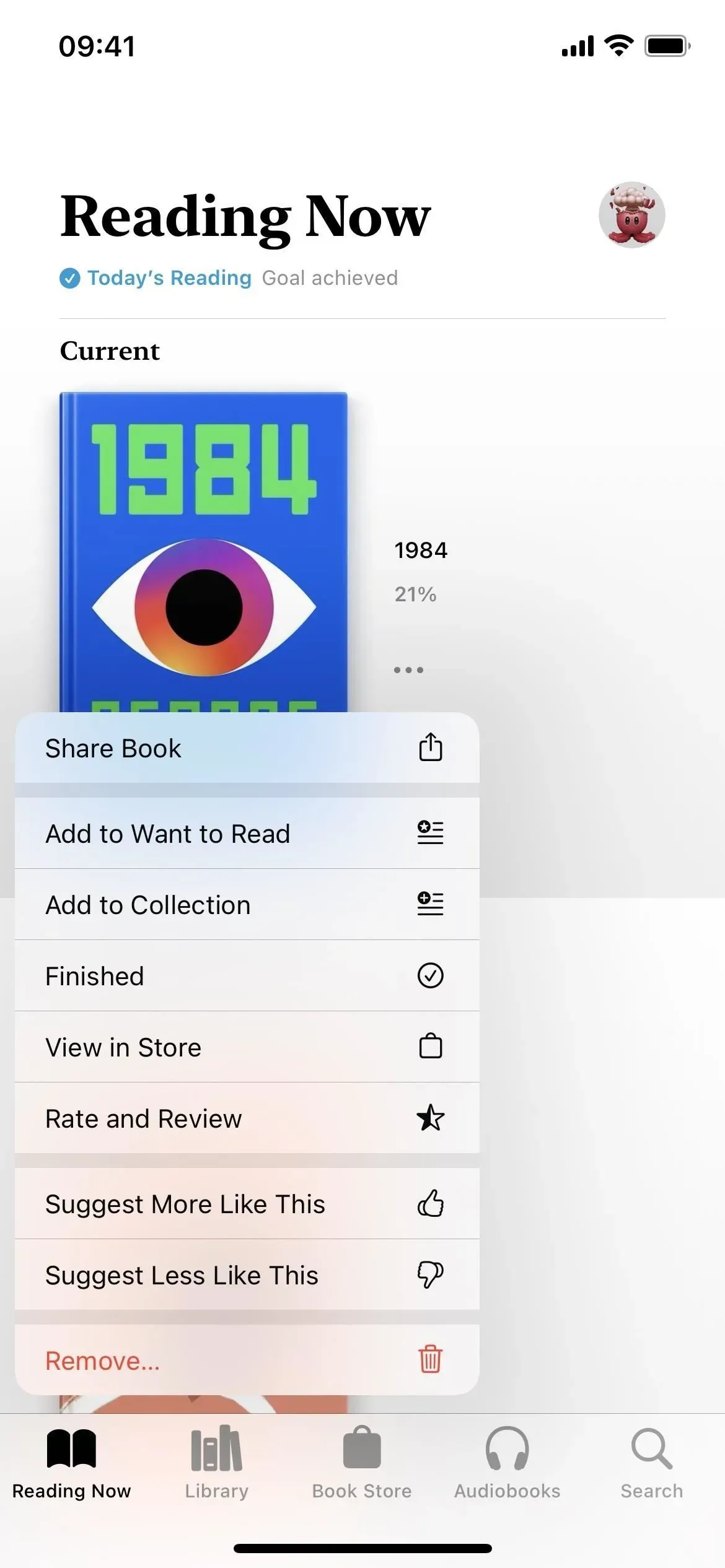
Options de réservation dans iOS 15 (à gauche) et iOS 16 (à droite).
16. Lecteur de livres audio plein écran mis à jour.
Le lecteur de livre audio de l’application Livres associe désormais les couleurs d’arrière-plan de l’interface aux couleurs de couverture du livre audio. De plus, au lieu d’appuyer sur le bouton de retour (<) pour quitter le lecteur plein écran, vous balayez vers le bas.
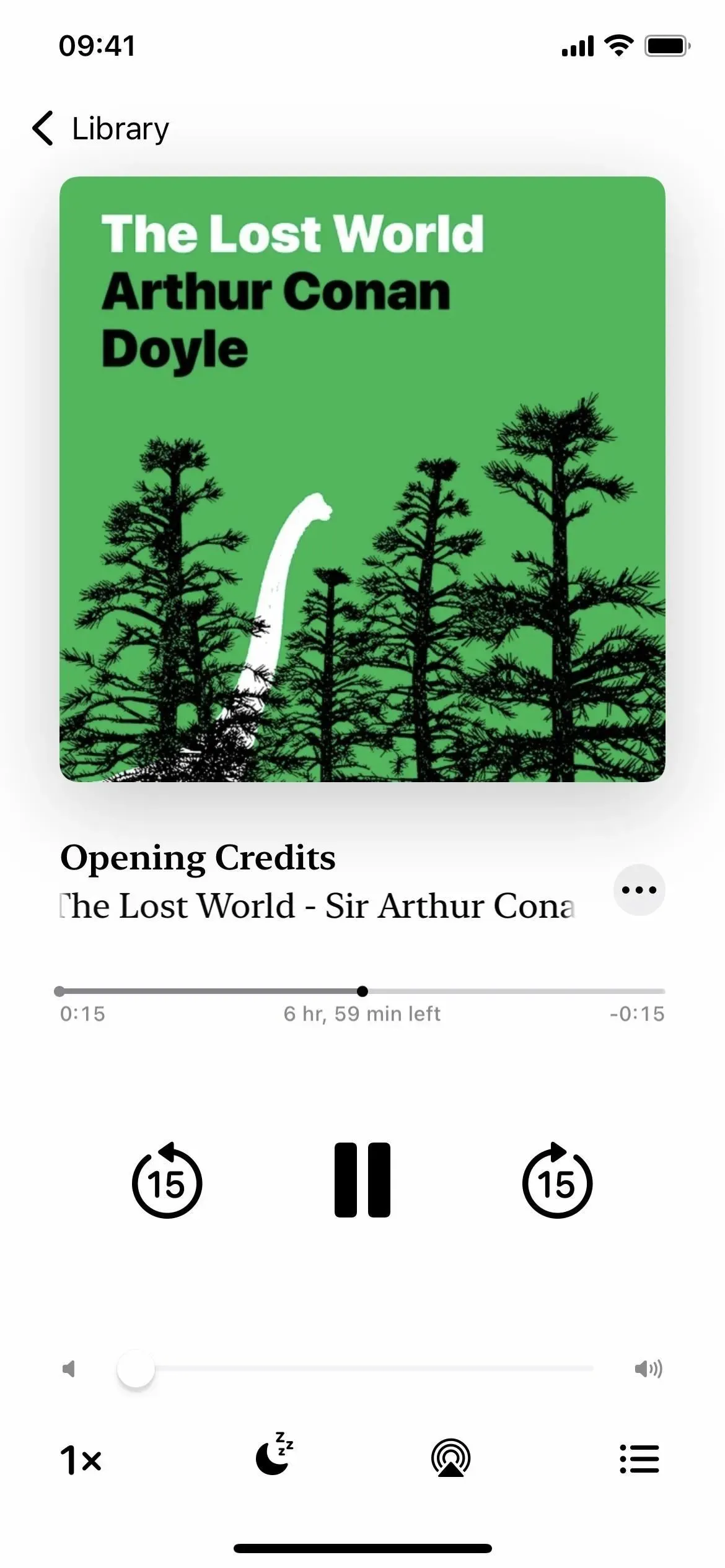
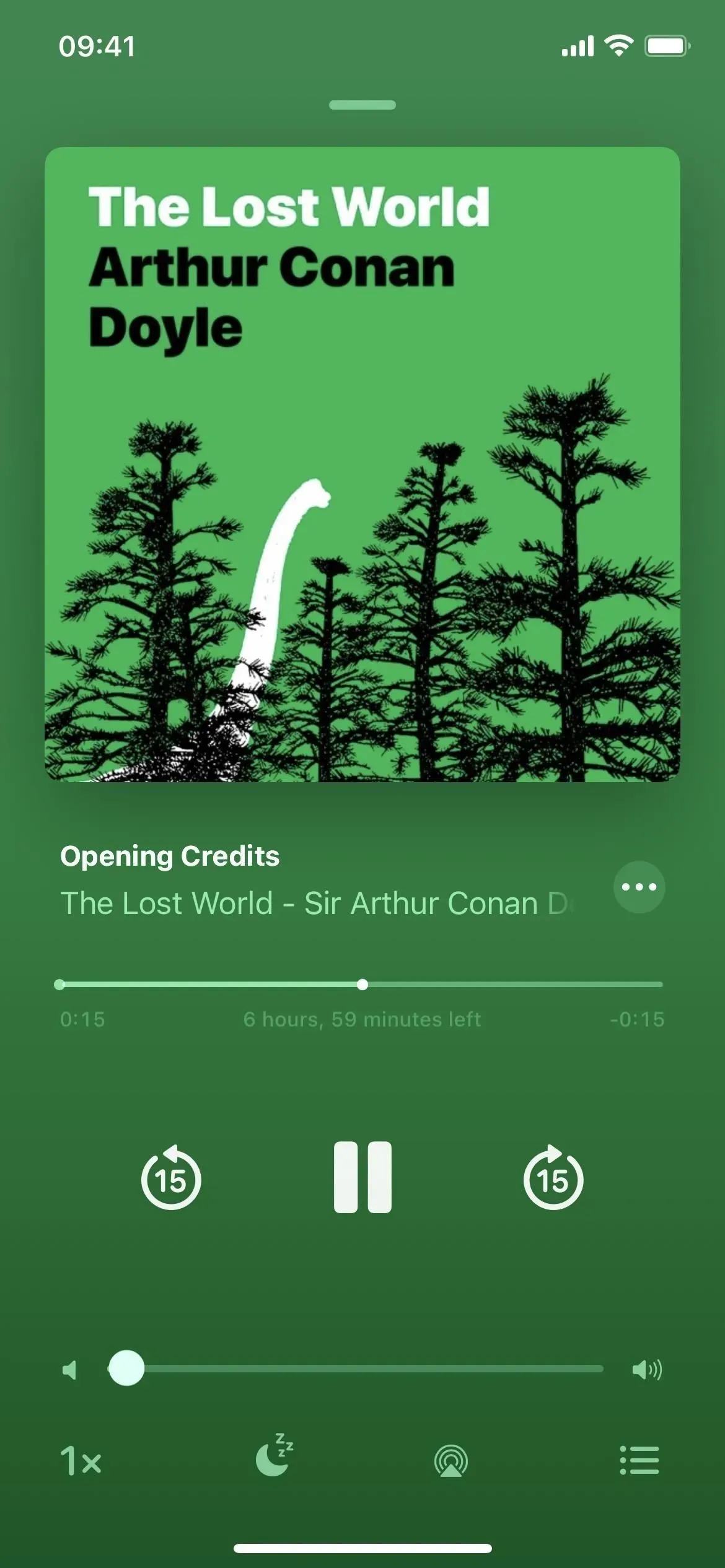
Lecteur de livres audio sous iOS 15 (à gauche) et iOS 16 (à droite).
17. Et un nouveau mini lecteur de livres audio
Comme l’application Musique, Apple Books inclut désormais un mini-lecteur pour les livres audio. Bien que l’application Livres dispose d’un mini lecteur de prévisualisation dans iOS 15, cela ne fonctionne pas avec tout ce que vous avez.
Lorsque vous glissez vers le bas sur le lecteur plein écran, il se replie au bas de l’écran au-dessus des onglets de navigation, et vous pouvez appuyer dessus pour revenir en mode plein écran. Vous pouvez même appuyer longuement sur le mini-lecteur pour afficher des actions rapides comme Fermer le lecteur audio, Partager un livre audio et Terminé.
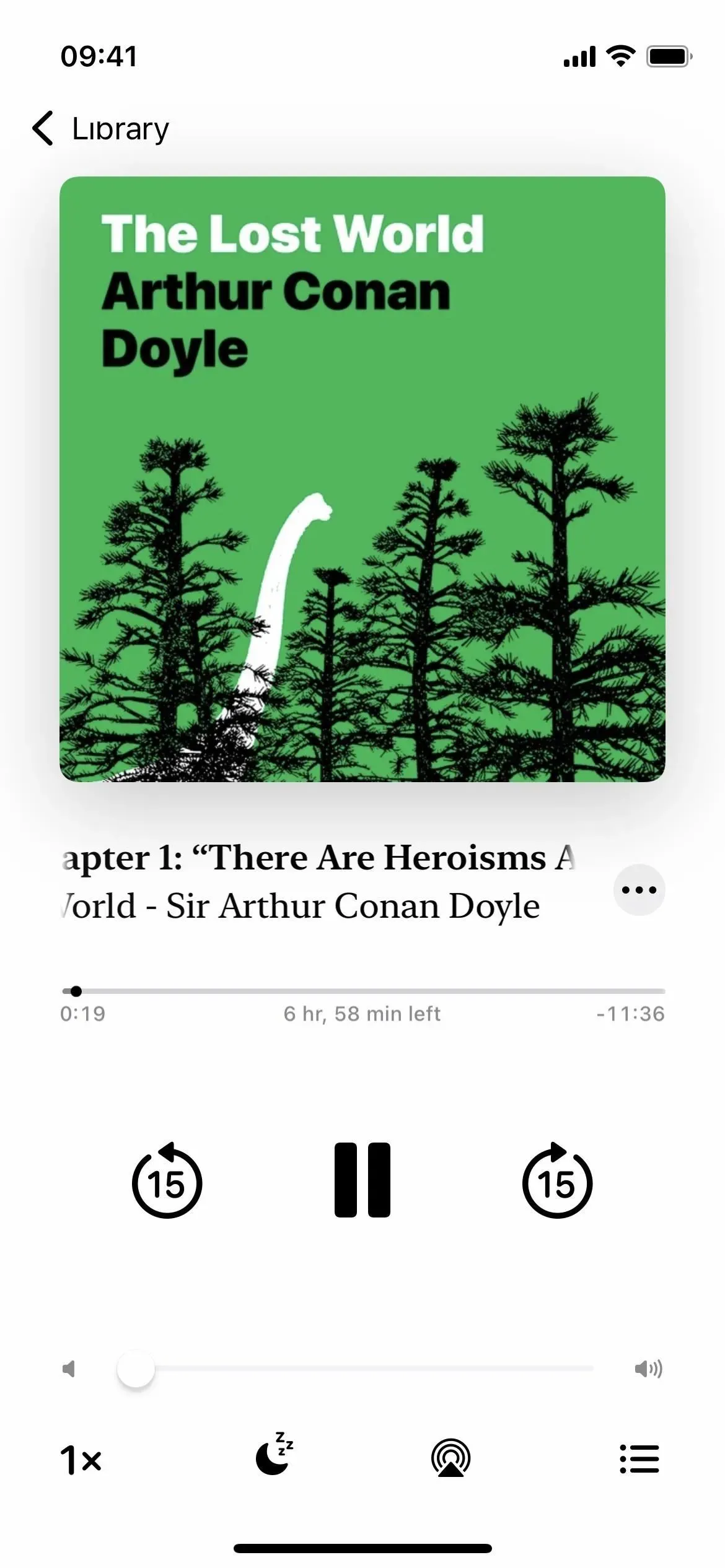
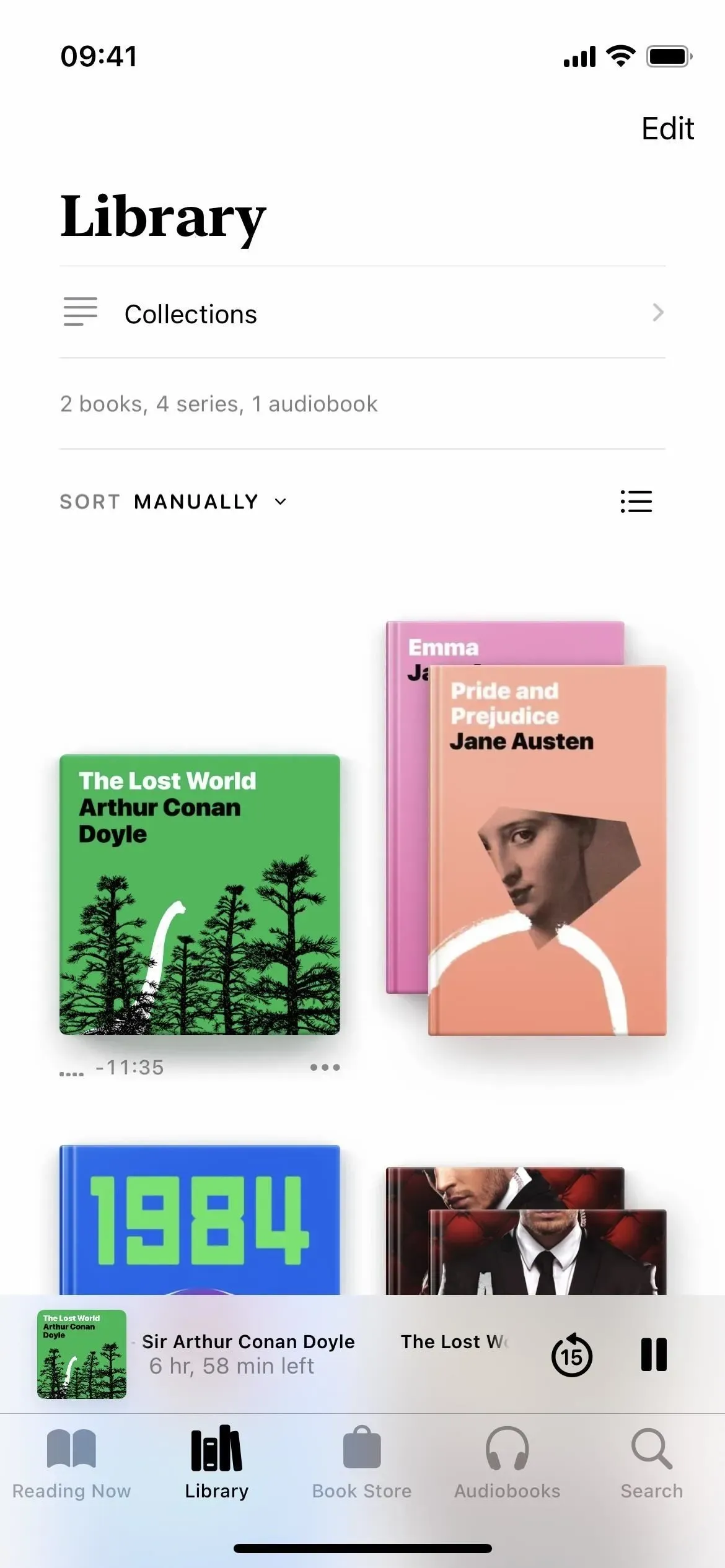
Lecteur de livres audio plein écran dans iOS 15 (à gauche) et mini-lecteur dans iOS 16 (à droite).
18. Vous pouvez étendre l’aperçu du livre audio à un lecteur plein écran.
En parlant du lecteur de prévisualisation de livres audio, dans iOS 15, vous ne pouvez pas étendre le mini-lecteur à un lecteur plein écran – vous ne pouvez ouvrir la liste des livres audio dans le magasin que si elle n’est pas déjà visible. Dans iOS 16, le lecteur plein écran apparaît chaque fois que vous touchez le mini lecteur.
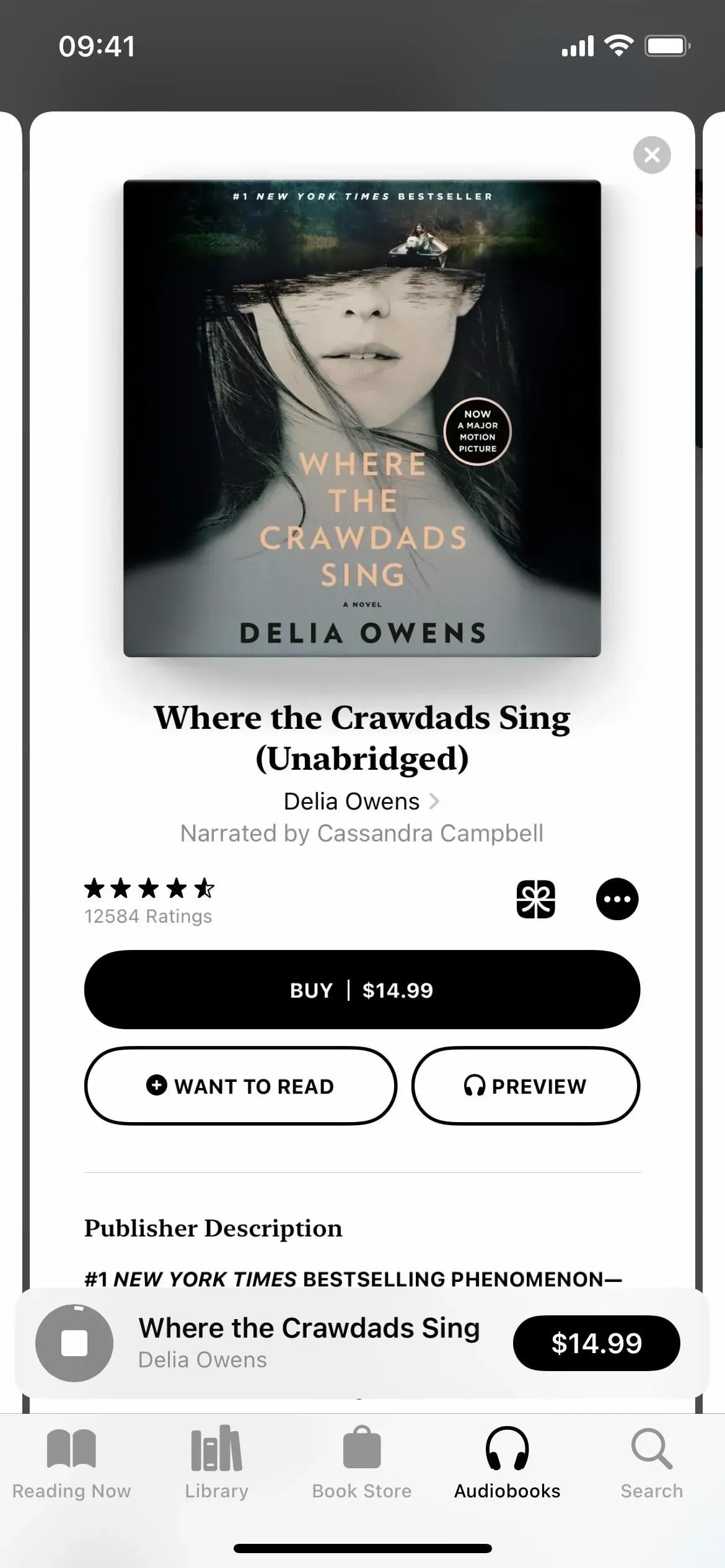
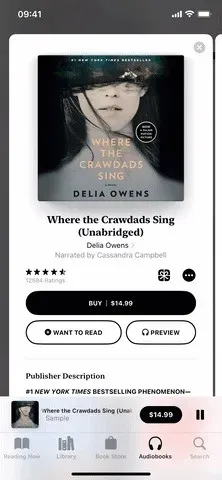
La seule vue que vous obtenez pour l’aperçu du livre audio dans iOS 15 (à gauche) par rapport au lecteur plein écran dans iOS 16 (à droite).
19. Une meilleure fenêtre de lecture est maintenant apparue sur l’écran de verrouillage.
Tout comme lors de la lecture de musique, la fenêtre Lecture en cours sur l’écran de verrouillage d’iOS 16 a environ la moitié de sa taille. La couverture du livre audio prend sa place au-dessus de la fenêtre Lecture en cours et, comme le lecteur plein écran de l’application Livres, l’arrière-plan correspond à la couverture.
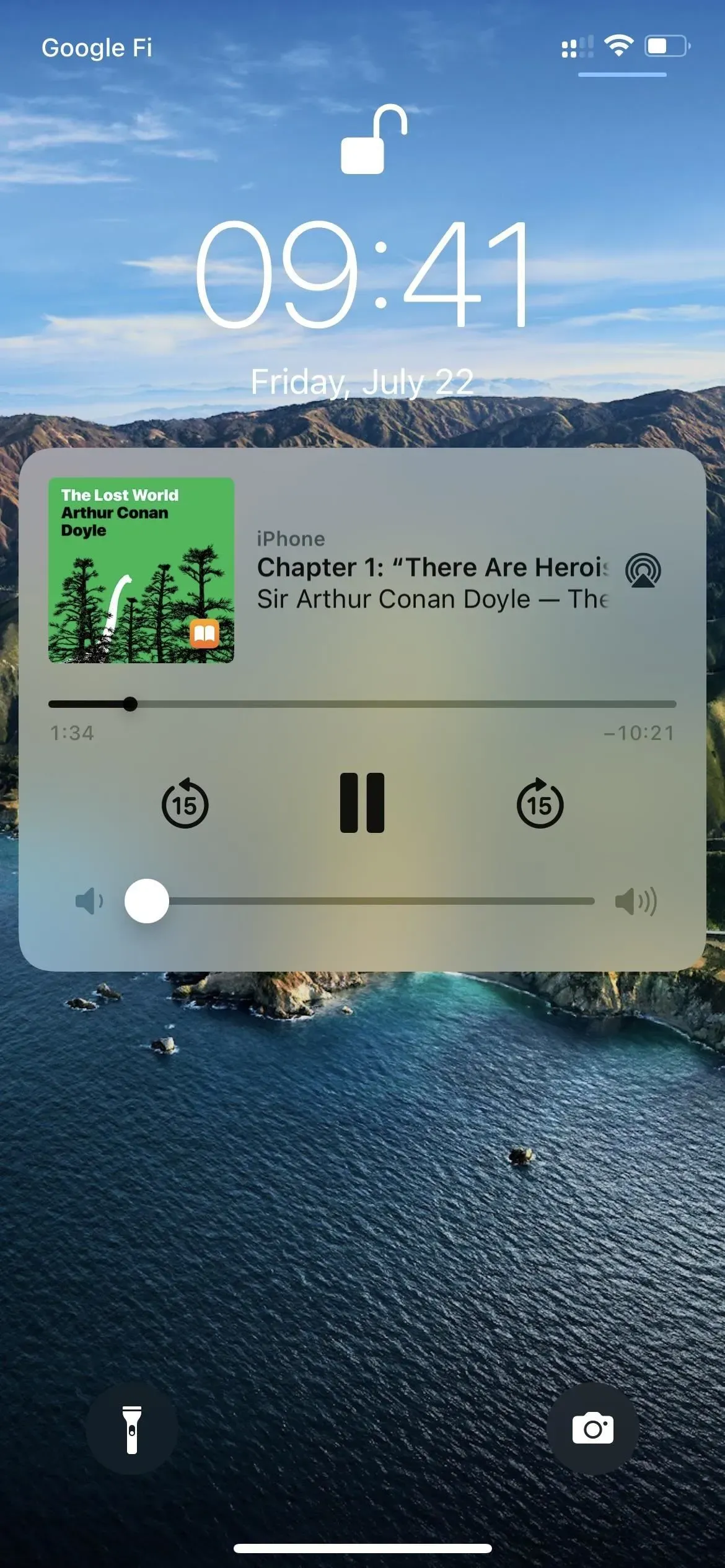
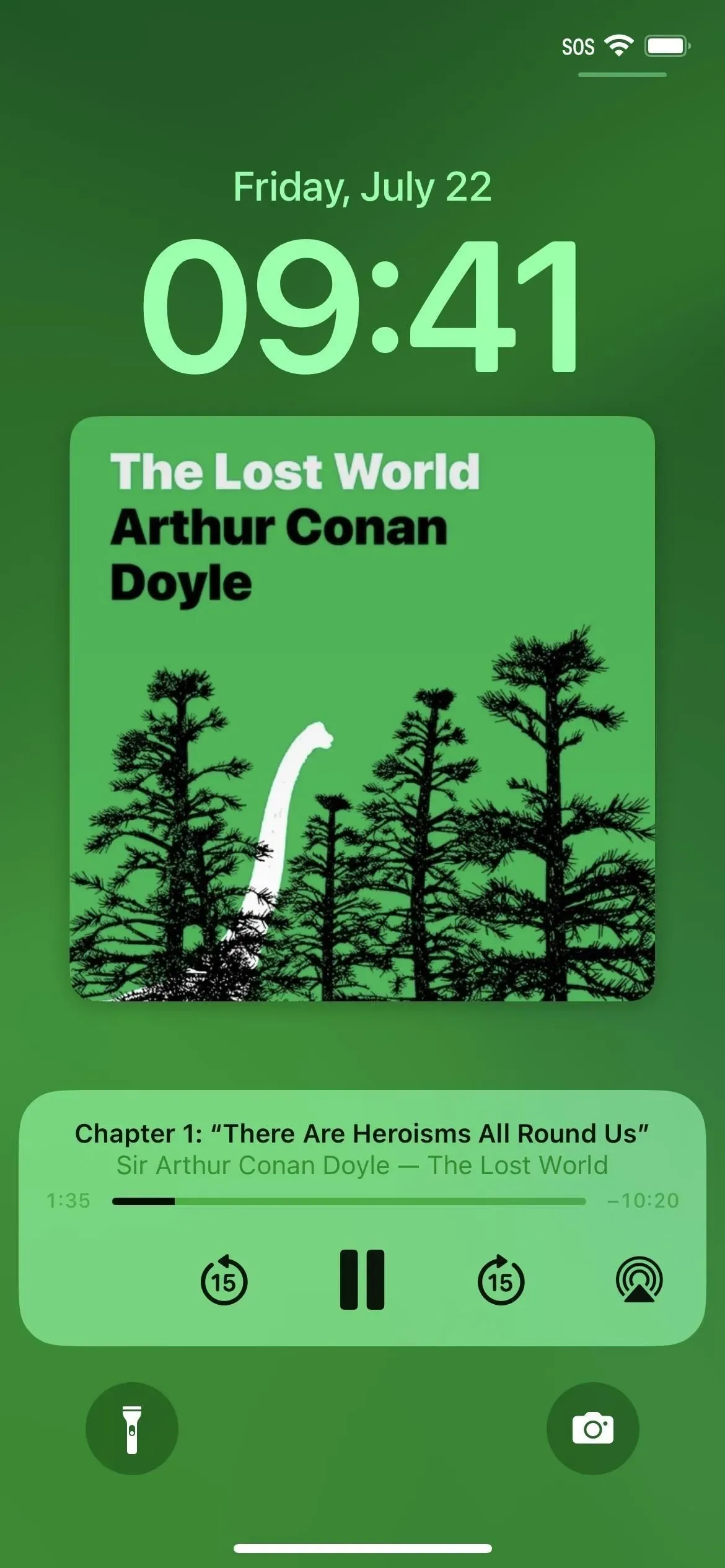
Verrouiller le lecteur d’écran pour les livres audio dans iOS 15 (à gauche) et iOS 16 (à droite).
20. Il y a 7 actions supplémentaires pour les livres dans les étiquettes
Vous pouvez faire plus avec les livres en utilisant des raccourcis dans iOS 16. Dans iOS 15, il n’y avait qu’une seule action pour les livres – Ajouter un PDF aux livres – mais maintenant il y a des actions pour changer de thème, ouvrir un livre, ouvrir une collection, ouvrir un onglet, redimensionner le texte, rechercher dans les livres et changer de page. Ils sont apparus dans les premières versions bêta d’iOS 16 mais ont été supprimés des futures versions bêta, mais nous sommes sûrs qu’Apple les ajoutera à nouveau au fur et à mesure du développement.
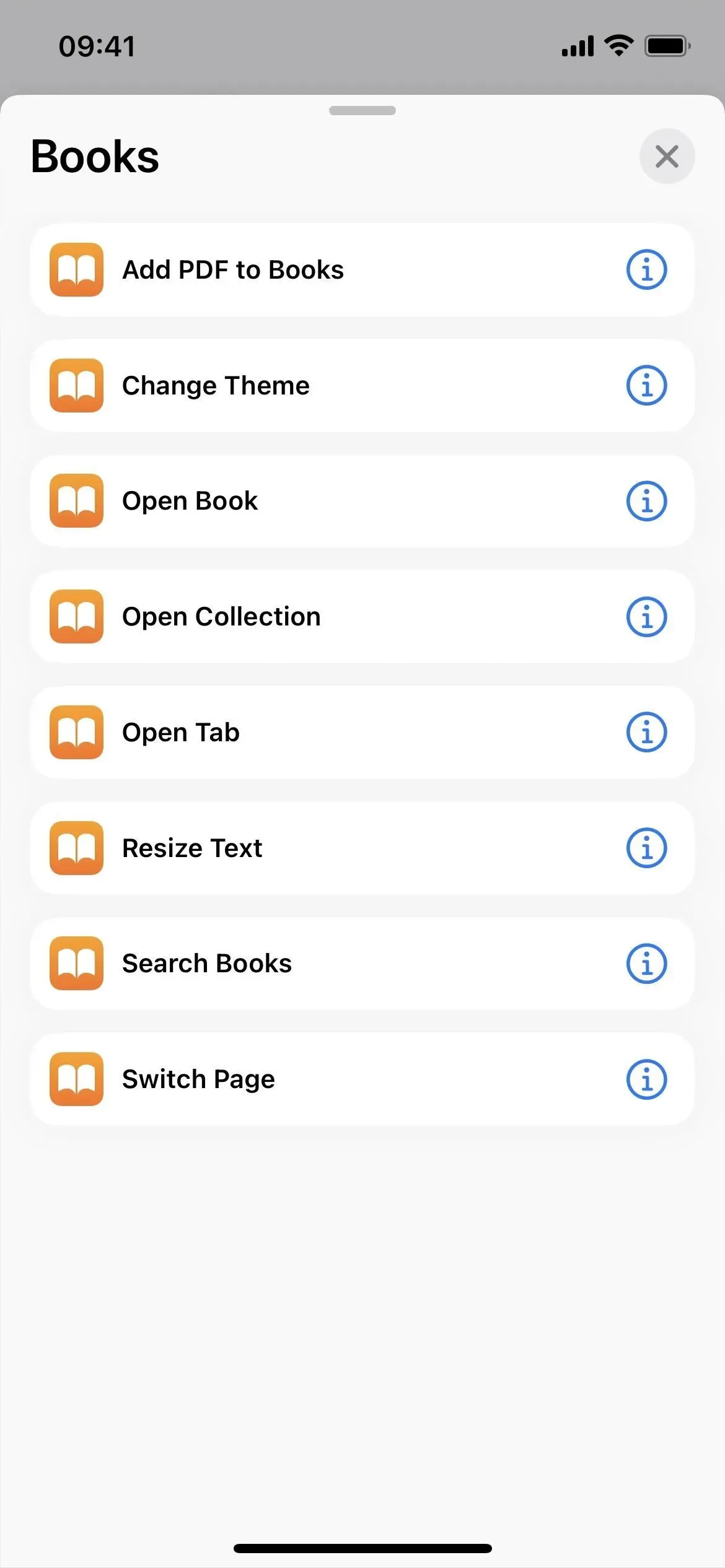
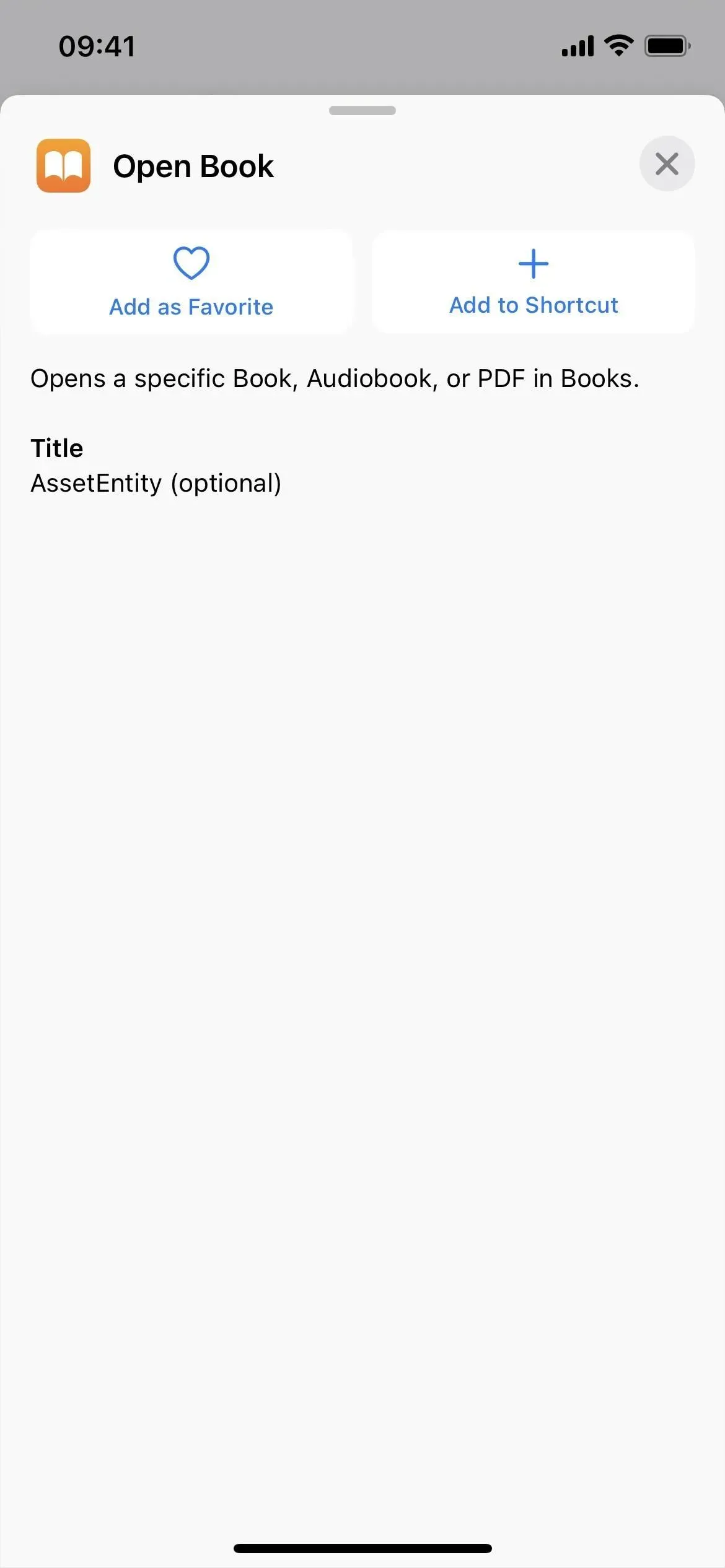
Mais peut-on enfin ajuster la taille des marges ?
Malheureusement non. Les utilisateurs se plaignent des marges importantes dans l’application Livres depuis des années, mais Apple n’a toujours pas ajouté la possibilité de modifier l’espacement à gauche et à droite du texte.



Laisser un commentaire