21 Correction : Forza Horizon 5 plante sur PC
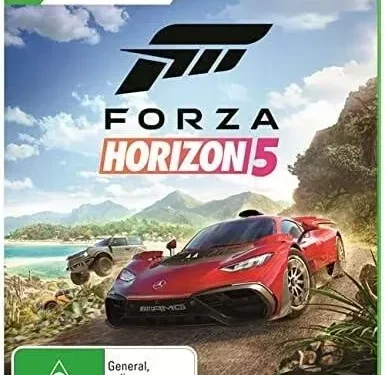
Vous devez avoir entendu parler de plusieurs jeux de course en ligne, mais aucun ne se compare à l’engouement associé à Forza Horizon 5. Sorti le 4 novembre 2021, il est développé par Playground Games et édité par Xbox Game Studios. De plus, le jeu se déroule dans une représentation fictive du Mexique.
Sans aucun doute, la quantité de plaisir qu’il apporte à votre table a sa juste part de problèmes. Et le crash de Forza Horizon 5 sur PC en fait partie. Un nombre important d’utilisateurs ont signalé ce problème jusqu’à présent.
Si vous êtes agacé par ce problème de plantage, nous vous en avons parlé dans ce blog. Lisez la suite pour savoir comment résoudre et prévenir le problème.
Avant de passer à la section des correctifs, commençons par comprendre les causes potentielles du crash du PC Forza Horizon 5.
Pourquoi Forza Horizon 5 plante-t-il sur PC ? 6 raisons principales
Vous trouverez ci-dessous les principales raisons pour lesquelles Forza Horizon 5 se bloque sur la plupart des PC. Tout cela est fait après une étude détaillée des rapports des utilisateurs ardents.
- Corruption de fichier temporaire
Il y a de fortes chances que le crash du jeu sur votre PC soit causé par la corruption de fichiers temporaires. Essayez donc de résoudre ce problème en supprimant ces fichiers temporaires malveillants de votre système. C’est facile à faire à partir du menu Options avancées.
- Le PC ne répond pas à la configuration minimale requise
Si votre PC ne remplit pas les conditions requises pour exécuter Forza Horizon 5, il plantera à nouveau Forza Horizon 5 sur PC. Pour vous assurer que votre système répond aux exigences minimales, comparez les spécifications de votre PC avec les exigences du jeu.
Alternativement, vous pouvez également essayer d’utiliser un outil comme Can You Run It pour vérifier si le jeu peut fonctionner sur votre PC ou non.
Après avoir comparé les spécifications, une mise à niveau matérielle ne peut que résoudre le problème.
- Compte sans droits d’administrateur
Le problème décrit ci-dessus se produit également si votre type de compte Windows n’est pas défini sur « Administrateur ». Cela entraînera un problème de plantage permanent de Forza Horizon 5 sur PC. Pour résoudre ce problème, accédez aux paramètres de votre compte et modifiez le type de compte en Administrateur.
- Mode jeu activé en arrière-plan
Si le mode jeu est également activé en arrière-plan, c’est un autre coupable à vérifier. Désactivez le mode jeu en arrière-plan dans les paramètres Windows dans la section jeux.
- Incompatibilité MSI Afterburner et RTSS
L’utilisation de MSI Afterburner et d’une application RTSS exécutée en arrière-plan peut être une autre raison du plantage du PC dans Forza Horizon 5. Utilisez le Gestionnaire des tâches pour mettre fin au processus pour ces deux applications. Et votre problème sera résolu.
- AV tiers incompatible
Un programme antivirus a également été considéré comme une cause potentielle de problèmes liés à Forza Horizon 5 sur PC. Pour résoudre ce problème, vous devez soit désactiver votre antivirus, soit le désinstaller afin qu’il n’interfère pas avec le jeu.
- Pare-feu et sécurité Windows
Le pare-feu et la sécurité Windows sont également la raison pour laquelle votre jeu continue de planter sur PC. Les deux ou deux d’entre eux provoquent une erreur. Et par conséquent, votre jeu continue de planter. La désactivation du pare-feu Windows et de la protection en temps réel sur votre PC résoudra ce problème.
- Pilote GPU incompatible
Une autre cause possible de ce problème pourrait être les derniers pilotes GeForce Nvidia 511.23. Il existe deux correctifs que vous pouvez essayer d’éliminer pour cette raison. Tout d’abord, vous pouvez restaurer le pilote à partir du Gestionnaire de périphériques. Ou vous pouvez installer le pilote précédent manuellement après avoir désinstallé le pilote actuel.
- Dernière mise à jour Nahimic manquante
Les joueurs signalent que le problème de plantage de Forza Horizon 5 PC est dû à Nahimic car il ignore les dernières mises à jour. Pour résoudre ce problème, accédez à la bibliothèque du Microsoft Store et mettez à jour l’application Nahimic.
Nous avons énuméré les principales raisons de l’échec. Une fois que vous avez compris les raisons, il est important de discuter des solutions possibles au problème.
Comment réparer le crash de Forza Horizon 5 sur PC ?
Vous trouverez ci-dessous quelques-uns des meilleurs correctifs possibles que vous pouvez essayer sur votre PC pour réparer le crash de Forza Horizon 5 sur PC.
- Répondre aux exigences minimales du PC
- Passer au compte administrateur
- Mettre à jour Windows
- Réglez la date et l’heure correctes
- Mettez à jour votre réseau
- Effectuer un démarrage propre
- Définir les options d’alimentation sur Haute performance
- Fermer les tâches exécutées en arrière-plan
- Désactiver le mode développement
- Désactiver Afterburner et RTSS
- Désactiver le mode jeu
- Définir une priorité élevée dans le gestionnaire de tâches
- Réinstaller DirectX (dernier)
- Réinitialiser Forza Horizon 5 via Windows
- Supprimer Avast ou d’autres packages tiers
- Mettre à jour Nahimic vers la dernière version
- Désactiver le pare-feu Windows et la protection en temps réel
- Mettez à jour le pilote de votre carte vidéo
- Restauration de vos pilotes GPU
- Réinstallez le runtime Microsoft Visual C++.
- Réinitialiser Microsoft Store
Traitons maintenant chacun de ces correctifs ci-dessous.
1. Répondre aux exigences minimales du PC
Avant de vous lancer dans des correctifs pratiques, c’est toujours une bonne idée de vous assurer que votre PC répond à toutes les exigences minimales pour exécuter le jeu. Comme dans le scénario inverse, le jeu continuerait de planter.
Vous trouverez ci-dessous certaines des exigences que votre ordinateur doit avoir pour exécuter ce jeu.
- Processeur : Intel i5-4460 ou AMD Ryzen 3 1200
- RAM : 8 Go
- Système d’exploitation : Windows 10 64 bits version 15063.0 ou supérieure
- Carte graphique : Nvidia GeForce GTX 970 OU AMD Radeon RX 470
- DirectX : version 12
- Réseau : connexion internet haut débit
- Espace disque libre : 110 Go
- Mémoire vidéo dédiée : 4 Go
Vous pouvez utiliser l’ outil Can You RUN It pour vérifier si votre ordinateur est capable d’exécuter le jeu ou non. Mais si vous êtes un nouvel utilisateur de cet outil, vous devez installer l’application Détection.
Si le PC ne répond pas aux exigences minimales, il doit être mis à niveau.
2. Basculez vers un compte administrateur
Le passage à un compte administrateur a aidé plusieurs utilisateurs à résoudre leur problème de plantage de PC dans Forza Horizon 5. L’utilisation d’un compte administrateur vous accordera une autorisation spéciale pour utiliser la partie de Windows que vous souhaitez.
Pour changer votre compte en administrateur, procédez comme suit :
- Ouvrez la boîte de dialogue Exécuter à l’aide des touches Windows et R.
- Tapez MS-Settings et appuyez sur la touche Entrée. Le menu des paramètres s’ouvrira.
- Cliquez sur « Comptes ».
- Cliquez sur « Famille et autres utilisateurs ».
- Après avoir sélectionné un compte utilisateur, cliquez sur le bouton Modifier le type de compte.
- Sélectionnez un type de compte administrateur.
- Cliquez sur OK.
Après cela, lancez le jeu et vérifiez si le problème de plantage est résolu.
3. Mettez à jour Windows
Si votre Windows n’est pas mis à jour vers la dernière version, certaines applications peuvent ne pas fonctionner sur votre PC. Et Forza Horizon 5 est l’une de ces applications.
Pour mettre à jour Windows, procédez comme suit.
- Cliquez sur le bouton Démarrer dans le coin inférieur gauche de l’écran.
- Cliquez sur l’icône des paramètres.
- Sélectionnez l’icône Mise à jour et sécurité.
- Dans la barre latérale gauche, sélectionnez l’onglet Windows Update.
- Cliquez sur le bouton Vérifier les mises à jour.
- Si une mise à jour est disponible, le téléchargement commencera automatiquement.
Vous pouvez également programmer une mise à jour. Cela peut être fait avec les étapes suivantes.
- Cliquez sur le bouton Démarrer dans le coin inférieur gauche de l’écran.
- Cliquez sur l’icône des paramètres.
- Sélectionnez l’icône Mise à jour et sécurité.
- Dans la barre latérale gauche, sélectionnez l’onglet Windows Update.
- Cliquez sur le bouton « Planifier le redémarrage ». Ce sera à côté de l’option « Redémarrer maintenant ».
- Activez ensuite le curseur pour l’heure du programme.
- Vous pouvez choisir une heure et une date qui vous conviennent pour la mise à jour.
4. Réglez la date et l’heure correctes
Vérifiez votre ordinateur s’il est réglé sur la date et l’heure correctes. Sinon, vous pouvez suivre les étapes ci-dessous pour régler la date et l’heure.
Cela résoudra le problème de plantage du PC dans Forza Horizon.
- Dans la barre des tâches, cliquez avec le bouton droit sur les informations d’horloge.
- Sélectionnez l’option Régler l’heure/la date.
- Décochez « Définir le fuseau horaire automatiquement ». Ensuite, vérifiez à nouveau.
- Après cela, fermez Windows.
- Redémarrez votre ordinateur pour que les modifications prennent effet.
Vérifiez si le problème de plantage de Forza Horizon sur PC a été résolu.
5. Mettez à jour votre réseau
Les utilisateurs ont signalé qu’une mise à jour du réseau les avait aidés à résoudre ce problème. Cela peut être facilement fait en redémarrant l’adaptateur réseau, qui fonctionne à la fois pour les connexions filaires et sans fil.
Étapes pour cela :
- Ouvrez la boîte de dialogue Exécuter en appuyant sur les touches Windows + R.
- Tapez
npca.cpldans le champ de recherche et appuyez sur Entrée.
- Cliquez avec le bouton droit sur l’adaptateur que vous utilisez et sélectionnez Désactiver.
- Attendez un peu.
- Cliquez avec le bouton droit sur l’adaptateur que vous utilisez et sélectionnez Activer.
Si vous utilisez le Wi-Fi, suivez ces étapes.
- Reconnectez-vous au réseau après l’avoir déconnecté.
- Une autre option consiste à allumer et éteindre le modem et le routeur.
Si vous utilisez Ethernet, suivez ces étapes.
- Débranchez le câble, attendez quelques secondes, puis branchez-le sur votre ordinateur.
Si le réseau est à l’origine du problème, il doit être résolu maintenant. Sinon, vous pouvez essayer d’autres correctifs.
6. Effectuez un démarrage propre
Vérifiez votre service système si quelque chose est à l’origine du problème. Cela peut être fait en effectuant un démarrage propre.
Pour le faire, suivez ces étapes.
- Entrez MSConfig dans le champ de recherche ; à côté du bouton de démarrage.
- Cliquez sur « Configuration système », puis allez dans l’onglet « Service ».
- Sélectionnez Masquer tous les services Microsoft.
- Cliquez sur Désactiver tout puis sur OK.
- Cliquez sur l’onglet « Démarrage ».
- Cliquez sur « Ouvrir le gestionnaire de tâches ».
- Désactivez tous les éléments de démarrage en cliquant dessus et en sélectionnant Désactiver.
- Redémarrez votre ordinateur.
Si le problème est résolu après cela, vous aviez au moins un programme problématique à l’origine du problème.
Pour savoir lequel est le programme problématique, procédez comme suit.
- Tapez MSConfig dans la zone de recherche à côté du bouton Démarrer.
- Cliquez sur l’onglet Services.
- Cochez la case Masquer tous les services Microsoft.
- Cochez les cases à côté des cinq premiers éléments.
- Sélectionnez « Appliquer » et cliquez sur « OK ».
Redémarrez votre ordinateur puis lancez le jeu. Le programme problématique fait partie des cinq premiers programmes si le problème est résolu. Mais si le problème persiste, les cinq premiers programmes fonctionnent. Vous pouvez vérifier d’autres programmes pour voir lequel pose problème.
Note. Nous avons évoqué la sélection des cinq premiers programmes en même temps car c’est plus pratique. Sinon, vous pouvez choisir ce que vous préférez ou avec lequel vous vous sentez plus à l’aise.
Si le programme problématique n’est pas trouvé, vérifiez les éléments de démarrage en suivant ces étapes.
- Faites un clic droit sur la barre des tâches et sélectionnez Gestionnaire des tâches.
- Sélectionnez l’onglet « Démarrage ».
- Inclure les cinq premiers éléments de la liste.
- Redémarrez votre ordinateur et essayez de lancer le jeu.
- Répétez les étapes jusqu’à ce que vous trouviez l’élément de démarrage problématique. Et une fois que vous l’avez trouvé, éteignez-le et vous pourrez redémarrer votre ordinateur.
7. Réglez les options d’alimentation sur Haute performance
Pour de meilleurs résultats, vous devez définir les options d’alimentation sur Haute performance. Cependant, cela peut consommer plus d’énergie et de batterie. Mais les performances du PC seront améliorées.
Pour le faire, suivez ces étapes.
- Ouvrez le menu de démarrage.
- Tapez Panneau de configuration et cliquez dessus.
- Cliquez sur l’option Matériel et logiciel.
- Choisissez Options d’alimentation > Hautes performances.
- Éteignez votre ordinateur après avoir fermé toutes les fenêtres.
- Puis rallumez-le après quelques minutes.
8. Fermez les tâches exécutées en arrière-plan
Le processeur ou la mémoire est le maximum utilisé par les tâches ou les programmes exécutés en arrière-plan. Cela entraîne également une baisse des performances du PC. Par conséquent, vous devez fermer toutes les tâches exécutées en arrière-plan. Sinon, vous rencontrerez constamment le problème de plantage de Forza Horizon 5 sur PC.
Pour résoudre ce problème, procédez comme suit.
- Ouvrez le Gestionnaire des tâches en appuyant sur Ctrl + Maj + Échap.
- Ouvrez l’onglet Processus.
- Cliquez sur les tâches qui s’exécutent inutilement en arrière-plan.
- Fermez-les un par un en cliquant sur le bouton « Fin de tâche ».
- Une fois que vous avez terminé le processus, redémarrez votre PC.
9. Désactiver le mode de développement
Si vous avez activé le mode développement dans Windows, vous devez le désactiver. Pour le faire, suivez ces étapes.
- Ouvrez le menu contextuel en cliquant avec le bouton droit sur le menu Démarrer.
- Sélectionnez l’option Windows PowerShell (administrateur).
- Cliquez sur Oui à l’invite.
- Écrivez la commande suivante dans la fenêtre PowerShell.
Get-AppXPackage | Pour chaque {Add-AppxPackage -DisableDevelopmentMode -Register « $($_.InstallLocation)\AppXManifest.xml »}
- Redémarrez votre ordinateur et lancez le jeu pour voir si le problème de plantage est résolu.
10. Désactiver Afterburner et RTSS
Comme mentionné ci-dessus, Afterburner et RTSS, s’ils ne sont pas compatibles avec vos pilotes actuels, peuvent provoquer un plantage. La bonne nouvelle est qu’ils ne peuvent pas être désactivés directement. Il vous suffit d’aller dans le gestionnaire de tâches pour les fermer.
Pour le faire, suivez ces étapes.
- Ouvrez le Gestionnaire des tâches en appuyant sur CTRL+Maj+ÉCHAP.
- Trouvez le processus MSI Afterburner et fermez-le.
Vérifiez le jeu si l’erreur de plantage est résolue.
11. Désactiver le mode jeu
La désactivation du mode jeu a aidé plusieurs utilisateurs à résoudre le problème de plantage. Cela peut être fait dans les paramètres de jeu de Windows.
Mais si vous ne savez pas comment procéder, suivez ces étapes.
- Ouvrez la boîte de dialogue Exécuter en appuyant sur la touche Windows et la touche R.
- Tapez MS-Settings et appuyez sur la touche Entrée.
- Le menu des paramètres s’ouvrira.
- Accédez à la section Jeux.
- Cliquez sur le mode de jeu.
- Désactivez la fonction de jeu en basculant l’interrupteur.
- Fermez les paramètres.
Vérifiez le jeu si le problème de plantage est résolu.
12. Définir une priorité élevée dans le gestionnaire de tâches
Pour que votre Windows exécute correctement le jeu, vous devez définir la priorité du jeu à l’aide du Gestionnaire des tâches. Vous pouvez le faire en suivant ces étapes.
- Cliquez avec le bouton droit sur le menu Démarrer.
- Cliquez sur « Gestionnaire des tâches ».
- Sélectionnez l’onglet Processus.
- Faites un clic droit sur une mission de jeu.
- Cliquez sur Définir la priorité, puis définissez-le sur Élevé.
- Fermez le Gestionnaire des tâches.
13. Réinstallez DirectX (dernière version)
Pour exécuter avec succès Forza Horizon 5, vous devez avoir DirectX 12 ou supérieur installé sur votre PC . Par conséquent, pour résoudre le problème de plantage du PC Forza Horizon 5, vous pouvez essayer de le réinstaller.
Vous pouvez installer le package d’installation DirectX à partir du site Web officiel de Microsoft, puis l’exécuter.
14. Réinitialiser Forza Horizon 5 via Windows
Dans le menu Options avancées, réinitialisez Forza Horizon 5. Cela effacera tout le cache indésirable et les fichiers susceptibles de provoquer le blocage de Forza Horizon 5 PC. Ce correctif peut prendre un certain temps en fonction de votre ordinateur.
Suivez les étapes ci-dessous pour réinitialiser Forza Horizon 5 via Windows.
- Assurez-vous que votre ordinateur n’est pas connecté à Internet.
- Ouvrez la boîte de dialogue Exécuter en appuyant sur la touche Windows et la touche R.
- Tapez MS-Settings et appuyez sur la touche Entrée.
- Ouvrez le menu des paramètres.
- Cliquez sur Application.
- Trouvez Forza Horizon 5 dans la liste des applications.
- Ensuite, cliquez dessus ou sur les trois points verticaux sur le côté droit de la fenêtre.
- Cliquez sur « Options avancées ».
- Cliquez sur le bouton Réinitialiser.
- Confirmez le processus.
Une fois le processus terminé, redémarrez votre PC.
15. Supprimer Avast ou d’autres packages tiers
Comme mentionné dans la section précédente, Avast ou d’autres packages tiers peuvent provoquer le plantage. La désactivation de la protection AV en temps réel est une autre option, mais il est possible que cela affecte le jeu.
Par conséquent, la suppression est la meilleure option. Pour le faire, suivez ces étapes.
- Ouvrez la boîte de dialogue Exécuter en appuyant sur les touches Windows et R.
- Tapez
appwiz.cplet appuyez sur la touche Entrée. - Les fenêtres Programme et Fonctionnalités s’ouvriront.
- Trouvez AV tiers dans la liste des applications et cliquez dessus.
- Cliquez sur Supprimer.
- Suivez ensuite les instructions à l’écran pour terminer le processus.
Redémarrez votre ordinateur et lancez le jeu pour vérifier si le problème est résolu.
16. Mettre à jour Nahimic vers la dernière version
Un Nahimic obsolète est une autre raison du plantage du PC dans Forza Horizon 5. Par conséquent, vous devez mettre à jour votre pilote audio Nahimic en suivant ces étapes.
- Dans le menu Démarrer, ouvrez le Microsoft Store.
- Sur le côté gauche de l’écran, cliquez sur Bibliothèque.
- Vérifiez les mises à jour en cliquant sur le bouton « Obtenir les mises à jour ».
- Si une mise à jour est disponible, elle sera installée automatiquement. Et dans ce cas, lancez le jeu une fois l’installation terminée pour vérifier si le problème de plantage est résolu.
17. Désactivez le pare-feu Windows et la protection en temps réel
Le pare-feu Windows et la protection en temps réel interfèrent généralement avec votre jeu. Cela conduit au problème de crash. Pour ce faire, il est recommandé de désactiver le pare-feu Windows Defender.
Étapes pour cela :
- Tapez Pare-feu Windows dans la barre de recherche et appuyez sur Entrée.
- Dans le menu latéral, cliquez sur Activer ou désactiver le pare-feu Windows Defender.
- Désactivez Windows Firewall Defender pour les paramètres de réseau privé et les paramètres de réseau public.
- Cliquez sur OK et fermez l’onglet.
- Tapez Sécurité Windows dans la barre de recherche de la barre des tâches, puis ouvrez-la.
- Cliquez sur « Protection contre les virus et les menaces ».
- Cliquez sur Gérer les paramètres.
- Désactivez le commutateur en cliquant dessus devant la protection en temps réel.
- Confirmez l’action en cliquant sur Oui.
- Plus tard, vous devrez activer la protection en temps réel et laisser l’onglet ouvert comme rappel.
Redémarrez le jeu et recherchez le problème.
18. Mettez à jour le pilote de votre carte vidéo
La mise à jour des pilotes graphiques est essentielle pour garantir le bon fonctionnement de toutes les applications du système. Pour le faire, suivez ces étapes.
- Ouvrez le menu contextuel en cliquant avec le bouton droit sur le menu Démarrer.
- Cliquez sur « Gestionnaire de périphériques ».
- Développez l’option Display Adapter en double-cliquant dessus.
- Faites un clic droit sur le nom de la carte graphique sélectionnée.
- Cliquez sur Mettre à jour le pilote.
- Sélectionnez Recherche automatique de chauffeur.
- Si une mise à jour est disponible, elle sera installée automatiquement.
- Redémarrez votre ordinateur.
Vérifiez si le problème de plantage du PC Forza Horizon 5 est résolu maintenant ou non.
19. Restauration de vos pilotes GPU
Les utilisateurs ont signalé que les pilotes Nvidia 511.23 ne sont pas compatibles avec le jeu et sont à l’origine du crash. Par conséquent, si vous utilisez ce pilote GPU, essayez de revenir en arrière pour résoudre le problème.
Pour faire ça, suit les étapes suivantes.
- Ouvrez la boîte de dialogue Exécuter en appuyant sur les touches Windows + R.
- Tapez
devmgmt.mscdans la zone de recherche et appuyez sur Entrée pour ouvrir le Gestionnaire de périphériques. - Localisez l’adaptateur d’affichage et développez le sous-menu en cliquant sur la flèche à côté.
- Cliquez avec le bouton droit sur GPU Nvidia.
- Ouvrez le menu des propriétés en cliquant sur l’option Propriétés.
- Cliquez sur Pilotes.
- Cliquez sur l’option Restaurer le pilote.
- Ensuite, fournissez une raison pour votre action et cliquez sur « Oui » pour continuer le traitement.
Vous pouvez désinstaller manuellement le pilote à partir du Panneau de configuration si vous ne pouvez pas le restaurer.
20. Réinstallez le runtime Microsoft Visual C++.
L’ancien runtime Microsoft Visual C++ cause beaucoup de problèmes de jeu sur votre ordinateur. Et le crash de Forza Horizon 5 sur PC en est un exemple.
Par conséquent, vous devez le réinstaller en suivant ces étapes.
- Ouvrez le menu Démarrer en appuyant sur la touche Windows.
- Tapez « Applications et fonctionnalités » et cliquez dessus dans la liste des résultats.
- Recherchez les programmes Microsoft Visual C++.
- Supprimez-les en sélectionnant chaque programme.
- Téléchargez le dernier runtime Microsoft Visual C++ depuis le Microsoft Store officiel.
- Installez-le et redémarrez votre système.
21. Réinitialiser Microsoft Store
Vous devez réinitialiser le Microsoft Store si vous avez installé le jeu à partir de là. Pour le faire, suivez ces étapes.
- Ouvrez les paramètres.
- Entrez Applications et fonctionnalités et sélectionnez-le.
- Sélectionnez Microsoft Store après avoir fait défiler vers le bas.
- Cliquez sur « Options avancées » puis sur « Réinitialiser ».
- Recommencez avec Forza Horizon 5.
- Redémarrez votre ordinateur.
Ce sont tous les correctifs que vous pouvez essayer et un ou plusieurs d’entre eux fonctionneront sûrement pour vous.
Note. Vous pouvez également vérifier l’intégrité des fichiers du jeu pour résoudre le problème.
Pourquoi Forza Horizon 5 continue-t-il à se fermer lorsque je l’ouvre ?
Si vous vous demandez pourquoi votre jeu continue de planter lorsque vous essayez de l’ouvrir, il peut y avoir plusieurs raisons à cela. Le plus courant étant :
- Votre PC ne répond peut-être pas à la configuration requise pour exécuter le jeu.
- Les paramètres de jeu sur votre appareil sont incorrects.
- Vous avez une mise à jour des paramètres de l’appareil obsolète et vous devez la mettre à jour.
- Vos cartes graphiques sont endommagées ou obsolètes.
- Certaines applications s’exécutent en arrière-plan.
- Manque de RAM sur votre ordinateur.
- Système d’exploitation incompatible.
- La protection antivirus tierce ou la protection en temps réel limite le lancement du jeu.
Conclusion
Alors voilà. Nous espérons que vous avez trouvé la solution parfaite au problème de plantage de Forza Horizon 5 sur PC dans ce guide. Nous comprenons que parfois ce problème peut être grave et que vous souhaitez le résoudre dès que possible.
Par conséquent, nous avons ajouté les principales raisons pour lesquelles ce problème se produit, de sorte qu’une fois que vous aurez déterminé la cause, il sera facile de trouver le ou les correctifs. Sinon, l’un des correctifs fonctionnera certainement pour vous, même si sa cause n’est pas répertoriée ci-dessus.
Foire aux questions (FAQ)
Pourquoi Forza Horizon 5 plante-t-il sur mon PC ?
Il peut y avoir plusieurs raisons pour lesquelles votre Forza Horizon 5 plante sur PC, mais les principales raisons pour lesquelles Forza Horizon 5 plante sur PC sont : – Corruption de fichiers temporaires. – Le PC ne répond pas aux exigences. – Compte non administrateur – Mode jeu activé en arrière-plan – Incompatibilité MSI Afterburner et RTSS – Antivirus tiers incompatible – Pare-feu et sécurité Windows – Pilote GPU incompatible – Dernière mise à jour Nahimic manquante
Y a-t-il des bugs dans Forza Horizon 5 ?
Plusieurs bugs dans Forza Horizon 5 ont fait planter ou ne pas ouvrir le jeu.
Le plantage de Forza Horizon 5 sur PC est-il un problème courant ?
Les utilisateurs ont signalé à plusieurs reprises que leur jeu plante constamment, en particulier lorsqu’ils jouent sur PC.



Laisser un commentaire