26 grandes fonctionnalités et améliorations de l’iPhone dans iOS 16.1
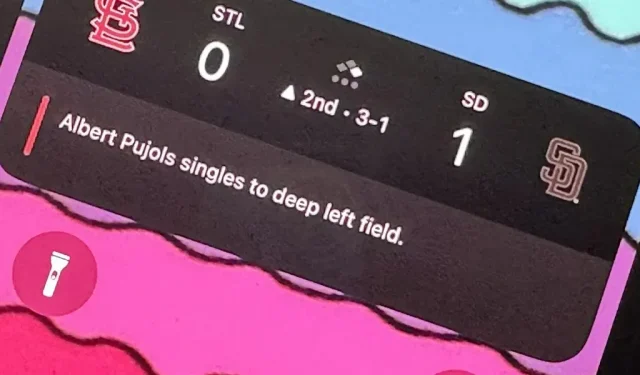
Cela ne fait pas si longtemps qu’Apple a publié iOS 16.0 avec plus de 350 nouvelles fonctionnalités, mais iOS 16.1 vient de déployer des mises à jour encore plus intéressantes pour votre iPhone. Alors que certaines des mises à jour récentes étaient attendues, d’autres sont quelque peu surprenantes – et il y en a même une que vous ne connaissiez peut-être même pas.
Apple a officiellement publié iOS 16.1 le 24 octobre 2022, 40 jours après le début des tests bêta. De plus, iPadOS 16.1 est enfin arrivé pour l’iPad après qu’Apple ait raté la mise à jour publique iPadOS 16.0, et macOS 13 Ventura est également disponible.
Cela signifie que de nombreuses fonctionnalités dont vous profitez dans iOS 16.0 et versions ultérieures depuis le 12 septembre peuvent enfin être utilisables à 100 % sur votre iPad et Mac, comme l’édition d’iMessages et l’extraction d’objets à partir de photos. Et cela s’applique également à certaines des nouvelles fonctionnalités iOS 16.1 répertoriées ci-dessous.
1. Grands nombres pour le pourcentage de batterie
Dans iOS 16.0, Apple a finalement ajouté une bascule dans les paramètres de la batterie sur les appareils Face ID pour activer le pourcentage de batterie dans la barre d’état, ce que les appareils Touch ID sont capables de faire depuis longtemps. La mise à jour a mis le pourcentage dans l’icône de la batterie, et iOS 16.1 rend les chiffres plus grands et plus faciles à voir. Ci-dessous, vous pouvez voir les icônes avant et après en mode clair et sombre.

2. Pourcentage de batterie pour plus d’iPhone
Bien qu’iOS 16.0 nous permette d’ajouter un pourcentage de batterie à l’icône de la batterie dans la barre d’état des appareils Face ID, il n’est pas disponible sur tous les modèles Face ID. En particulier, les iPhone XR, 11, 12 mini et 13 mini ne comptent pas, probablement en raison de leurs écrans plus petits. La mise à jour iOS 16.1 ajoute la prise en charge de ces modèles, de sorte que tous les modèles d’iPhone pouvant exécuter iOS 16 peuvent désormais obtenir la nouvelle icône de batterie.
3. Charger avec de l’énergie propre
Allez dans Paramètres -> Batterie, puis ouvrez le menu Santé et charge de la batterie, auparavant uniquement Santé de la batterie, et vous verrez une nouvelle option de charge d’énergie propre.
Apple dit que votre iPhone « essaiera de réduire votre empreinte carbone en le chargeant de manière sélective lorsque de l’électricité à faible teneur en carbone est disponible » et qu’il « apprend de votre charge quotidienne afin qu’il puisse atteindre une charge complète avant que vous n’en ayez besoin ». .”
L’option devrait être automatiquement activée par défaut. Vous pouvez en savoir plus sur la recharge d’énergie verte sur la page d’aide d’Apple .
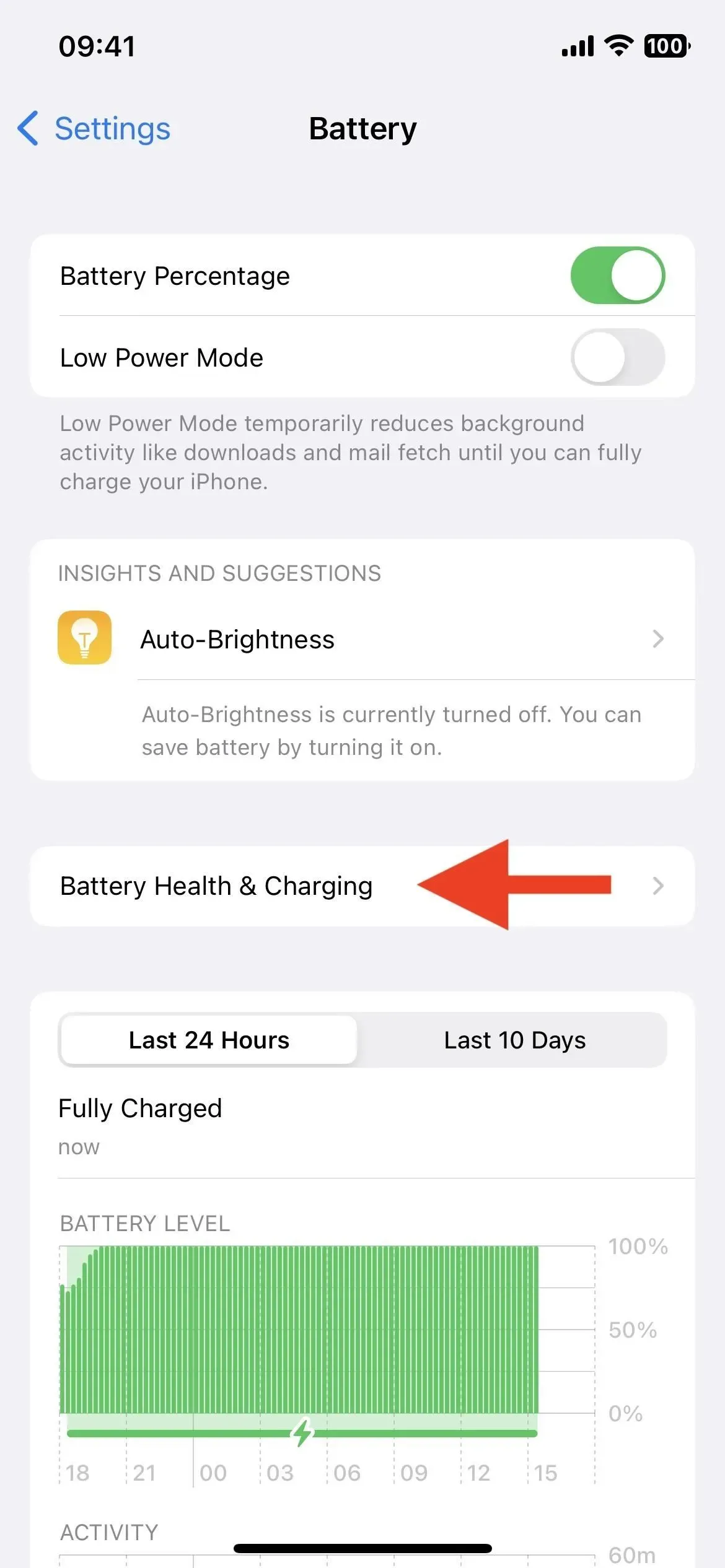
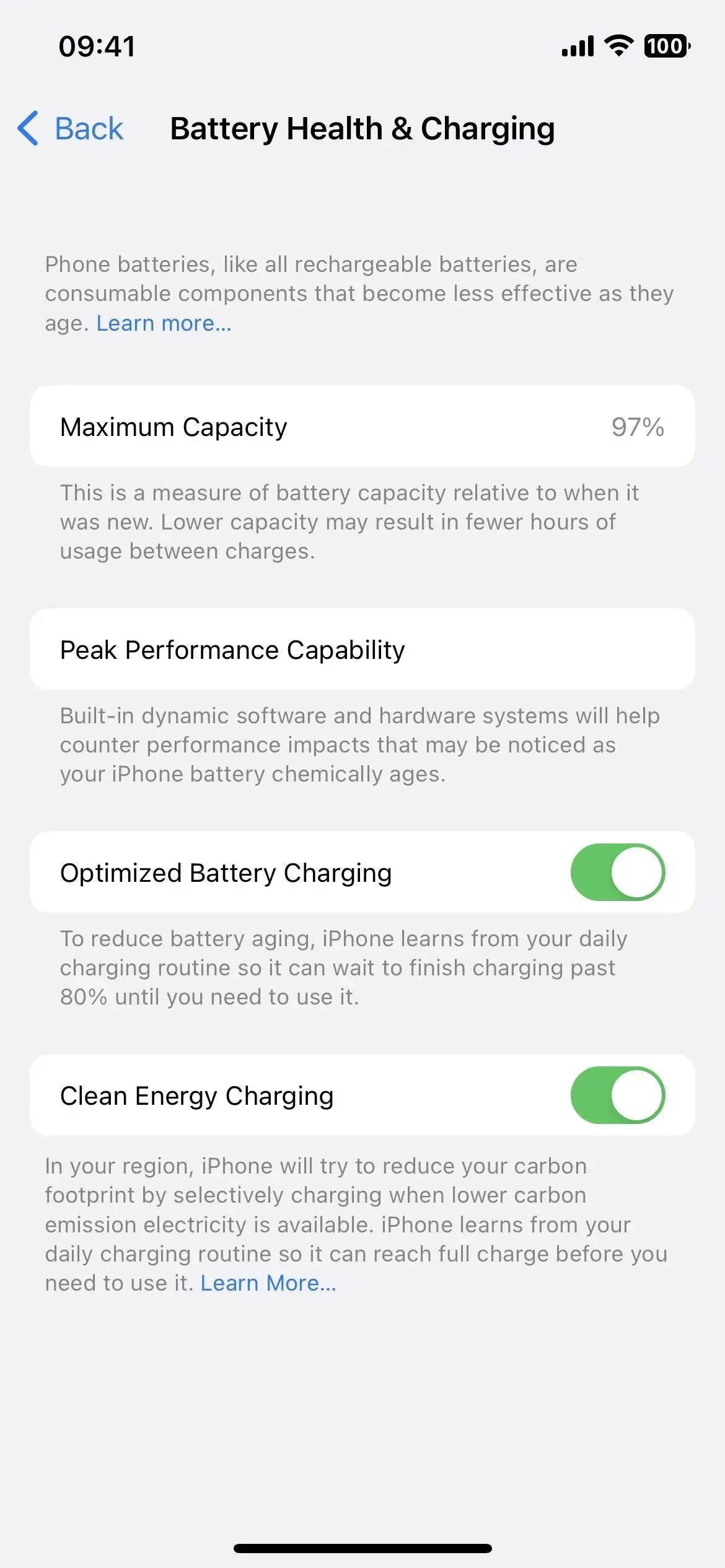
4. Événements en direct
L’activité en direct est enfin là. Ils apparaissent en bas de l’écran de verrouillage de votre iPhone et dans Dynamic Island pour les modèles iPhone 14 Pro et 14 Pro Max, et affichent les dernières données d’application mises à jour en temps réel.
Les jeux de sport diffusés en direct sur l’application Apple TV sont un exemple de ce que l’activité en direct peut faire. Sélectionnez un jeu en direct disponible dans votre région dans la section Sports en direct, puis cliquez sur le bouton S’abonner. Vous verrez ensuite les scores jeu par jeu et en temps réel sur l’écran de verrouillage et dans Dynamic Island si vous avez un iPhone 14 Pro ou 14 Pro Max. Pour le moment, je ne peux le faire fonctionner qu’avec les jeux MLB.
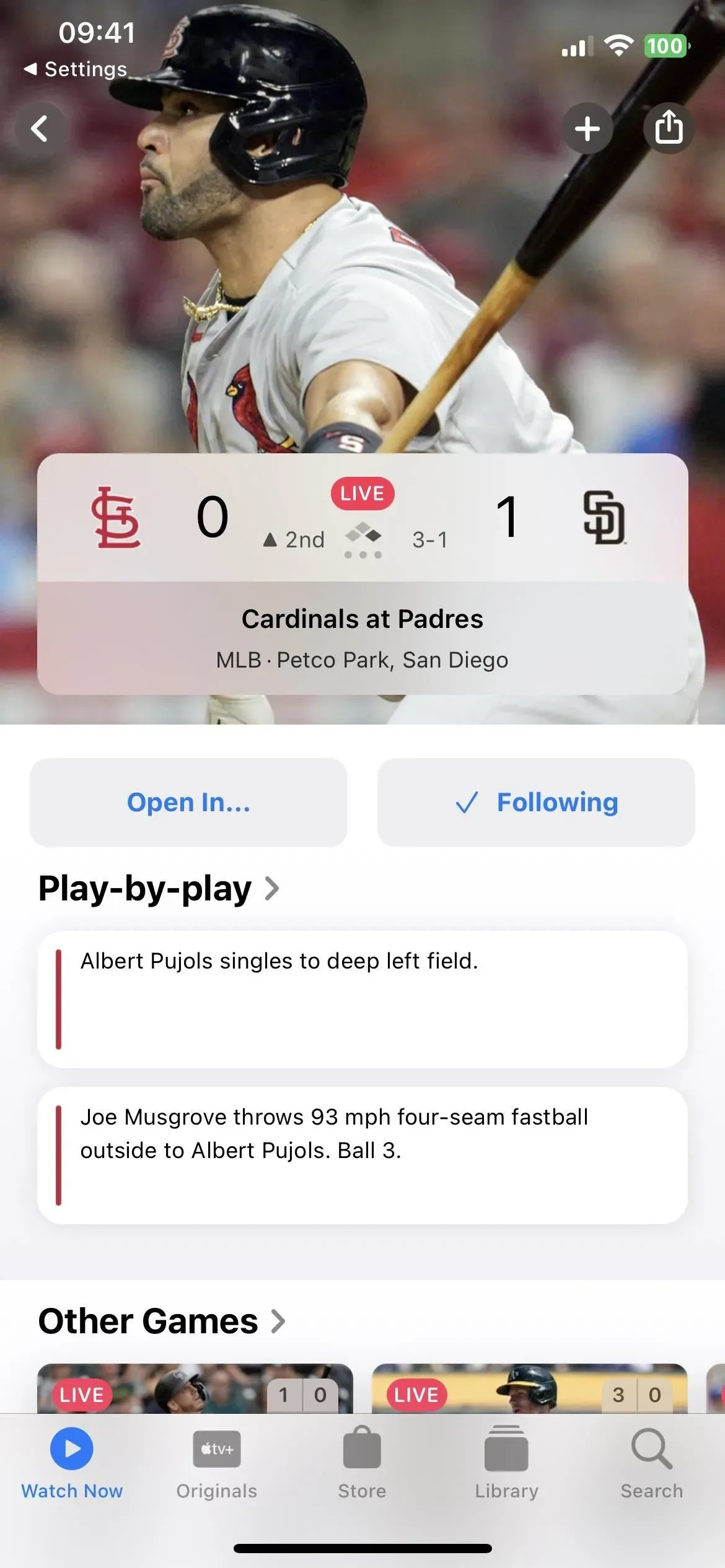
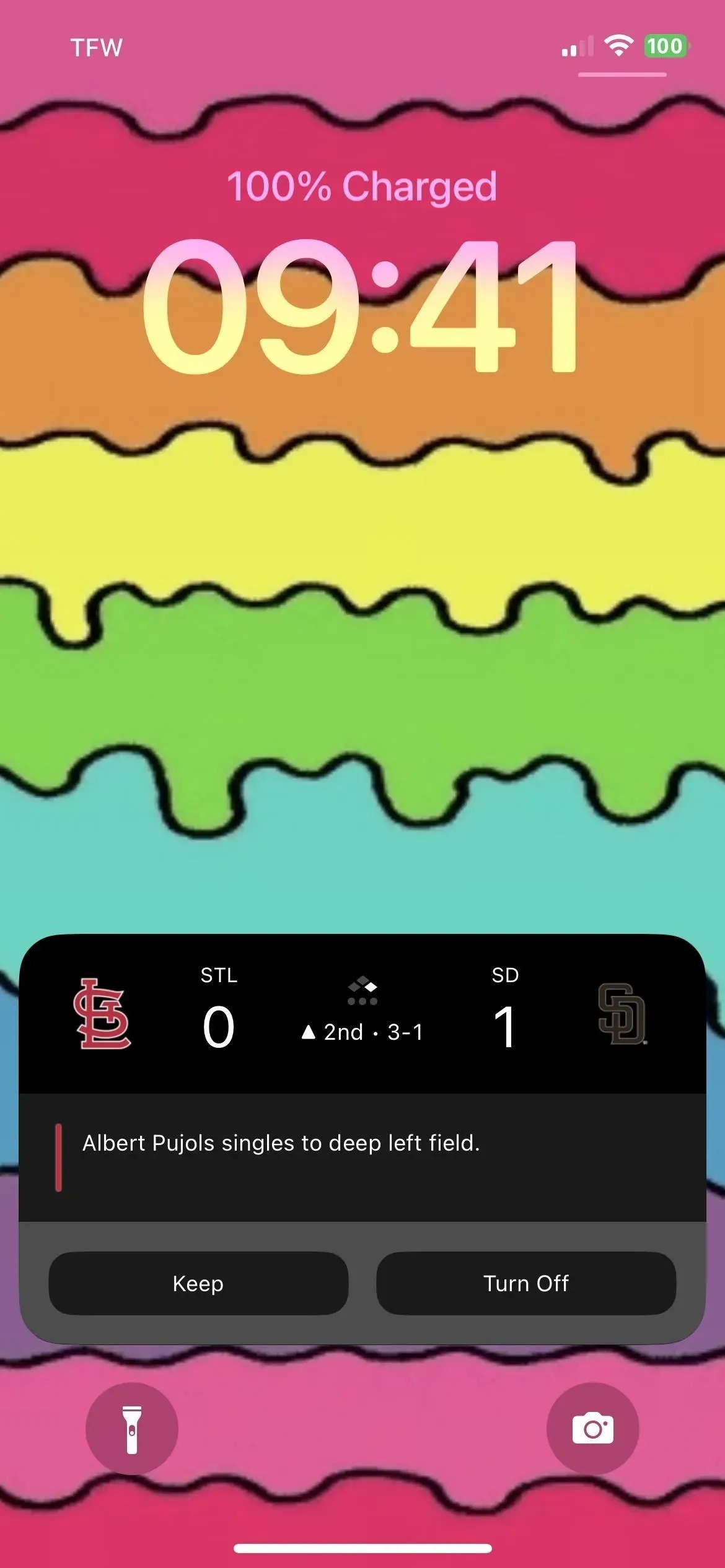
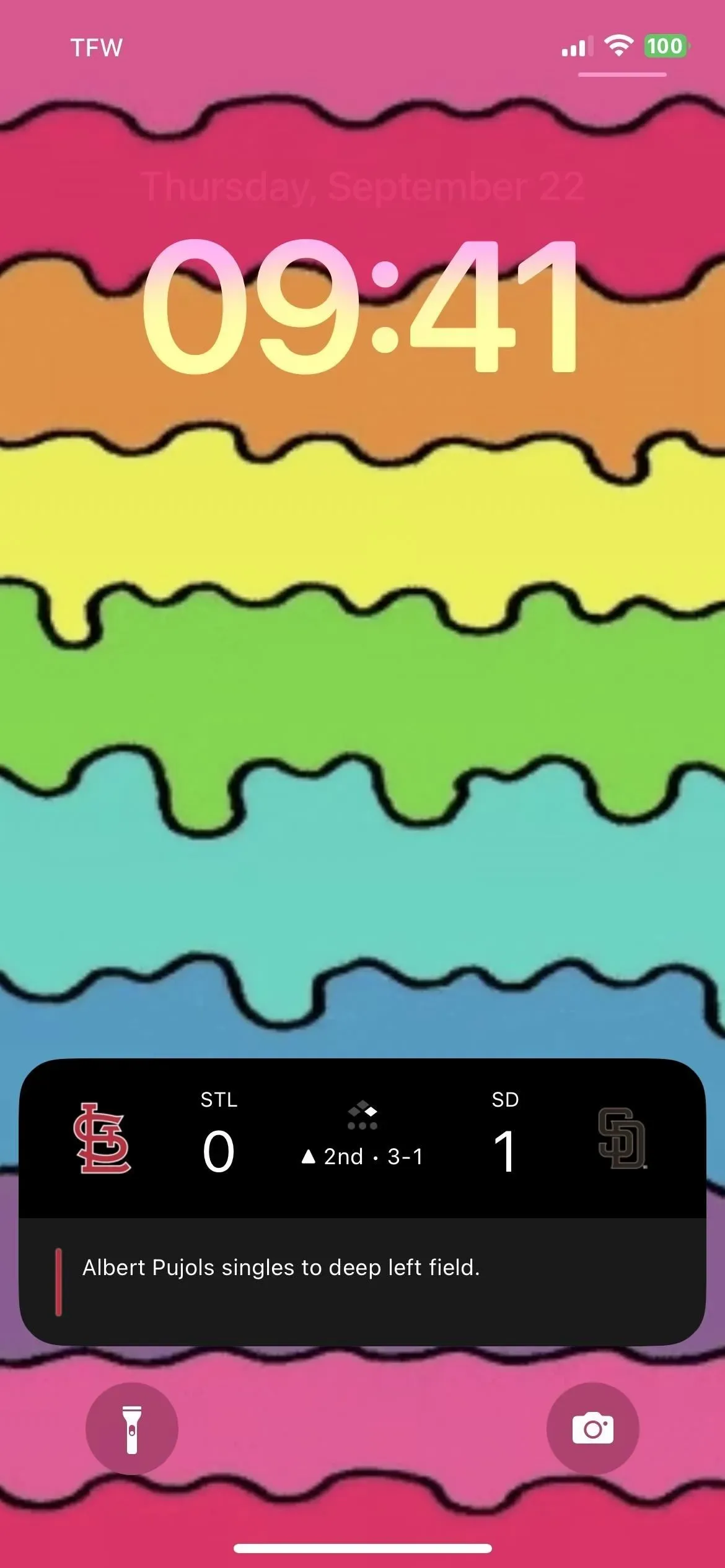
Selon Apple, l’activité en direct ne peut être active que jusqu’à huit heures sur Dynamic Island, mais peut durer jusqu’à 12 heures sur l’écran de verrouillage. Ainsi, sur iPhone 14 Pro et 14 Pro Max, Live Activity disparaîtra de Dynamic Island après huit heures, mais restera sur l’écran de verrouillage pendant encore quatre heures. Inutile de dire que vous pouvez arrêter de suivre l’activité en direct à tout moment.
De plus, Dynamic Island propose quatre modes d’affichage d’action en direct différents : démarrer la vue compacte, terminer la vue compacte, la vue minimale et la vue étendue.
5. API d’actions
Les activités en direct ne sont pas réservées aux applications Apple. Tout développeur tiers peut les inclure dans ses applications avec le nouveau framework ActivityKit. Parmi les exemples d’activités que vous pouvez suivre, citons la prise en charge d’une voiture chez Uber ou Lyft, la livraison de colis depuis UPS ou FedEx, la livraison de nourriture depuis GrubHub ou DoorDash, la commande de plats à emporter chez Starbucks ou Target, l’exercice avec Nike ou Health, etc.
Les développeurs ont été autorisés à commencer à soumettre leurs applications Live Activity mises à jour à l’App Store le 18 octobre afin que les utilisateurs puissent les utiliser dès la sortie d’iOS 16.1. Certains intéressants déjà disponibles incluent:
- piste de mine
- livre de café
- Verrou de lancement
- Étagère – Création d’actions
- Sur
- Alertes sportives
- Comptage • Compteur rapide
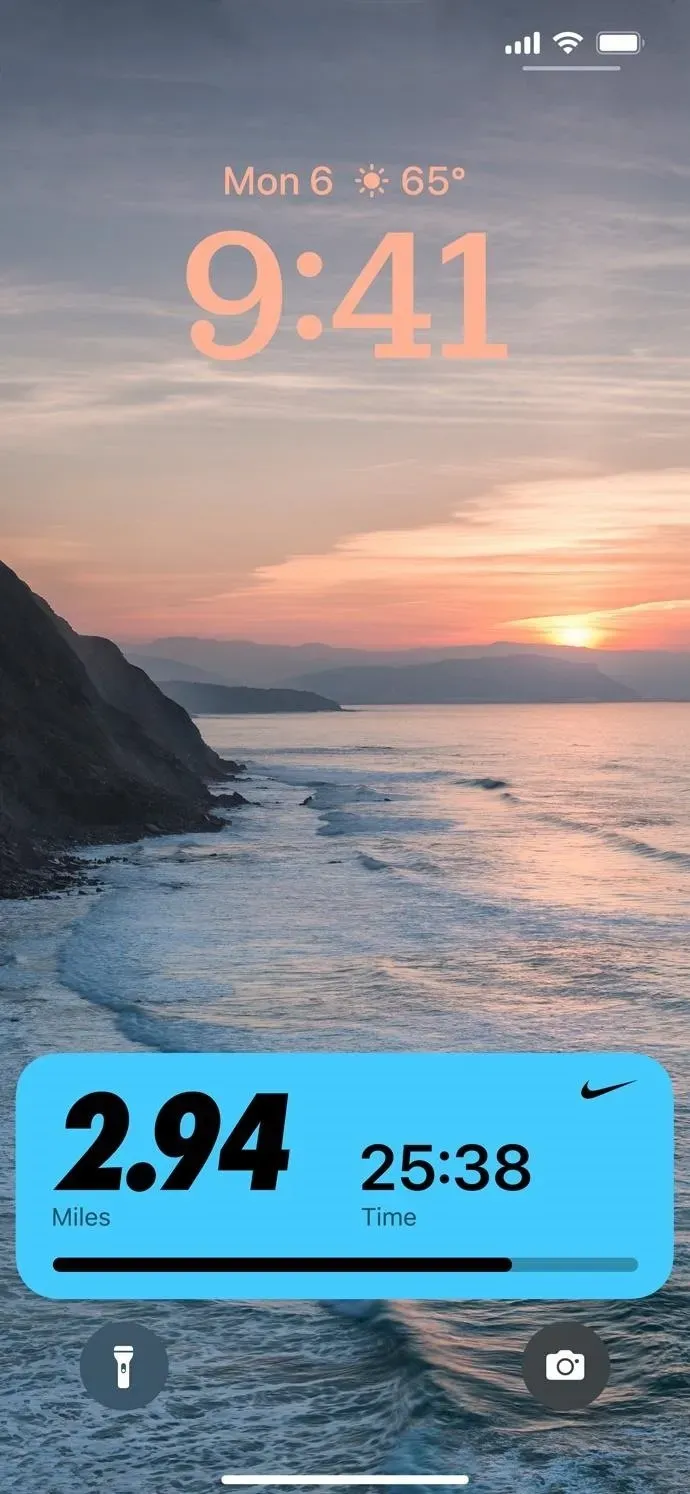
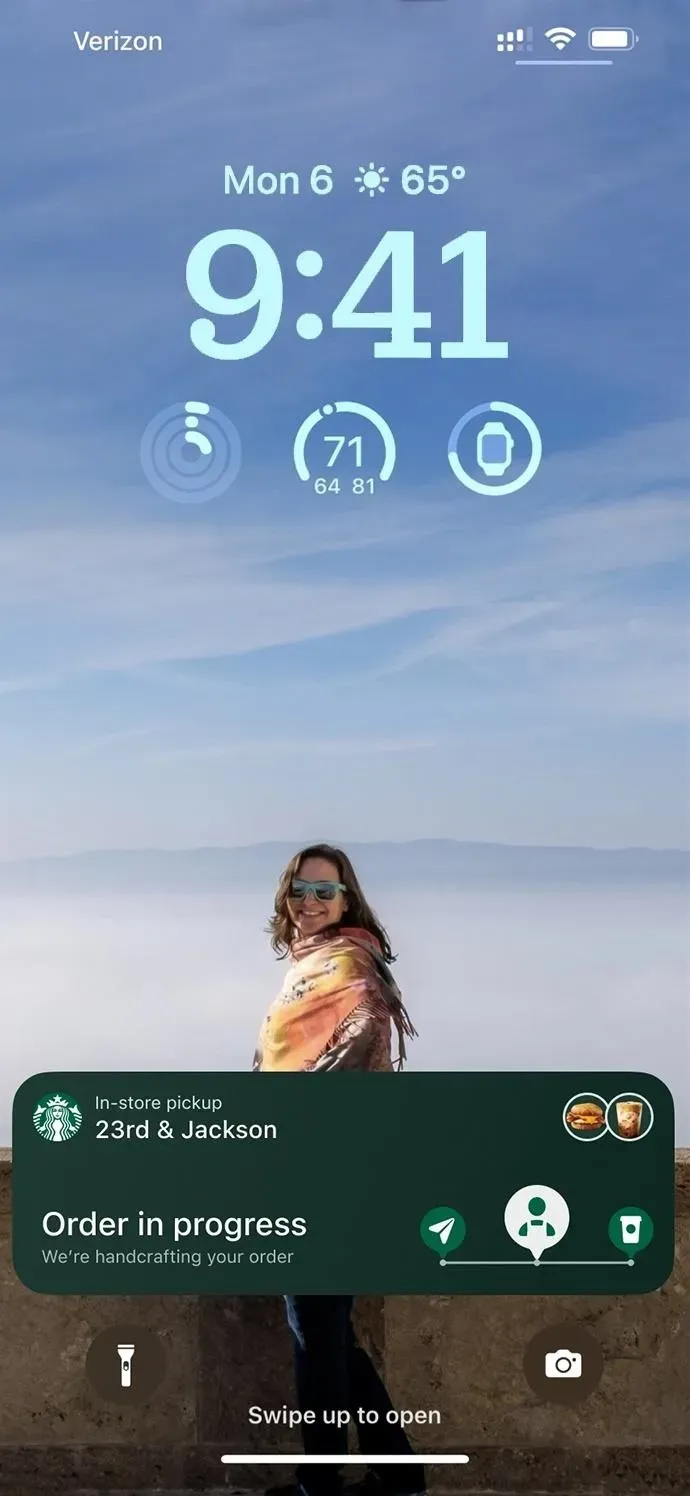
6. Téléchargez le contenu de l’application avant de lancer les applications pour la première fois
Il y a une nouvelle bascule « Contenu dans l’application » dans Paramètres -> App Store qui « lancera automatiquement les applications en arrière-plan pour télécharger le contenu avant leur premier lancement » si elle est activée. Vous remarquerez des changements principalement dans les jeux et les applications de navigation, qui nécessitent beaucoup de ressources pour fonctionner correctement. L’App Store a des limites de taille de fichier, mais les développeurs peuvent utiliser les ressources requises après l’installation initiale de l’application.
Il n’est pas clair si cette fonctionnalité s’applique uniquement lors de l’installation initiale de l’application, ou si elle peut également installer un nouveau contenu dans l’application en arrière-plan après l’installation manuelle ou automatique d’une mise à jour de l’application. Après avoir installé la mise à jour iOS 16.1, cette bascule doit être activée par défaut.
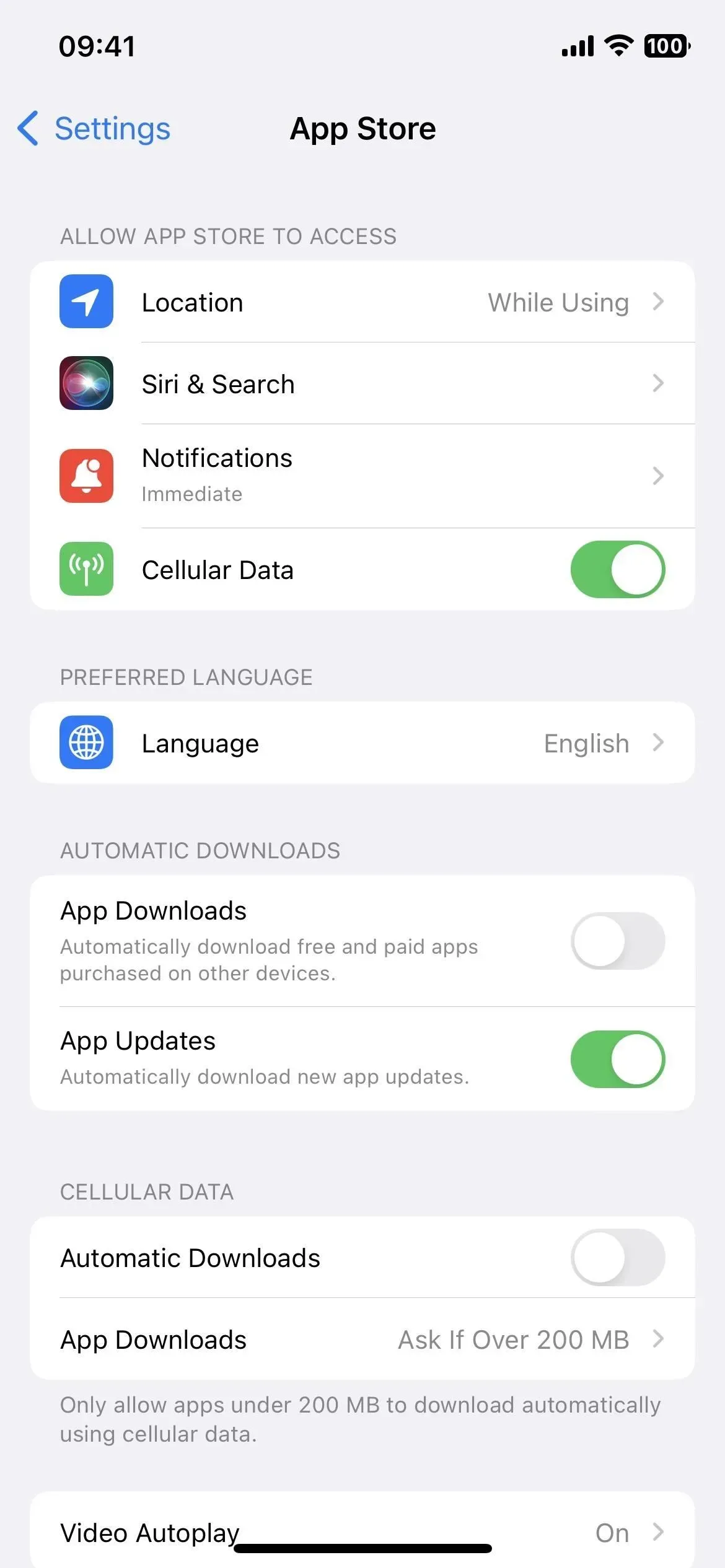
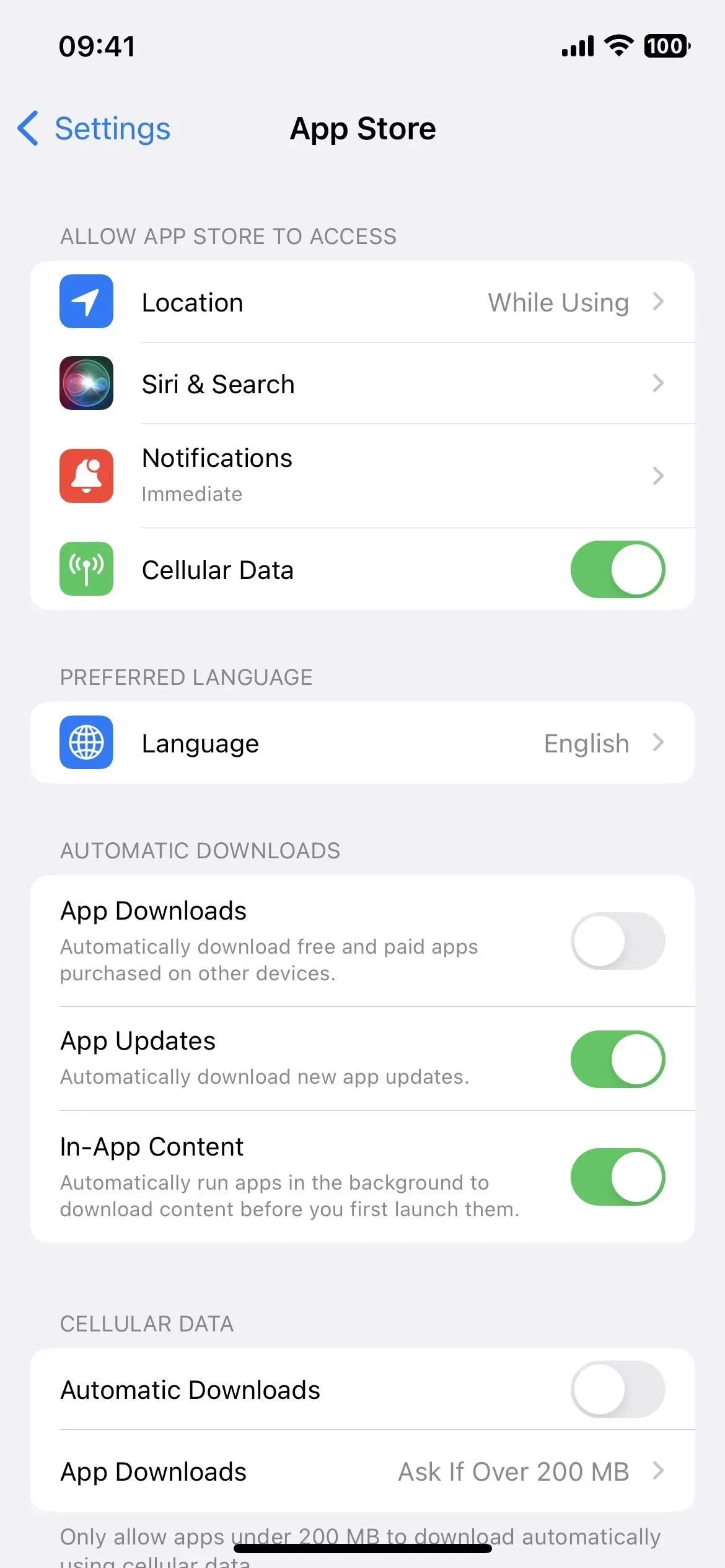
Avant (gauche) et après (droite) la mise à jour iOS 16.1.
7. Inscrivez-vous à Fitness+ sans Apple Watch
Avant iOS 16.1, un abonnement Fitness+ dans l’application Fitness nécessitait une Apple Watch. Maintenant, vous n’en avez plus besoin, mais vous manquerez toutes les mesures de santé et de forme physique affichées sur votre Apple Watch pendant votre entraînement. Si vous ne vous souciez pas de ces données et que vous souhaitez simplement suivre votre entraînement, Fitness+ est désormais une option viable.
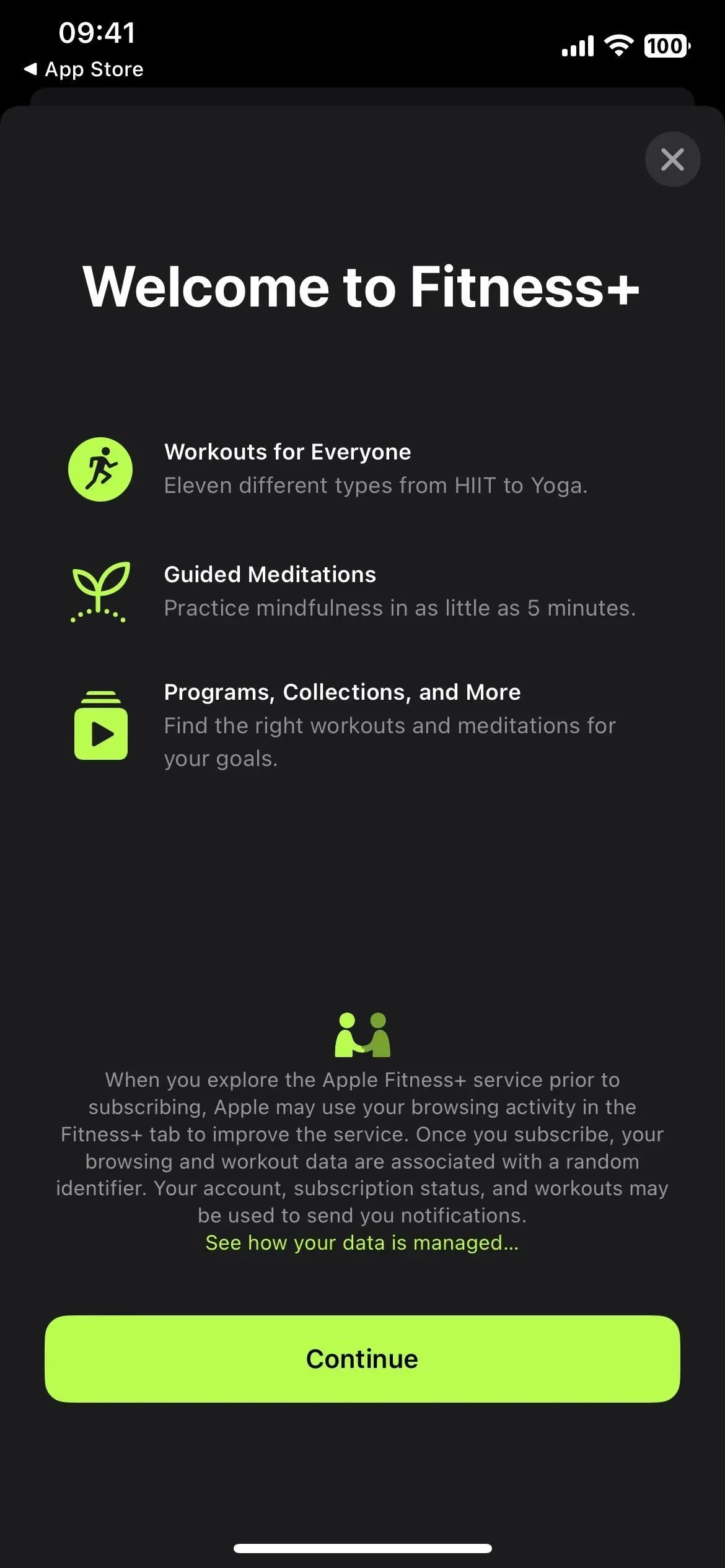
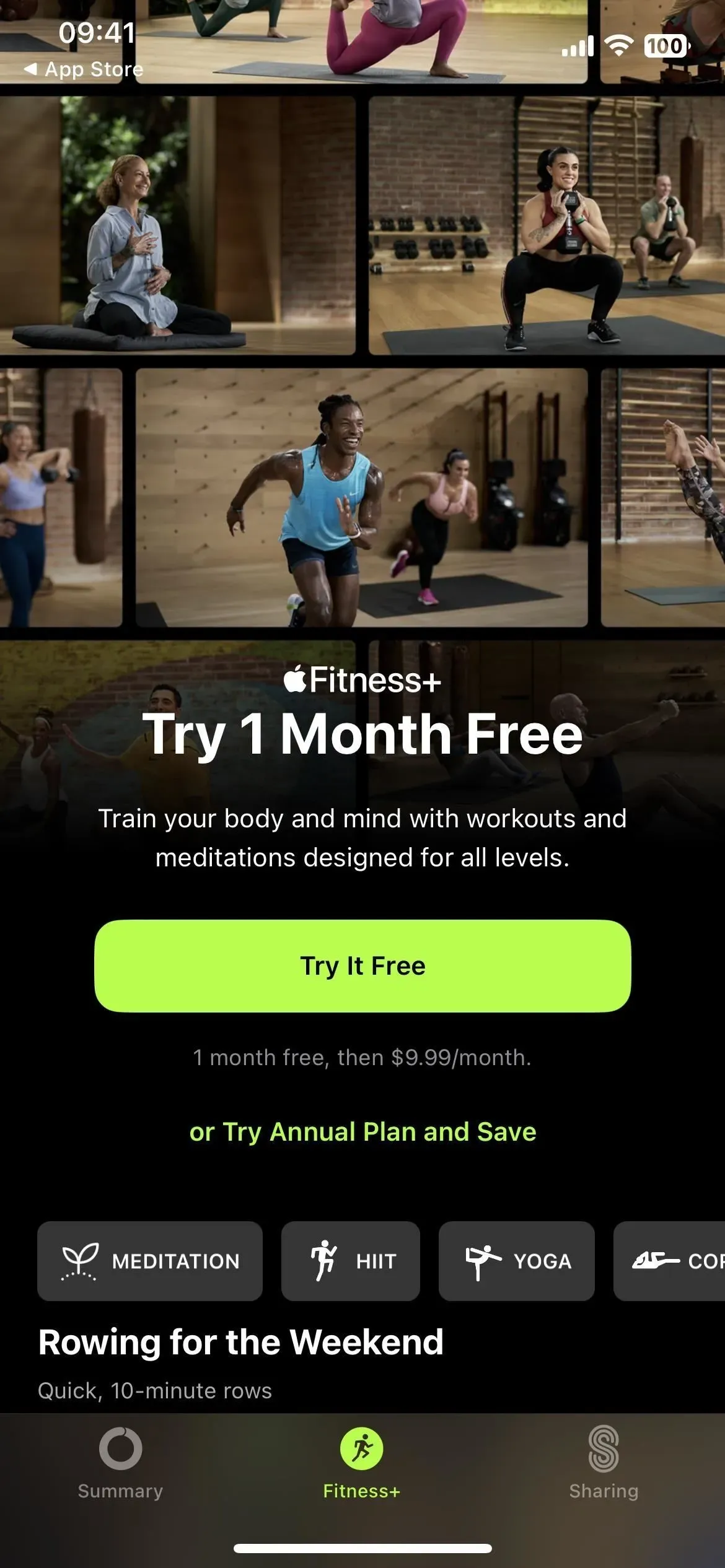
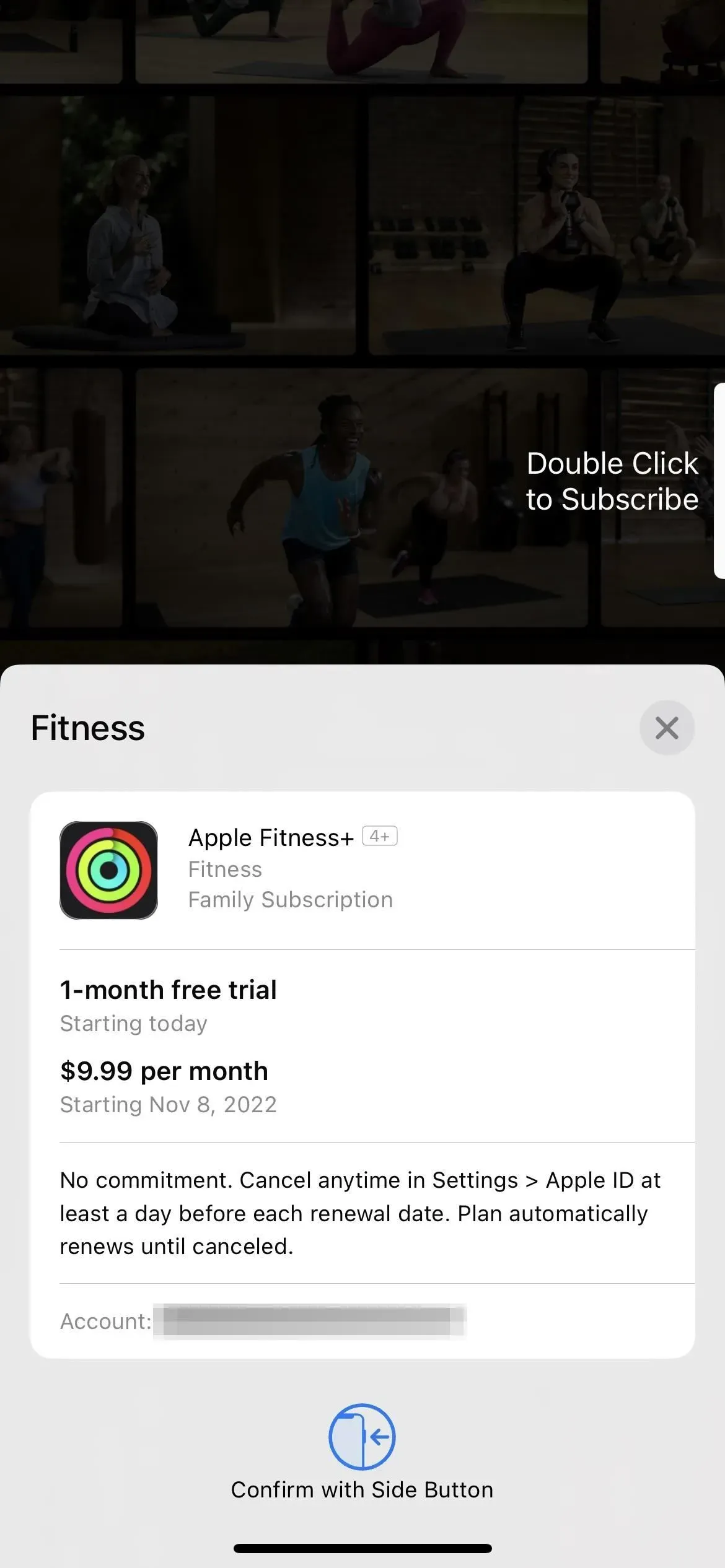
8. Nouvelles actions de raccourci
La mise à jour iOS 16.0 a ajouté près de 60 nouvelles actions à l’application Raccourcis, et iOS 16.1 en ajoute quelques autres. Le premier est « Obtenir le focus actuel » pour l’application Paramètres, qui renvoie le focus actif actuel. La seconde est « Rechercher dans les raccourcis » pour l’application Raccourcis, qui ouvre les raccourcis et recherche le texte spécifié. Et le troisième est « Ouvrir la liste intelligente » qui ouvre une liste intelligente spécifique dans les rappels.
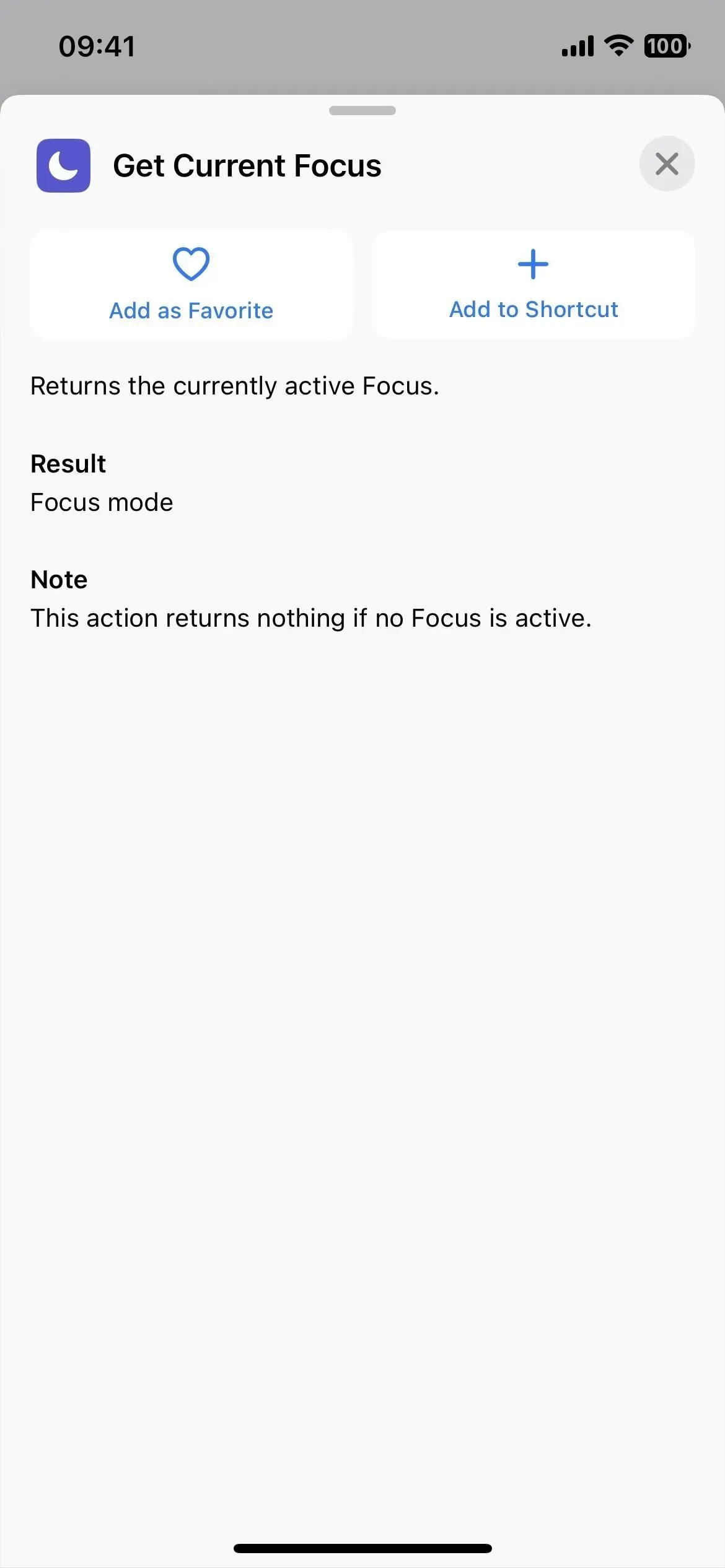
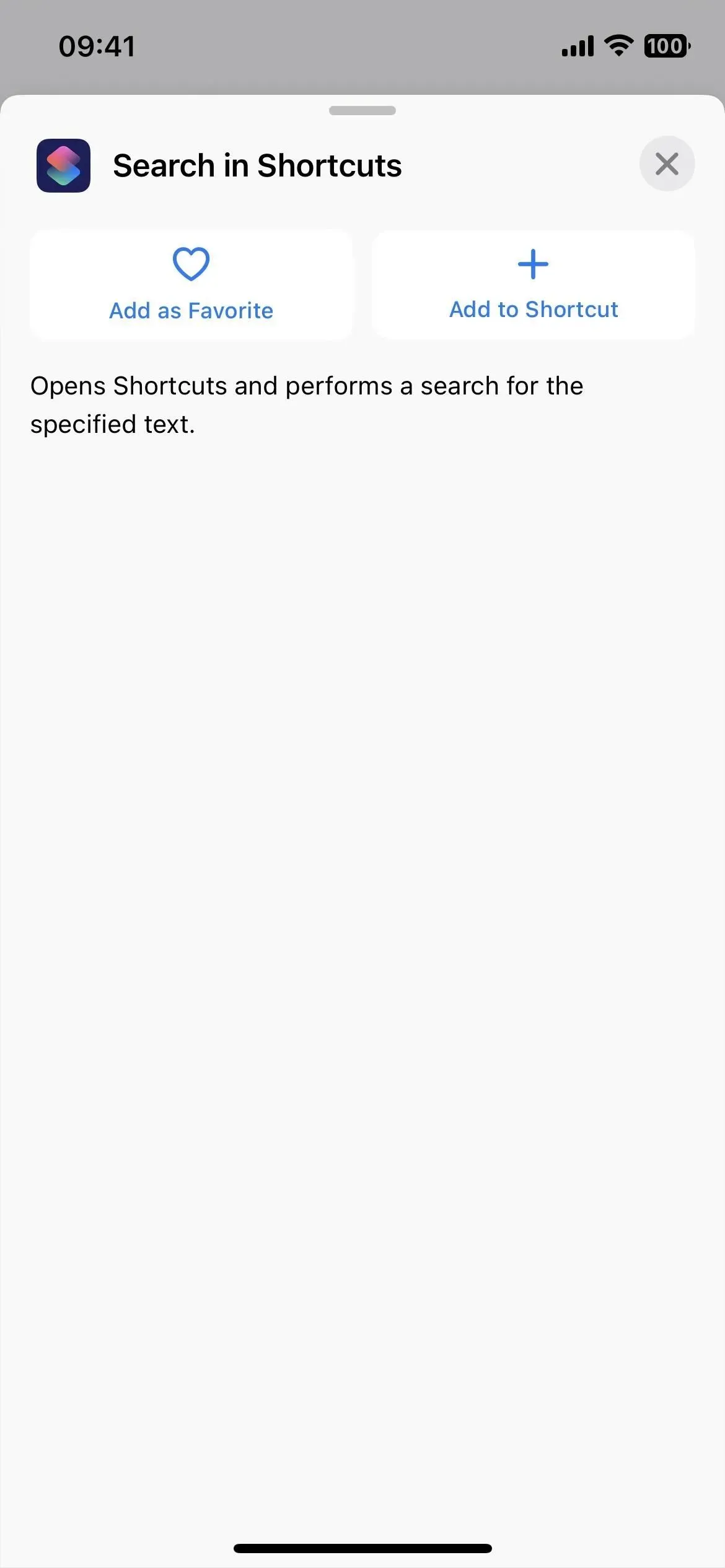
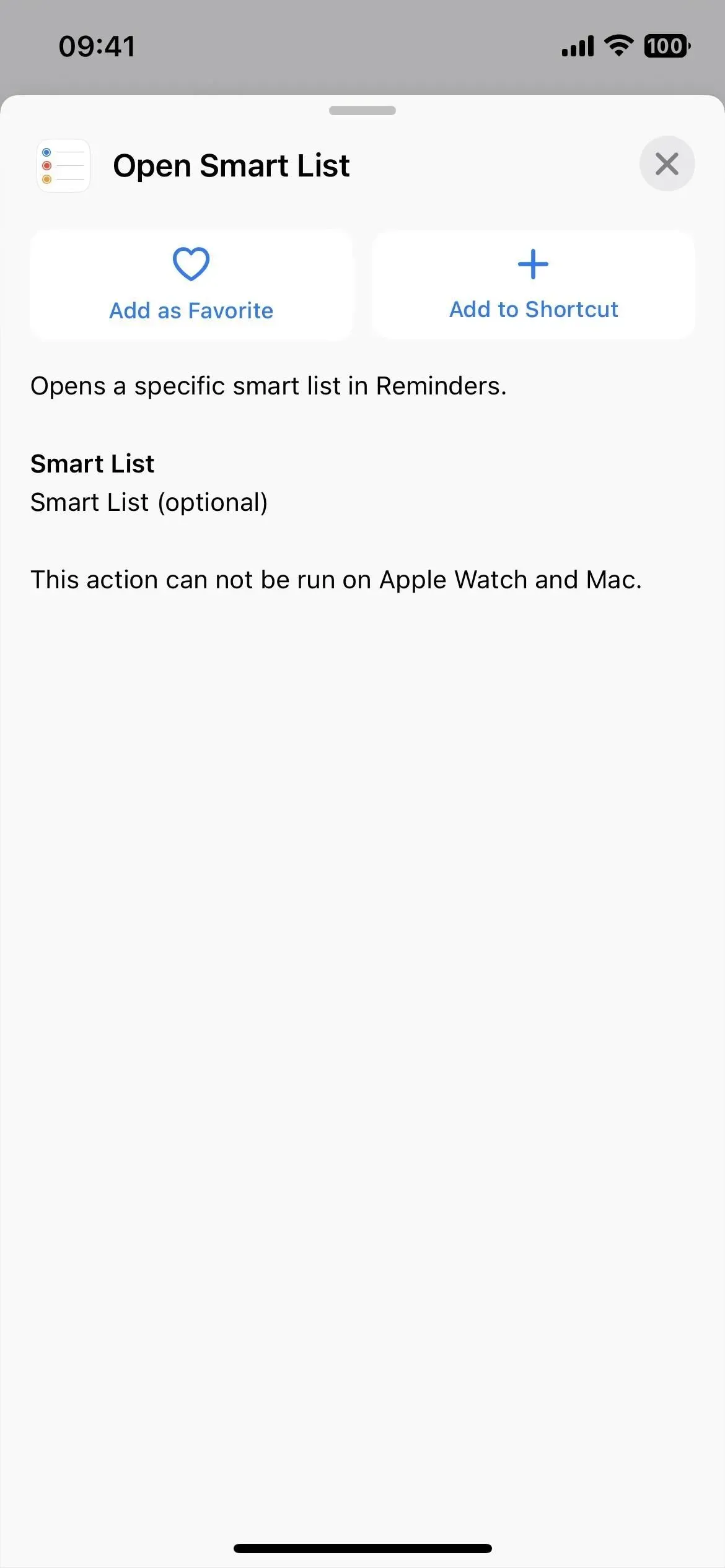
9. Catégories améliorées pour les glyphes d’étiquettes
Sur iOS 16.0.3. et plus tôt, lors de la sélection d’une icône d’étiquette, le sélecteur d’icônes classait tous les glyphes en objets, personnes et symboles – c’est tout. (GIF de gauche ci-dessous.) Avec autant de groupes, il est préférable d’utiliser simplement la recherche.
iOS 16.1 a maintenant des catégories pour l’accessibilité, les flèches, les voitures, l’appareil photo et la photo, le commerce, les communications, la connectivité, les appareils, l’édition, la forme physique, les jeux, la santé, la maison, l’homme, les index, les claviers, les mathématiques, les médias, la nature, les objets., les objets. & Outils, Personnes, Confidentialité & Sécurité, Formes, Symboles, Formatage du texte, Heure, Transport & Météo, pas nécessairement dans cet ordre. (GIF droit ci-dessous.)
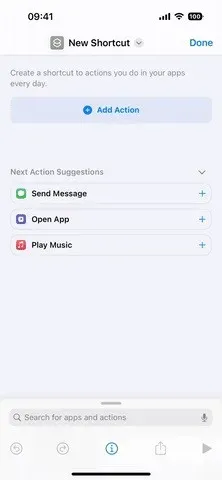
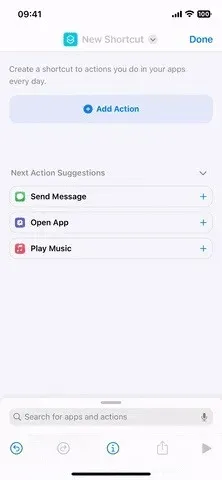
Avant (gauche) et après (droite) la mise à jour iOS 16.1.
10. Les symboles des étiquettes sont affichés dans plusieurs catégories
Maintenant qu’il existe près de 30 catégories de glyphes dans l’application Raccourcis, il devrait y avoir un certain chevauchement et Apple n’essaie pas de classer les icônes en un seul groupe. Par exemple, si vous avez besoin d’un symbole de soleil, vous le trouverez dans les catégories Nature, Météo et Clavier. Cependant, Apple a également supprimé 100 glyphes et sélecteurs d’icônes, bien qu’ils puissent réapparaître dans une future mise à jour logicielle.
Pour une liste complète des glyphes qui apparaissent dans plusieurs catégories, ainsi que des glyphes manquants, consultez notre guide de mise à jour iOS 16.1 pour les raccourcis.
11. Supprimer le portefeuille Apple
Si vous n’utilisez pas Apple Pay, Apple Cash, Apple Card ou stockez des cartes de fidélité et des billets dans Apple Wallet, vous pouvez enfin désinstaller l’application Apple Wallet. Auparavant, vous ne pouviez le supprimer de l’écran d’accueil qu’en le masquant dans la bibliothèque d’applications, mais vous pouvez désormais le supprimer définitivement.
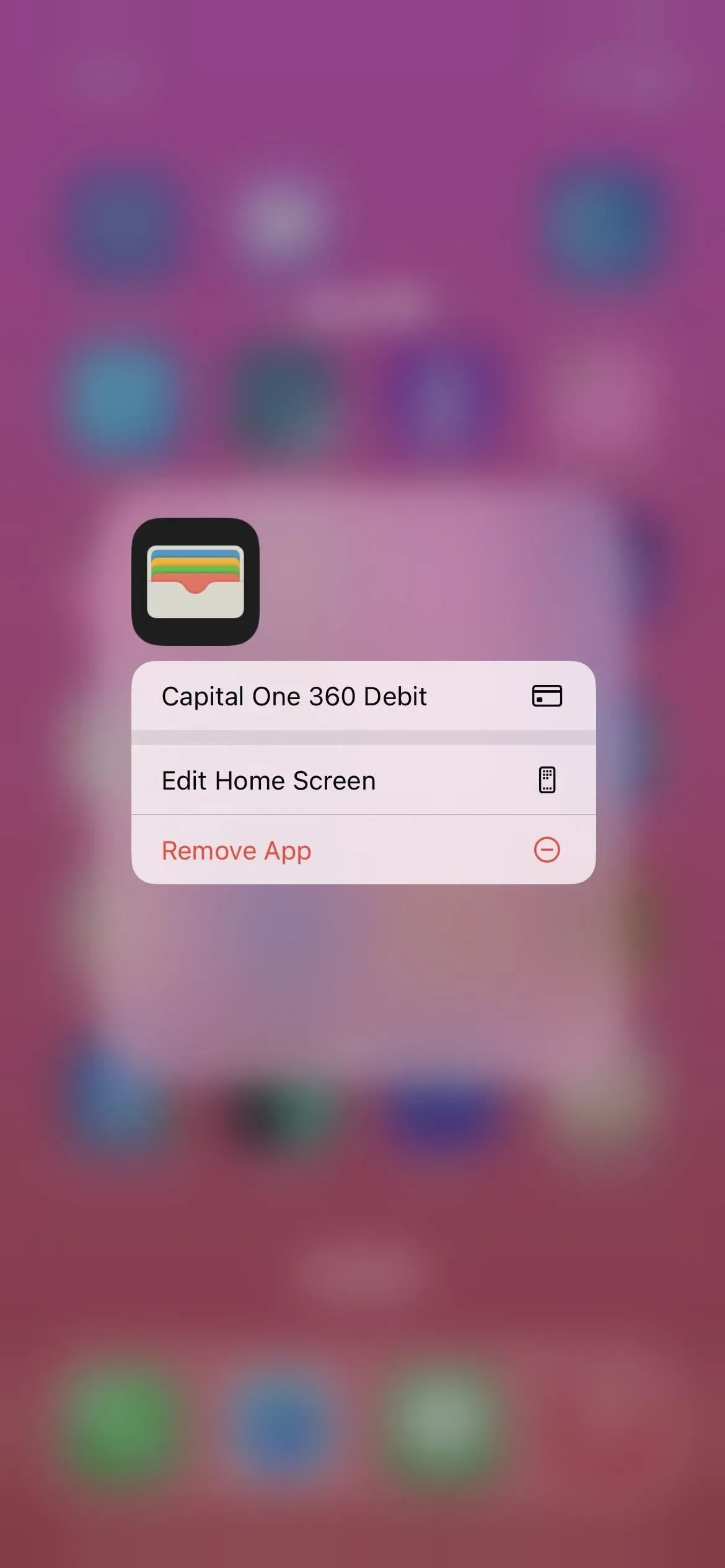
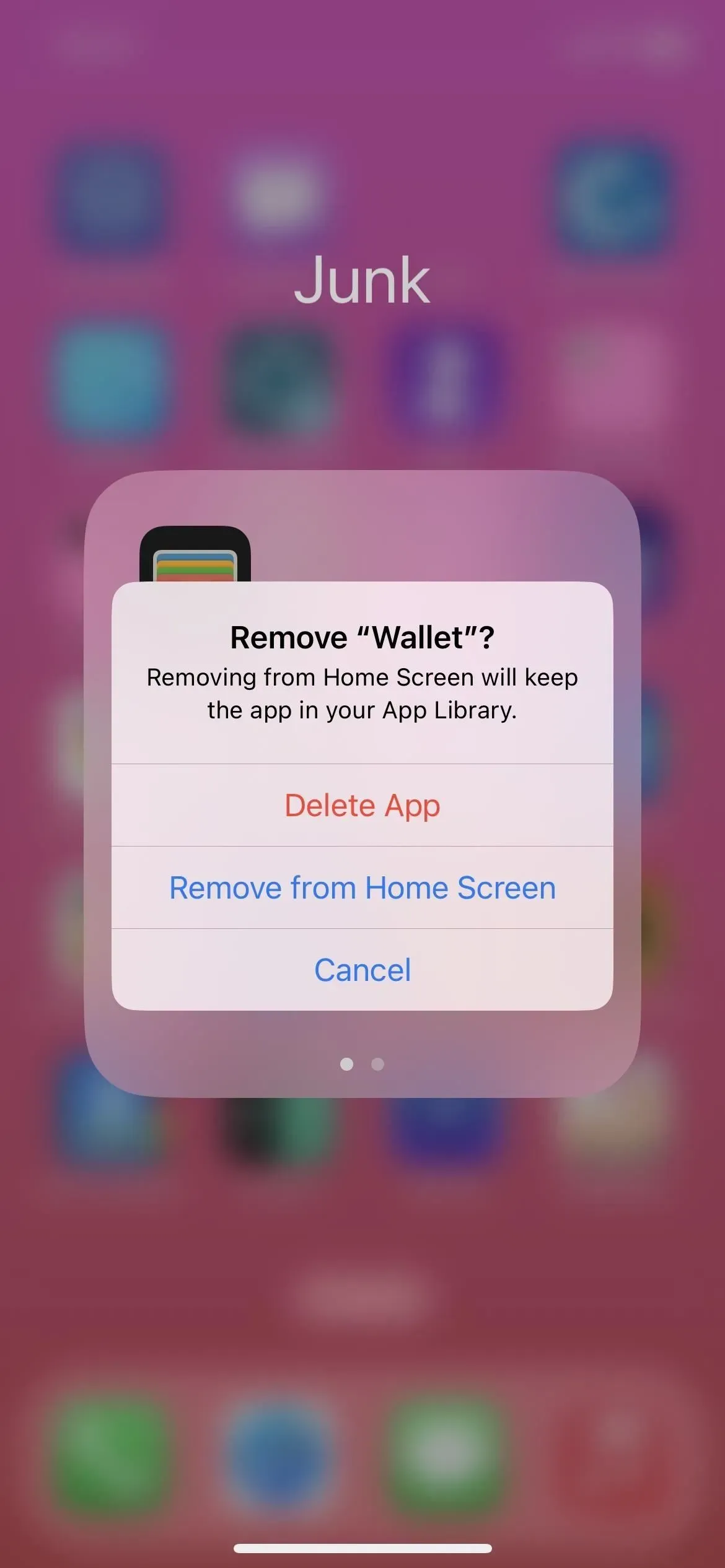
12. Échange de clés dans le portefeuille
Si jamais vous obtenez une clé numérique stockée dans l’application Wallet, par exemple pour une voiture ou une chambre d’hôtel, vous pouvez désormais la partager avec d’autres utilisateurs d’iPhone à l’aide de Messages, WhatsApp et d’autres applications de messagerie. Et les gens peuvent également partager leurs clés avec vous.
13. Compte d’épargne pour Apple Card
Ceux d’entre vous qui possèdent une carte Apple peuvent transformer votre Daily Cash en encore plus d’argent en le déposant sur un compte d’épargne à haut rendement à partir de l’application Wallet. Goldman Sachs gère les comptes et vous pouvez choisir d’y transférer automatiquement votre Daily Cash pour un investissement immédiat. Apple déclare qu’il n’y a pas de frais, de dépôts minimums ou d’exigences de solde minimum.
Une fois que les utilisateurs ont configuré leur compte d’épargne, tous les futurs fonds quotidiens y seront automatiquement crédités, ou ils peuvent continuer à l’ajouter à leur carte Apple Cash dans Wallet. Les utilisateurs peuvent modifier la destination de Daily Cash à tout moment.
Pour augmenter encore l’épargne, les utilisateurs peuvent également déposer des fonds supplémentaires sur leur compte d’épargne via un compte bancaire lié ou à partir de leur solde Apple Cash. Les utilisateurs peuvent également retirer des fonds à tout moment en les transférant sur un compte bancaire lié ou sur leur carte Apple Cash sans frais. Une fois configurés, les utilisateurs d’Apple Card peuvent voir leurs récompenses Wallet augmenter grâce à un tableau de bord d’épargne facile à utiliser qui affiche le solde de leur compte et les intérêts accumulés au fil du temps.
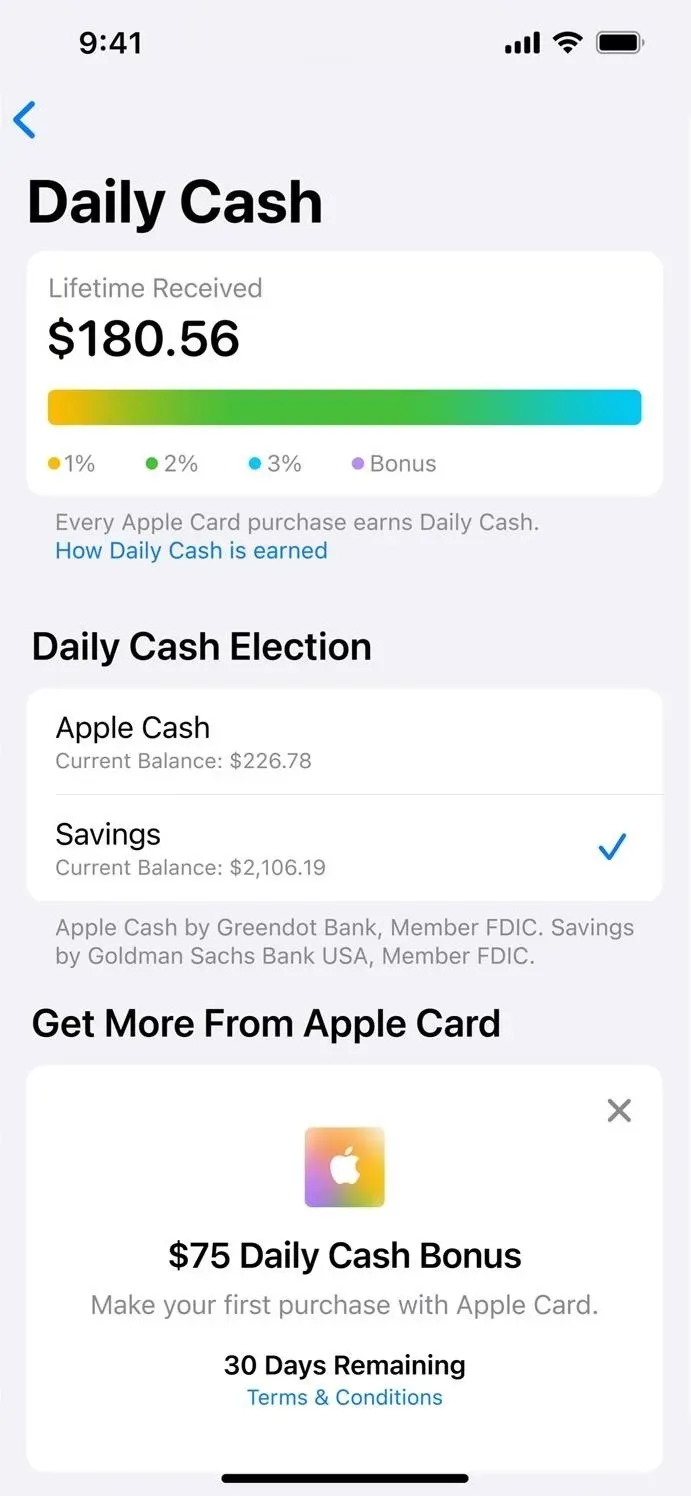
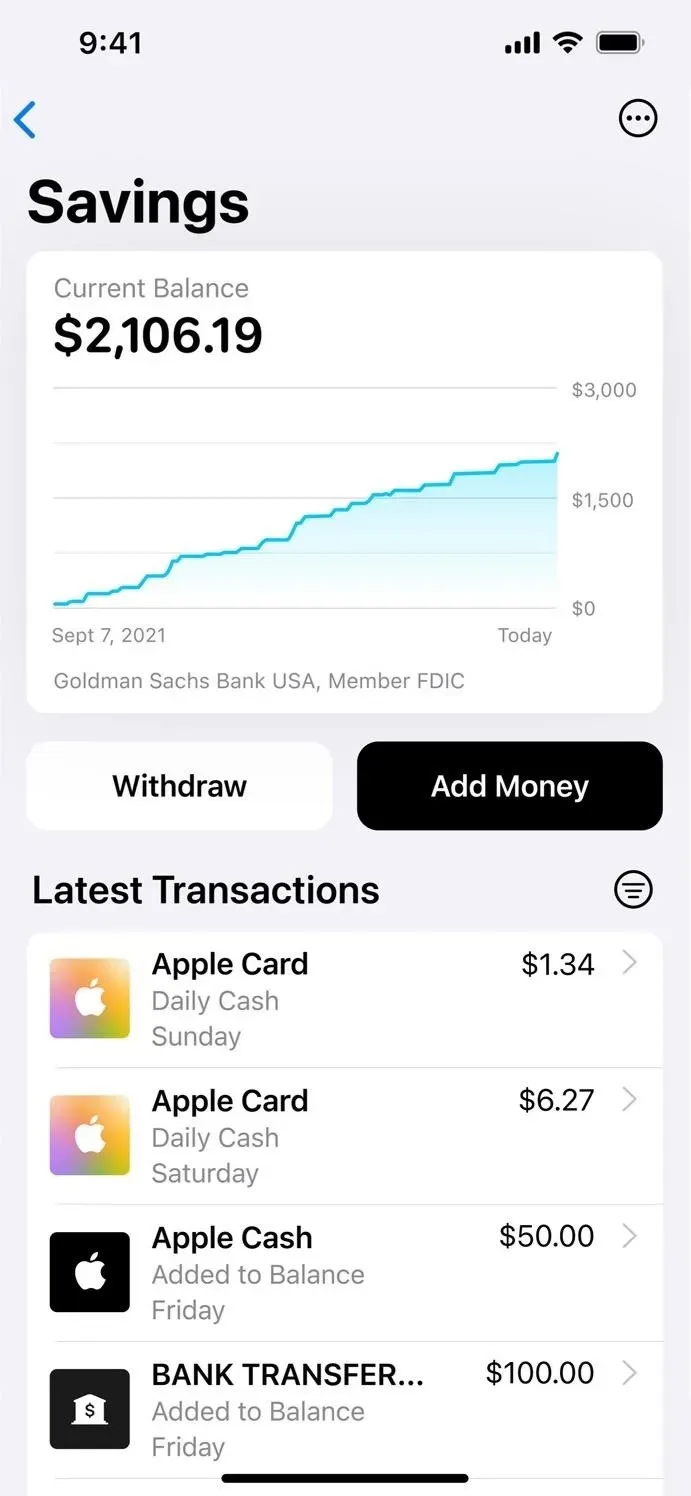

14. Modifications de la personnalisation de l’écran de verrouillage
Apple a rendu la configuration de l’écran de verrouillage et de l’écran d’accueil moins déroutante dans iOS 16.1. Désormais, chaque fois que vous cliquez sur le bouton « Personnaliser » de l’écran de verrouillage dans le sélecteur d’écran de verrouillage, vous avez le choix entre modifier l’écran de verrouillage ou le fond d’écran de l’écran d’accueil.
Auparavant, il allait directement à l’éditeur d’écran de verrouillage lorsque vous cliquiez sur Personnaliser. Ensuite, lorsque vous aurez terminé de l’éditer, vous aurez l’option « Définir comme paire de fonds d’écran » ou « Personnaliser l’écran d’accueil ». Vous verrez toujours ces deux options lors de l’ajout d’un nouvel écran de verrouillage.
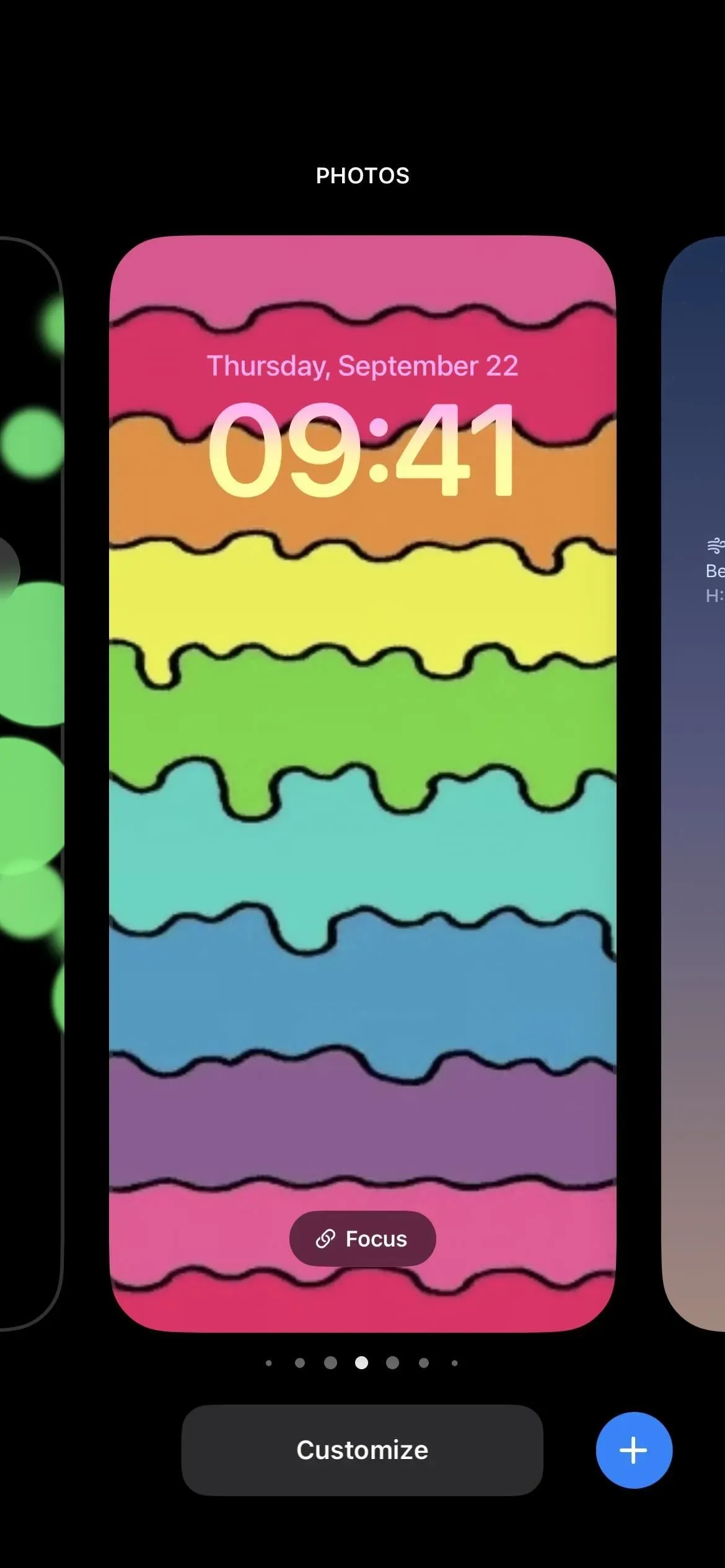

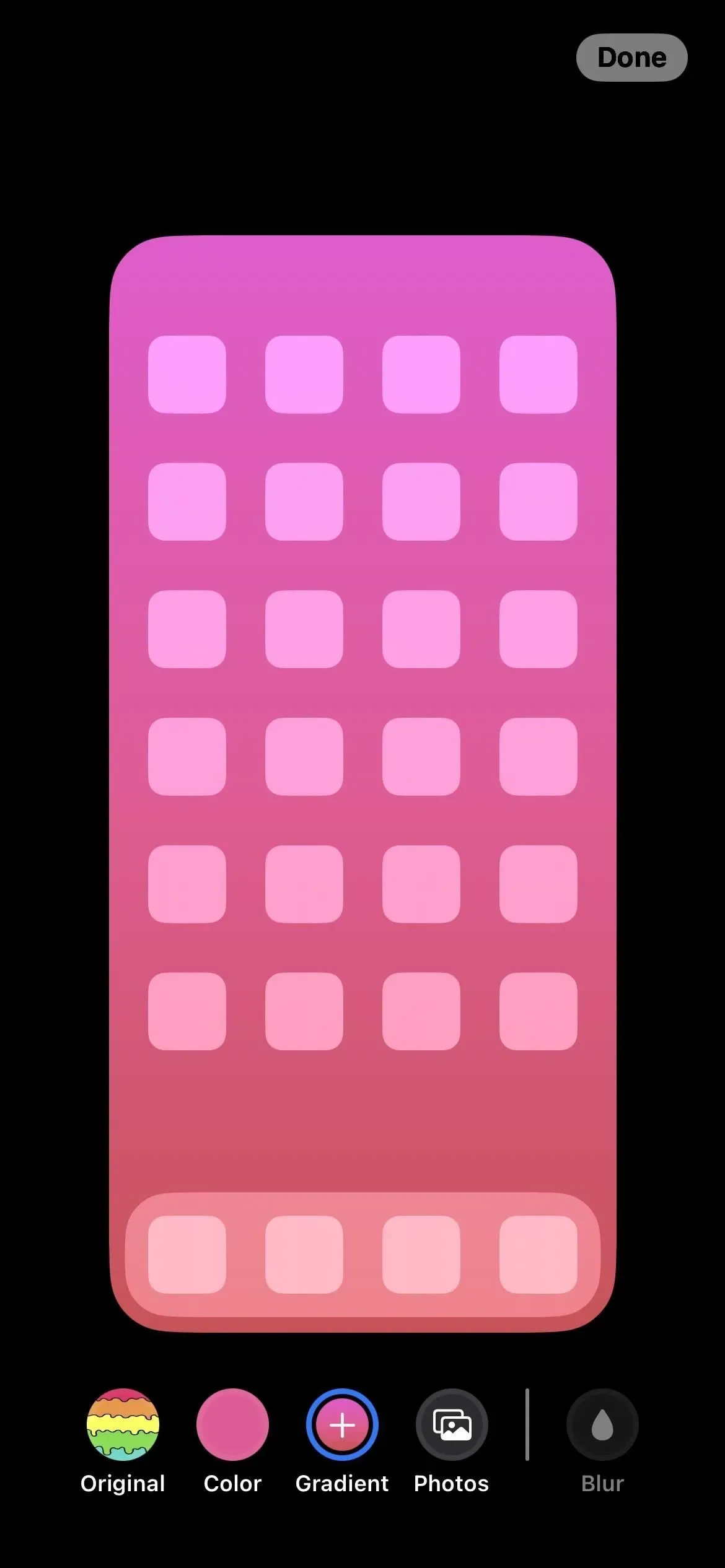
15. Basculez les paires de fonds d’écran à partir des paramètres
Apple continue de peaufiner la gestion des fonds d’écran et iOS 16.1 nous offre une meilleure expérience via Paramètres -> Fond d’écran. Auparavant, vous ne pouviez personnaliser que votre fond d’écran actuel ou ajouter une nouvelle paire – vous ne pouviez pas basculer entre toutes vos paires. La nouvelle interface corrige cela.
Les paramètres de fond d’écran afficheront votre paire de fonds d’écran actuelle et vous pouvez balayer vers la gauche ou la droite pour trouver l’ensemble de fonds d’écran vers lequel vous souhaitez basculer et vous pouvez cliquer sur « Définir comme courant » pour apporter des modifications. Bien qu’il y ait un bouton « Ajouter un nouveau fond d’écran » repensé sous l’aperçu, vous pouvez également balayer vers la gauche jusqu’en bas de l’aperçu et appuyer sur le plus (+) sur un ensemble vide pour créer et utiliser une nouvelle paire.
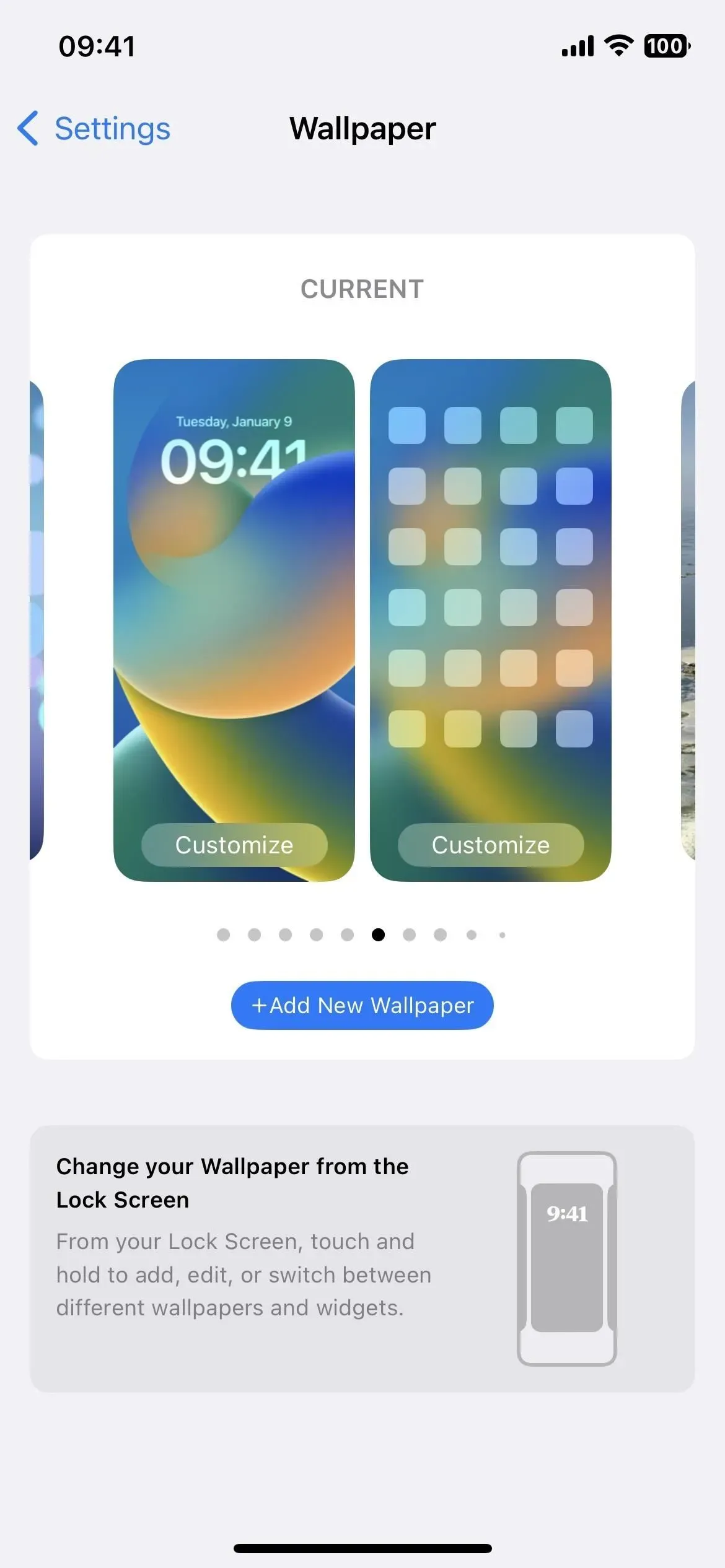
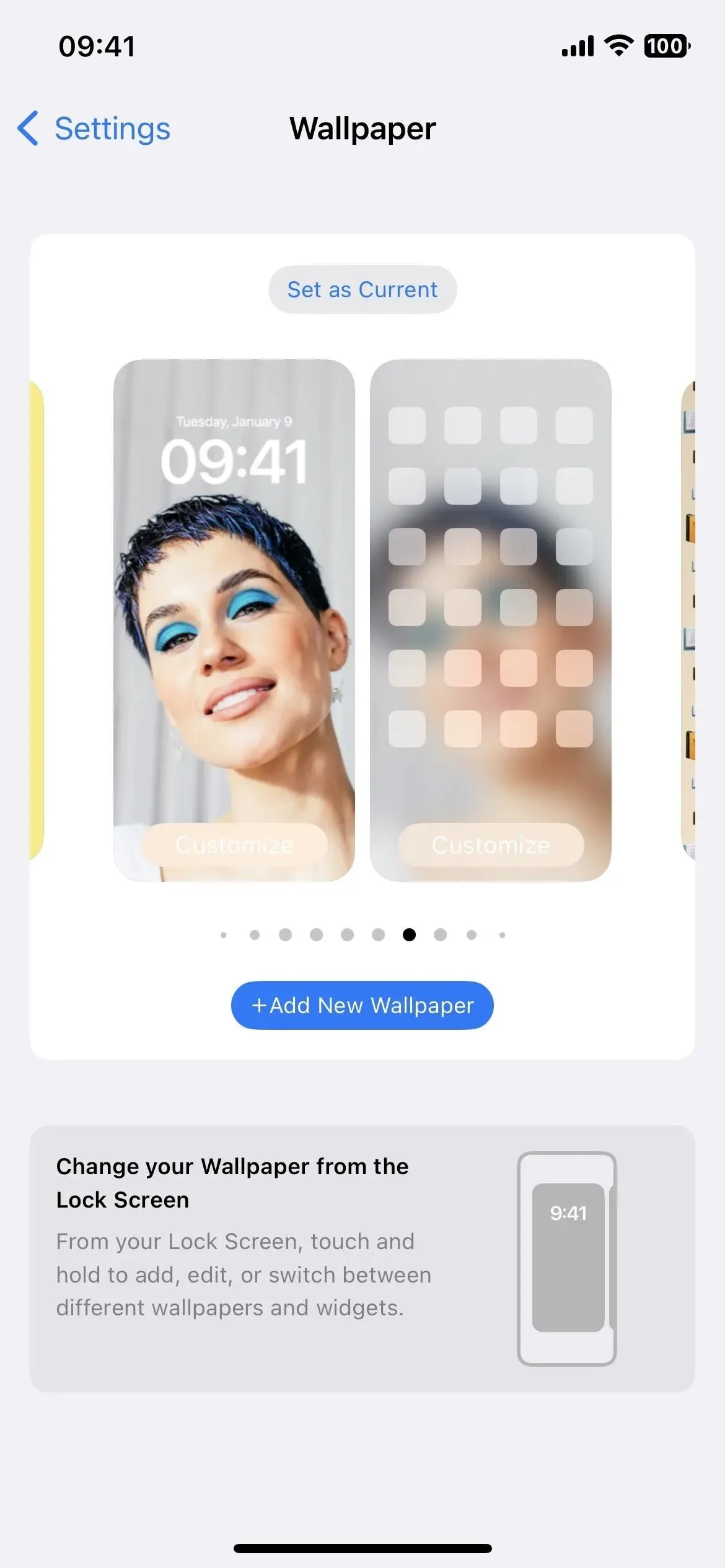
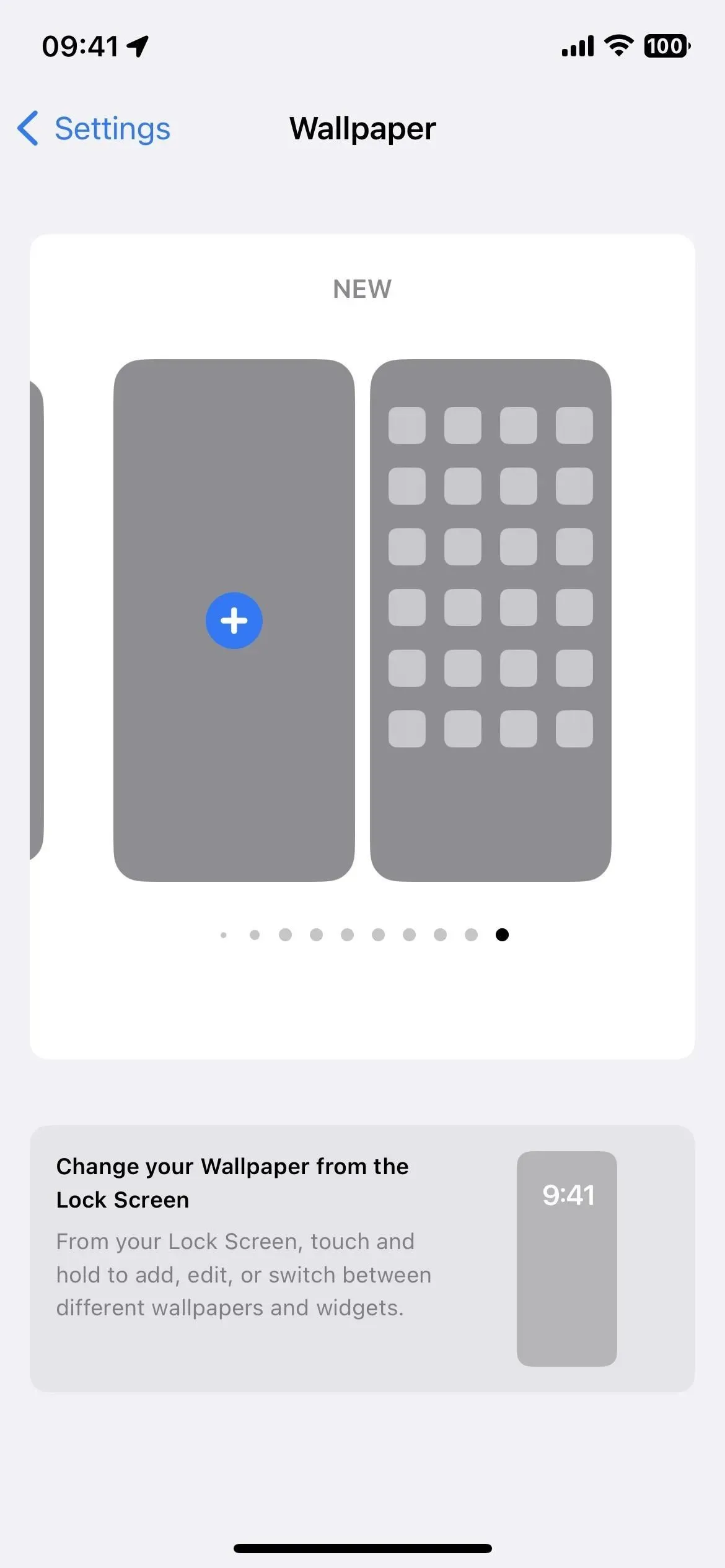
16. Masquer les commandes du lecteur dans les livres
Un énorme problème rencontré par de nombreux utilisateurs de l’application Livres mise à jour sur iOS 16 (en plus de la suppression de l’animation de rotation de page skeuomorphe) était que les commandes de lecture étaient toujours à l’écran. iOS 16.1 les masque désormais automatiquement lorsque vous commencez à lire, disparaissant après quelques secondes. Vous pouvez également appuyer une fois sur la page pour les masquer ou les afficher.
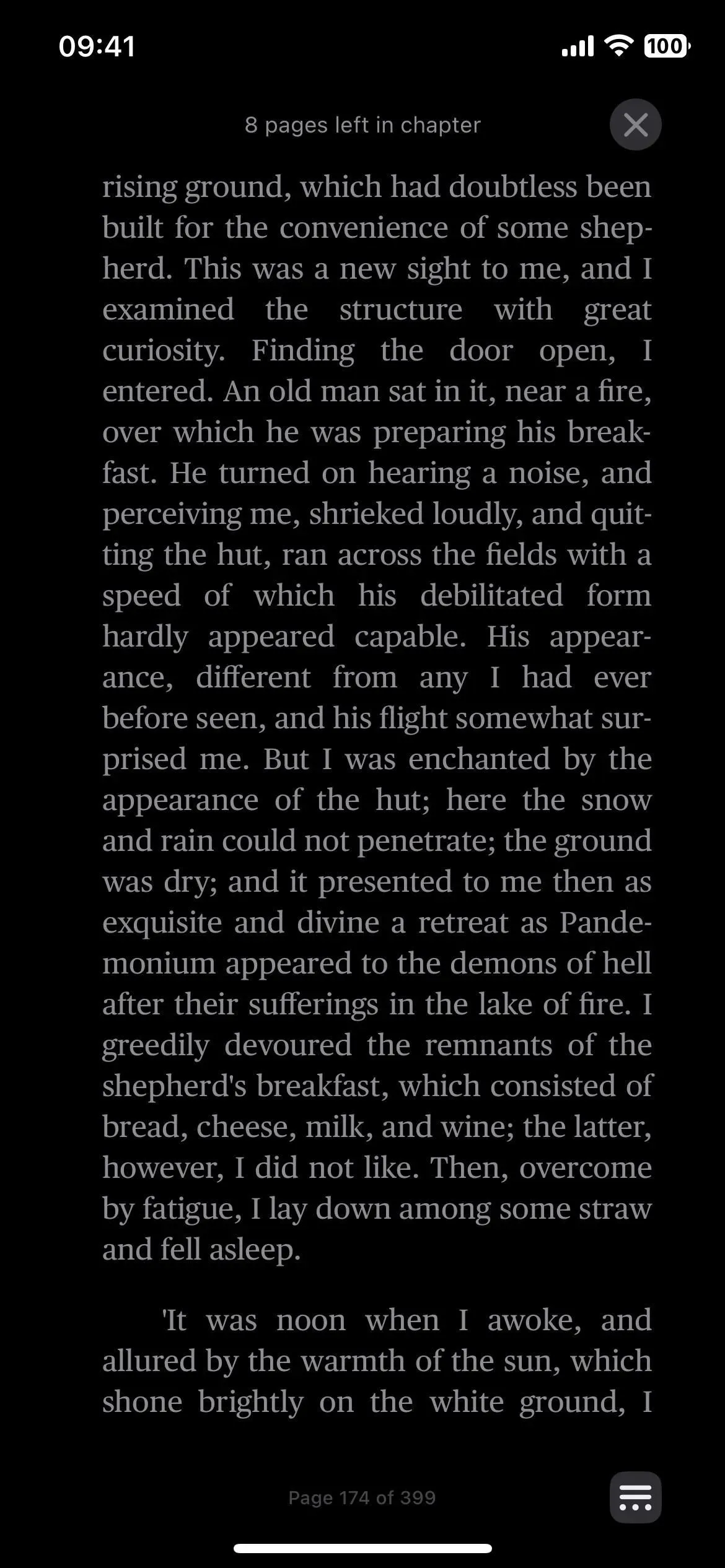
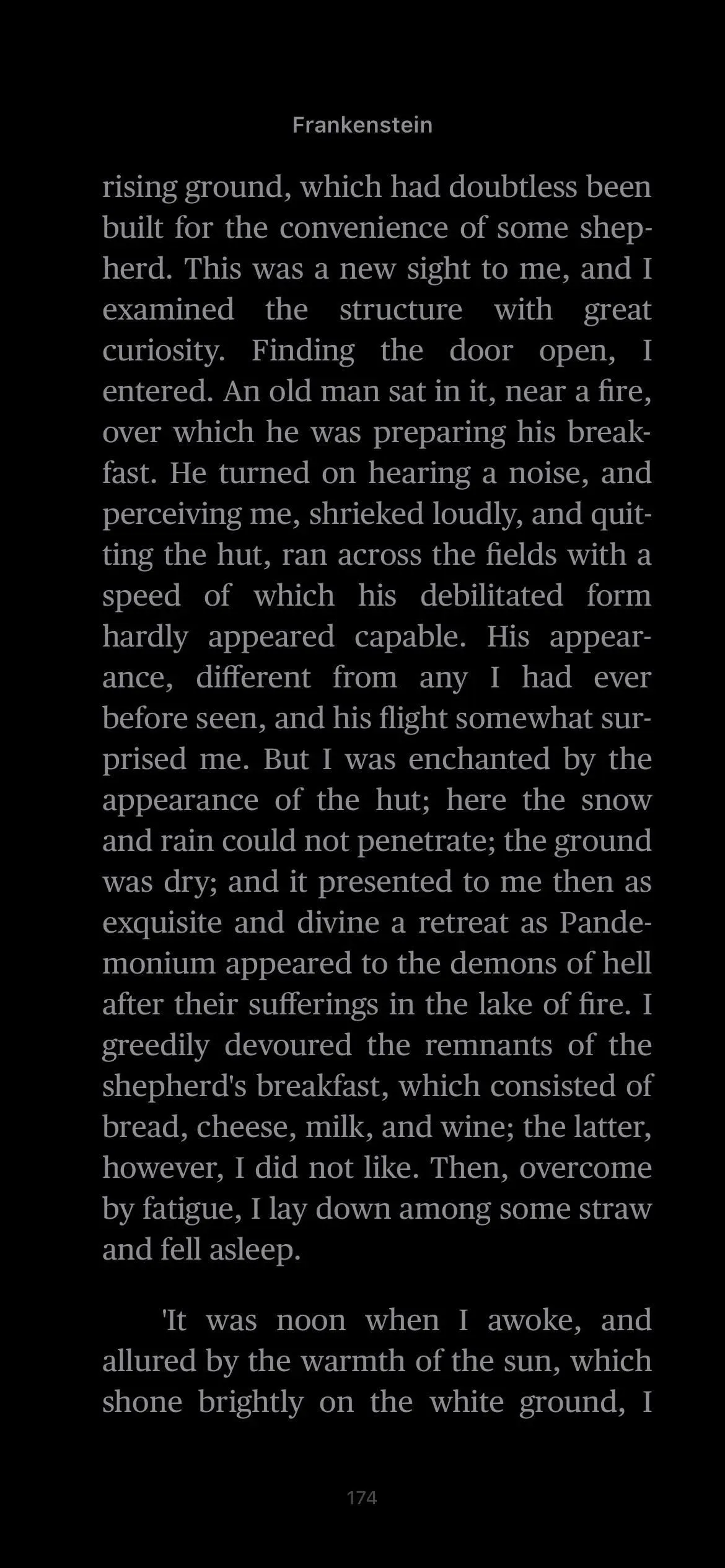
17. Séquences d’images animées AVIF dans Safari
Apple a ajouté la prise en charge des images AVIF non animées dans Safari sur iOS 16.0, mais les séquences animées ont été supprimées de cette mise à jour. Apple corrige ce problème dans iOS 16.1, et les séquences d’images animées AVIF fonctionnent également dans macOS 13 Ventura et iPadOS 16.1.
18. Faites défiler jusqu’à un morceau de texte dans Safari
Une autre grande mise à jour de Safari dans iOS 16.1 est la prise en charge du défilement vers des extraits de texte. Vous avez probablement déjà vu ce travail dans d’autres navigateurs, où une URL renvoie à un morceau de texte spécifique sur une page Web, puis met en surbrillance le texte et y défile directement lorsque la page se charge.
Sur iOS 16.0.3 et versions antérieures, la page se charge mais rien ne se passe (GIF gauche ci-dessous). Dans Safari sur iOS 16.1, une URL spéciale formatée pour mettre en surbrillance un texte spécifique sur une page Web saute directement à cette partie de l’article, mettant en surbrillance le texte (GIF droit ci-dessous).
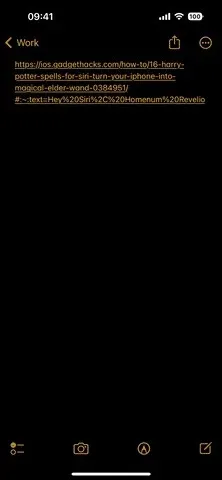

19. Changements dans l’éditeur de capture d’écran
Lorsque vous cliquez sur la vignette après avoir pris une capture d’écran pour ouvrir l’éditeur, tout doit se ressembler jusqu’à ce qu’il soit temps de quitter l’éditeur. Cliquez sur Terminé, et au lieu d’une grande feuille d’action occupant la moitié inférieure de l’écran (capture d’écran de gauche ci-dessous), vous obtiendrez un menu contextuel plus petit à côté du bouton Terminé lui-même (capture d’écran de droite ci-dessous).
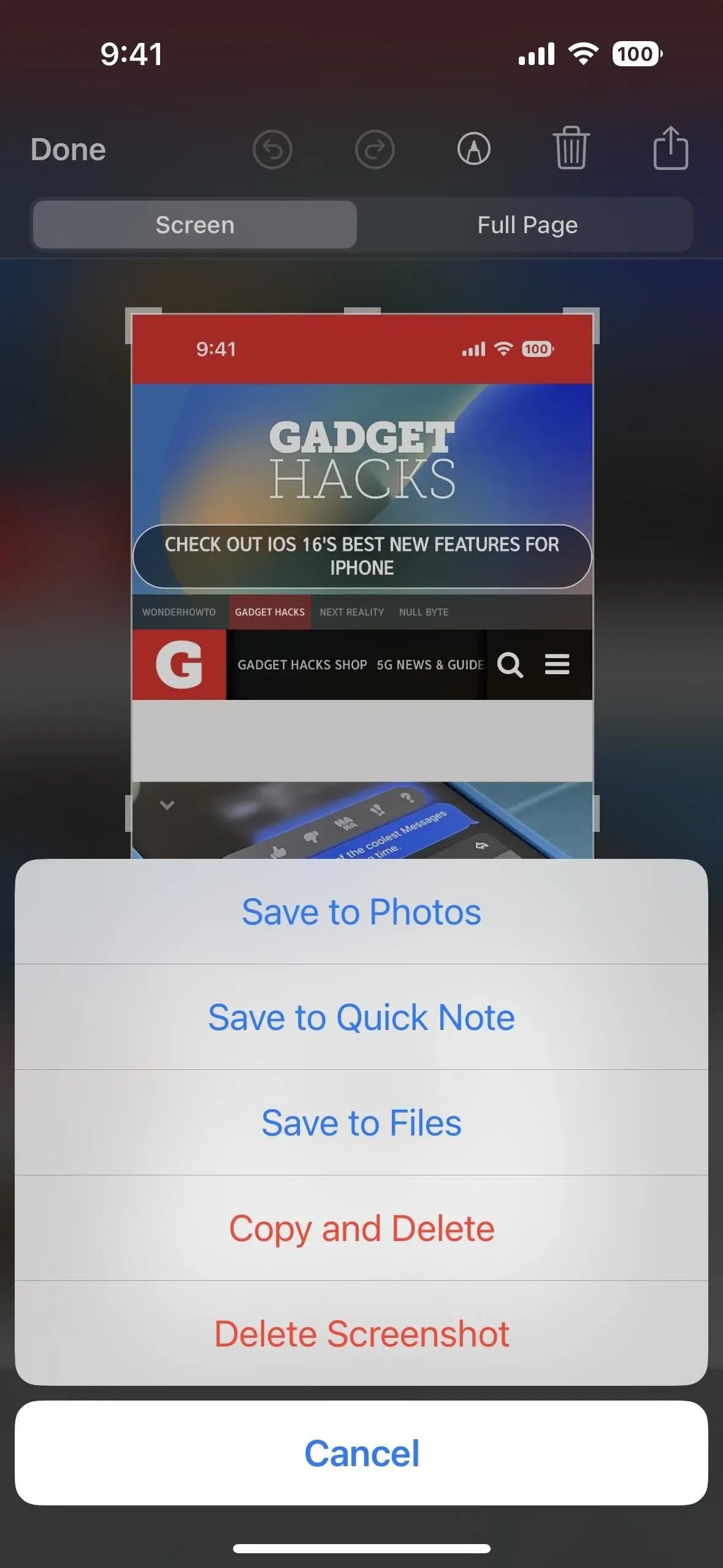

20. Bibliothèque de photos iCloud partagée
Si vous utilisez le partage familial pour partager du contenu avec votre partenaire, vos enfants et d’autres membres de la famille, la bibliothèque de photos partagées iCloud est une autre fonctionnalité dont vous pouvez désormais profiter. Il s’agit d’une bibliothèque multimédia distincte qui peut être partagée par cinq utilisateurs maximum, et tout le monde peut ajouter, modifier, ajouter aux favoris, ajouter des légendes et supprimer du contenu.
Vous pouvez choisir d’inclure toutes vos photos dans une bibliothèque partagée ou utiliser les outils de personnalisation pour n’inclure que certains contenus en fonction d’une date de début ou d’un groupe de personnes. Les utilisateurs peuvent également ajouter du contenu manuellement ou partager des médias automatiquement via une bascule dans l’application Appareil photo, via un déclencheur de proximité Bluetooth ou à partir de suggestions de partage dans For You.
Le contenu de votre bibliothèque de photos iCloud partagée peut apparaître dans le widget Photos, dans Photos en vedette dans la section Pour vous ou sous forme de vidéo souvenir. De plus, il existe des filtres de bibliothèque pour basculer rapidement entre la bibliothèque partagée, votre bibliothèque personnelle ou les deux bibliothèques ensemble.
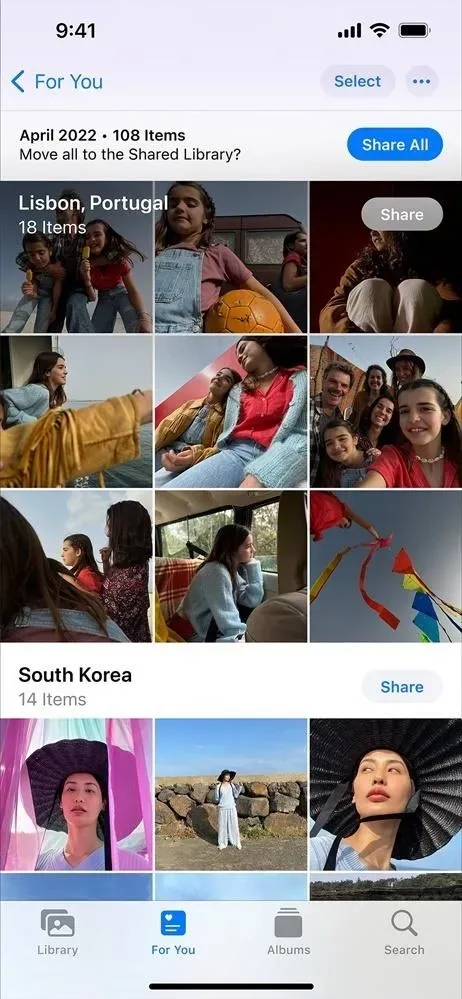
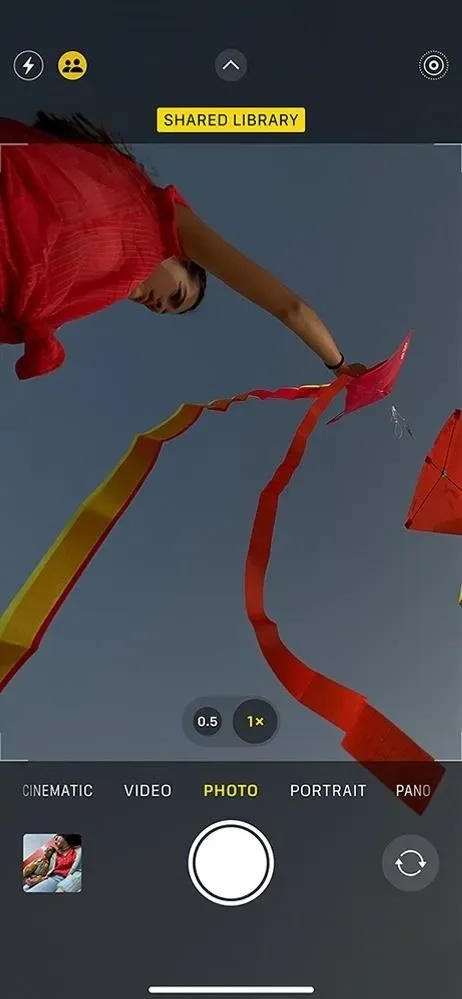
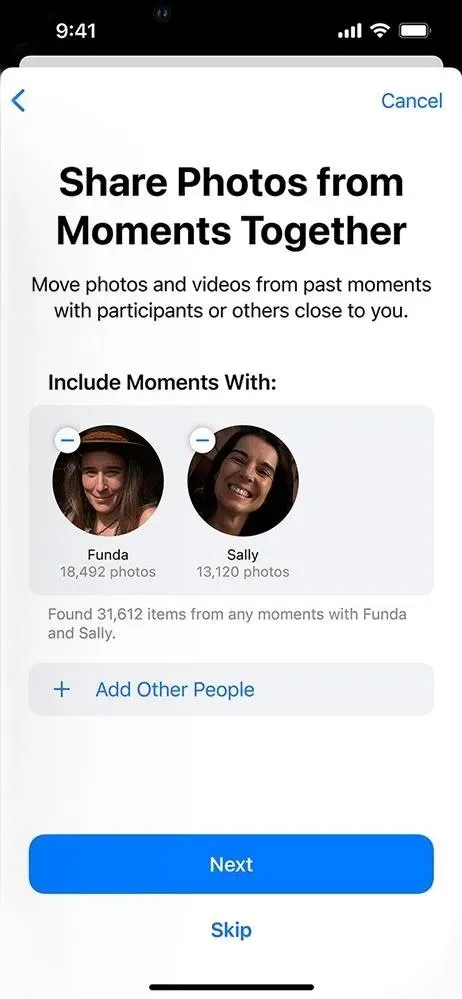
21. Support matière
Matter, une nouvelle norme de connectivité ouverte universelle pour l’application Home, Siri, Control Center et les applications basées sur HomeKit, permet des communications IP sécurisées entre une large gamme d’appareils et d’accessoires intelligents compatibles.
Un protocole gratuit développé par la Connectivity Standards Alliance , qui comprend des centaines d’entreprises telles qu’Apple, Amazon et Google, permet aux appareils et accessoires de différentes entreprises de fonctionner ensemble de manière transparente sur différentes plates-formes. Selon Apple, cela « offrira aux clients plus de choix et d’interopérabilité ».
Amazon Echo , Google Home et Samsung SmartThings ne sont que quelques-unes des technologies de maison intelligente qui fonctionneront avec Matter. Pour utiliser les accessoires Matter, vous aurez besoin d’un hub domestique, tel qu’une Apple TV ou un HomePod.
Vous devriez voir tous les accessoires Matter connectés via Paramètres -> Général -> Accessoires Matter.
Les accessoires Matter peuvent être gérés dans l’application Paramètres, quelle que soit l’application utilisée pour configurer initialement l’accessoire, en sélectionnant Général, puis Accessoires Matter. Les utilisateurs peuvent voir tous leurs accessoires Matter en un seul endroit et peuvent supprimer des paires et des accessoires de réinitialisation d’usine.
Par exemple, si un utilisateur configure un éclairage intelligent avec une application, puis configure une serrure intelligente avec une autre, il pourra voir ces deux différents accessoires ensemble dans l’application Paramètres iOS et avoir un contrôle total sur les accessoires qui ont rejoint leur réseaux domestiques. Lorsqu’un utilisateur ouvre l’application Smart Lock, il peut également avoir la possibilité d’ajouter des lumières qui ont déjà été configurées dans une autre application, permettant aux utilisateurs d’associer les deux accessoires pour créer des scènes et une automatisation puissantes, telles que les lumières s’allument lorsque vous ouvrez la porte d’entrée le soir.
L’appairage des appareils Matter devrait être un processus relativement simple :
iOS demandera à l’utilisateur l’autorisation d’associer l’accessoire [Matter], offrant aux utilisateurs une transparence et un contrôle sur les accessoires ajoutés, ainsi qu’une configuration cohérente entre les applications.
Lors de l’appairage d’un nouvel accessoire, iOS affichera le viseur de l’appareil photo pour scanner le code d’installation Matter [QR]. Une fois que l’utilisateur a scanné le code de configuration, l’iPhone réglera automatiquement l’accessoire sur Wi-Fi ou Thread [un protocole de réseau maillé sans fil à faible consommation basé sur le protocole Internet], selon la situation… iOS fournira automatiquement à l’accessoire le code approprié. informations d’identification réseau, garantissant que les utilisateurs n’ont pas à partager des informations d’identification réseau sensibles ou à les saisir manuellement.
22. Améliorations du centre de jeu
L’application Contacts affichera les profils Game Center de vos amis afin que vous puissiez voir à quels jeux ils jouent et quelles réalisations ils ont réalisées. Cependant, ils doivent activer la nouvelle bascule dans Game Center pour « Autoriser les amis à rechercher » ou le nouvel écran de démarrage appelé « Aidez vos amis à vous trouver ». Si vous ne voulez pas que les autres vous trouvent dans leurs applications Contacts, vous pouvez le désactiver dans vos paramètres.
Aidez vos amis Game Center à vous trouver plus rapidement grâce au nom qu’ils ont pour vous dans l’application Contacts. Pour ce faire, Game Center utilisera l’adresse e-mail et le numéro de téléphone associés à votre identifiant Apple.
Les jeux multijoueurs qui fonctionnent avec Game Center devraient également fonctionner avec SharePlay, vous pouvez donc jouer à des jeux avec des amis pendant les appels FaceTime.
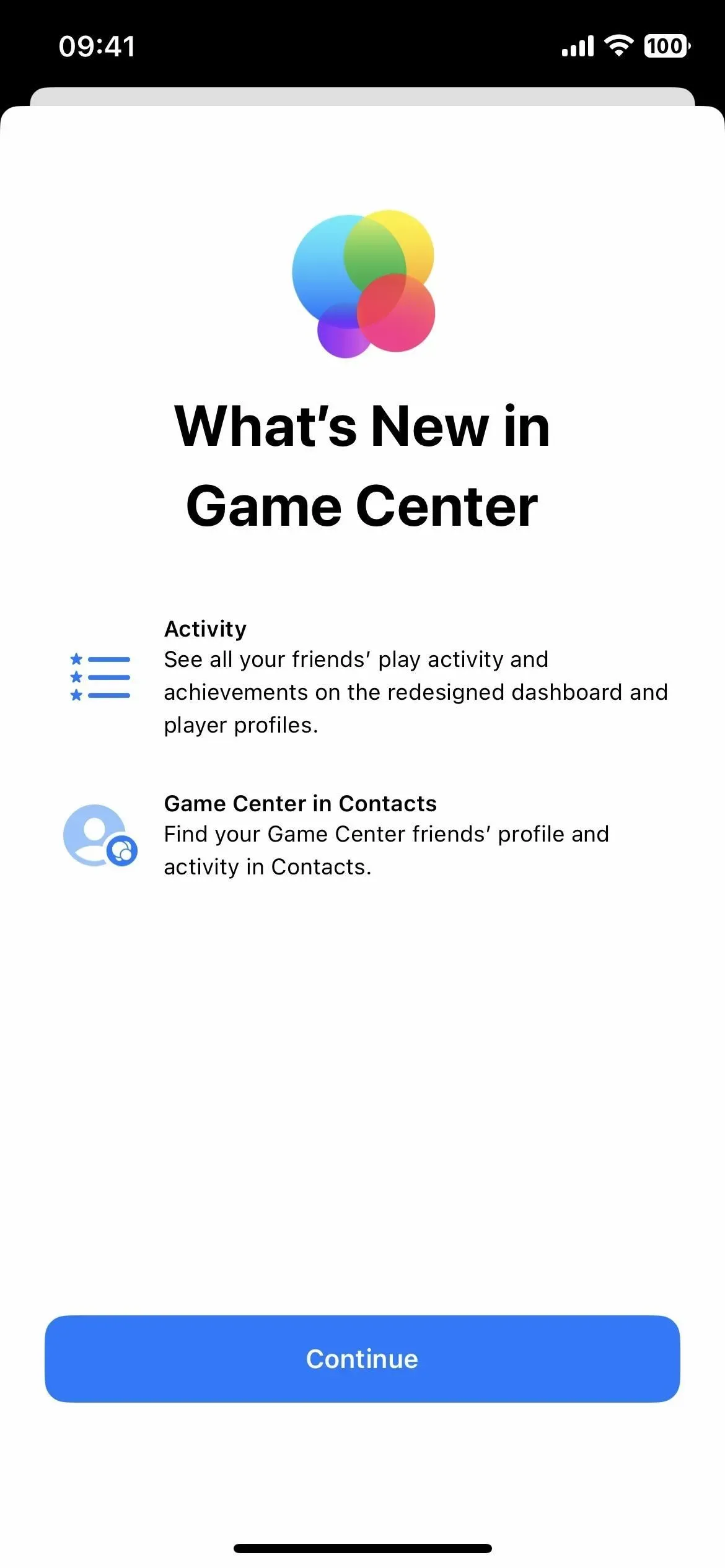
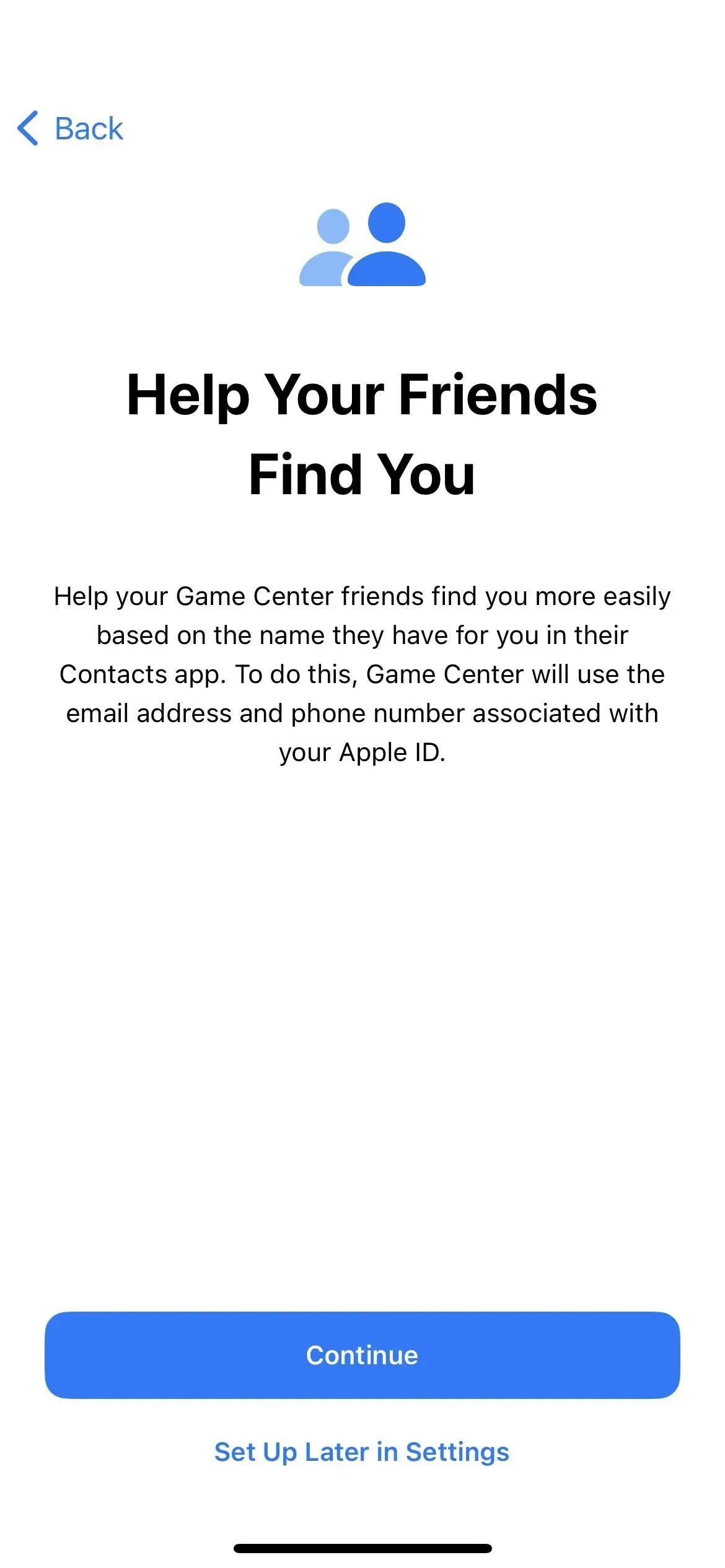
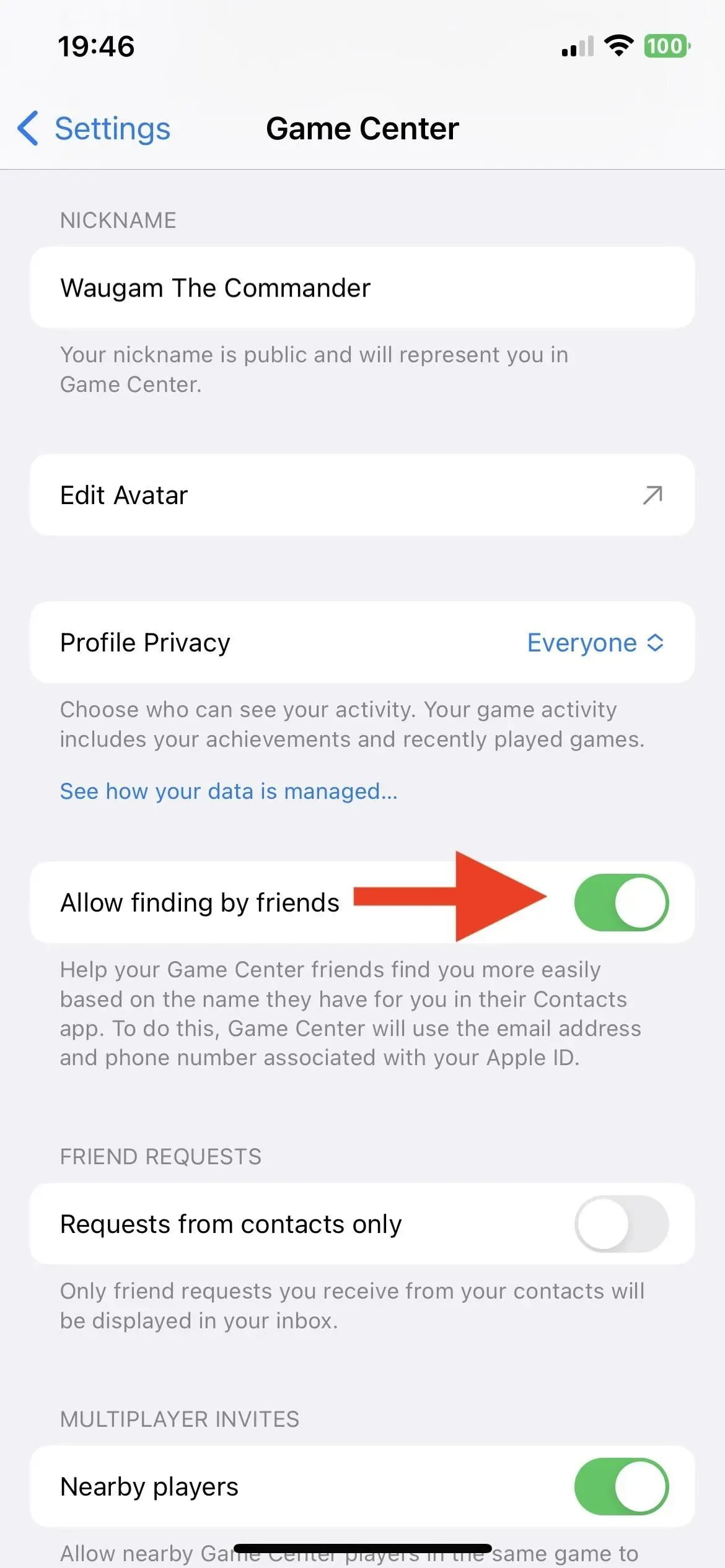
23. L’indicateur de charge de l’écran de verrouillage change
Chaque fois que vous branchez votre iPhone sur une source d’alimentation sous iOS 16.0.2 et versions antérieures, l’icône de la batterie s’affiche sur l’écran de verrouillage avec le pourcentage de batterie actuel en dessous. Dans iOS 16.1, il affiche la charge actuelle au-dessus de la batterie, et lorsque vous appuyez sur votre iPhone pour le réveiller, vous verrez également la charge actuelle au-dessus du temps pour vous tenir au courant de la progression de la charge.
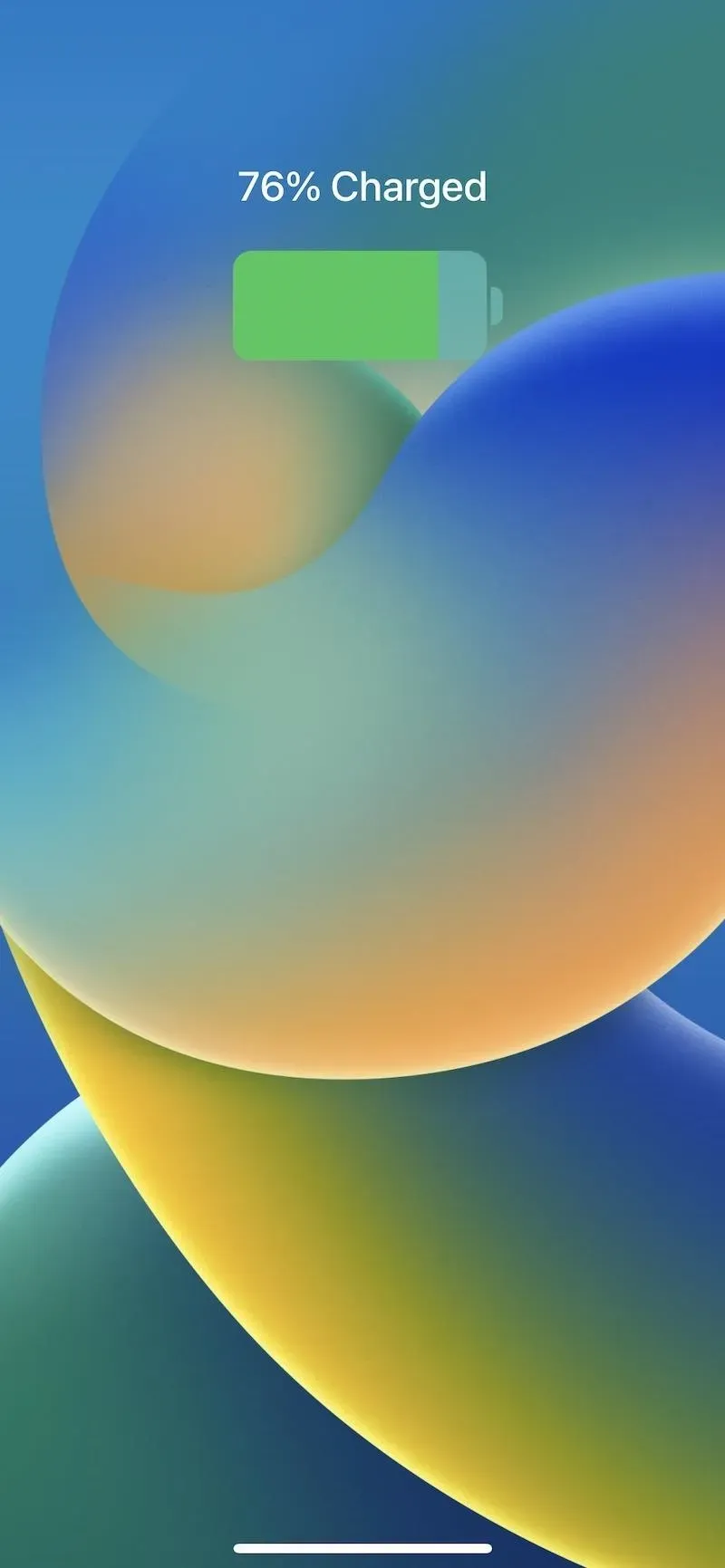
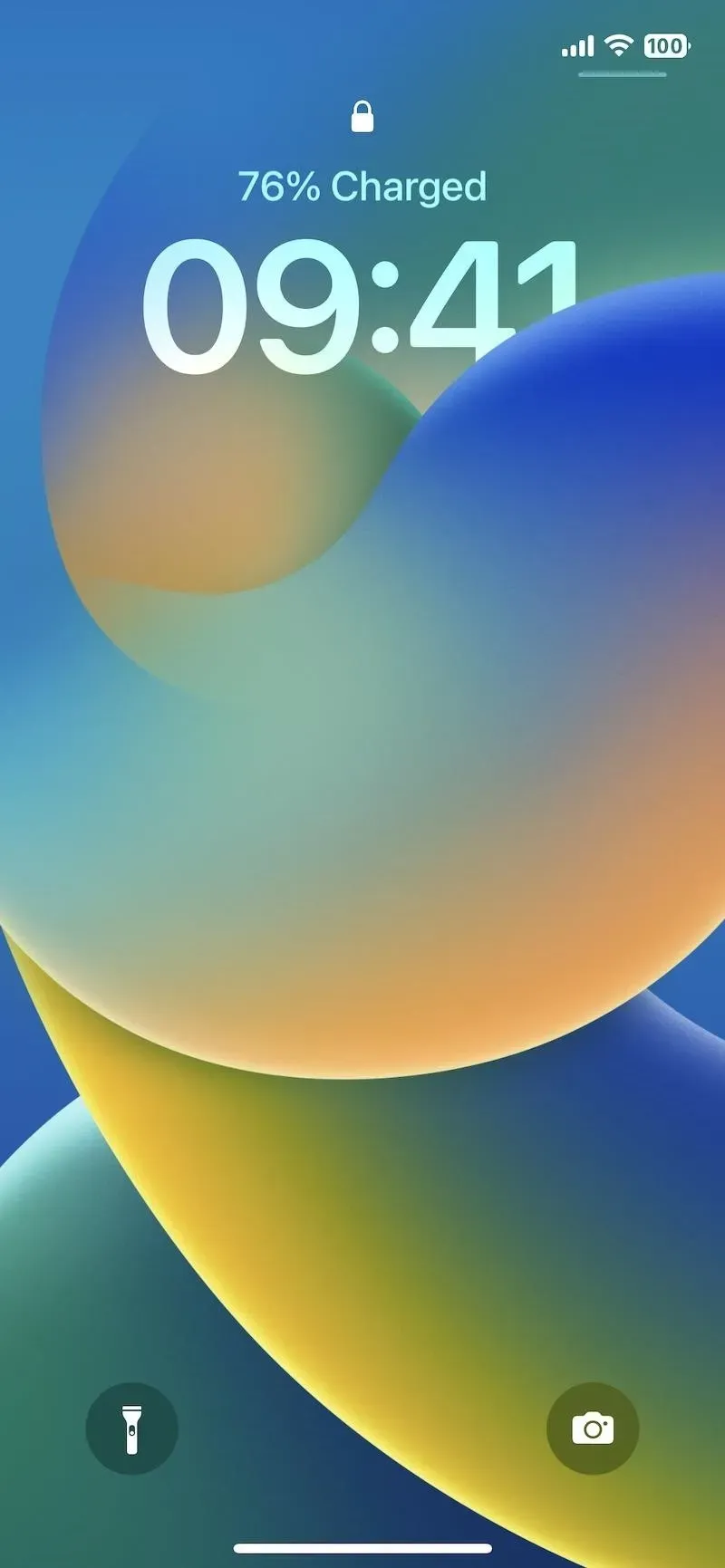
24. Désactiver le défilement du volume pour AirPods Pro 2
Le logiciel iOS 16.1 ajoute une nouvelle bascule aux paramètres AirPods Pro 2 pour « Volume Swipe ». Avec cette option activée, qui était la seule option jusqu’à iOS 16.1, vous pouvez régler le volume en balayant vers le haut ou vers le bas le capteur situé sur la tige des AirPods Pro. S’il est éteint, le balayage ne fera rien, ce qui est utile si vous continuez à régler le volume par accident.
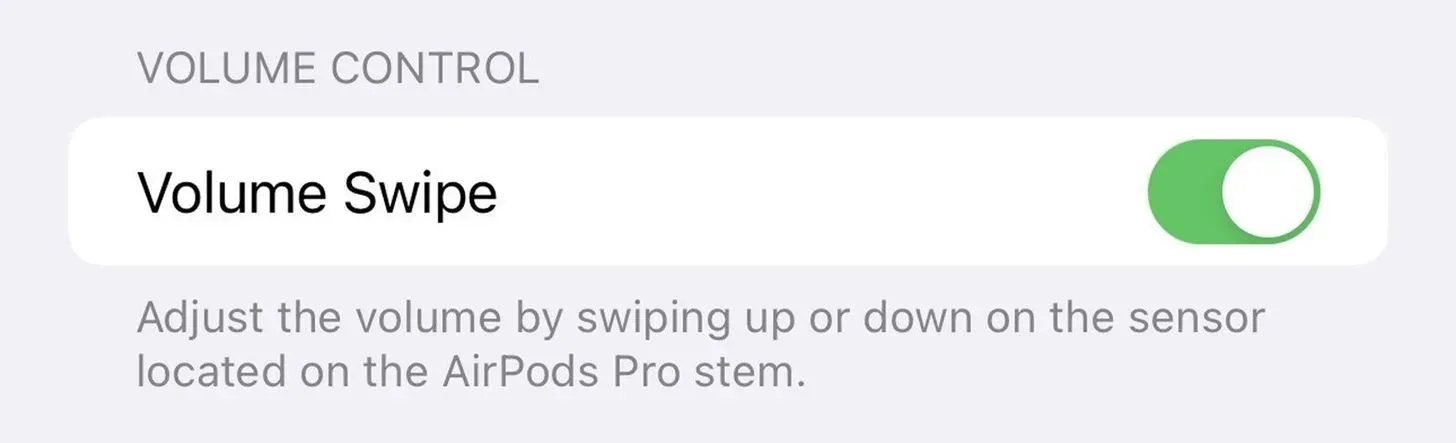
Image de macrumors.com
25. Correction de bug
Selon Apple, les bogues suivants ont été corrigés dans iOS 16.1. Donc, si vous rencontrez l’un de ces problèmes, il peut être utile de mettre à jour iOS 16.1 si vous ne l’avez pas déjà fait.
- Les conversations supprimées peuvent apparaître dans la liste des conversations dans Messages.
- Le contenu de l’îlot dynamique n’est pas disponible lors de l’utilisation de l’accessibilité.
- CarPlay peut ne pas se connecter lors de l’utilisation de l’application VPN.
26. Mises à jour de sécurité
Apple a publié 19 mises à jour pour iOS et iPadOS 16.1, dont certaines corrigent des problèmes de sécurité avec WebKit, des raccourcis, Bluetooth, etc.
Une mise à jour majeure corrige un problème où « une application peut exécuter du code arbitraire avec des privilèges de noyau ». Vous le verrez dans presque toutes les mises à jour de sécurité iOS, mais ce qui est unique dans cette mise à jour, c’est qu’Apple a déclaré qu’il « est conscient signalez que ce problème a peut-être été activement exploité. « Donc, si vous avez déjà eu besoin d’une raison pour passer à iOS ou iPadOS 16.1, ce devrait être celle-ci.



Laisser un commentaire