26 nouvelles fonctionnalités d’accessibilité de l’iPhone que vous ne devriez pas ignorer
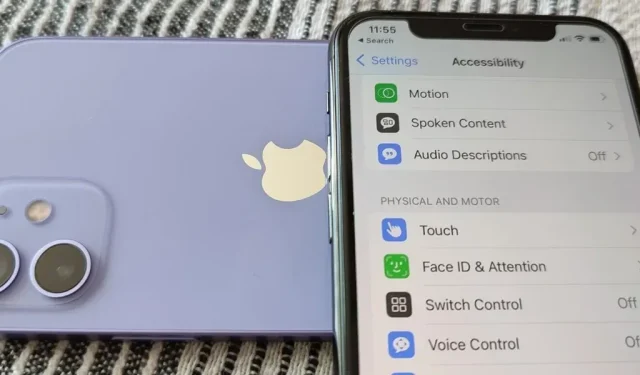
Bien que ce ne soit généralement pas la première chose que tout le monde remarque après l’installation d’une nouvelle mise à jour logicielle iOS, je donnerais la priorité aux nouvelles fonctionnalités d’accessibilité sur votre iPhone car il existe des outils très précieux que même les utilisateurs non handicapés peuvent utiliser.
Bien sûr, Apple a créé de nouvelles fonctionnalités d’accessibilité dans iOS 16 en pensant aux personnes handicapées, mais de plus en plus d’utilisateurs les utilisent car elles peuvent grandement améliorer l’expérience utilisateur. Ce qui a commencé comme un projet visant à rendre l’iPhone accessible à tous les utilisateurs est devenu l’un des plus grands avantages de l’iPhone par rapport aux autres smartphones.
Les fonctions d’accessibilité vous permettent de personnaliser l’iPhone et d’en tirer le meilleur parti. Vous pouvez demander à votre iPhone de lire pour vous, de détecter des sons, de répondre à des commandes vocales ou de prendre des photos mains libres. Et maintenant, vous pouvez faire encore plus avec les nouvelles fonctionnalités d’assistance d’iOS 16.
1. Contrôlez les appareils à proximité
Dans iOS 16, vous pouvez désormais gérer les appareils à proximité qui sont allumés et connectés au même compte iCloud. Allez dans Paramètres -> Accessibilité -> Gérer les appareils à proximité, puis cliquez sur le bouton Gérer les appareils à proximité pour lancer la recherche. L’écran suivant listera tous les appareils que vous pouvez contrôler, et cliquer sur l’un d’entre eux vous donnera plusieurs options.
Par exemple, lorsque je contrôle mon iPad (exécutant iPadOS 16) avec mon iPhone, je peux ouvrir l’écran d’accueil, le sélecteur d’application, le Centre d’action, le Centre de contrôle et Siri. Lorsqu’un fichier audio ou vidéo est en cours de lecture sur l’appareil, je peux également le lire et le mettre en pause, passer à la piste précédente ou suivante et régler le volume.
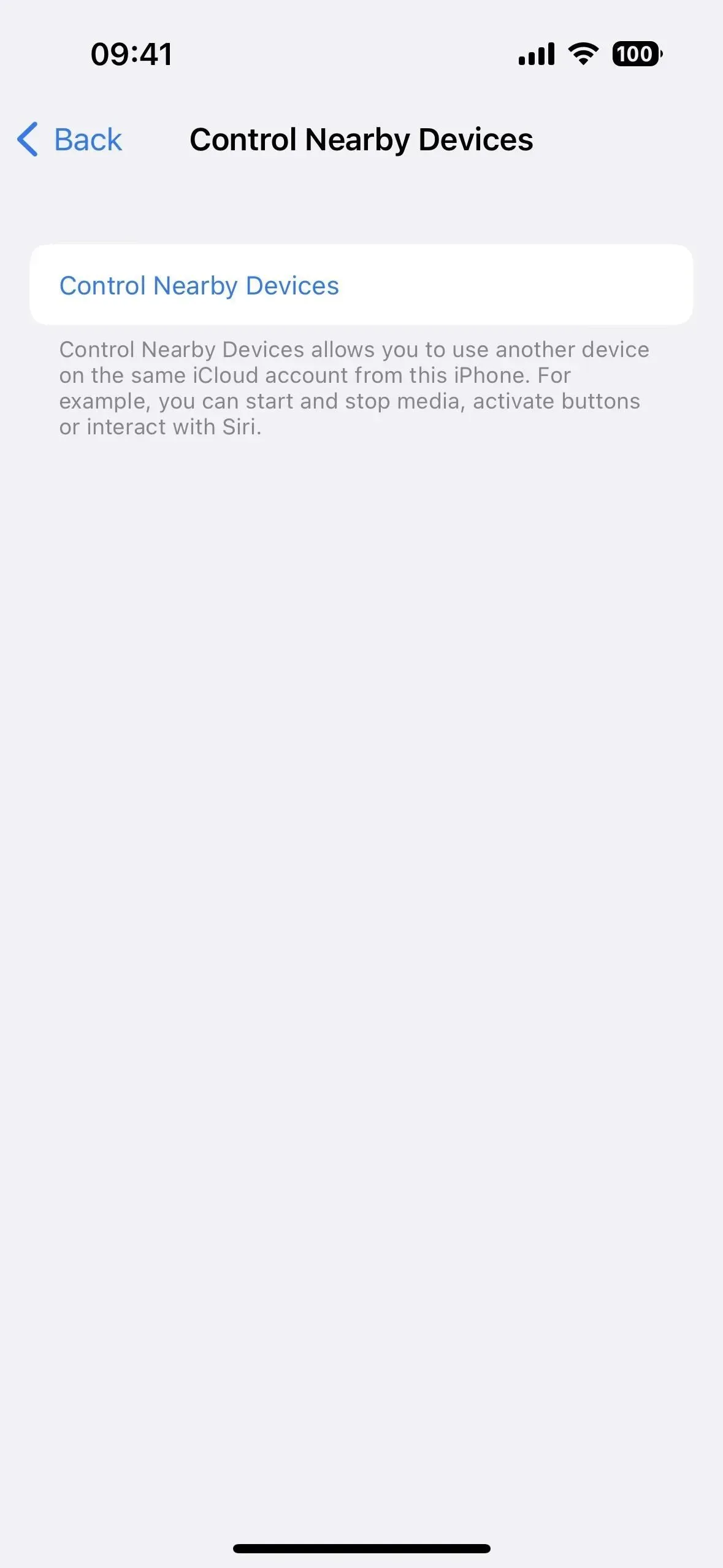
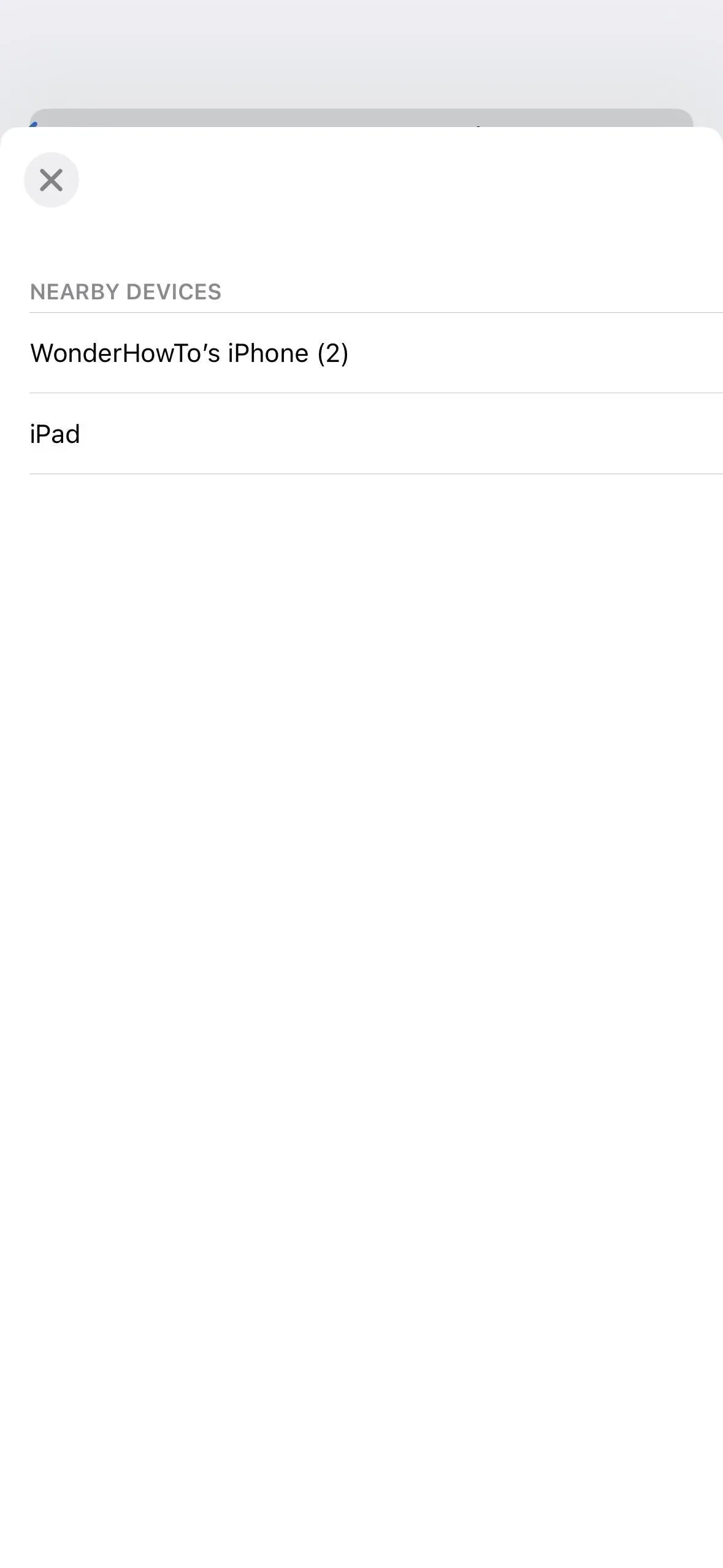
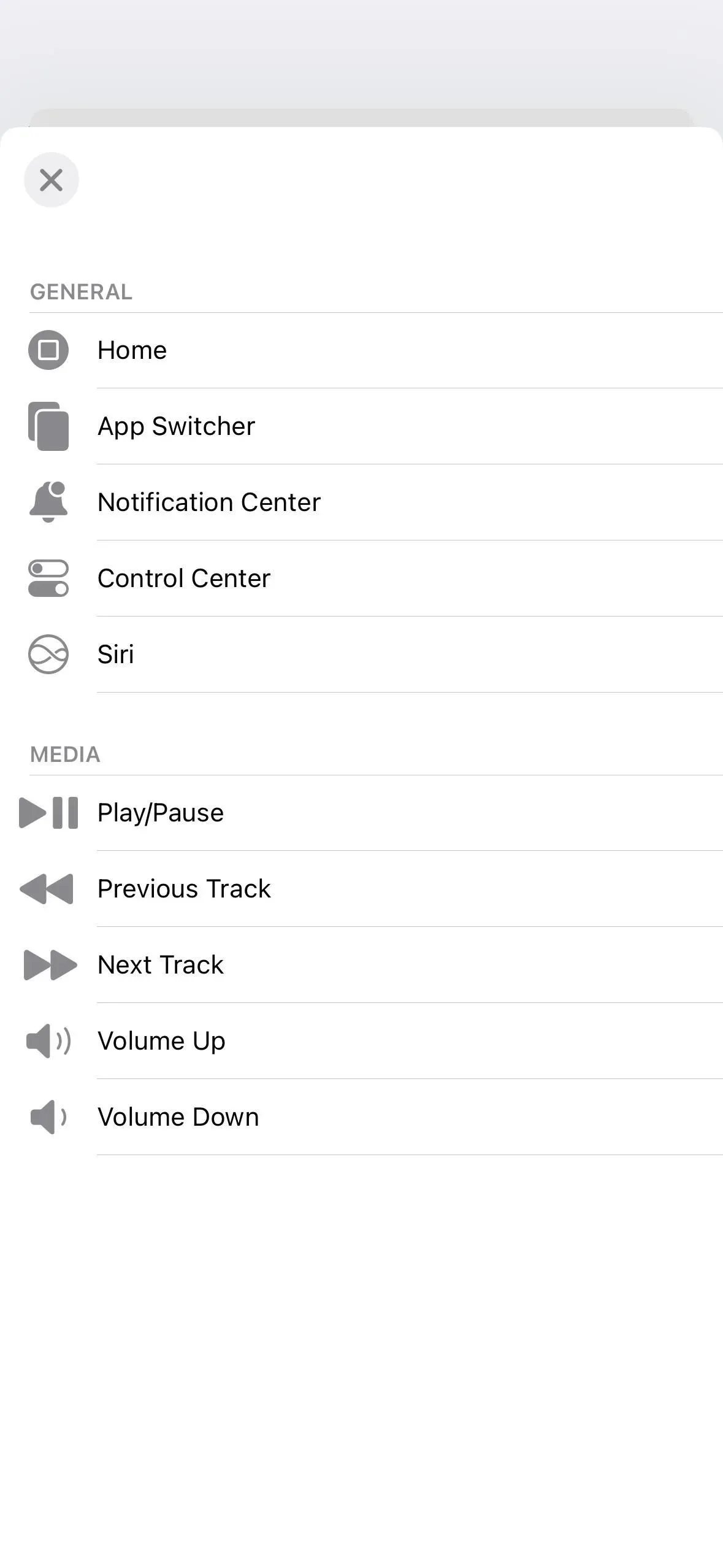
2. Loupe de détection de porte
Dans iOS 16, Magnifier dispose d’une nouvelle option de détection de porte qui aide les utilisateurs aveugles et malvoyants à trouver des entrées lorsqu’ils arrivent à destination. L’outil peut vous dire à quelle distance se trouve la porte, si la porte est ouverte ou fermée, comment l’ouvrir (pousser, tourner le bouton, tirer le bouton, etc.), ce que disent les signes (comme les numéros de chambre), ce que tout signifient des symboles (par exemple, des icônes de personnes pour les toilettes) et bien plus encore.
La détection de porte utilise un scanner lidar pour la détection de lumière et la détection de distance, qui n’est disponible que sur les modèles suivants :
- iPhone 14 Pro et 14 Pro Max
- iPhone 13 Pro et 13 Pro Max
- iPhone 12 Pro et 12 Pro Max
- iPad Pro 11 pouces (2e, 3e et 5e génération)
- iPad Pro 12,9 pouces (4e, 5e et 6e génération)
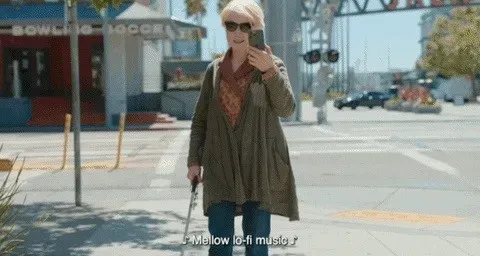
Image via Apple
3. Description de l’image dans la loupe
Une autre nouvelle fonctionnalité de l’application Magnifier est la description des images. Lorsque vous pointez la caméra vers quelque chose, elle affiche (ou lit) des descriptions détaillées de ce qu’elle voit. Contrairement à la détection de porte, cette fonctionnalité est disponible pour tous les utilisateurs d’iOS 16. Ce n’est pas toujours précis, mais cela devrait s’améliorer à mesure que le développement se poursuit.
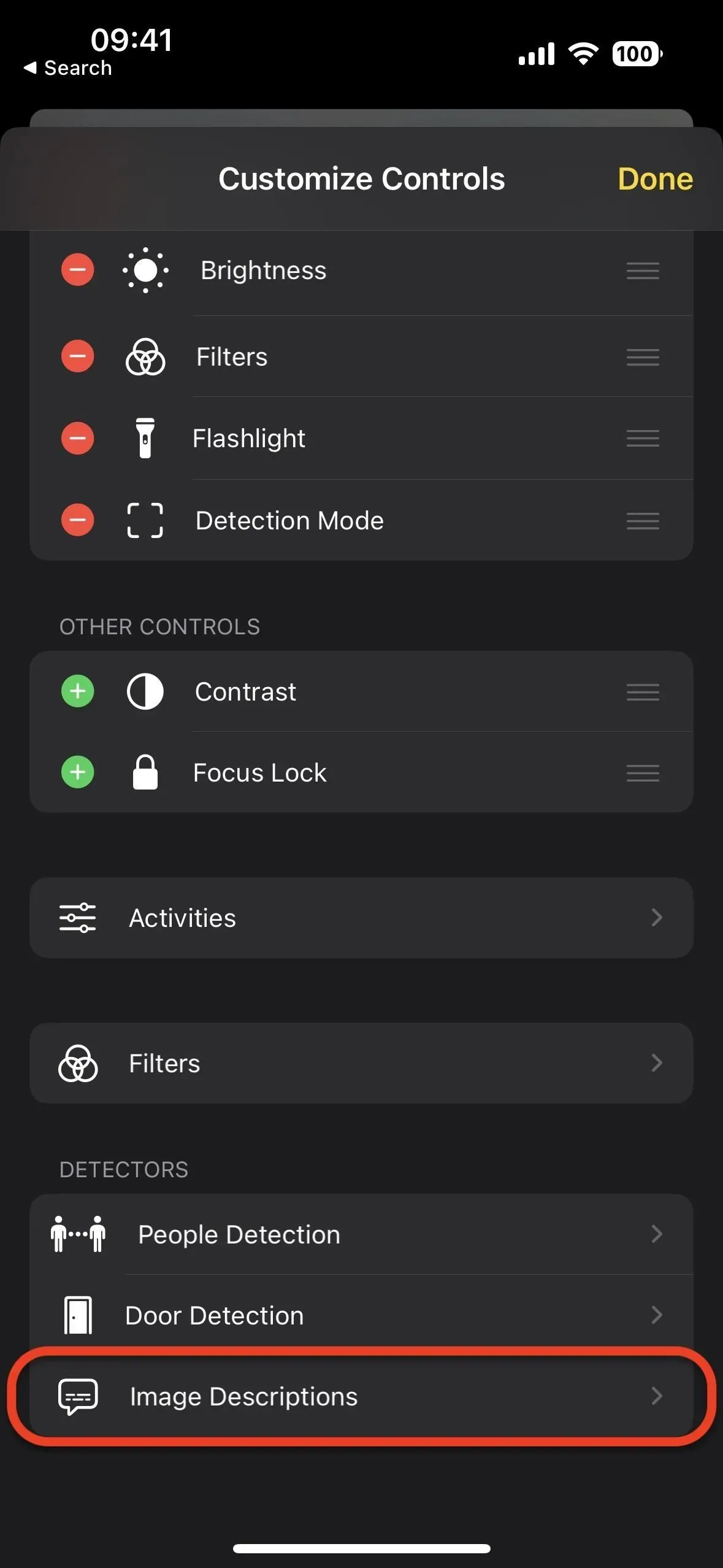
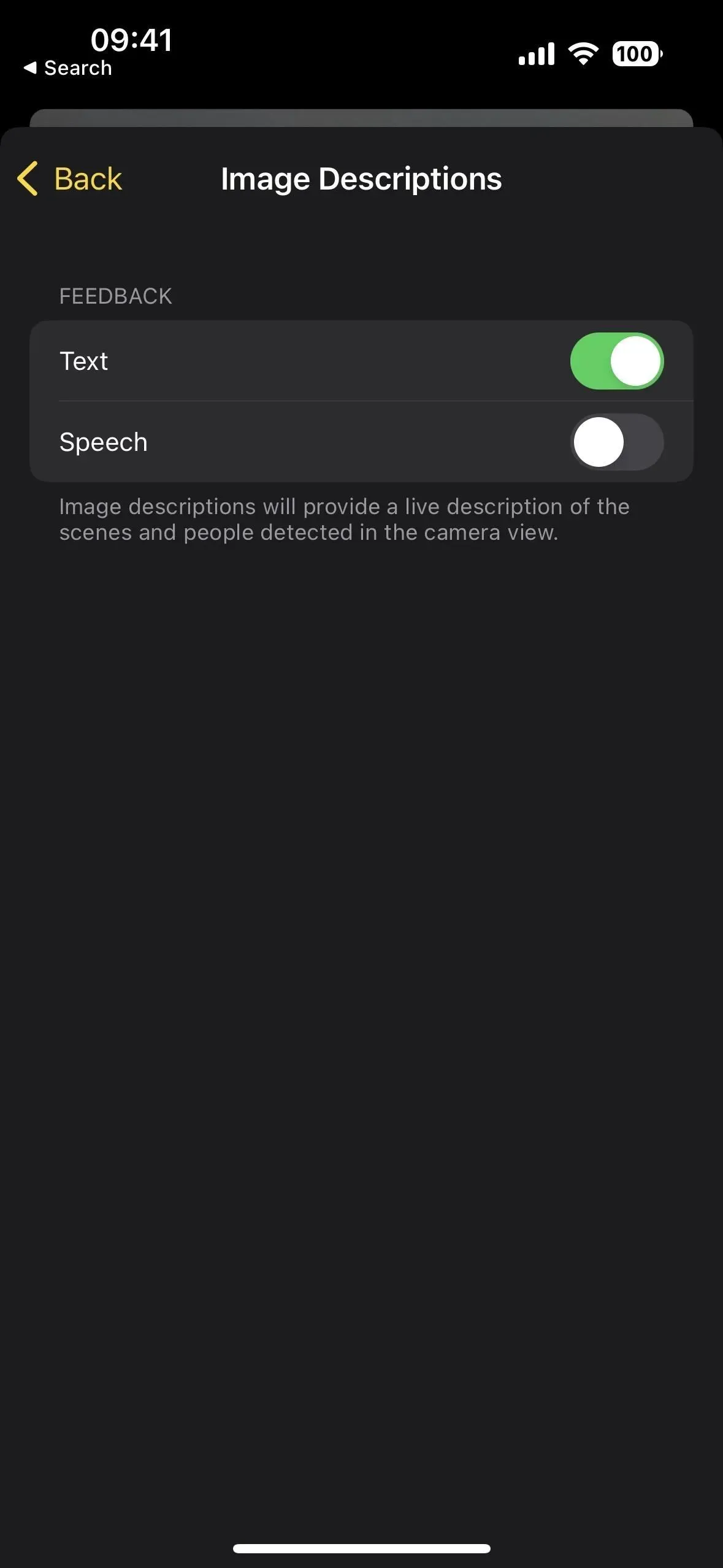

4. Mode de détection de loupe
Maintenant que la loupe dispose de deux outils de détection supplémentaires, un nouveau menu Mode de détection est disponible, qui contient Détecter les portes, Détecter les personnes et Descriptions des images.
Si vous ne possédez pas l’un des modèles d’iPhone ou d’iPad prenant en charge la détection de porte (voir ci-dessus), qui sont également les mêmes modèles prenant en charge la détection de personnes, vous ne pouvez ajouter que des descriptions d’image à vos commandes, pas au menu du mode de détection.
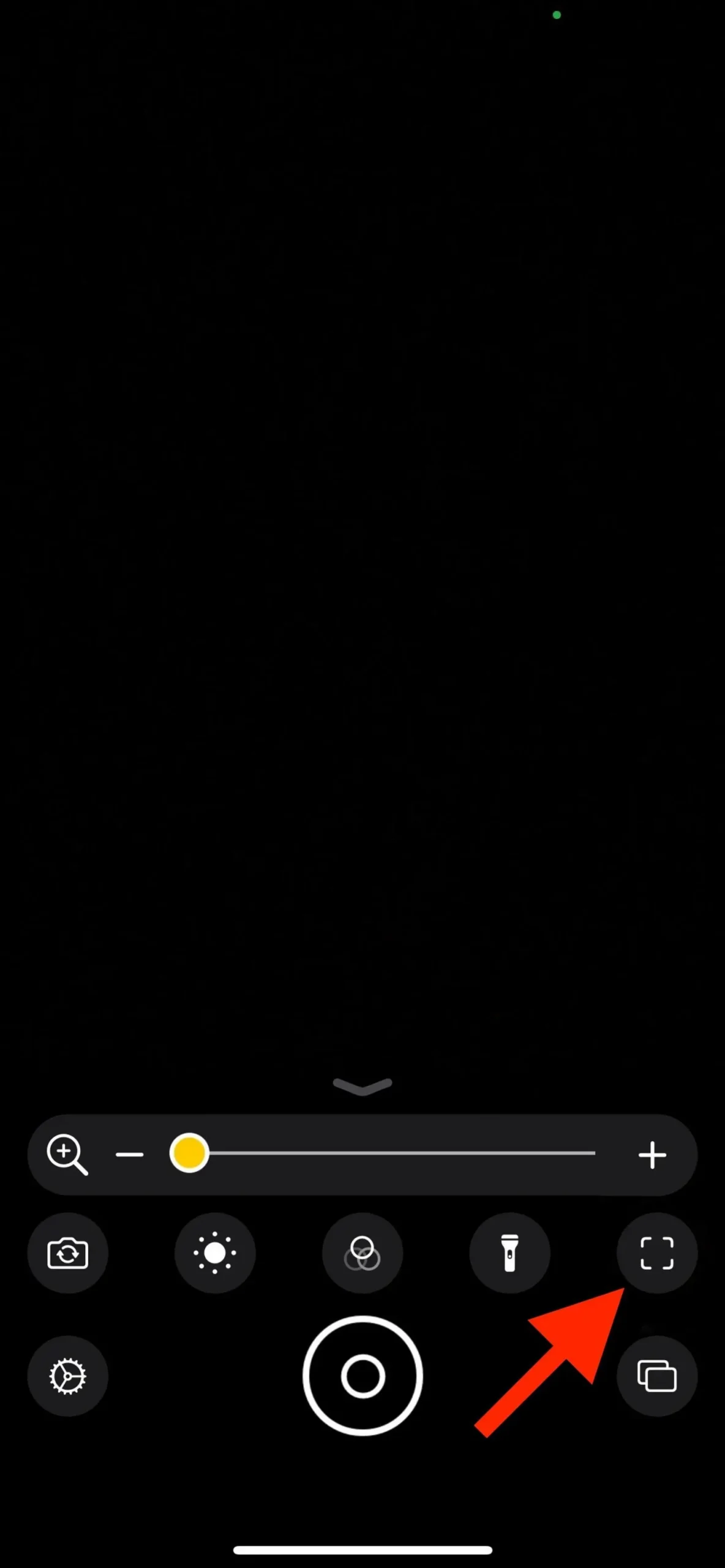
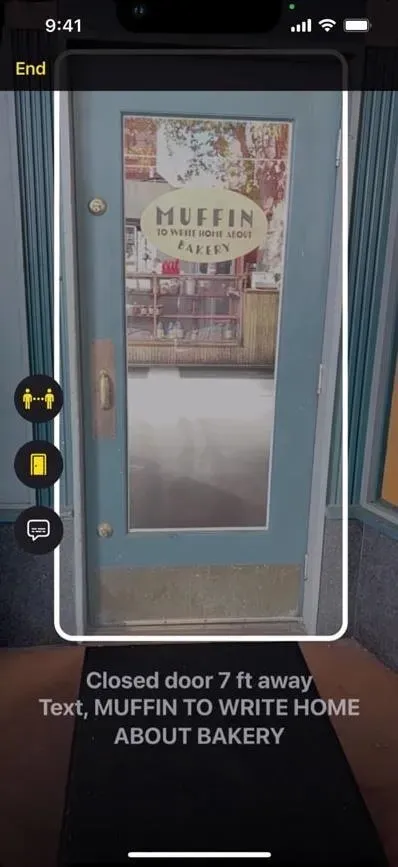
Image via Apple
5. Actions en boucle
La loupe prend également en charge les actions qui vous permettent d’enregistrer votre configuration actuelle de la loupe, y compris le panneau de commande, la caméra, la luminosité, le contraste, les filtres et les modes de détection. Ainsi, vous pouvez utiliser des paramètres spécialisés pour une tâche ou une situation récurrente spécifique. Pour enregistrer la mise en page actuelle, utilisez « Enregistrer la nouvelle activité » dans la roue dentée « Paramètres ». Vous pouvez également basculer entre les mises en page à l’aide de l’engrenage. Dans les paramètres « Actions », vous pouvez supprimer ou dupliquer des options personnalisées.
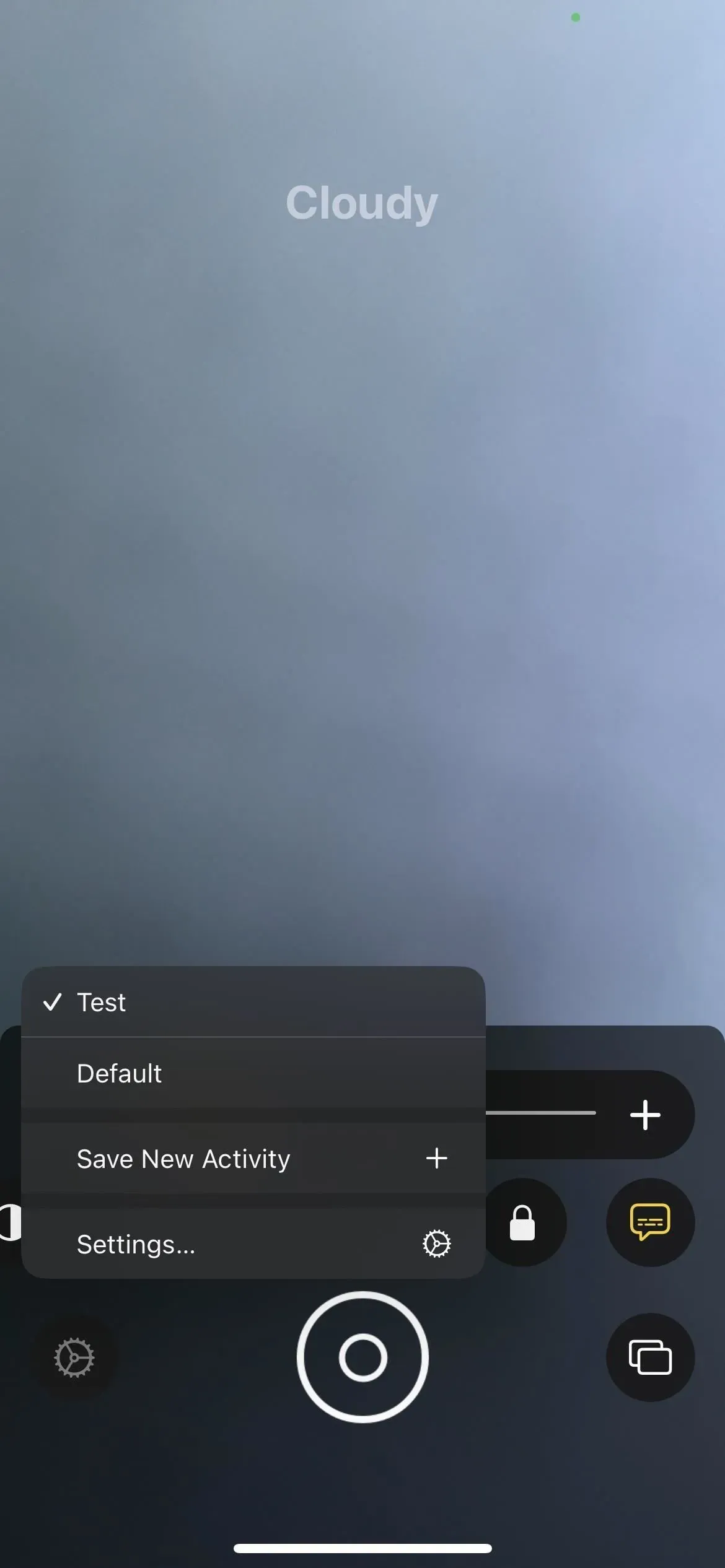
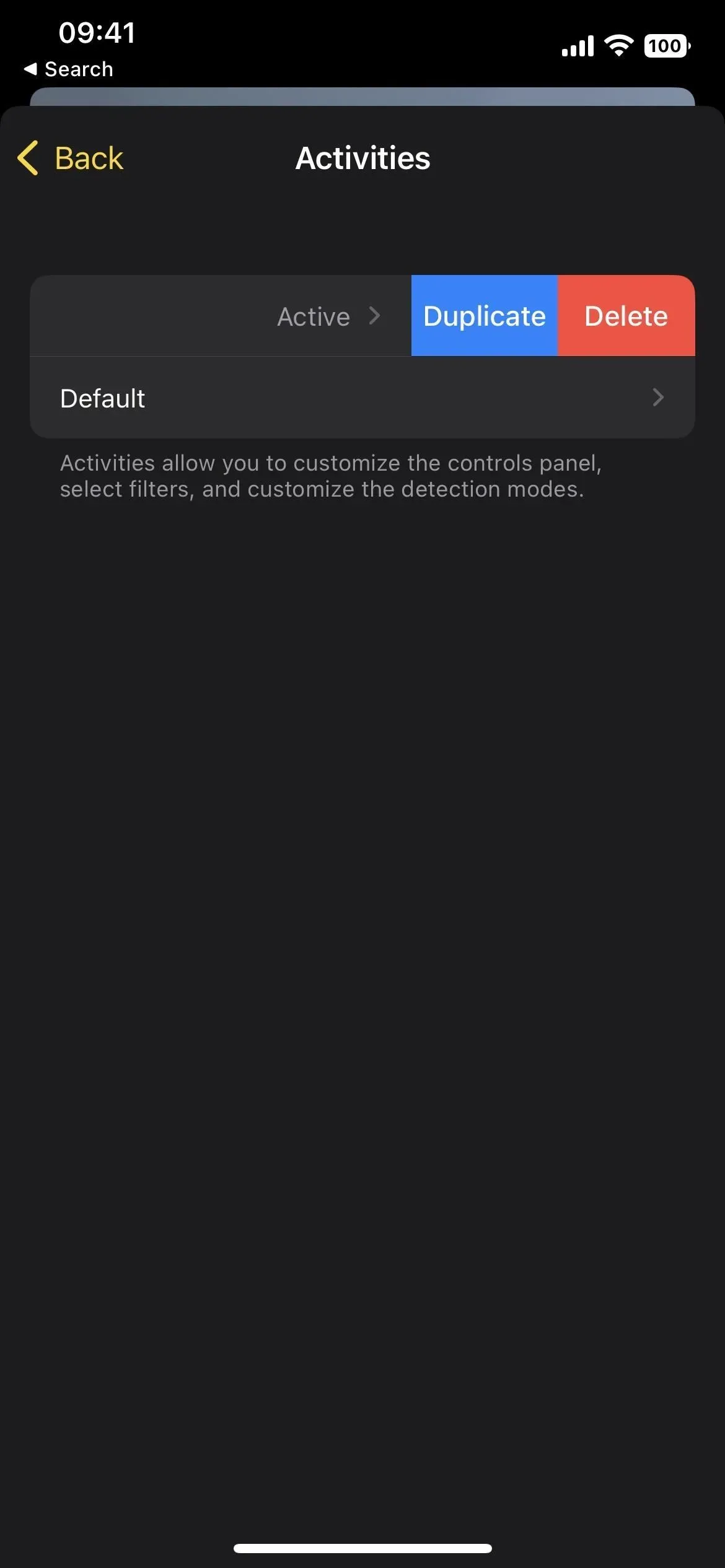
6. Sous-titres en direct pour l’audio, la vidéo et les appels
L’une des nouvelles fonctionnalités d’accessibilité les plus importantes est Live Captions, qui est utile pour les personnes ayant des problèmes d’audition et toute personne qui, pour une raison quelconque, ne peut pas entendre le son sur son iPhone. Il fonctionnera sur les appels téléphoniques et FaceTime, les appels vidéo sur les applications de médias sociaux, les émissions en streaming et autres médias, et même les applications de téléconférence.
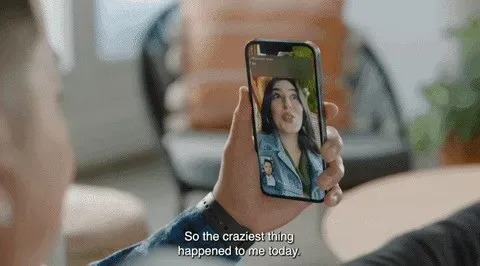
Image via Apple
Vous pouvez également ajuster la taille de la police, la couleur et la couleur d’arrière-plan pour une lecture plus facile. Vous pouvez même déplacer les sous-titres comme avec le lecteur Picture-in-Picture et définir son opacité en veille. Et si vous utilisez votre Mac pour les appels, vous pouvez répondre à la conversation en tapant et en lisant vos mots à haute voix en temps réel.
Live Captions est actuellement disponible aux États-Unis et au Canada pour iPhone 11 et versions ultérieures, iPad avec A12 Bionic et versions ultérieures et ordinateurs Mac avec Apple Silicon. Si vous êtes préoccupé par la confidentialité, Apple promet que les informations de l’utilisateur resteront privées car les sous-titres en direct sont générés directement sur l’appareil. Vous ne pouvez pas les enregistrer lorsque vous prenez une capture d’écran.
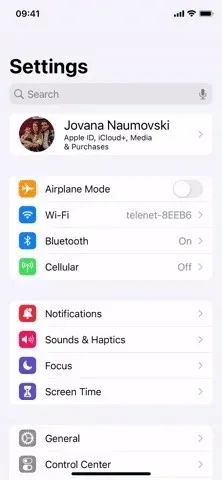
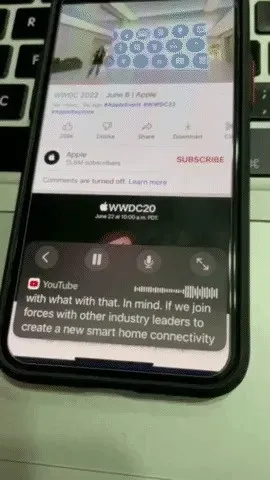
7. Mise en miroir de l’Apple Watch
Si vous avez une Apple Watch, vous pouvez utiliser la plupart des fonctionnalités d’accessibilité d’un iPhone couplé pour la contrôler à distance grâce à Apple Watch Mirroring.
Avec Apple Watch Mirroring, les utilisateurs peuvent contrôler Apple Watch avec des fonctionnalités d’assistance iPhone telles que la commande vocale et le contrôle des commutateurs, et utiliser des entrées telles que des commandes vocales, des actions sonores, le suivi de la tête ou des commutateurs externes Made for iPhone comme alternative au toucher de la montre à écran Apple. . Apple Watch Mirroring utilise l’intégration matérielle et logicielle, y compris les améliorations basées sur AirPlay, pour aider les utilisateurs qui s’appuient sur ces fonctionnalités mobiles à découvrir des applications Apple Watch uniques telles que Blood Oxygen, Heart Rate, Mindfulness, etc.
La mise en miroir Apple Watch est disponible sur Apple Watch Series 6 et versions ultérieures. Pour l’activer, accédez à Paramètres -> Accessibilité -> Apple Watch Mirroring, puis activez la bascule. Une fois connecté, vous pouvez contrôler entièrement votre montre via votre iPhone.
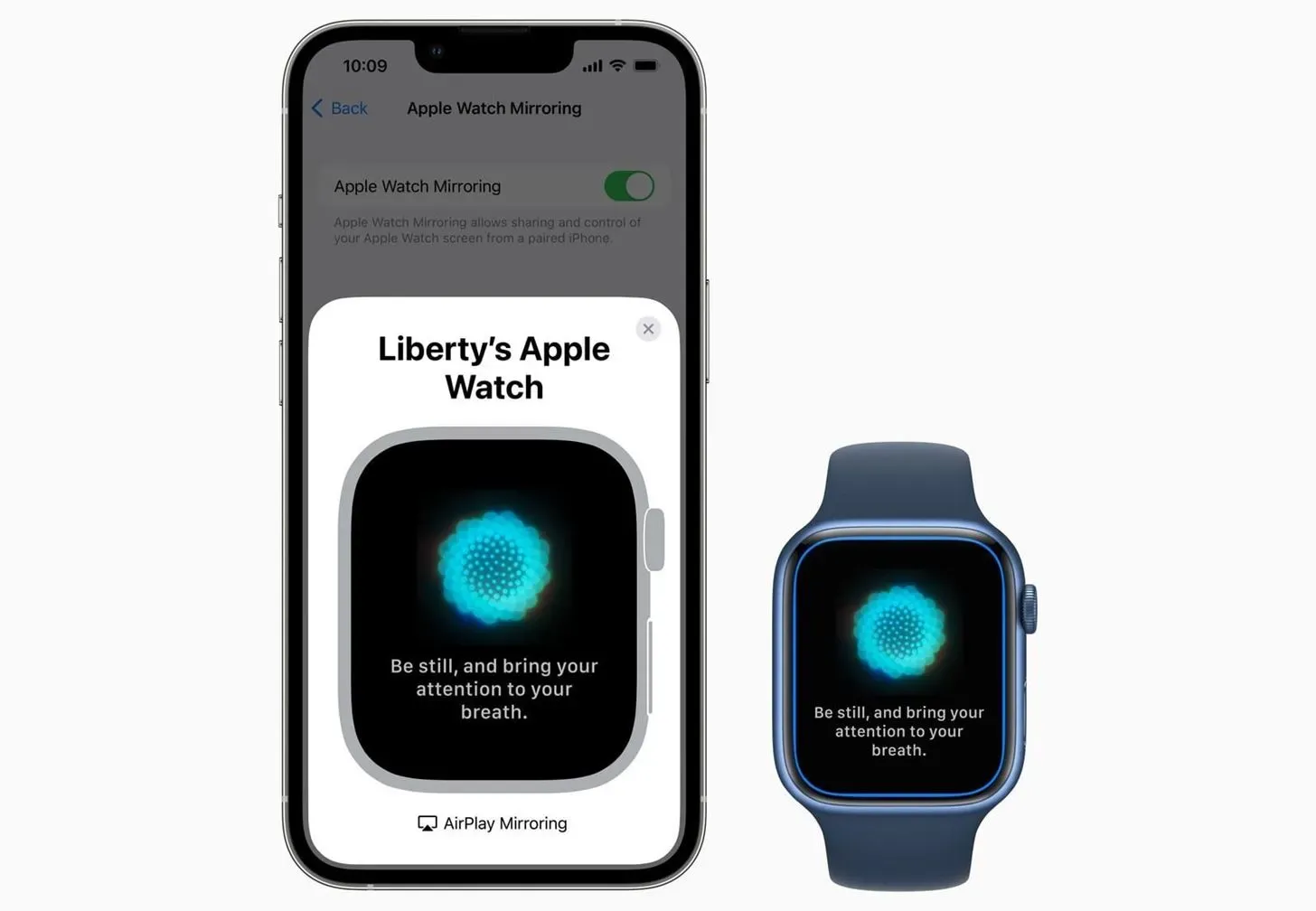
Image via Apple
8. Langues supplémentaires pour les outils VoiceOver et Speak
Vous pouvez désormais activer encore plus de langues pour VoiceOver, Speak Selection et Speak Screen. Les langues prises en charge incluent les suivantes. Les astérisques (*) indiquent de nouvelles langues dans iOS 16.
- Arabe (monde entier) *
- Bangla ou Bengali (Inde) *
- Basque (Espagne) *
- Bhojpuri (Inde) *
- Bulgare (Bulgarie) *
- Catalan (Espagne) *
- Chinois (Chine continentale)
- Chinois (Hong Kong)
- Chinois (Liaoning, Chine continentale) *
- Chinois (Shaanxi, Chine continentale) *
- Chinois (Sichuan, Chine continentale) *
- Chinois (Taïwan)
- Croate (Croatie) *
- République tchèque (République tchèque)
- Danois (Danemark)
- Néerlandais (Belgique)
- Néerlandais (Pays-Bas)
- Anglais (Australie)
- Anglais (Inde)
- Anglais (Irlande)
- Anglais (Écosse, Royaume-Uni) *
- Anglais (Afrique du Sud)
- Anglais Royaume-Uni)
- Anglais (États-Unis)
- Finnois (Finlande)
- Français (Belgique) *
- Français (Canada)
- France francaise)
- Galicien (Espagne) *
- Allemand Allemagne)
- Grec (Grèce)
- Hébreu (Israël)
- Hindi (Inde)
- Hongrois (Hongrie)
- Indonésien (Indonésie)
- Italien (Italie)
- Japonais (Japon)
- Kannada (Inde) *
- Coréen (Corée du Sud)
- Malais (Malaisie) *
- Marathi (Inde) *
- Bokmål norvégien (Norvège)
- Persan ou Farsi (Iran) *
- polonais (Pologne)
- Portugais (Brésil)
- Portugais (Portugal)
- Roumain (Roumanie)
- Russie russe)
- Shangaïen (Chine continentale) *
- Slovaque (Slovaquie)
- Slovène (Slovénie) *
- Espagnol (Argentine)
- Espagnol (Chili) *
- Espagnol (Colombie)
- Espagnol (Mexique)
- Espagnol (Espagne)
- Espagnol (Suède)
- Tamoul (Inde) *
- Télougou (Inde) *
- Thaï (Thaïlande)
- Turc (Türkiye)
- Ukrainien (Ukraine) *
- Valence (Espagne) *
- Vietnamien (Vietnam) *
9. Plus de voix pour VoiceOver et Speak Tools
Des dizaines de nouvelles voix sont également disponibles pour VoiceOver, Speak Selection et Speak Screen – toutes des fonctionnalités et langues d’assistance optimisées. Pour l’anglais, les nouvelles voix incluent Agnes, Bruce, Eloquence, Evan, Joel, Junior, Cathy, Nathan, Noel, Ralph, Vicki et Zoe.
Il y a aussi de nouvelles voix dont Albert, Bad News, Bahh, Bells, Boing, Bubbles, Cellos, Good News, Jester, Organ, Superstar, Trinoids, Whisper, Wobble et Zarvox.
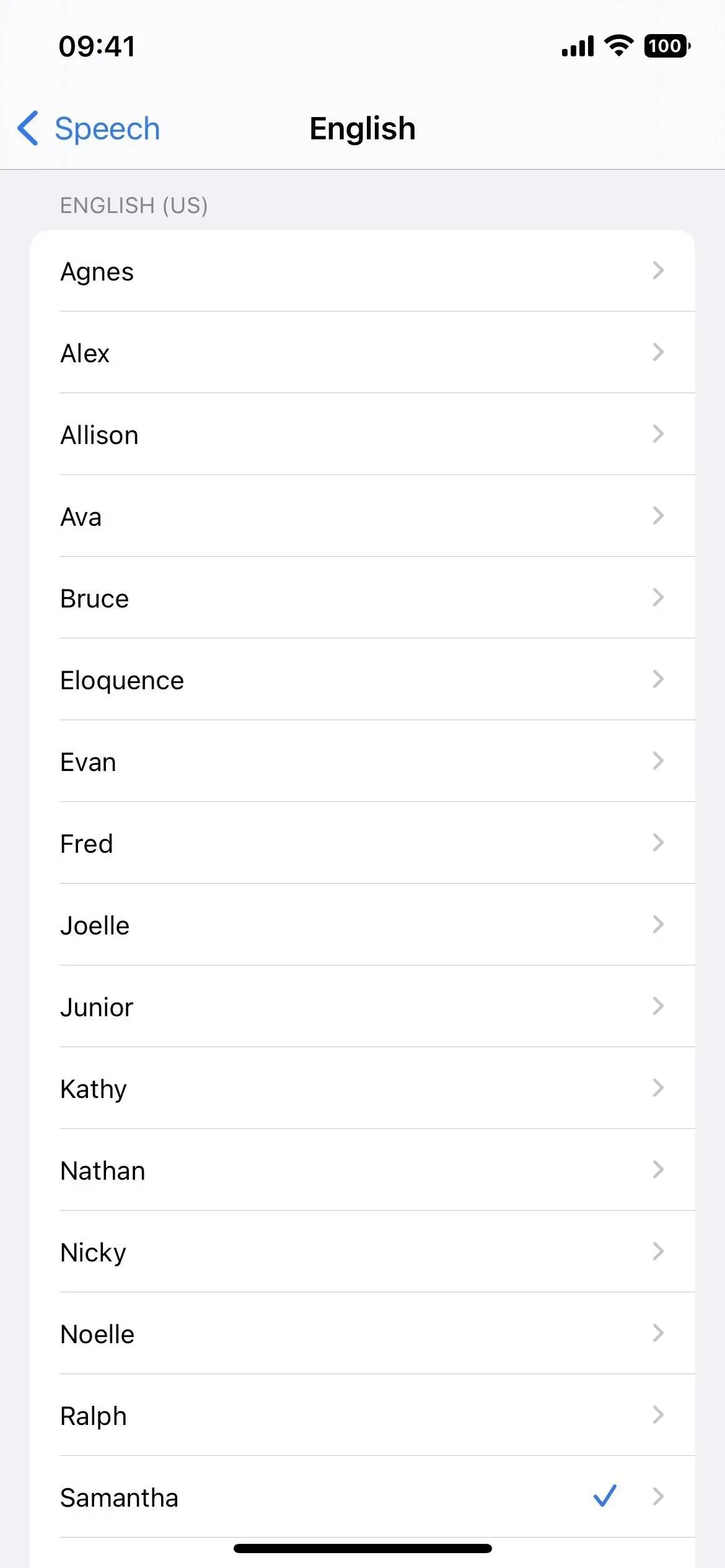
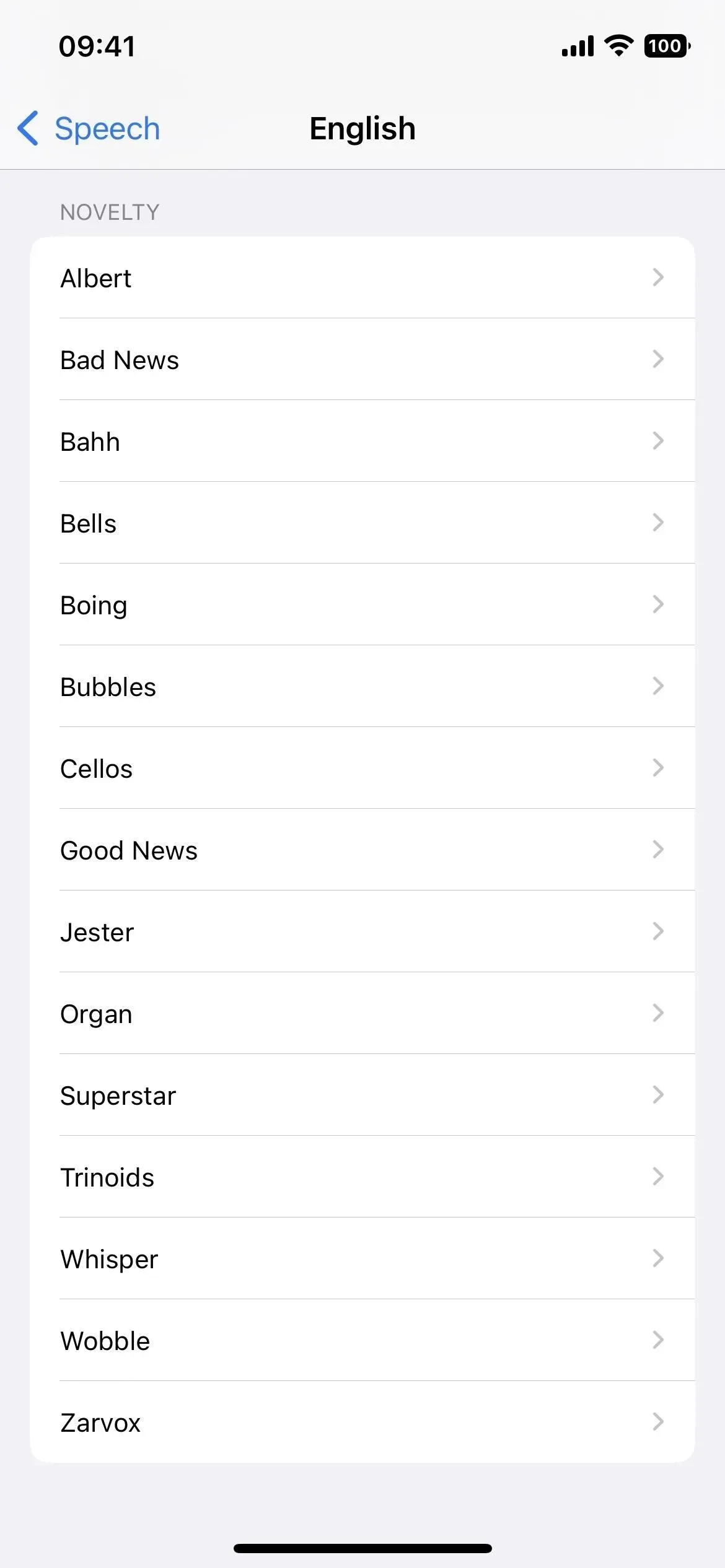
10. Paramètres avancés de programmation VoiceOver
Il existe plusieurs nouvelles options à utiliser dans Paramètres -> Accessibilité -> VoiceOver -> Actions -> Programmation, ce qui vous permet de créer des groupes de paramètres à des fins spécifiques.
Le premier est le style de frappe, qui vous permet de choisir entre Default, Standard, Touch et Direct Touch. Le second est « Style de navigation » avec les options « Par défaut », « Case à cocher » et « Groupé ». Et le troisième est « Messages d’avertissement en braille » où vous pouvez sélectionner « Par défaut », « Activé » ou « Désactivé ». Ces options étaient disponibles auparavant, mais pas pour les activités de programmation.
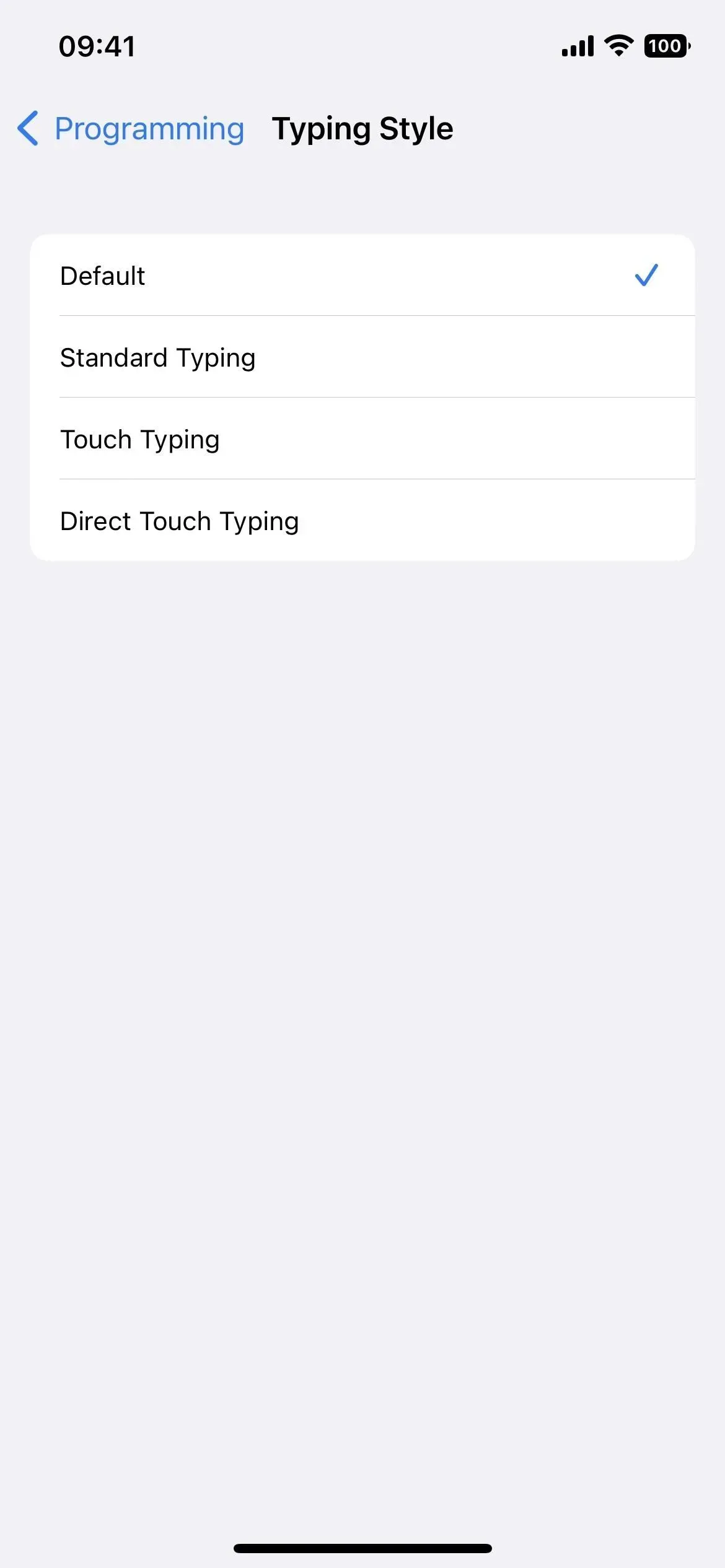
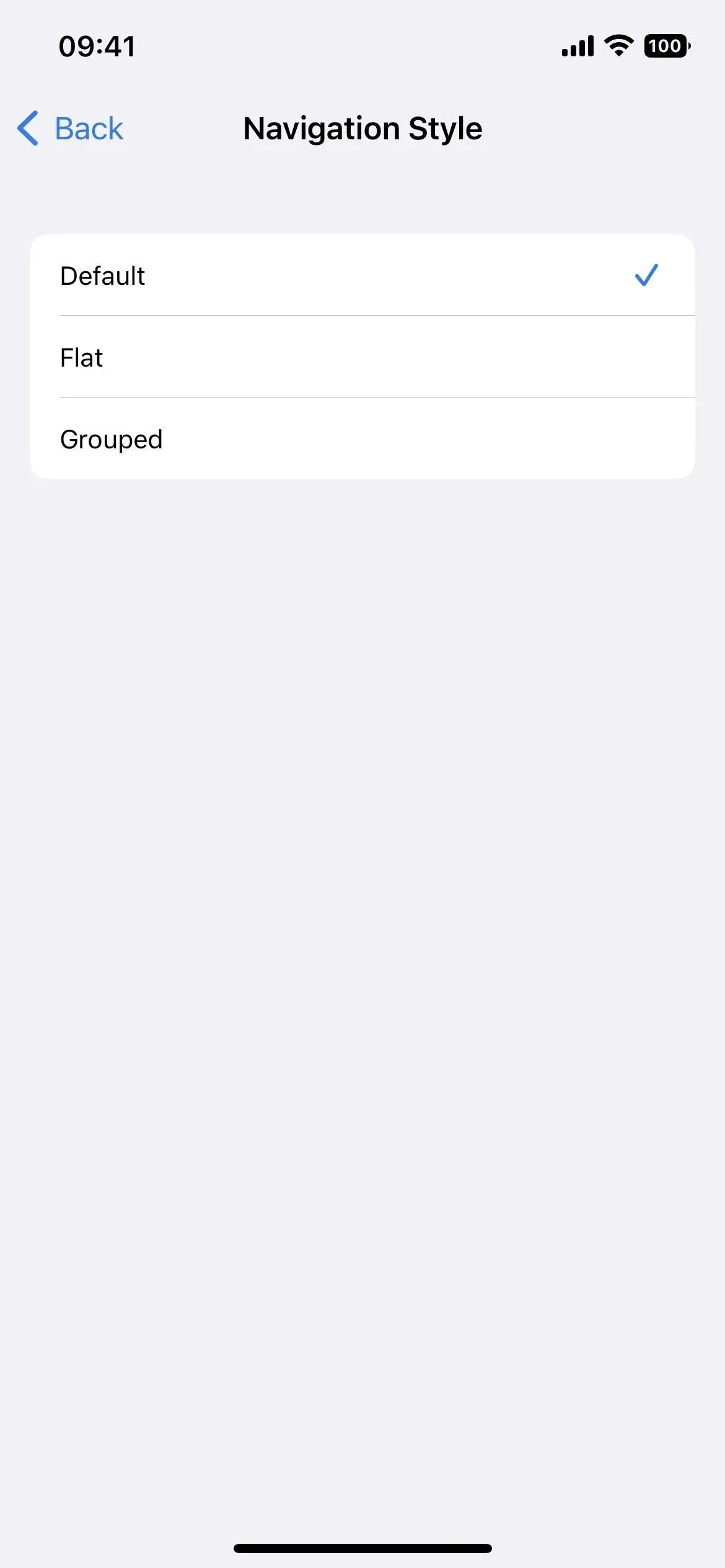

11. Détection du point de départ VoiceOver sur les cartes
Lorsque vous utilisez VoiceOver dans Apple Maps, vous obtenez un retour audio et haptique automatique pour vous aider à déterminer le point de départ de votre itinéraire à pied.
12. Contrôleur de copain pour les jeux
Si vous rencontrez des difficultés pour utiliser votre manette de jeu, la nouvelle fonctionnalité Buddy Controller permet à un ami ou à un professionnel de la santé de vous aider à jouer au jeu. Cela fonctionne en combinant deux contrôleurs de jeu en un seul afin que vous puissiez jouer efficacement ensemble en tant que joueur unique. Si cela vous semble familier, c’est parce que les consoles Xbox offrent une fonctionnalité similaire appelée copilote.
13. Temps de pause de Siri
Dans Paramètres -> Accessibilité -> Siri, vous trouverez une nouvelle section appelée Siri Pause Time, où vous pouvez définir combien de temps Siri attend que vous finissiez de parler. Vous pouvez laisser le paramètre par défaut ou choisir Plus long ou Le plus long. Cet outil est parfait pour vous si Siri semble toujours être un interrupteur impatient.
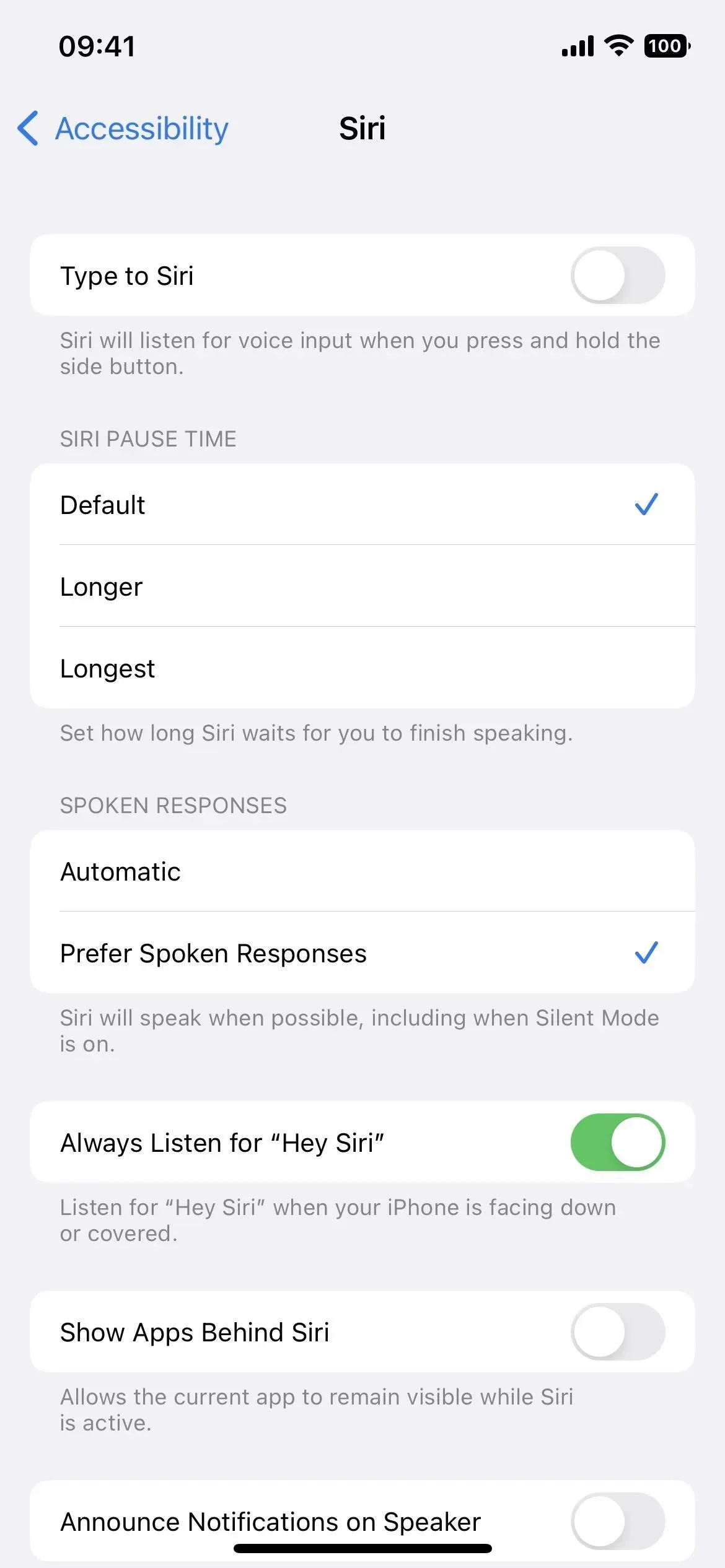
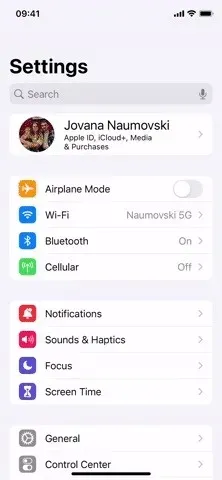
14. Sons personnalisés pour la reconnaissance sonore
La reconnaissance sonore est disponible depuis iOS 14, mais dans iOS 16, vous pouvez apprendre à votre iPhone à reconnaître des sons spécifiques dans votre environnement. Allez dans Paramètres -> Accessibilité -> Reconnaissance sonore -> Sons et sélectionnez Alarme personnalisée ou Périphérique personnalisé ou Sonnette.
Pour supprimer des alarmes et des sons personnalisés, balayez vers la gauche dans le menu Sons. Vous pouvez également cliquer sur Modifier, puis sur l’icône de suppression (un cercle rouge avec une ligne blanche au milieu) et confirmer en cliquant sur Supprimer.
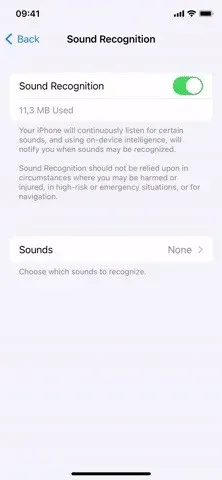
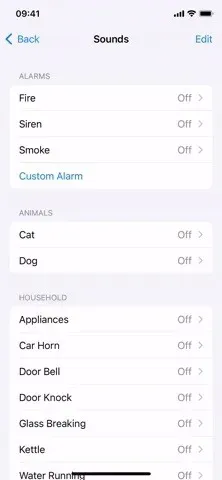
15. Mode de commande vocale d’orthographe
Vous êtes probablement déjà habitué à la fonction de dictée de l’iPhone, mais vous pouvez maintenant utiliser le mode de vérification orthographique de Voice Control pour prononcer le mot lettre par lettre afin qu’il n’y ait pas de malentendu. Utilisez-le pour dicter des noms, des adresses, des abréviations et plus encore. Cette fonctionnalité n’est actuellement disponible qu’en anglais (États-Unis).
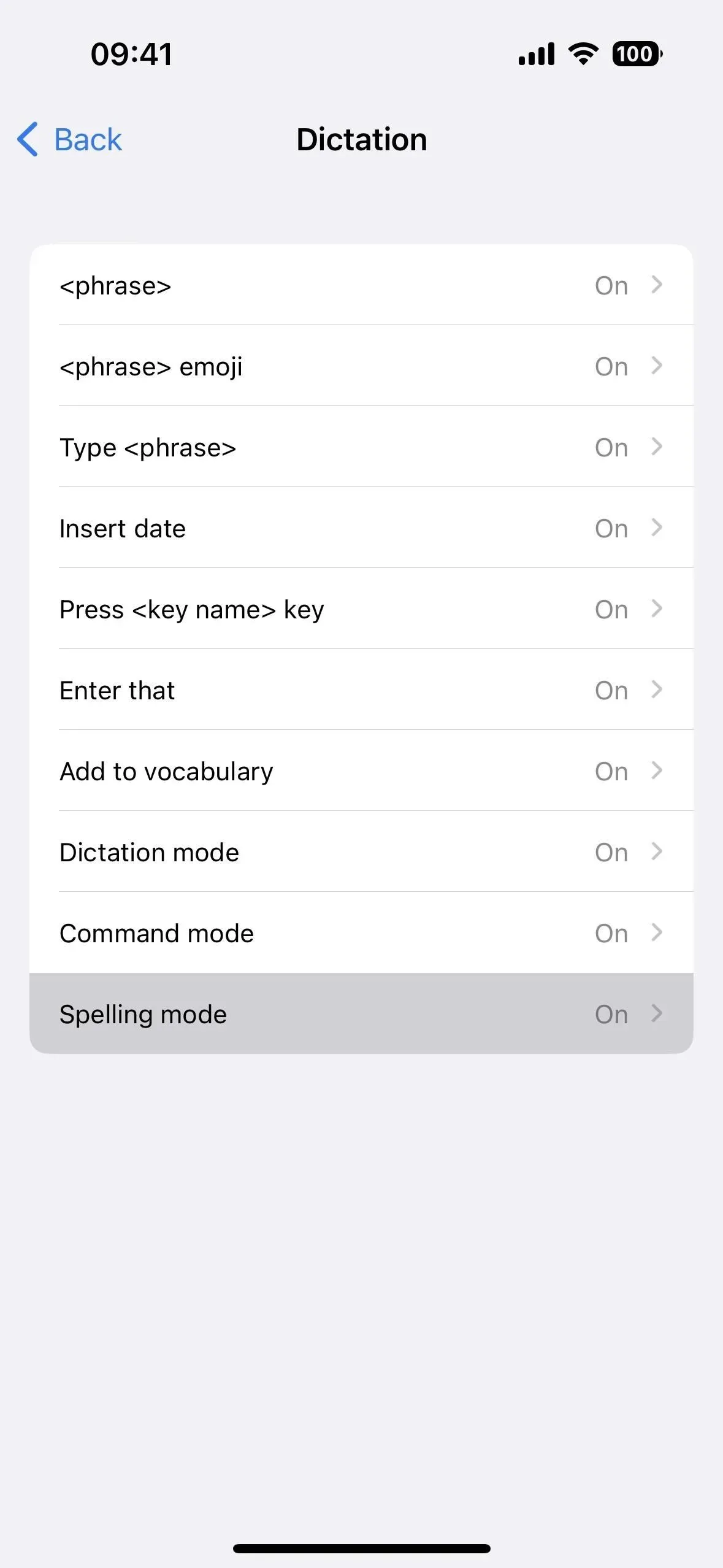
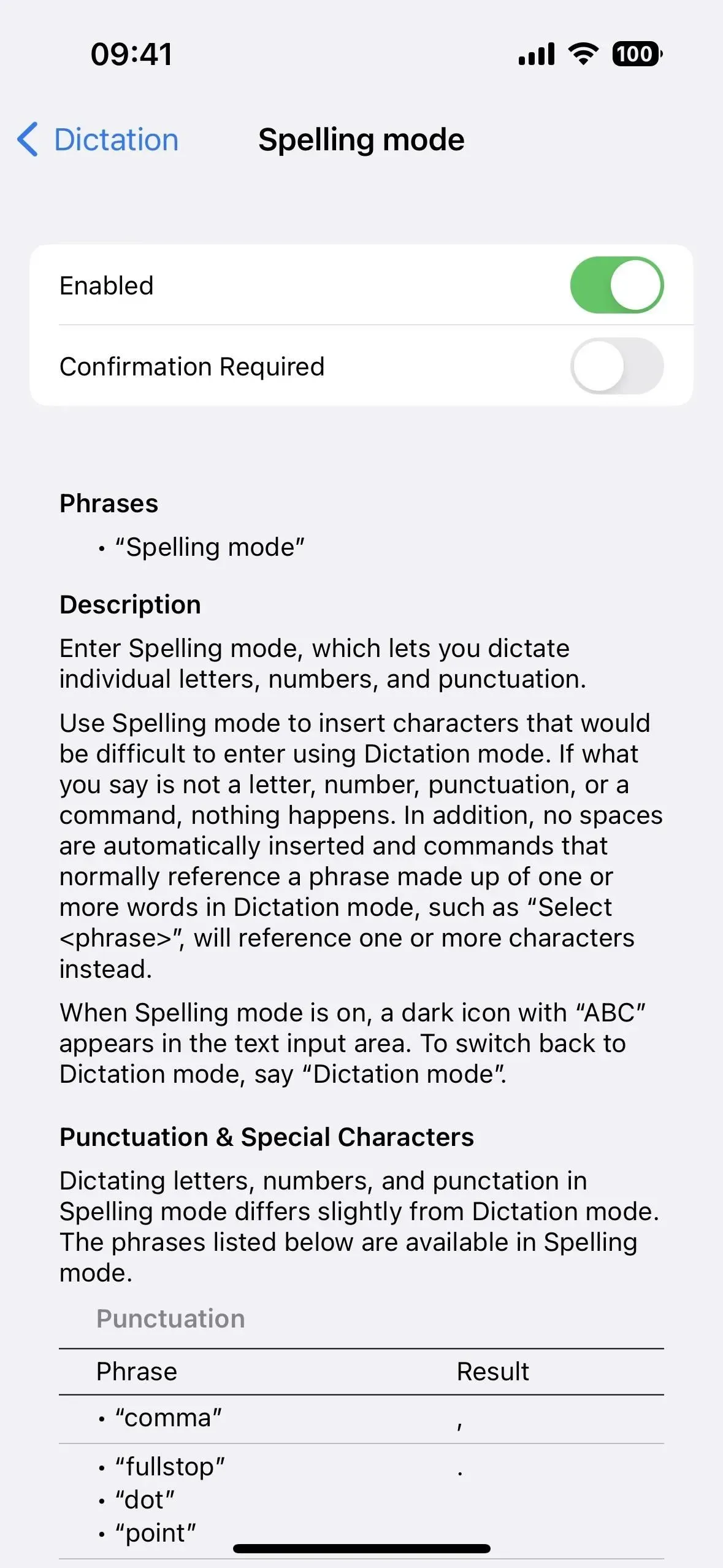
16. Commandes vocales supplémentaires
Outre le mode orthographe, la commande vocale propose également de nouvelles commandes pour :
- Ouvrir la bibliothèque d’applications
- Afficher le clavier
- Masquer le clavier
- Appuyez sur la touche <nom de la touche>
- raccrocher
- Activer la mise en miroir Apple Watch
- Désactiver la mise en miroir de l’Apple Watch
- Allumez votre télécommande Apple Watch.
- Désactiver la télécommande Apple Watch
- Activer l’accès complet au clavier
- Désactiver l’accès complet au clavier
- Activation de VoiceOver
- Magic Touch VoiceOver
- VoiceOver sélectionner <numéro>
- VoiceOver lire tout
- VoiceOver sélectionnez <nom de l’élément>
- VoiceOver sélectionner le premier élément
- VoiceOver sélectionner le dernier élément
- VoiceOver sélectionner l’application suivante
- VoiceOver sélectionner l’application précédente
- VoiceOver sélectionner l’élément suivant
- VoiceOver sélectionner l’élément précédent
- VoiceOver sélectionner le rotor suivant
- VoiceOver sélectionner le rotor précédent
- VoiceOver sélectionne l’option de rotor suivante
- VoiceOver sélectionner l’option de rotor précédente
- VoiceOver sélectionne la barre d’état
- Sélecteur d’objet VoiceOver
- Résumé de la voix VoiceOver
- VoiceOver cessera de parler
- Obturateur d’écran VoiceOver
- agrandir
- Dézoomer
- agrandir
- Dézoomer
- Diminuer
- Augmenter
- Zoomer à gauche
- Zoomer à droite
17. Personnalisez les livres Apple
Dans iOS 16, l’application Apple Books est livrée avec de nouveaux thèmes et fonctionnalités d’accessibilité. L’application a été repensée et la nouvelle interface a été simplifiée, ce qui contribue également à la rendre plus accessible. Vous pouvez mettre le texte en gras et ajuster l’espacement pour une lecture plus facile. Et il existe de nouveaux thèmes que vous pouvez utiliser pour rendre l’application plus agréable à regarder.
Dans iOS 16.2 et versions ultérieures, l’application Raccourcis propose de nouvelles actions Livres, notamment l’action Modifier l’apparence du livre. De cette façon, tu peux créer des raccourcis pour chaque livre dans l’application, donnant à chaque livre un aspect différent, afin que tu n’aies pas à les modifier manuellement tout le temps.
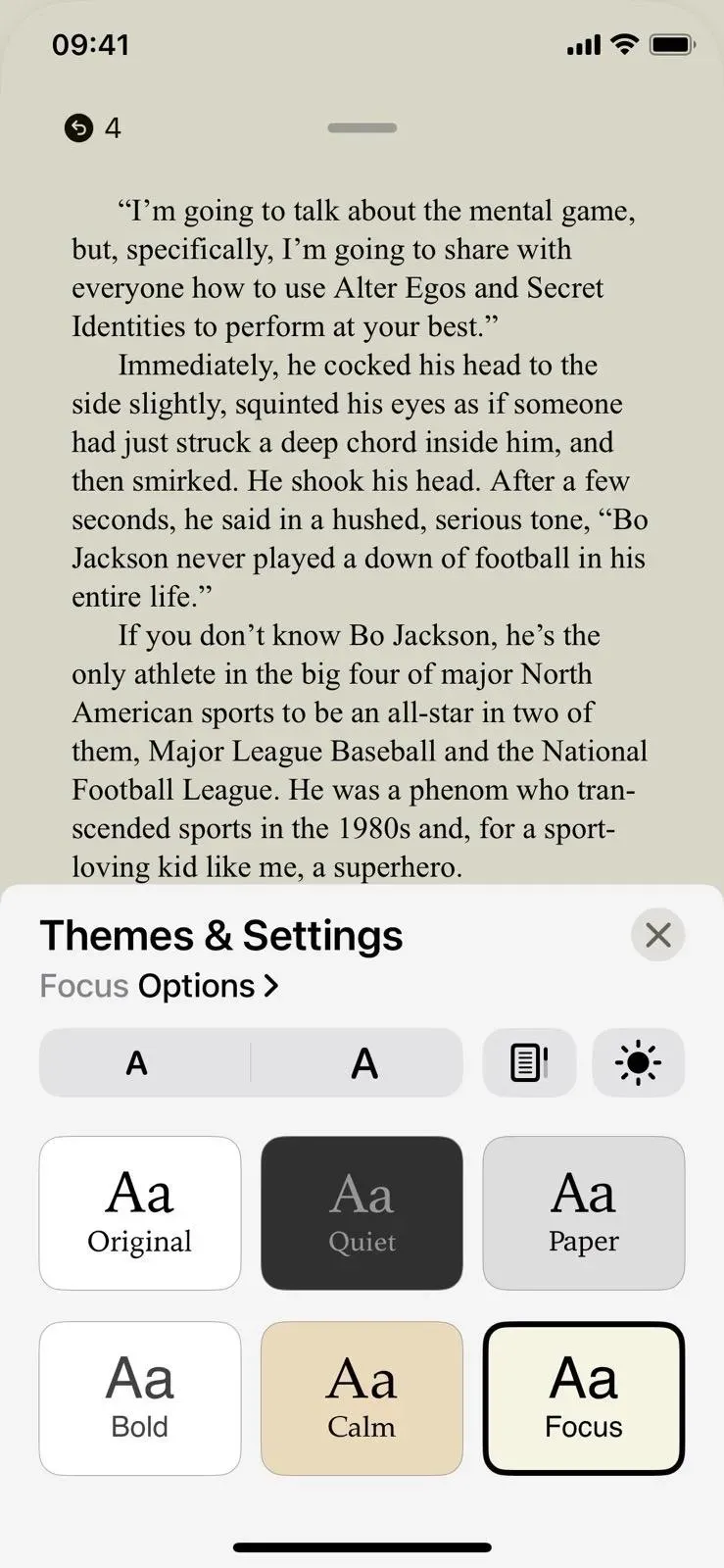
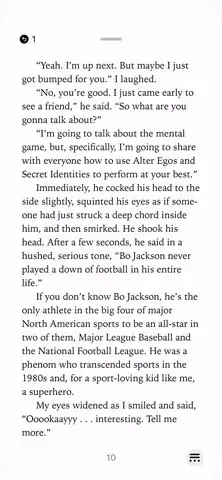
18. Empêcher le blocage pour mettre fin à un appel
Si vous êtes connu pour raccrocher accidentellement pendant des appels téléphoniques ou FaceTime en appuyant sur le bouton latéral, qui verrouille l’écran et met fin aux appels par inadvertance, alors iOS 16 peut vous aider. Il y a une nouvelle bascule dans Paramètres -> Accessibilité -> Écran tactile pour « Empêcher le blocage pour mettre fin à un appel ». L’activation de cette fonctionnalité empêchera l’appel de se terminer prématurément lorsque l’écran de votre iPhone est verrouillé.


19. Dis Siri, raccroche
Il n’était pas possible de demander à Siri de mettre fin à un appel téléphonique ou à un appel FaceTime pour vous, mais maintenant vous pouvez le faire en disant « Hey Siri, raccroche » tout en parlant à quelqu’un. L’inconvénient est que la personne à qui vous parlez vous entendra dire la commande, mais c’est génial pour mettre fin à un appel mains libres pour quelque raison que ce soit. Vous pouvez l’activer dans les paramètres de Siri et de recherche (capture d’écran de gauche ci-dessous) ou dans les paramètres d’accessibilité de Siri (capture d’écran de droite ci-dessous).
Cette fonctionnalité est disponible sur les iPhones équipés d’une puce A13 Bionic ou version ultérieure, c’est-à-dire iPhone 11 et versions ultérieures. Cependant, il est également pris en charge sur les modèles dotés de la puce A12 Bionic (iPhone XS, XS Max et XR) lors de l’utilisation d’AirPods ou d’écouteurs Beats avec prise en charge de Siri.

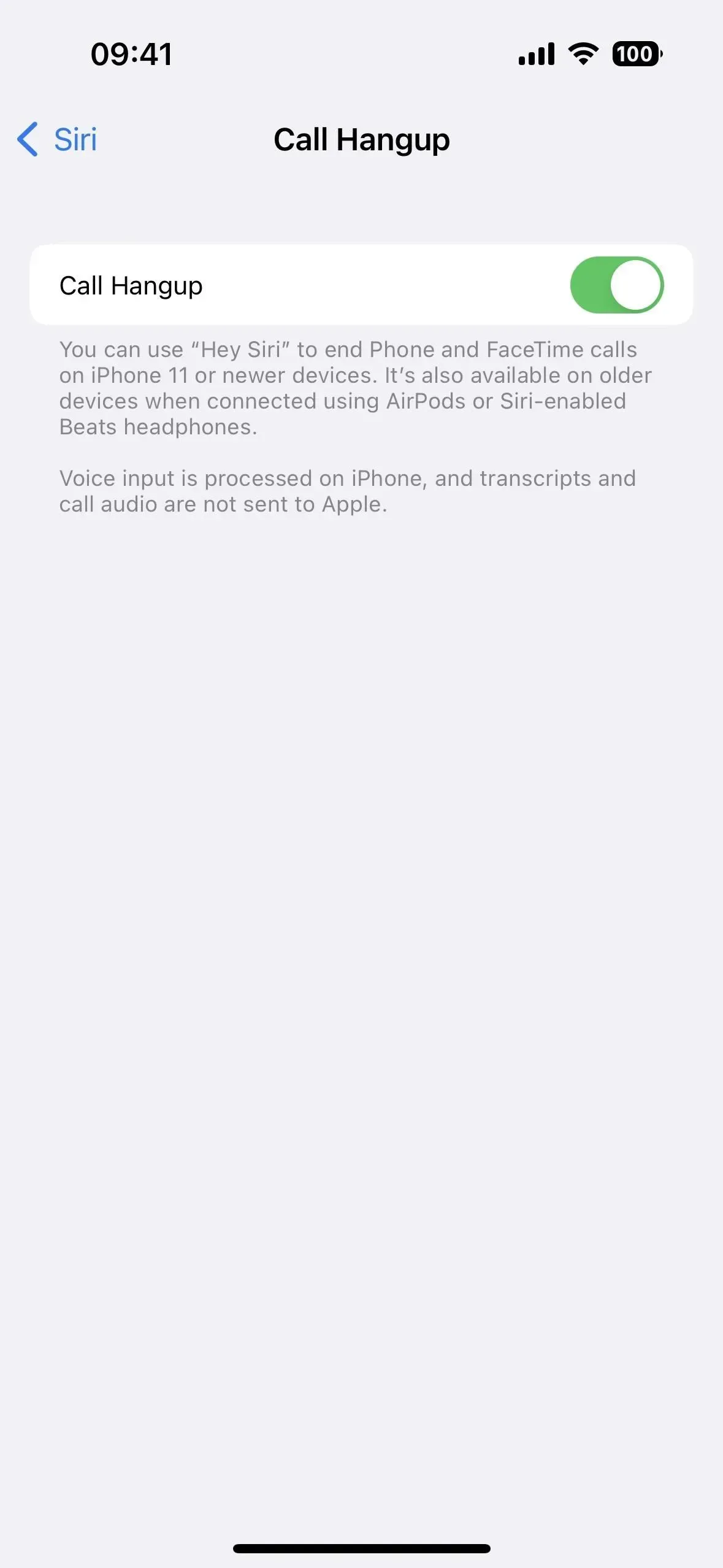
20. Appels de commutation de réponse automatique avec Hey Siri
L’option de réponse automatique aux appels est très utile pour certains utilisateurs handicapés. Cependant, il y avait un hic – il devait être activé manuellement via Paramètres -> Accessibilité -> Écran tactile -> Routage des appels audio -> Appels de réponse automatique. Vous pouvez maintenant dire : « Hey Siri, activez le répondeur automatique » ou « Hey Siri, désactivez le répondeur automatique ». Outre iOS 16, il est également disponible pour watchOS 9.
21. Annoncez les notifications sans casque
Votre iPhone peut lire les messages et les notifications entrants, mais cette fonctionnalité ne fonctionne que lorsqu’elle est associée à des écouteurs AirPods ou Beats. Sous iOS 16, il fonctionne également avec le haut-parleur de votre iPhone et les aides auditives Made for iPhone. C’est un outil essentiel pour ceux qui ne peuvent pas prendre leur iPhone pour lire le dernier texte ou notification.
Laissez Siri lire les notifications. Siri ne vous interrompra pas et vous écoutera après avoir lu les notifications afin que vous puissiez répondre ou agir sans dire « Hey Siri ». Siri signalera les notifications des nouvelles applications qui envoient des notifications urgentes ou des messages directs.
Vous pouvez également configurer Siri pour envoyer une réponse dans les applications prises en charge sans vous demander si vous êtes sûr de vouloir l’envoyer.

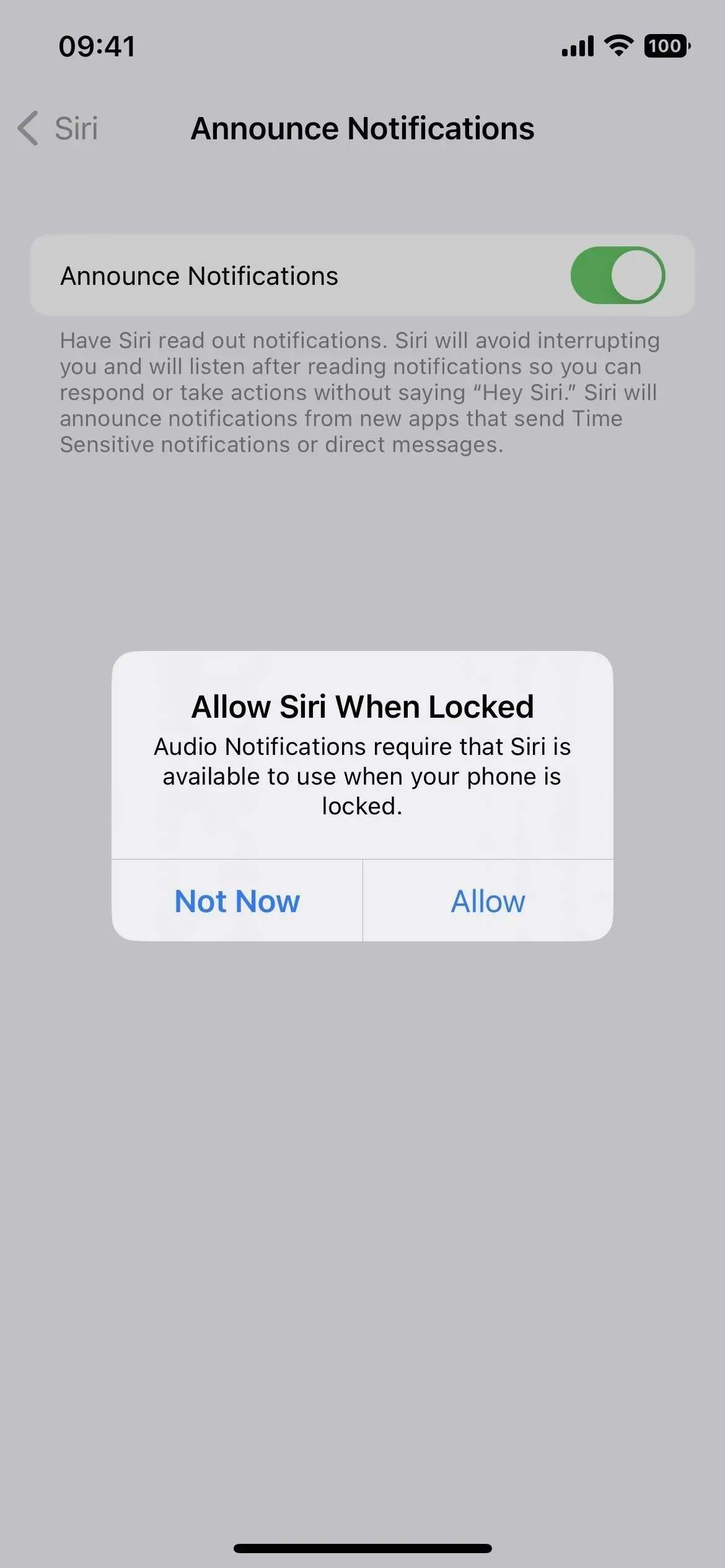

22. Plus d’options « Retour »
Appuyer sur Retour vous permet d’appuyer deux fois ou trois fois sur le logo Apple à l’arrière de votre iPhone pour déclencher une action, comme prendre une capture d’écran sans qu’une vignette apparaisse ou ouvrir Spotlight. En termes d’accessibilité, il existe deux autres options pour Back Tap : Gérer les appareils à proximité et le sous-titrage en direct.
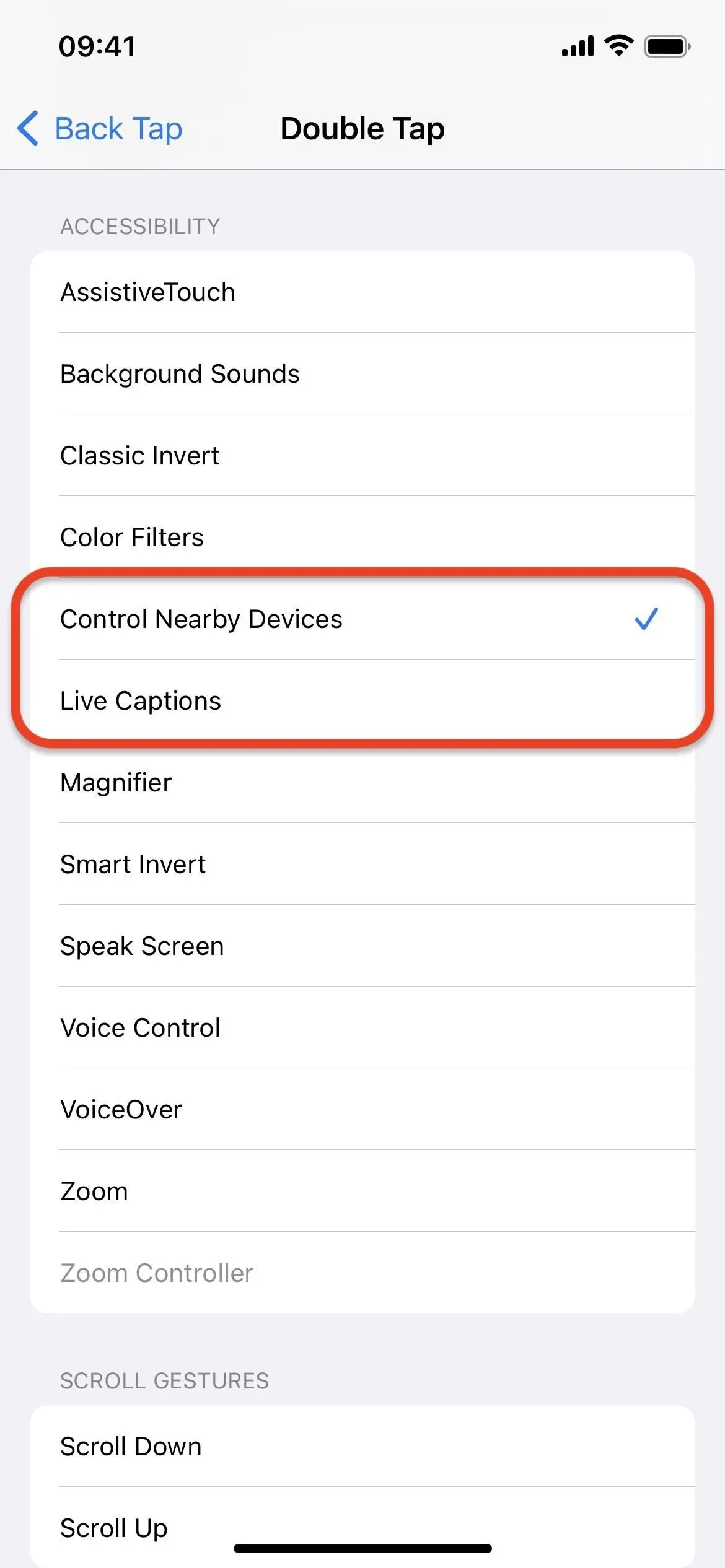
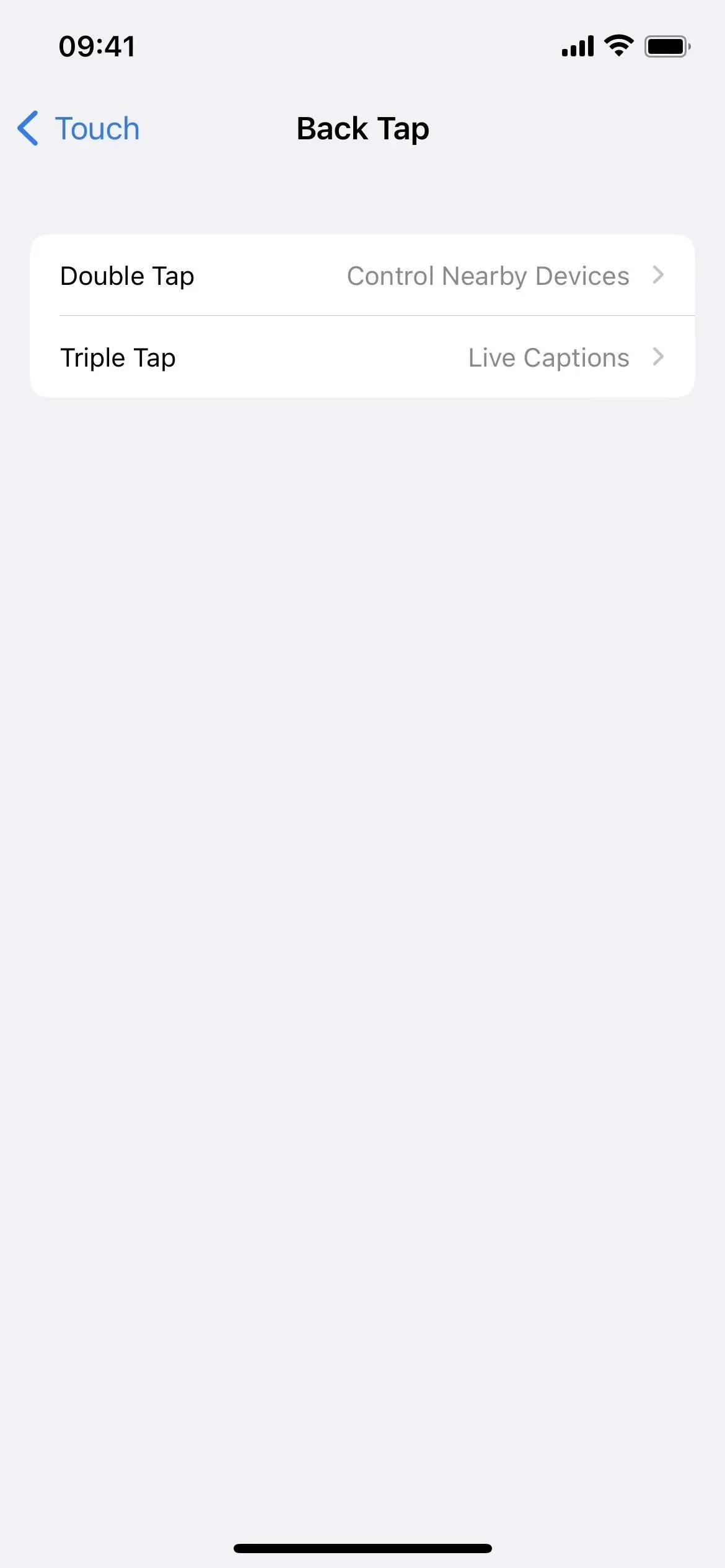
23. Plus de raccourcis d’accessibilité
Si vous activez un outil d’accessibilité spécifique avec un raccourci d’accessibilité où vous cliquez trois fois sur le bouton Accueil ou le bouton latéral de votre iPhone, vous serez heureux de savoir qu’il prend désormais également en charge les nouveaux sous-titres Gérer les appareils à proximité et en direct, tout comme Retour Appuyez sur fait.
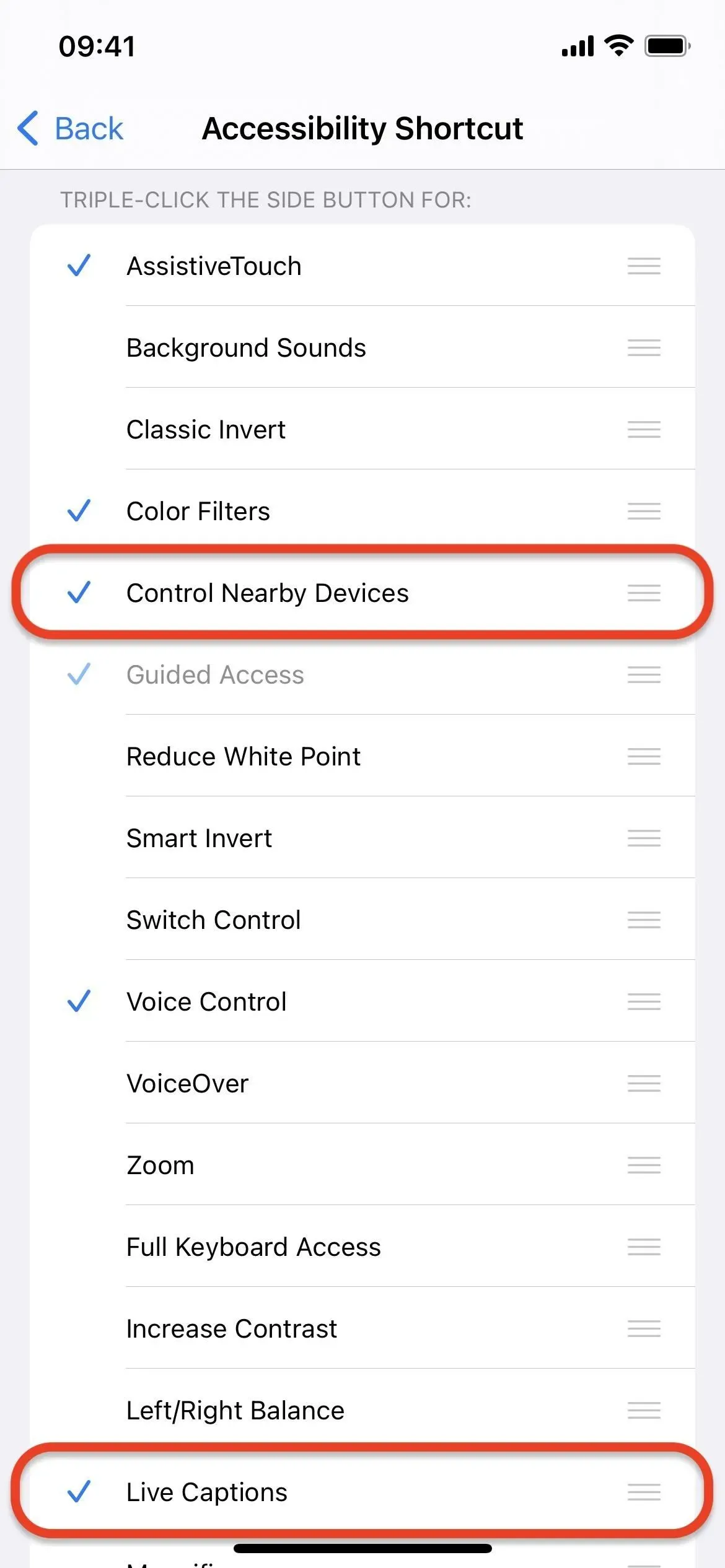
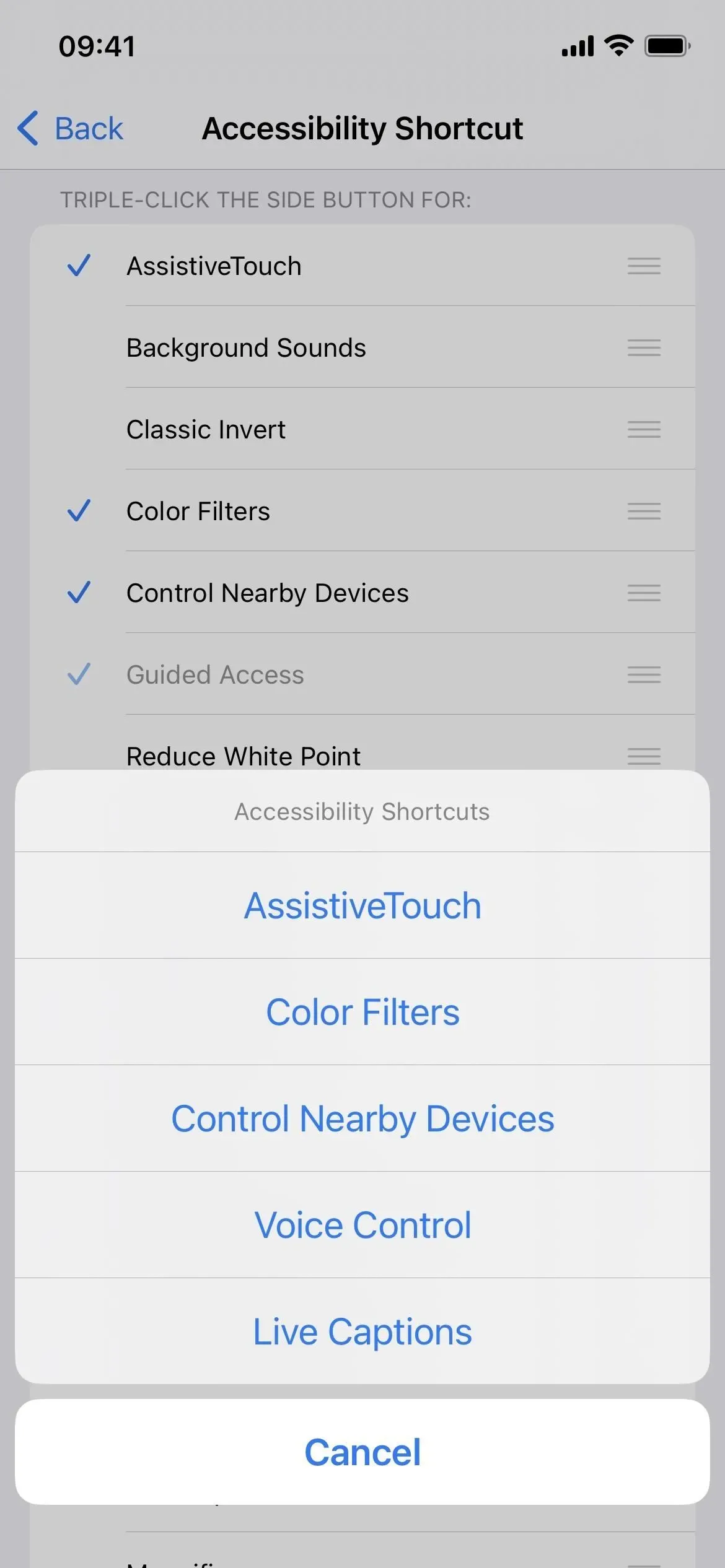
24. Afficher la mise à l’échelle pendant la mise en miroir
Dans Paramètres -> Accessibilité -> Zoom, vous verrez une nouvelle bascule « Afficher pendant la mise en miroir ». Il est désactivé par défaut, mais lorsqu’il est activé, il affiche une image plus grande lors du partage d’écran ou lors de l’enregistrement d’écran. Cependant, cela ne fonctionne pas lors de l’utilisation de QuickTime ou d’autres enregistreurs d’écran Mac qui utilisent le protocole QuickTime.
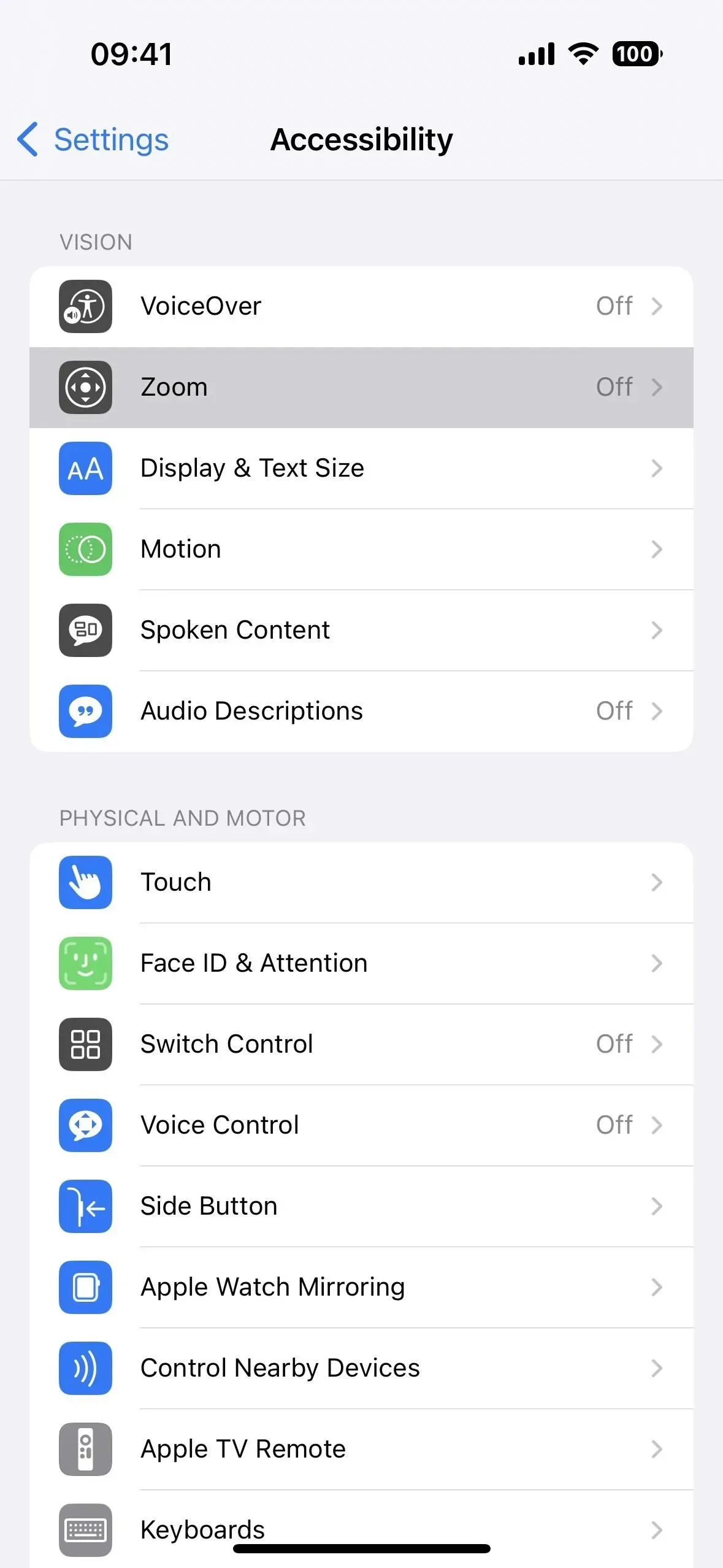
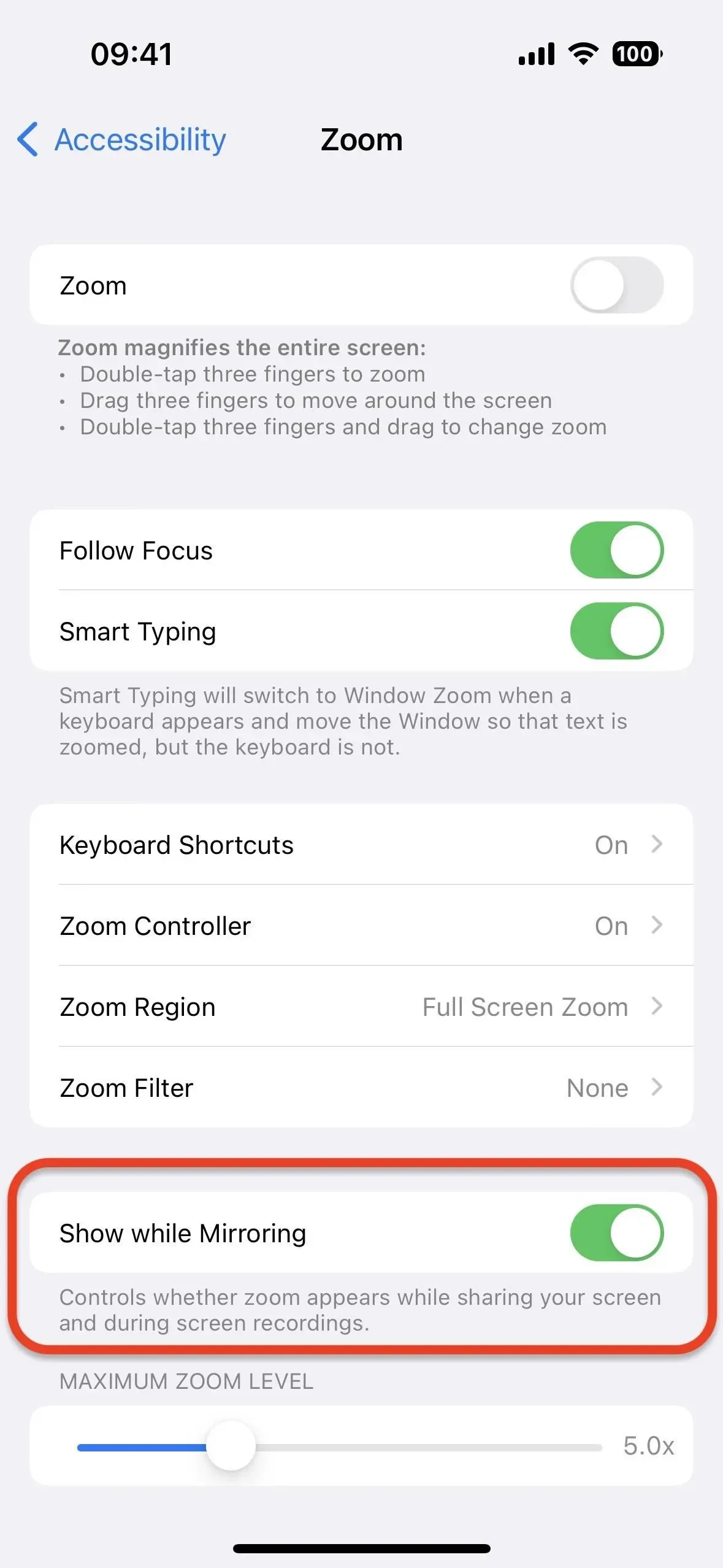
25. Ajouter des audiogrammes à la santé
Si vous utilisez l’application Santé, vous pouvez désormais y importer vos audiogrammes sur votre iPhone. Allez dans Présentation -> Audition -> Audiogramme, puis cliquez sur Ajouter des données. Vous pouvez utiliser l’appareil photo pour prendre une photo d’un audiogramme, sélectionner une image d’audiogramme dans l’application Photos ou charger un document d’audiogramme à partir de Fichiers.
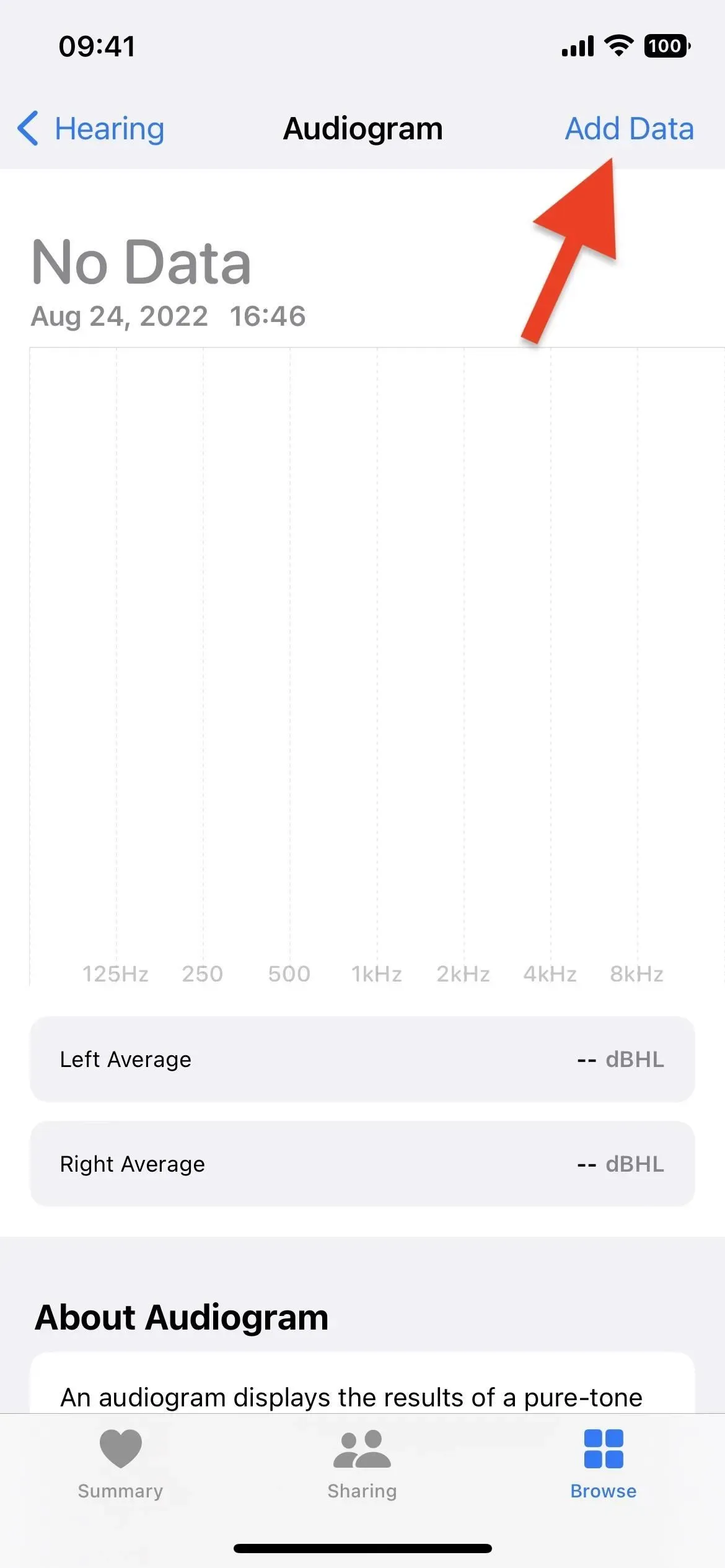
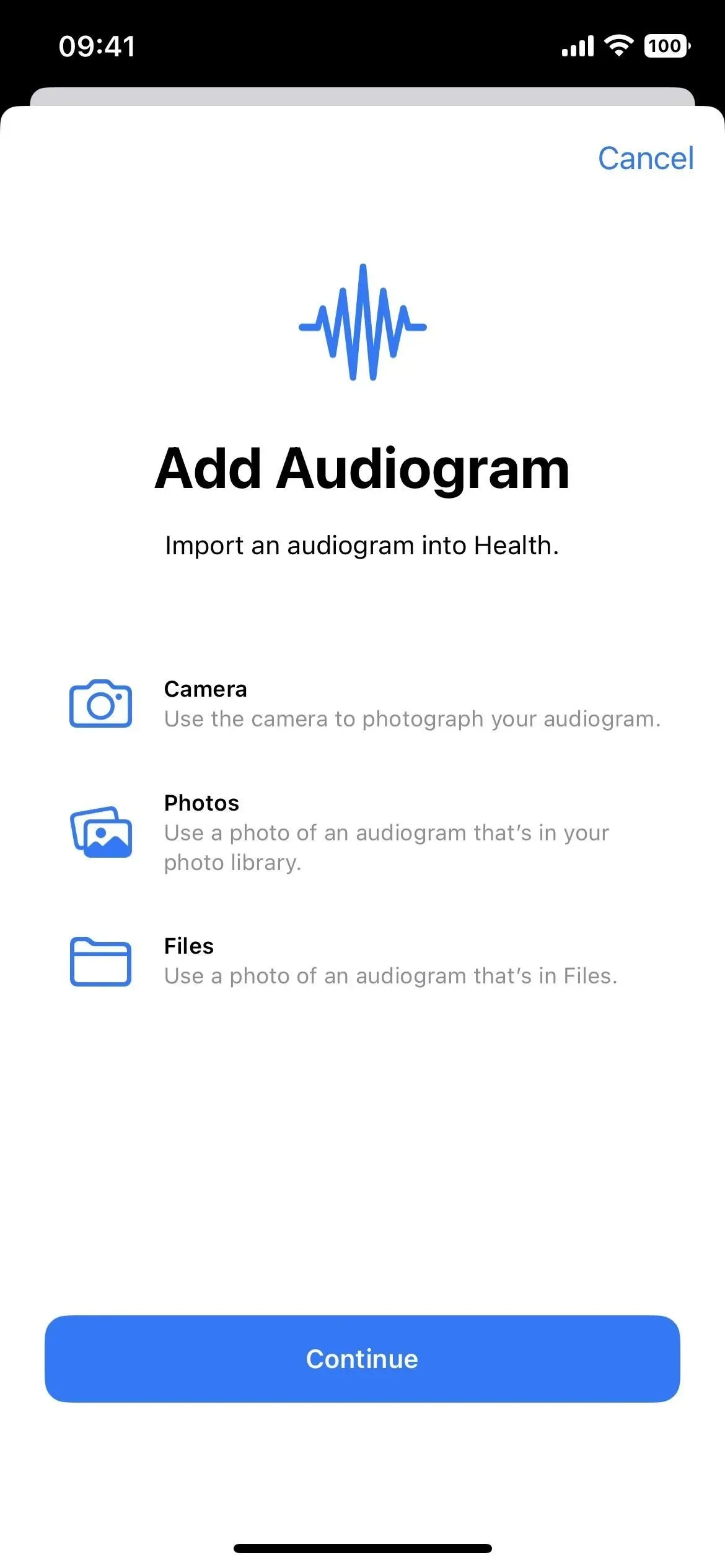

26. Nouveau mode d’accessibilité personnalisé (ne fonctionne pas encore)
Bien que cela ne soit pas spécifique à iOS 16.0 ou 16.1, Apple a commencé à tester un nouveau mode d’accessibilité personnalisé sur iOS 16.2, mais personne n’a encore pu l’essayer. Baptisé Clarity, ce mode « crée une expérience iPhone optimisée », pour citer la description d’Apple.
Ce mode crée une nouvelle interface utilisateur qui remplace l’interface habituelle et vous permet de modifier certains éléments en fonction de vos besoins. Vous pouvez afficher les applications dans des listes au lieu de grilles, utiliser des icônes d’application géantes, faciliter le déverrouillage de votre écran de verrouillage, etc. Pour plus de détails, consultez notre guide des nouvelles fonctionnalités d’iOS 16.2.
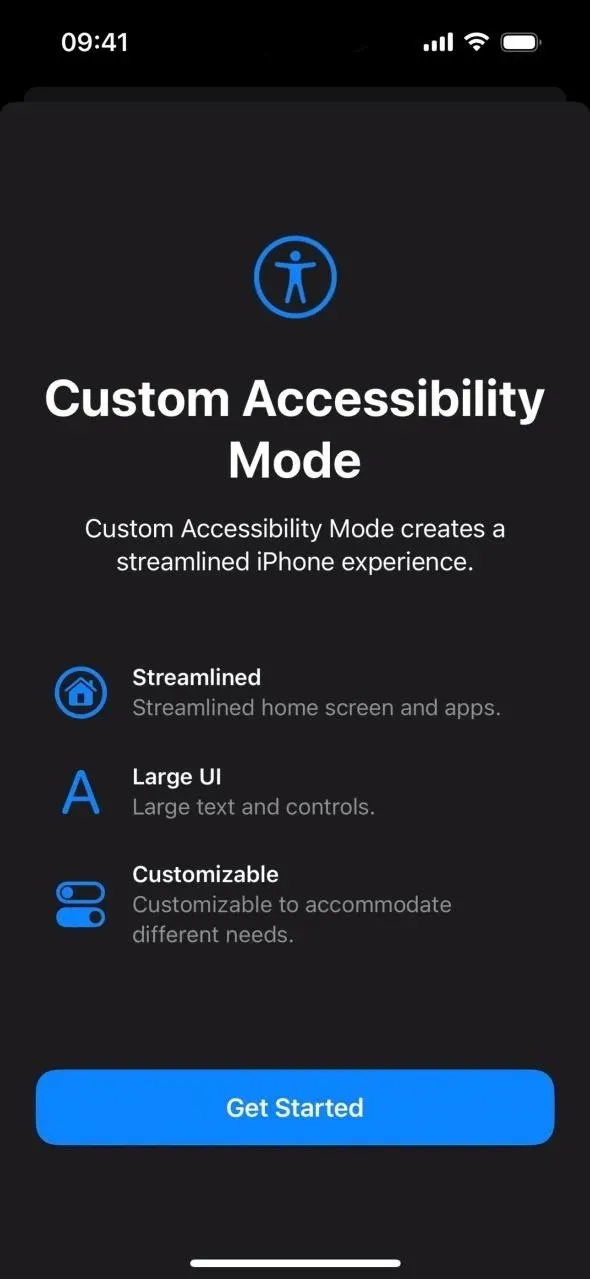
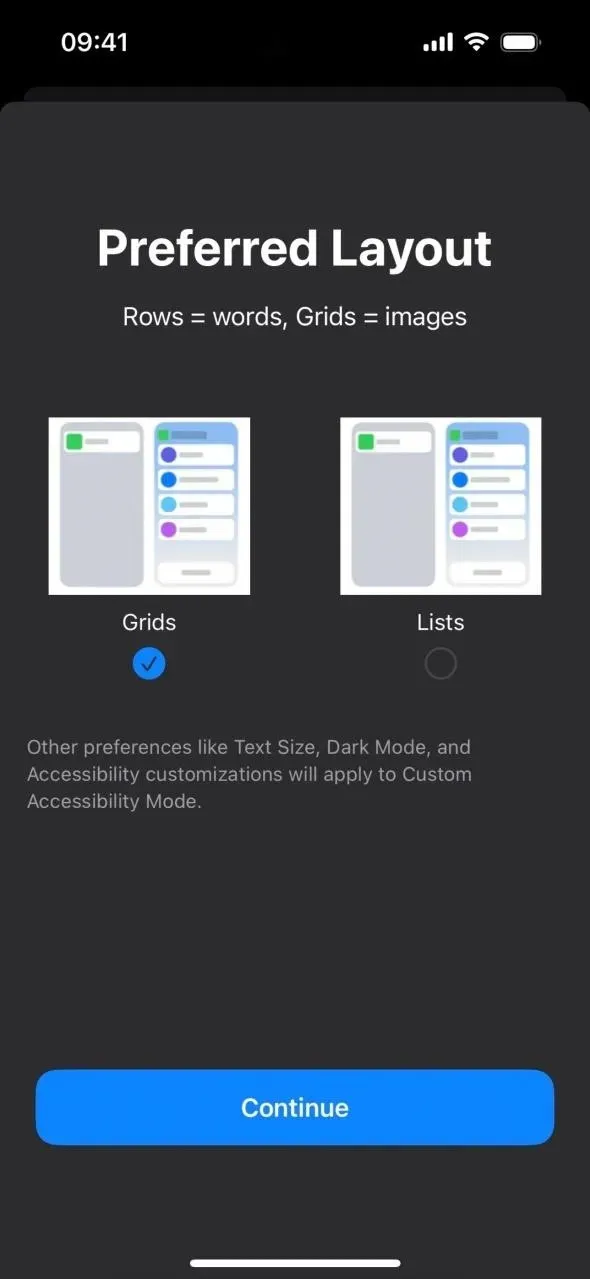
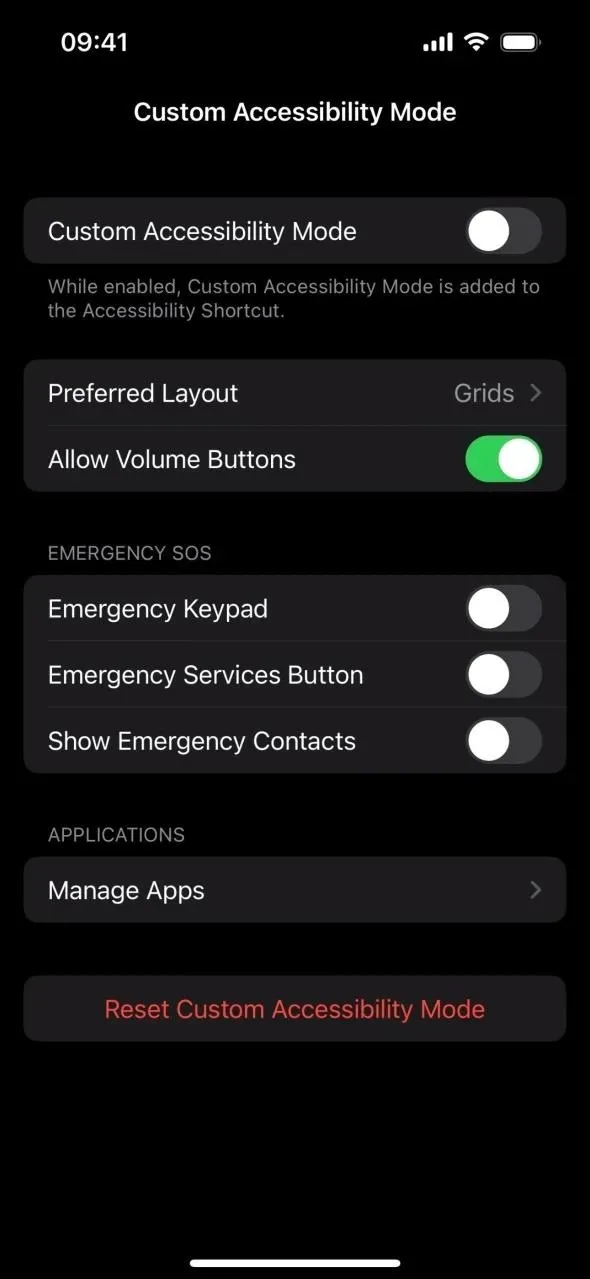



Laisser un commentaire