26 fonctionnalités d’écran de verrouillage impressionnantes à venir sur votre iPhone dans iOS 16

L’écran de verrouillage de votre iPhone est sur le point d’exploser avec votre personnalité. Dans iOS 16, Apple a effectué la mise à jour la plus importante de l’écran de verrouillage iOS, et de nombreuses fonctionnalités peuvent vous rendre heureux.
Apple ne publiera pas le nouveau système d’exploitation iOS 16 avant cet automne, mais la mise à jour est disponible pour les tests bêta. Pour commencer à profiter de toutes les nouvelles fonctionnalités, vous pouvez vous inscrire en tant que développeur maintenant ou attendre de participer aux tests bêta publics à partir de n’importe quel jour. Vous pouvez rencontrer des bugs, des plantages et une décharge de batterie pendant la version bêta, mais jusqu’à présent, la nouvelle mise à jour de l’écran de verrouillage a plutôt bien fonctionné dans l’ensemble.
Mis à part le fait qu’iOS 16 n’arrivera qu’à l’automne, le seul inconvénient de l’écran de verrouillage mis à jour est qu’il ne concerne que l’iPhone. La mise à jour du logiciel iPadOS 16 n’inclut pas d’écran de verrouillage mis à jour. Au lieu de cela, on pense que l’iPad n’aura pas de nouvel écran de verrouillage avant iPadOS 17.
Vous pouvez basculer entre plusieurs écrans de verrouillage
Apple iOS 16 vous permet de créer plusieurs écrans de verrouillage entre lesquels vous pouvez basculer à tout moment, et vous n’avez même pas besoin de quitter l’écran de verrouillage pour le faire. Malheureusement, cette nouvelle fonctionnalité n’est pas disponible dans iPadOS 16.
Pour modifier l’écran de verrouillage, appuyez longuement sur l’image, la date ou l’heure sur l’écran de verrouillage, puis balayez vers la gauche ou la droite et appuyez sur le thème souhaité. C’est le seul moyen de basculer entre les écrans de verrouillage car il n’y a pas d’option pour basculer dans Paramètres -> Fond d’écran. Cependant, vous pouvez visiter les paramètres de fond d’écran pour ajouter de nouveaux fonds d’écran qui basculeront l’écran de verrouillage sur tout ce que vous créez.

A une galerie d’écrans de verrouillage à choisir
Pour créer un nouvel écran de verrouillage, ouvrez le sélecteur d’écran de verrouillage. Ensuite, balayez vers le bas et sélectionnez l’option Ajouter nouveau, appuyez sur le bouton plus en bas, ou choisissez Personnaliser puis Ajouter nouveau dans le menu d’action (si vous n’avez qu’un seul écran de verrouillage par défaut).
Vous pouvez également déverrouiller votre iPhone et aller dans « Paramètres » -> « Fond d’écran », puis sélectionner « Ajouter un nouveau fond d’écran » ou sélectionner « Personnaliser » sous l’image sur l’écran de verrouillage et cliquer sur « Ajouter un nouveau fond d’écran » dans le menu d’action.
Une nouvelle galerie d’écran de verrouillage devrait apparaître dans laquelle vous pouvez choisir n’importe quel thème de fond d’écran disponible ou personnalisé.
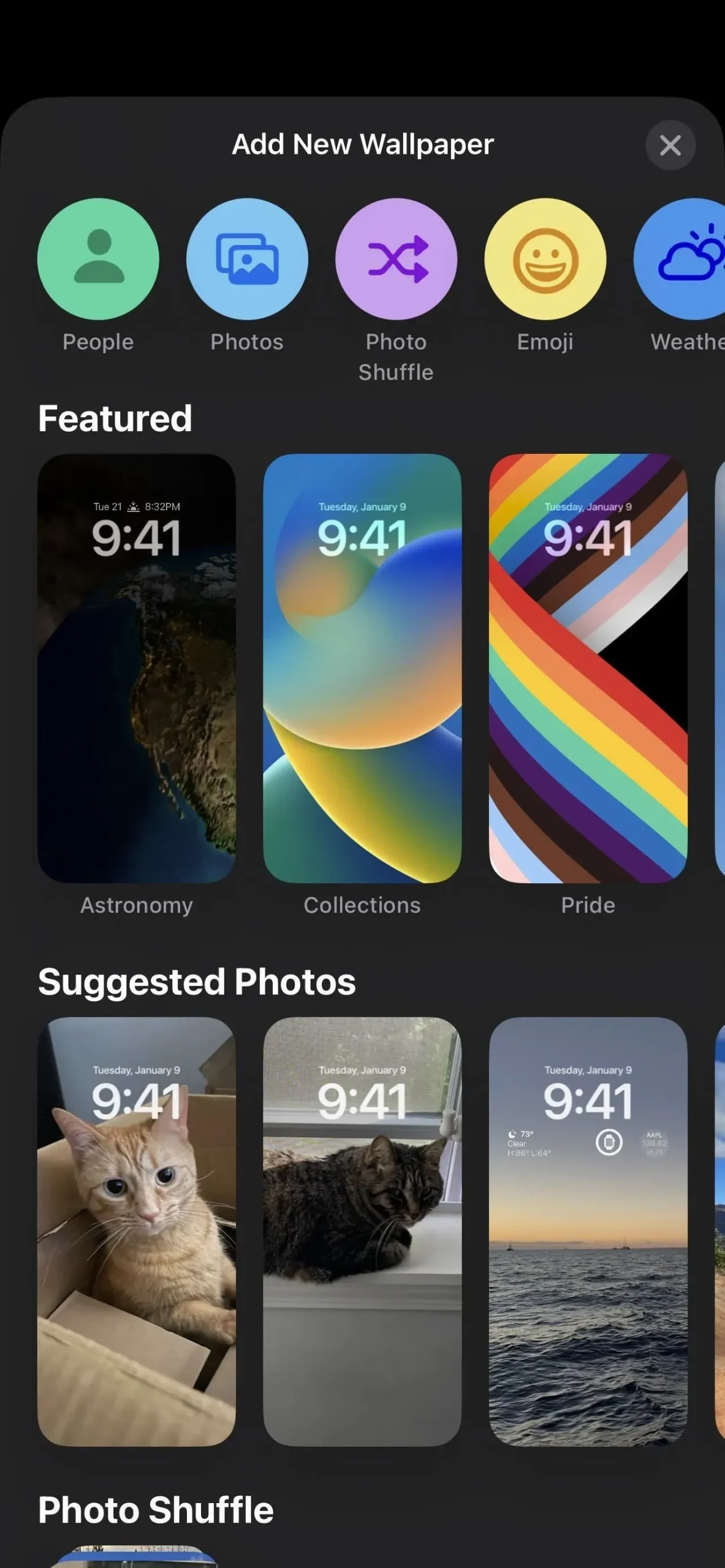
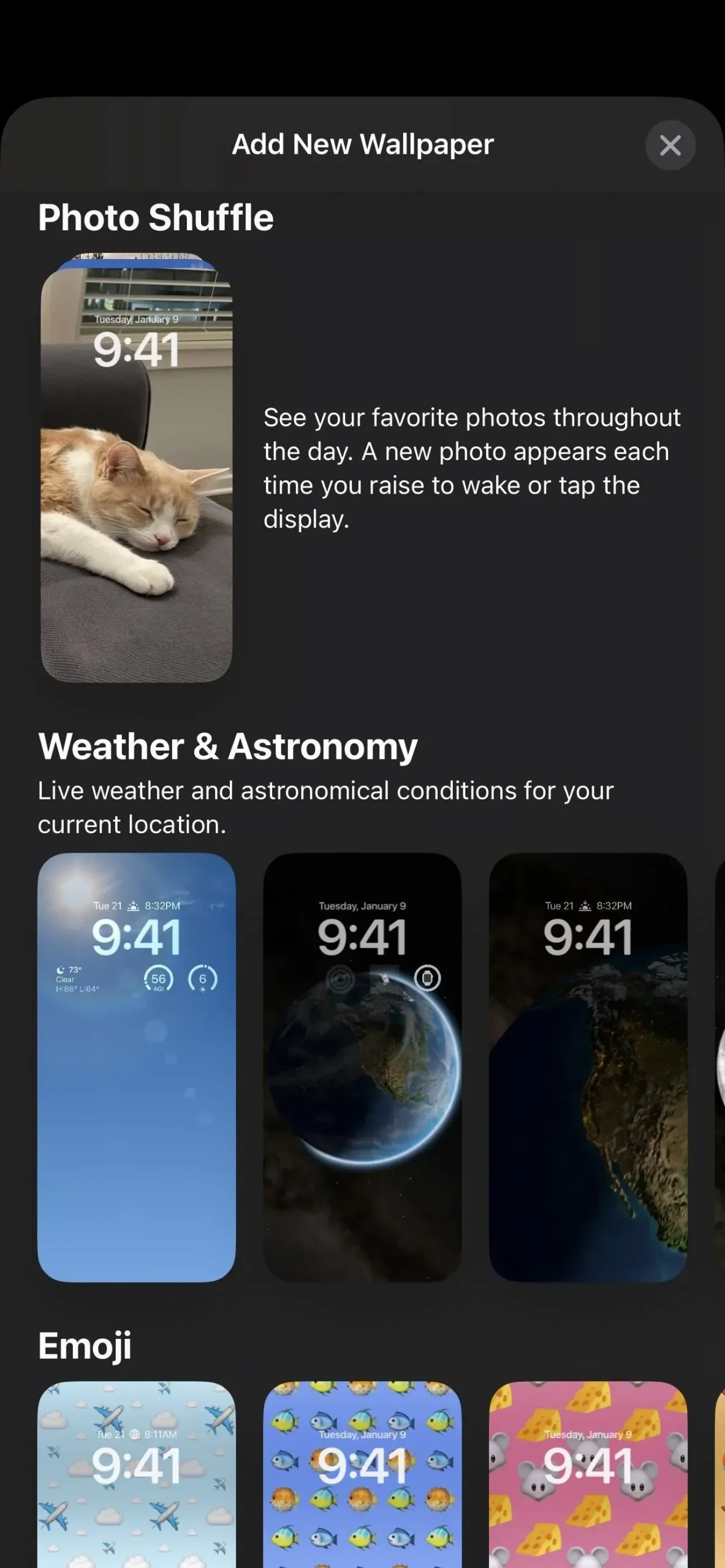
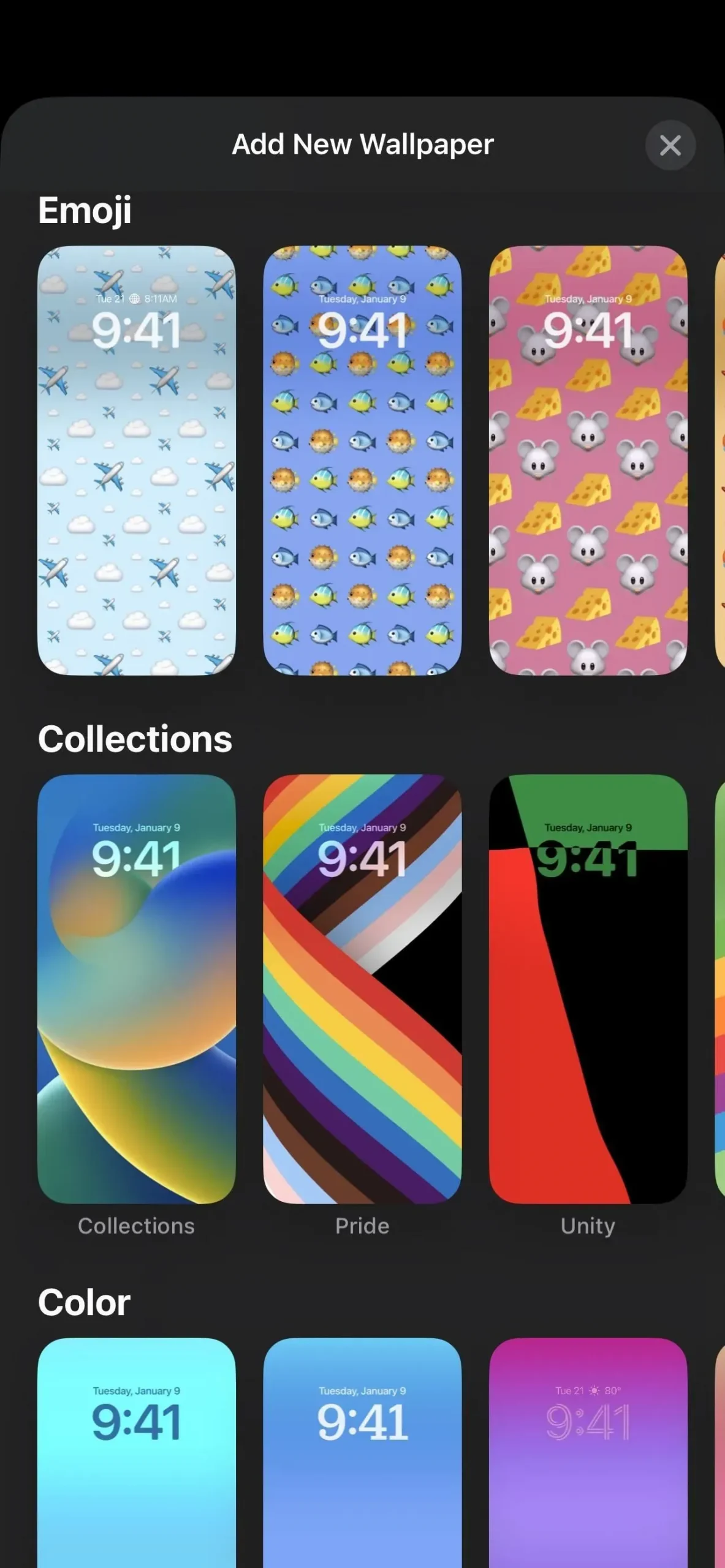
Vous pouvez choisir des fonds d’écran météo en direct
Si vous voulez voir les dernières conditions météorologiques chaque fois que vous regardez votre iPhone, le nouveau fond d’écran météo en direct peut vous aider. Sélectionnez-le et il vous montrera visuellement les conditions locales actuelles en arrière-plan, telles que le déplacement des nuages ou la pluie, et fournira des statistiques météorologiques par date et heure.
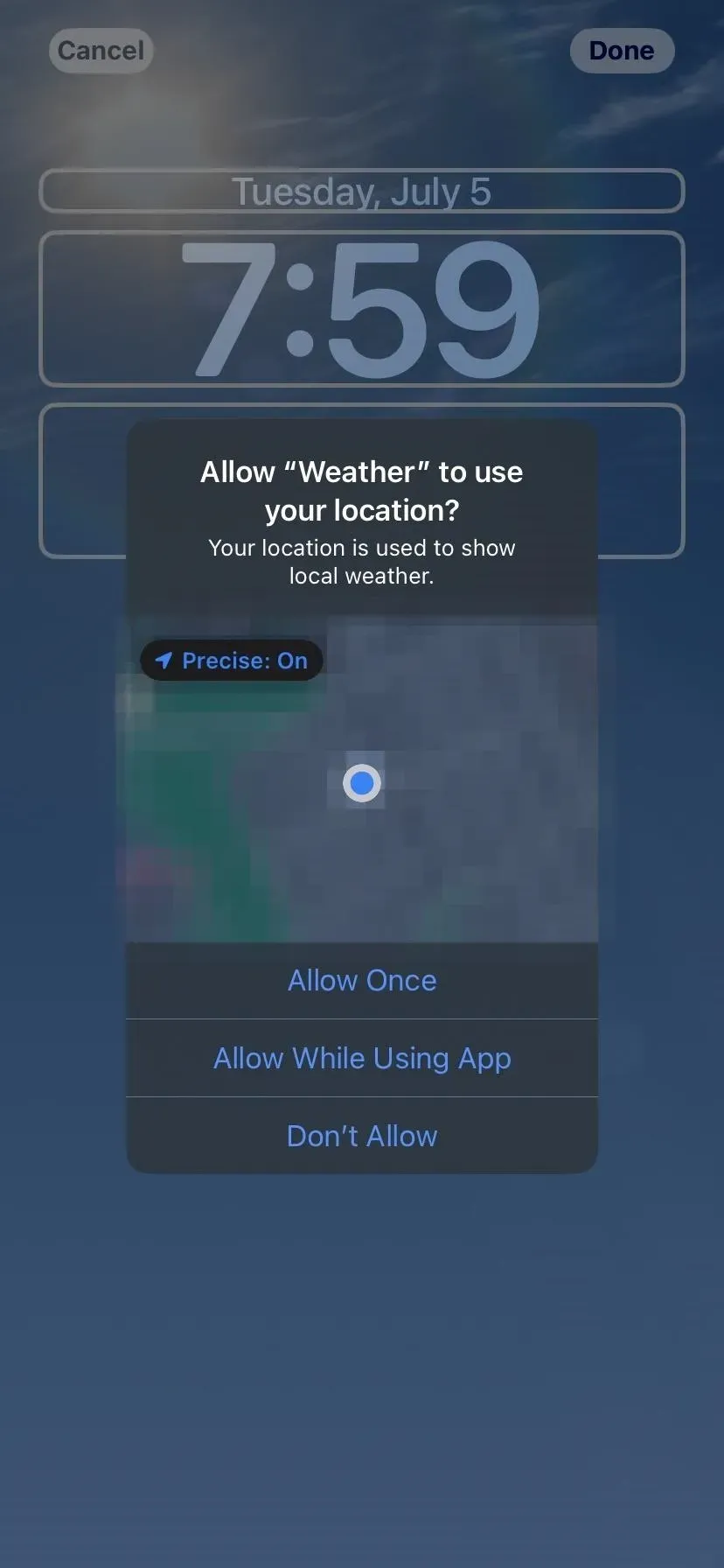
Ou fond d’écran astronomique en direct
Il existe également des fonds d’écran astronomiques qui se mettent à jour en temps réel. Vous pouvez choisir entre un gros plan de la Terre, de la planète entière, un gros plan de la Lune, de la Lune entière ou du système solaire. Au fur et à mesure que les conditions astronomiques changent, votre fond d’écran change également.
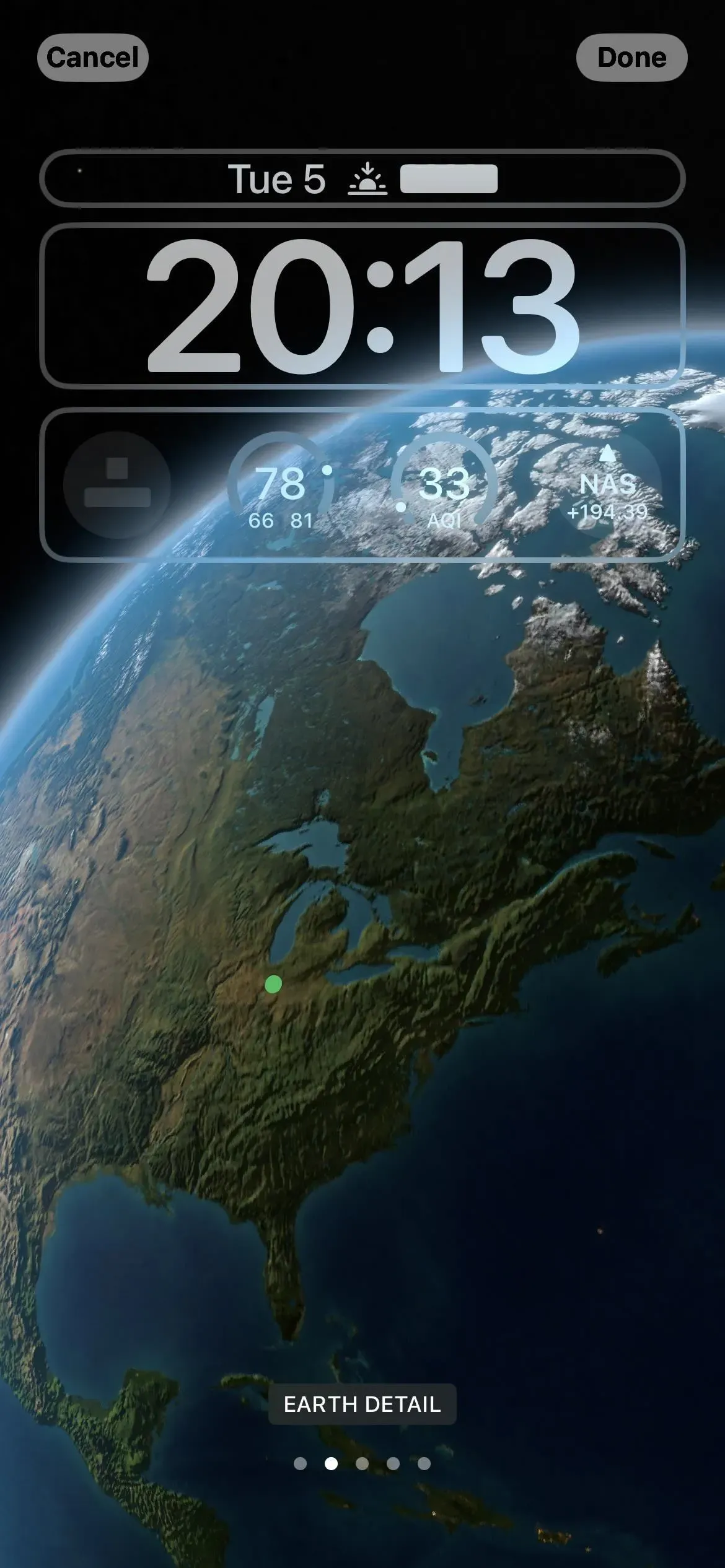
Ou un fond d’écran emoji
Votre fond d’écran peut également être entièrement emoji si vous le souhaitez. Sélectionnez une image prédéfinie ou cliquez sur le bouton emoji. Vous pouvez désactiver ou sélectionner entre un et six caractères à inclure dans les graphiques. Vous pouvez ensuite modifier la couleur d’arrière-plan et basculer entre différentes vues, y compris les petites, moyennes et grandes grilles, les anneaux et une conception en spirale.
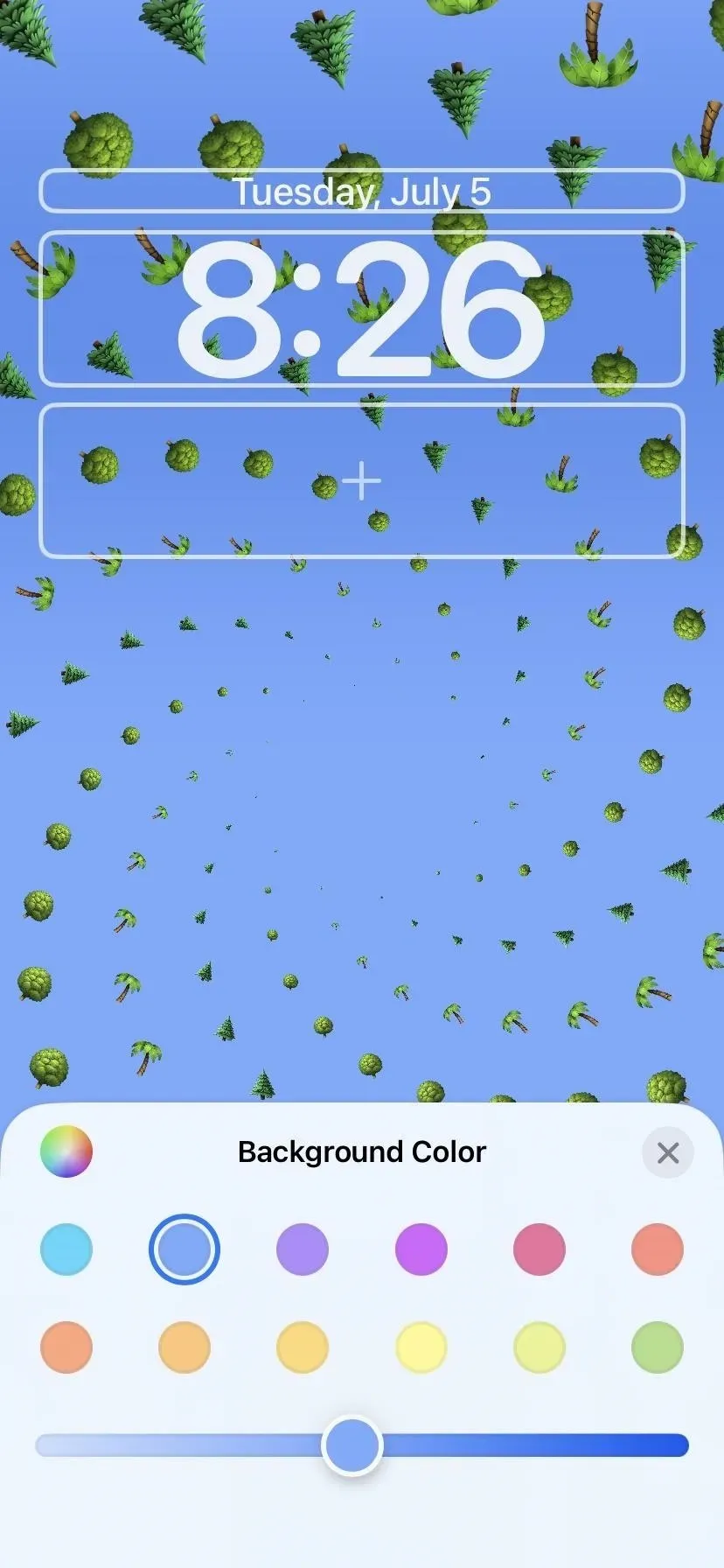
Ou du papier peint dégradé ou uni
Vous pouvez également choisir de nouveaux fonds d’écran de couleur. La section Couleur contient des options prédéfinies, mais vous pouvez également cliquer sur Couleur en haut pour choisir votre propre couleur d’arrière-plan, votre intensité et votre filtre. Il existe des filtres lumineux, profonds, tonals, en jachère et vibrants, et une bonne option si vous n’aimez pas les dégradés.

Ou un autre fond d’écran d’Apple
Il y a plus d’options prêtes à l’emploi dans la catégorie Collections. Ici, vous verrez l’apparence par défaut d’iOS 16, des options dynamiques, des thèmes opportuns comme la fierté et l’unité, et d’autres conceptions.

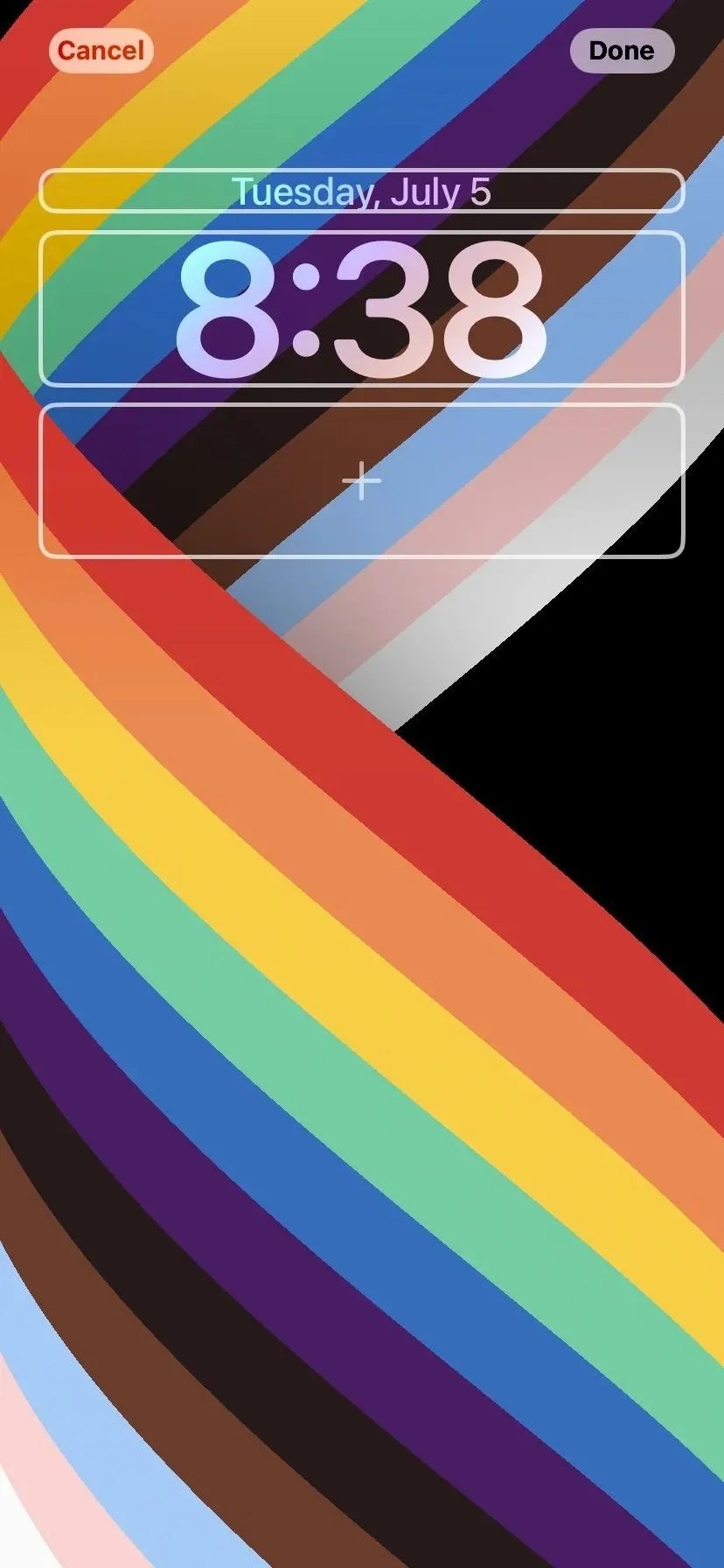
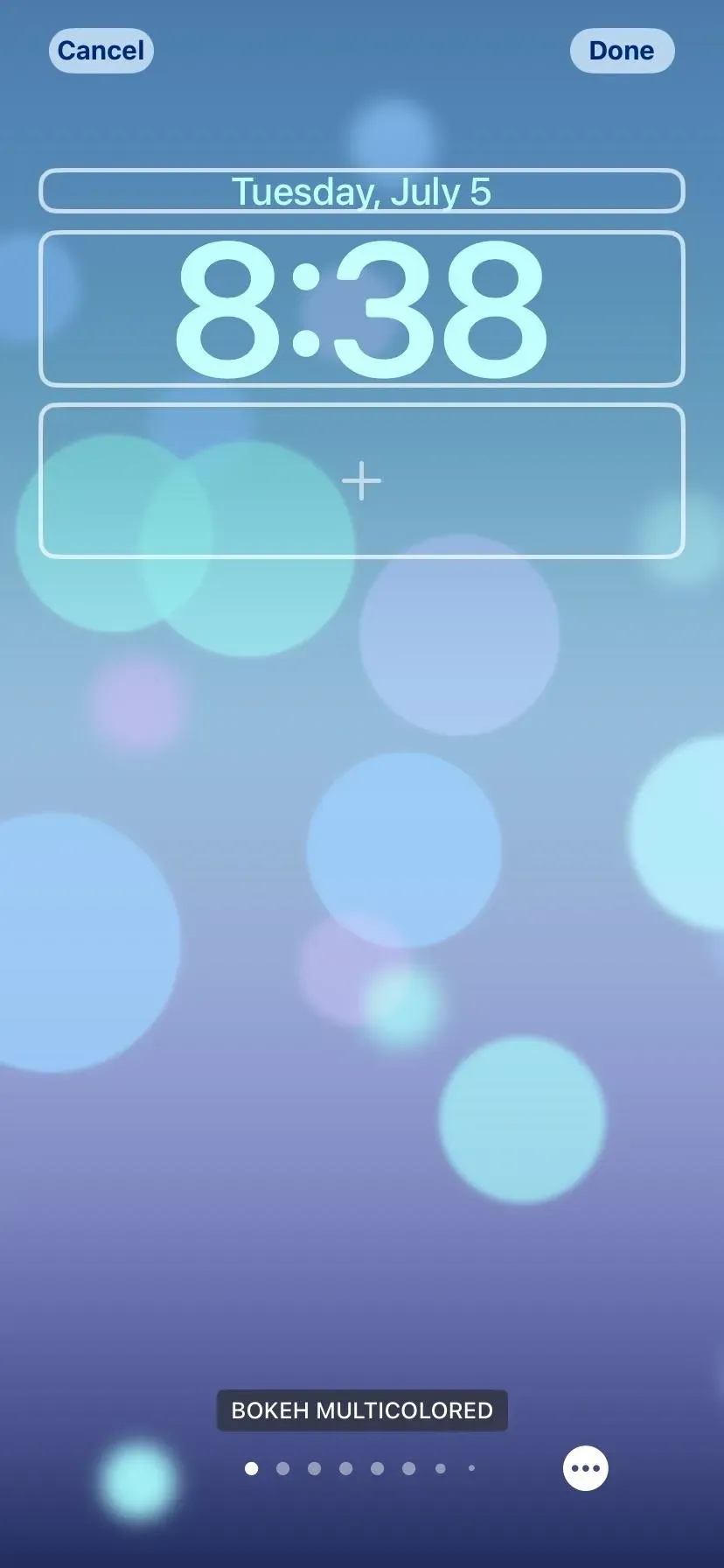
Ou fond d’écran avec photo shuffling
Bien que vous puissiez télécharger une de vos photos comme fond d’écran de verrouillage, vous pouvez choisir Shuffle Photos pour qu’iOS 16 change automatiquement l’arrière-plan toutes les heures, tous les jours, chaque fois que vous réveillez votre iPhone ou chaque fois que vous appuyez sur le blocage de l’écran. Vous pouvez choisir entre celles suggérées telles que Nature, utiliser les photos en vedette ou sélectionner des images manuellement.
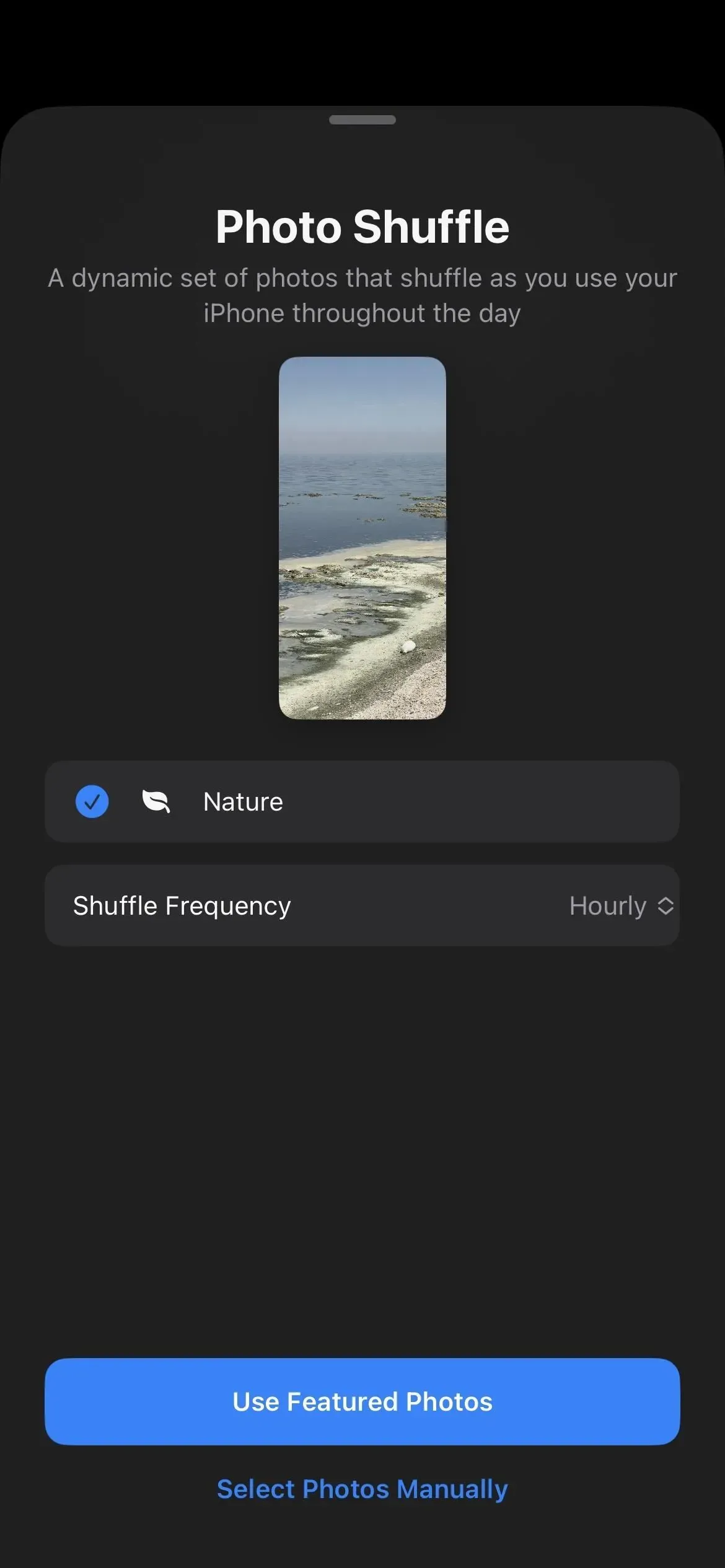
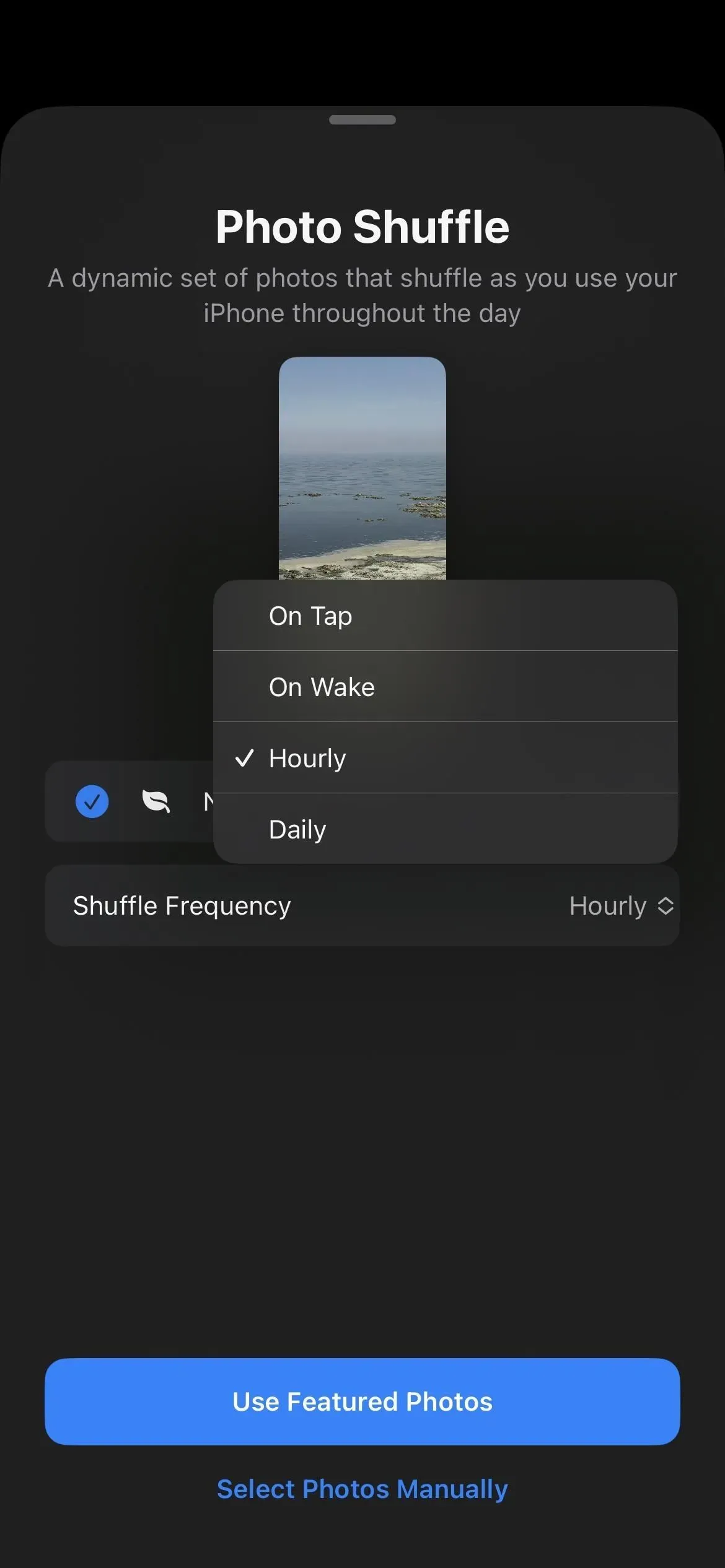
Il existe des propositions pour la fabrication de papier peint photo
Si vous ne voulez qu’une seule photo comme fond d’écran de votre écran de verrouillage, sélectionnez Photos. Vous verrez de nouvelles suggestions qu’iOS 16 sélectionne intelligemment dans votre bibliothèque de photos dans l’onglet Favoris. Vous pouvez voir d’autres onglets tels que « Nature » pour faciliter le choix du bon arrière-plan. Vous pouvez également simplement rechercher l’image souhaitée comme auparavant.
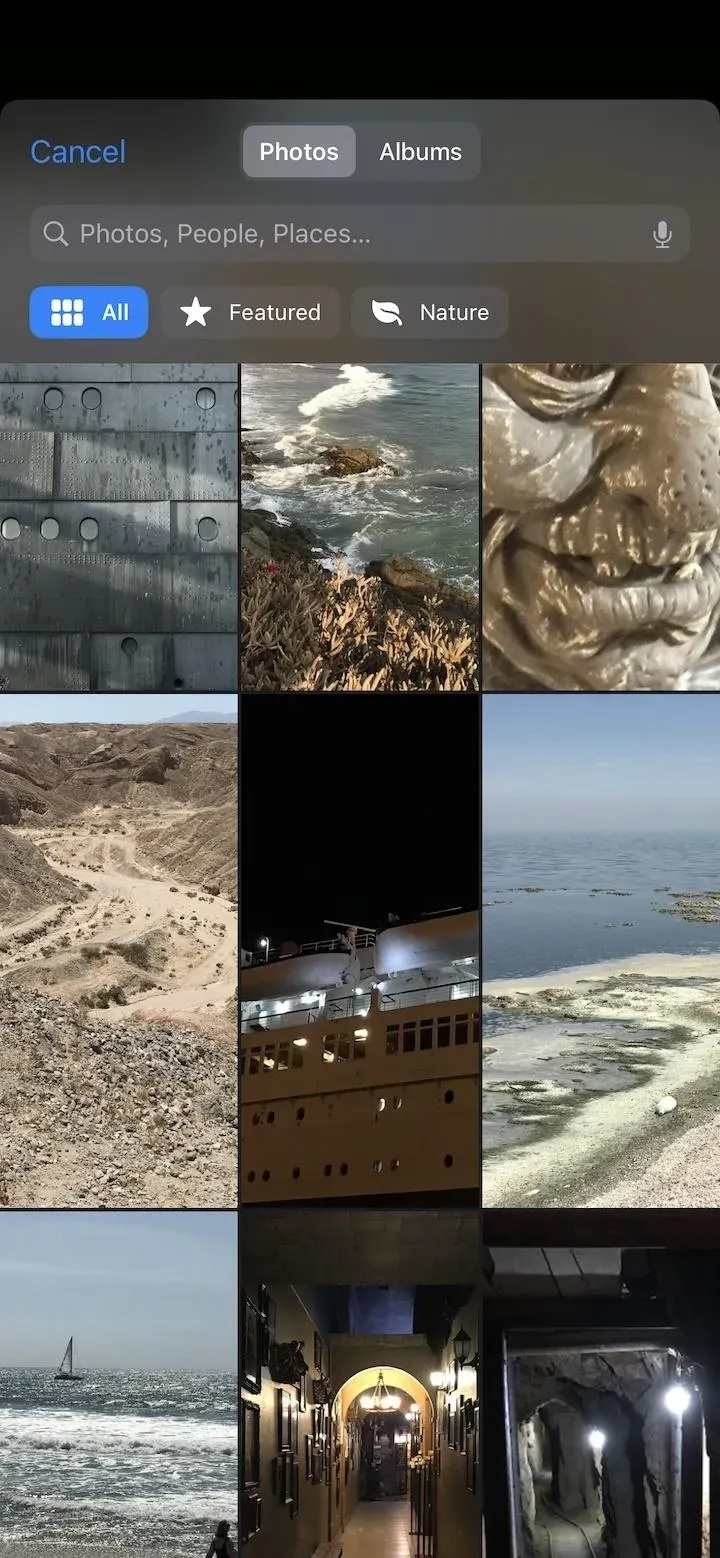
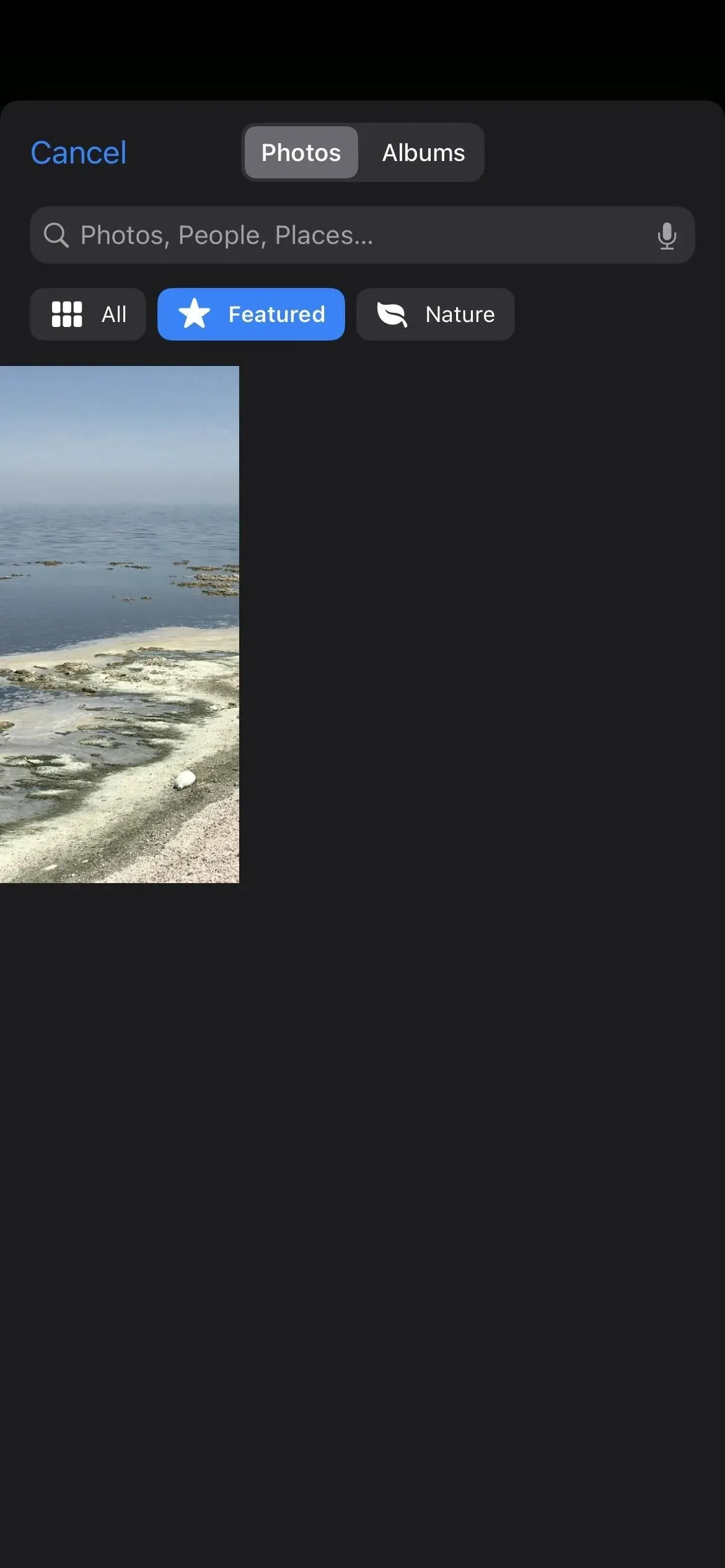
Il y a un nouvel album de personnes pour le papier peint
Alors que vous pouviez toujours utiliser des photos de personnes pour votre fond d’écran de verrouillage dans le passé, il est maintenant plus facile de les trouver. Dans iOS 15, l’album de photos People Smart ne s’affichait pas lors de la visualisation d’images dans les paramètres de fond d’écran. La galerie d’écrans de verrouillage dans iOS 16 offre cela – appuyez sur le bouton Personnes pour voir tout le monde dans votre bibliothèque. Vous pourrez également retrouver la catégorie de personnes grâce au bouton « Photos ».
Vous pouvez ajouter des styles aux fonds d’écran photo
Lorsque vous utilisez une image téléchargée à partir de votre photothèque, vous pouvez balayer vers la gauche ou vers la droite pour sélectionner un aspect de fond d’écran stylisé. Vous pouvez laisser l’image dans son état naturel ou utiliser le noir et blanc, le bichromie, le flou des couleurs, l’éclairage de studio ou un filtre d’arrière-plan couleur, selon le type de photo et la composition.

Vous pouvez voir l’effet photo en couches sur le papier peint.
Vous remarquerez peut-être que certains des fonds d’écran d’écran de verrouillage disponibles et même certaines de vos propres photos contiennent des éléments qui remplacent dynamiquement l’heure et la date lorsqu’il n’y a pas de widgets. Il fait les fonds d’écran d’iOS 16, ainsi que les fonds d’écran à rayures et certains fonds d’écran astronomiques. Pour vos propres images, cela fonctionne mieux sur les photos de portrait.
Cet effet fonctionne sur l’iPhone XS et les modèles d’iPhone plus récents.
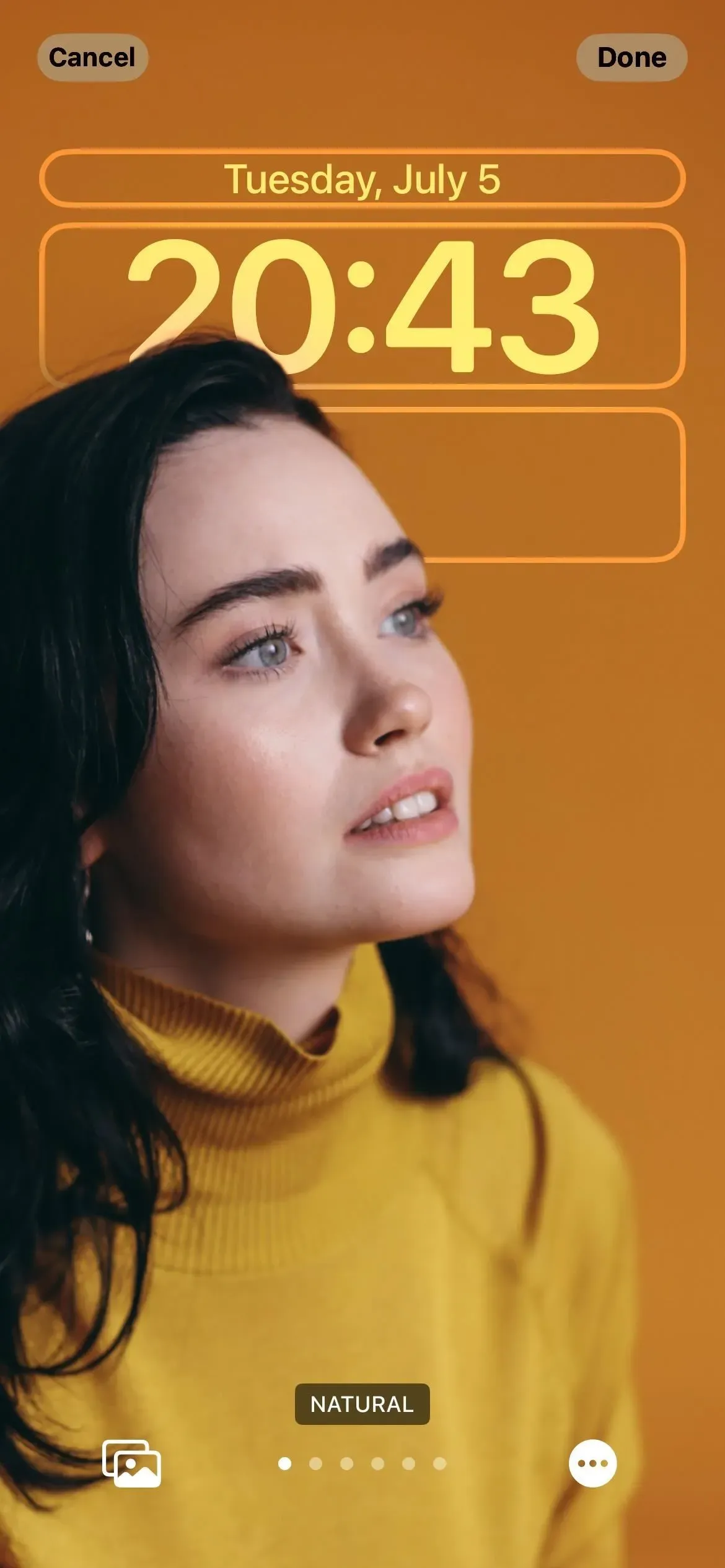
Vous pouvez changer la police et la couleur de l’heure et de la date
Les données et l’heure affichées sur l’écran de verrouillage étaient WYSIWYG avant iOS 16. Vous pouvez désormais basculer entre six polices différentes, de nombreuses couleurs différentes et même des symboles dans d’autres langues. Lorsque vous changez la couleur de la police, cela change également les couleurs de tous les widgets (ce que nous n’avons même pas encore fait !).
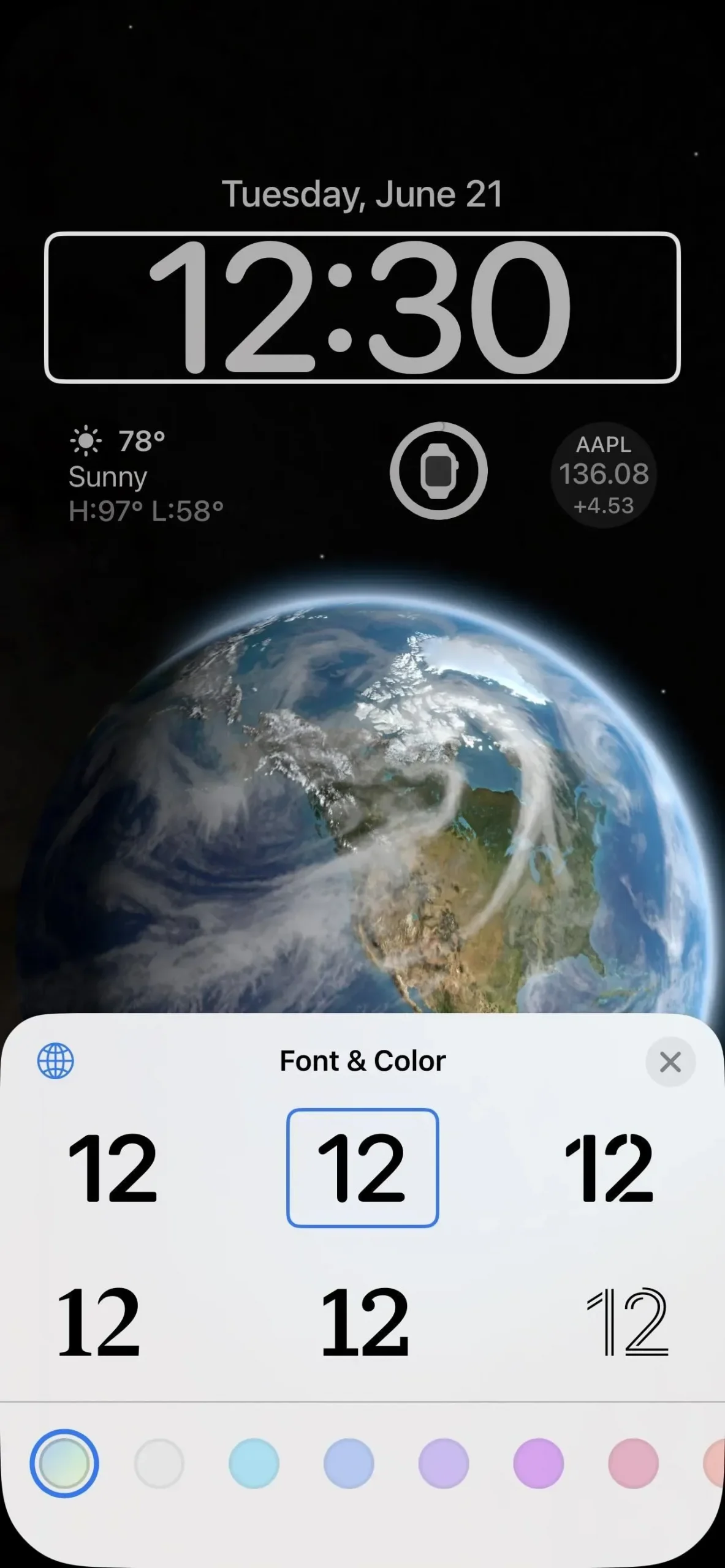
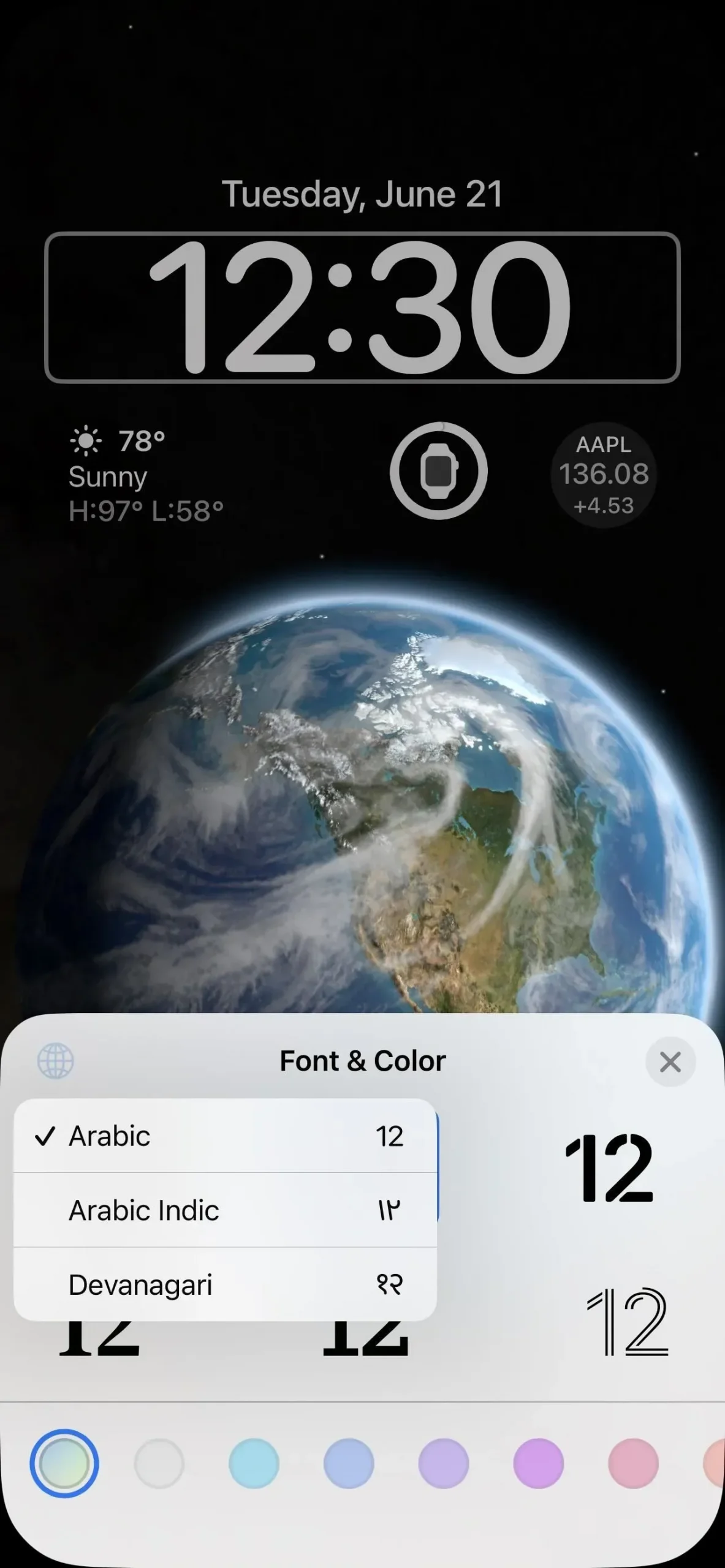
Les widgets sont enfin apparus sur l’écran de verrouillage
Passons maintenant à ma partie préférée : les widgets. Vous verrez les widgets déjà sur votre écran de verrouillage si vous choisissez l’un des modèles disponibles dans la galerie qui les contient, mais vous pouvez modifier ceux que vous voyez quand vous le souhaitez. De plus, vous pouvez ajouter des widgets à n’importe quelle conception d’écran de verrouillage.
Les widgets affichent des données fréquemment mises à jour à partir de leurs principales applications. Par exemple, l’application Météo a un widget qui affiche la météo pour n’importe quel endroit que vous choisissez, et l’application Calendrier a un widget pour afficher la date ou le prochain événement. Vous pouvez appuyer sur la plupart des widgets lorsque votre iPhone est déverrouillé et sur l’écran de verrouillage pour accéder à leurs applications associées.
Vous pouvez placer des widgets au-dessus et en dessous de l’heure. L’espace supérieur du widget, où se trouve la date, peut être personnalisé pour inclure les événements lunaires, les événements du calendrier, la progression de l’anneau d’activité et d’autres statistiques du widget. La date restera toujours dans le même champ sans le nom du mois.
L’espace de widget inférieur vous permet d’ajouter jusqu’à quatre petits widgets. Certains widgets du milieu occupent deux espaces, il peut donc y en avoir jusqu’à deux. Pour le moment, vous ne verrez que les widgets Apple pour les batteries, le calendrier, l’horloge, la forme physique, la maison, les actualités, les rappels, les actions et la météo.
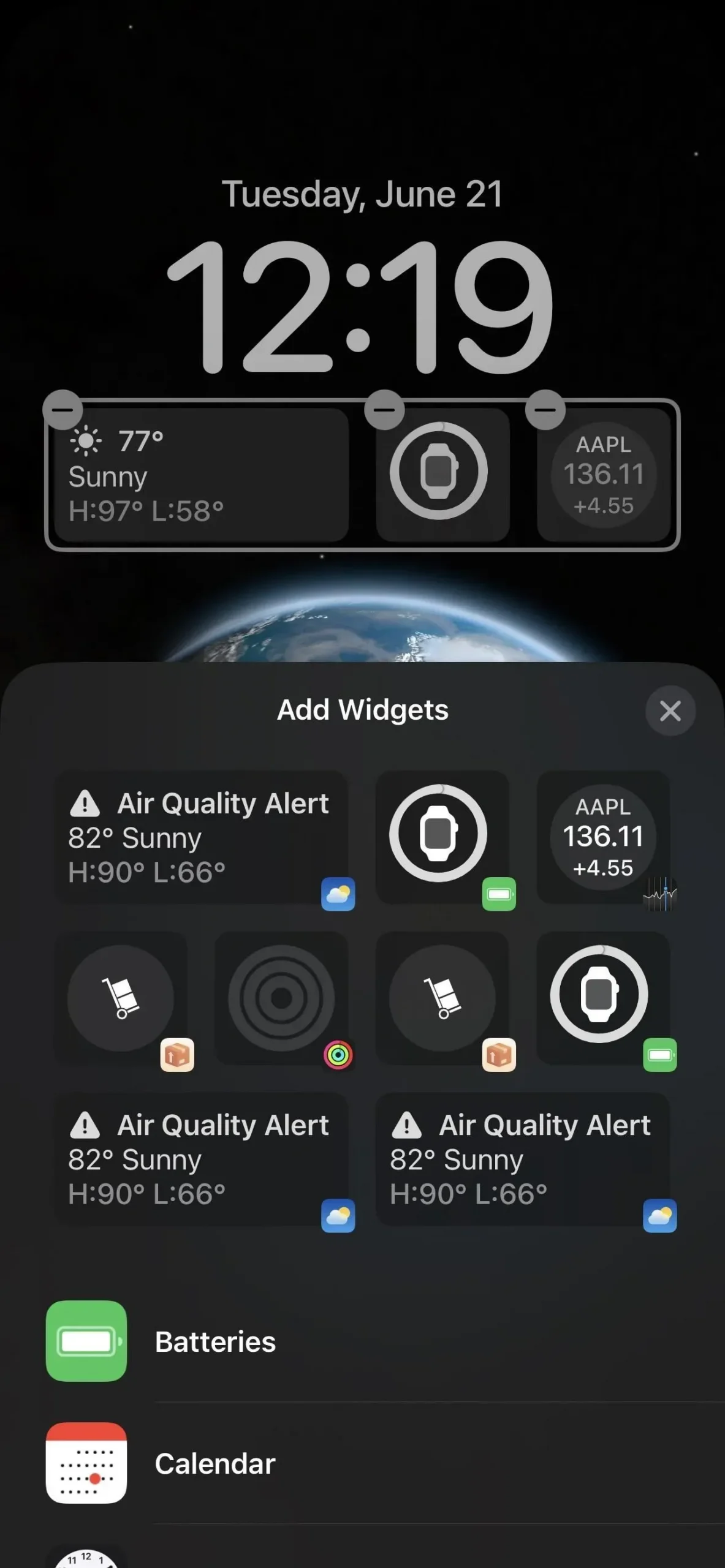
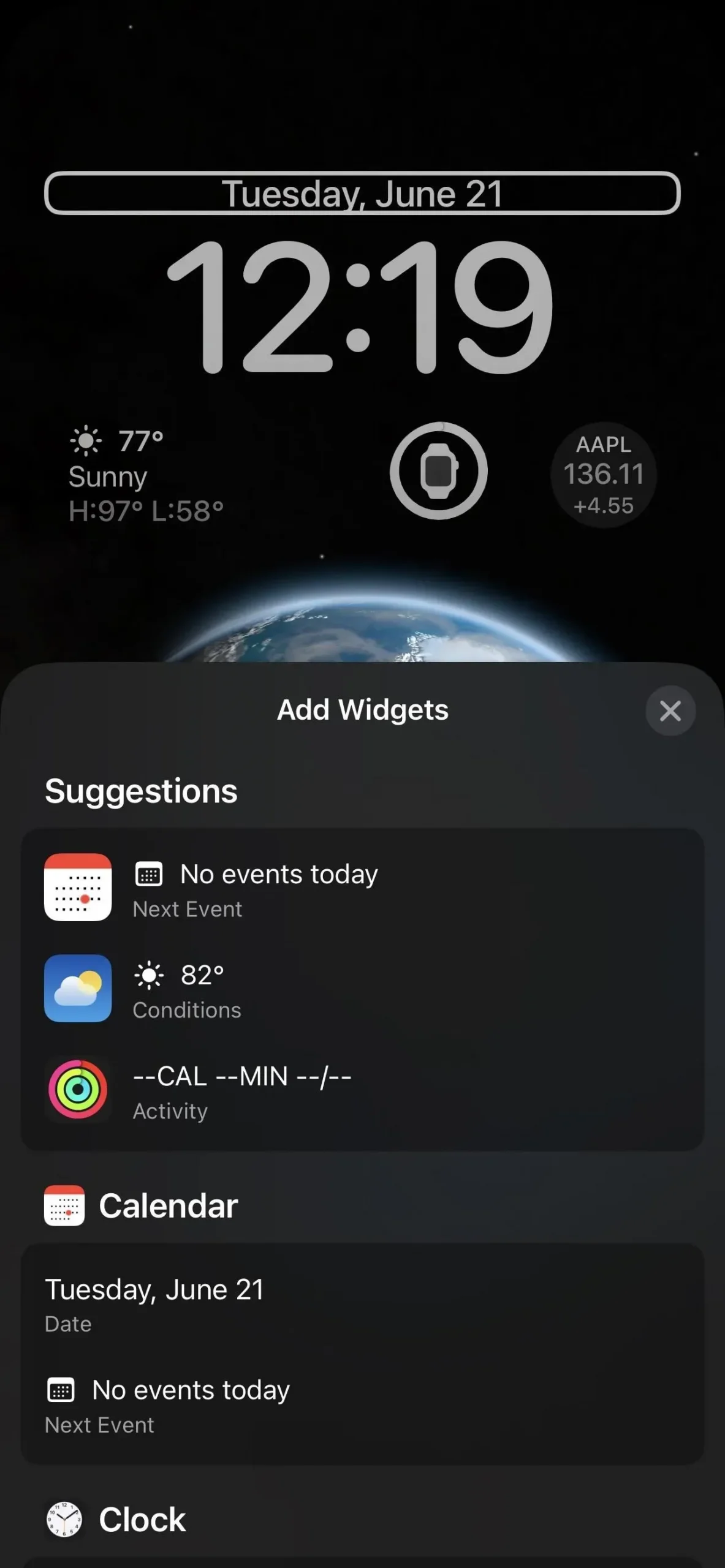
Cependant, de nombreux widgets de l’écran d’accueil d’Apple manquent ici, notamment l’App Store, les livres, les contacts, les fichiers, la recherche, le centre de jeu, la messagerie, les cartes, la musique, les notes, les photos, les podcasts, l’heure de l’écran, les raccourcis, les suggestions Siri., Smart Stack, Tips, TV et Wallet.
Et les widgets tiers fonctionneront
Comme Apple l’a fait avec les widgets Today View dans iOS 8 et les widgets d’écran d’accueil dans iOS 14, les développeurs tiers peuvent créer des widgets d’écran de verrouillage pour leurs applications à l’aide de la nouvelle API WidgetKit. Certaines applications bêta TestFlight testent déjà de nouveaux widgets d’écran de verrouillage. Les widgets seront au format texte, rond ou rectangulaire.
Vous pouvez attribuer le focus à chaque écran de verrouillage
Lors de la création d’un nouvel écran de verrouillage, appuyez sur « Focus » sur l’aperçu du fond d’écran pour lier l’un de vos focus. Vous pouvez choisir entre le mode Ne pas déranger et n’importe quelle mise au point que vous définissez.
Lorsque vous liez un mode de mise au point à un thème d’écran de verrouillage spécifique, il passera automatiquement à ce thème lorsque ce mode de mise au point est activé. De même, si vous basculez l’écran de verrouillage vers un autre avec le mode de mise au point approprié, ce mode de mise au point sera activé.
Par exemple, dans les captures d’écran ci-dessous, j’ai un mode Ne pas déranger attribué à l’un de mes thèmes de couleur. Il synchronise automatiquement le fond d’écran, la police et les widgets avec ce thème chaque fois que Ne pas déranger est activé. Si vous définissez un mode de mise au point particulier sur plusieurs écrans de verrouillage, le premier écran de verrouillage qui lui est associé sera utilisé par défaut.
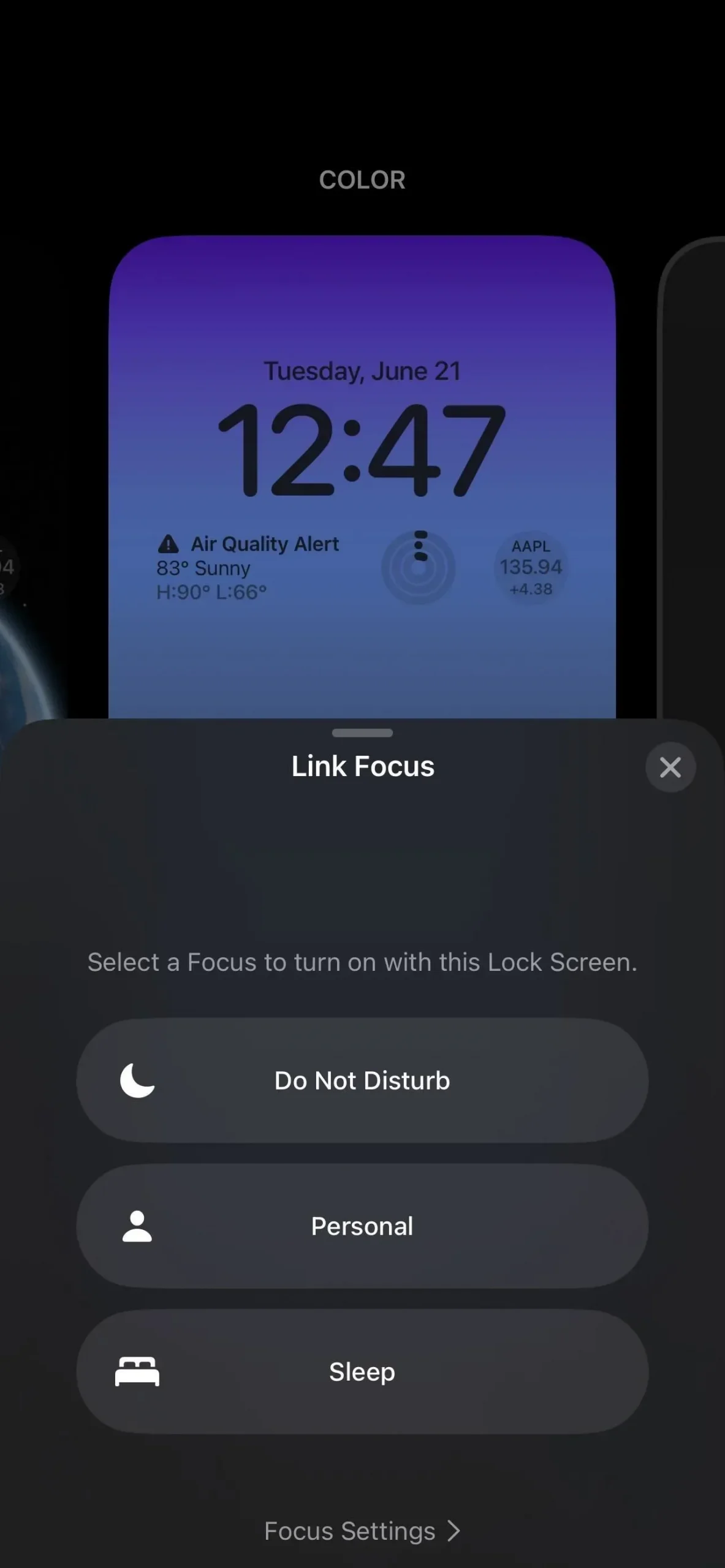
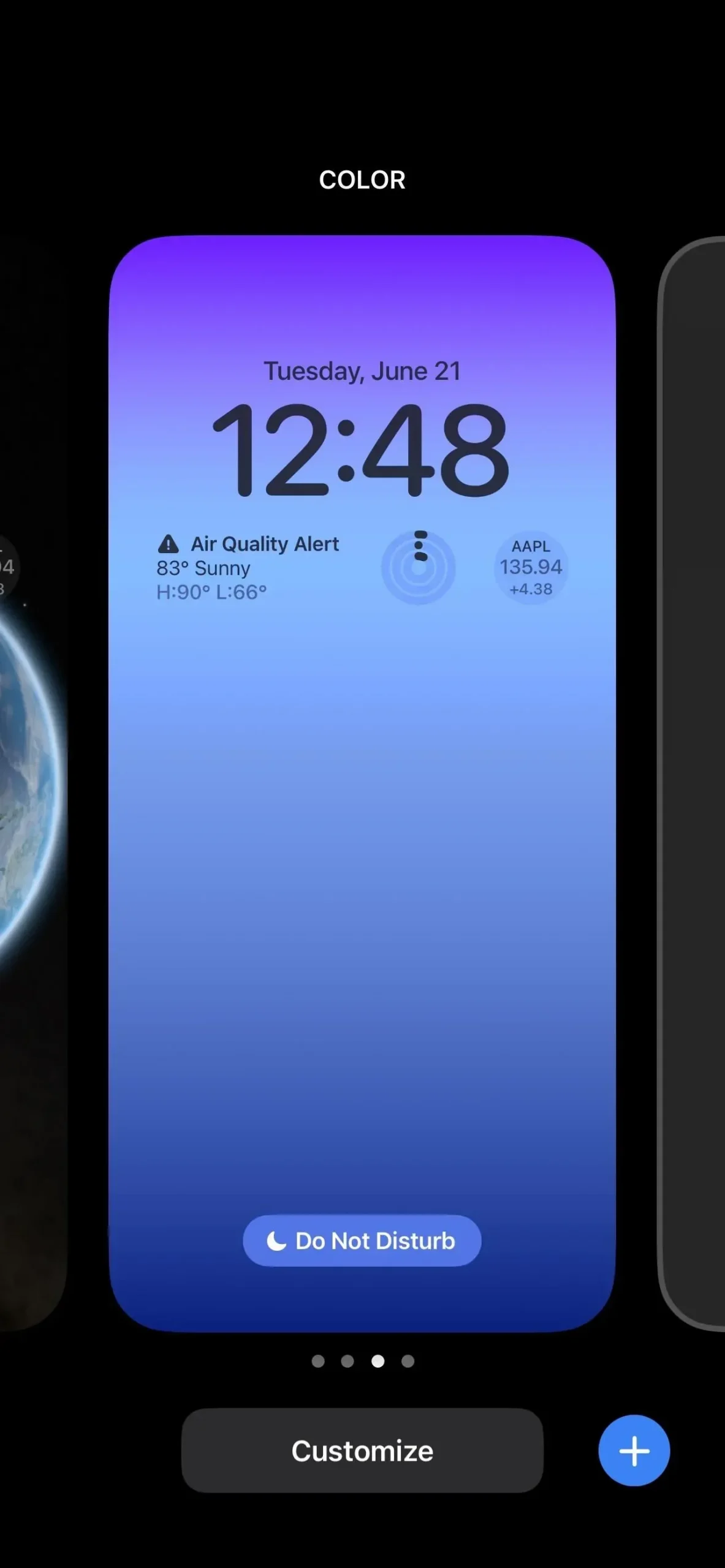
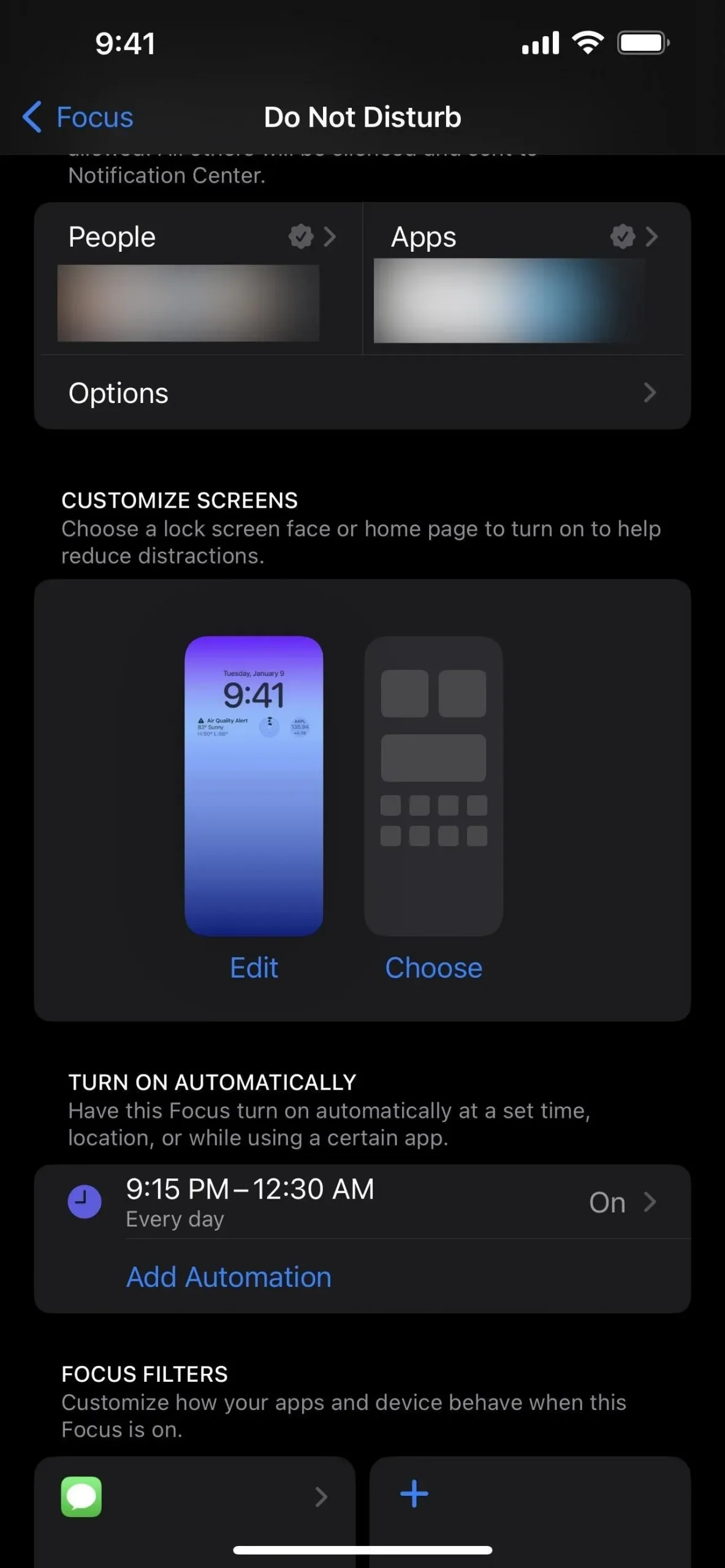
Vous pouvez définir ou créer un écran de verrouillage à partir du menu de mise au point
Vous pouvez lier le focus au commutateur d’écran de verrouillage, mais vous pouvez également le faire depuis Paramètres -> Focus. Appuyez sur le focus que vous voulez et vous verrez une section Personnaliser les écrans qui vous montre les écrans de verrouillage qui vous sont attribués. Appuyez sur Modifier pour définir ou supprimer un écran de verrouillage différent, ou appuyez sur Sélectionner si aucun n’est déjà attribué.
Dans la boîte de sélection de l’écran de verrouillage qui apparaît, vous verrez des écrans de verrouillage suggérés qui sont bons pour la mise au point, mais vous pouvez également ouvrir la galerie pour en voir plus ou utiliser un écran de verrouillage existant.
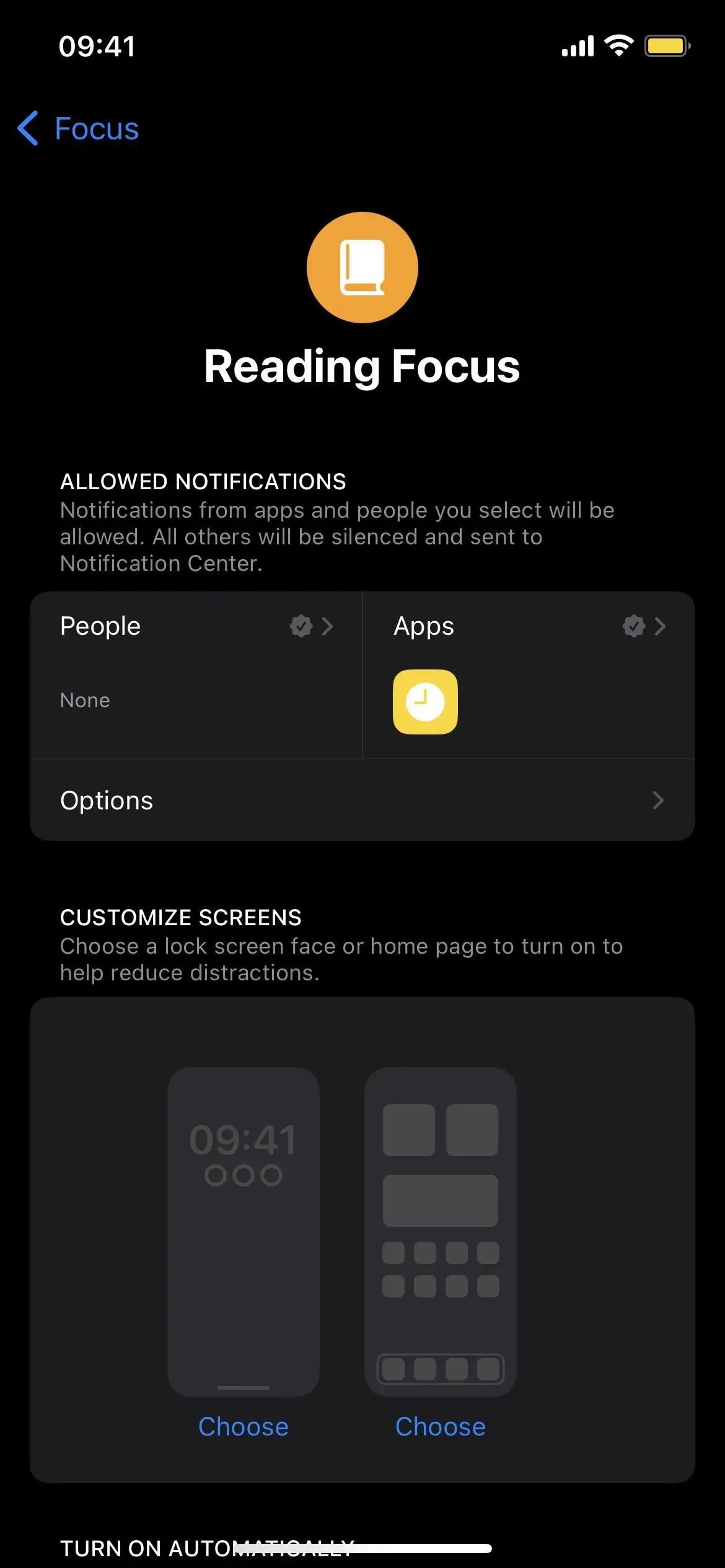
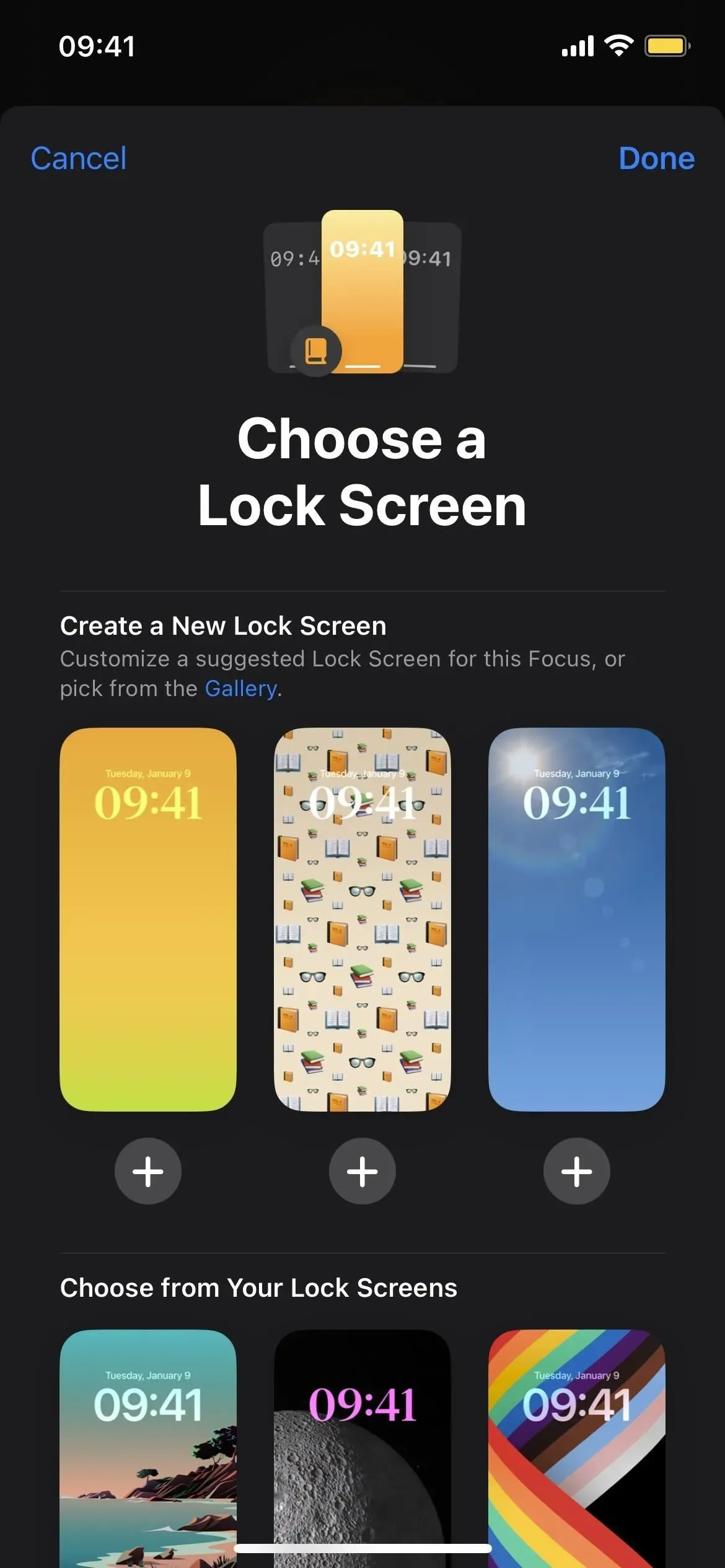
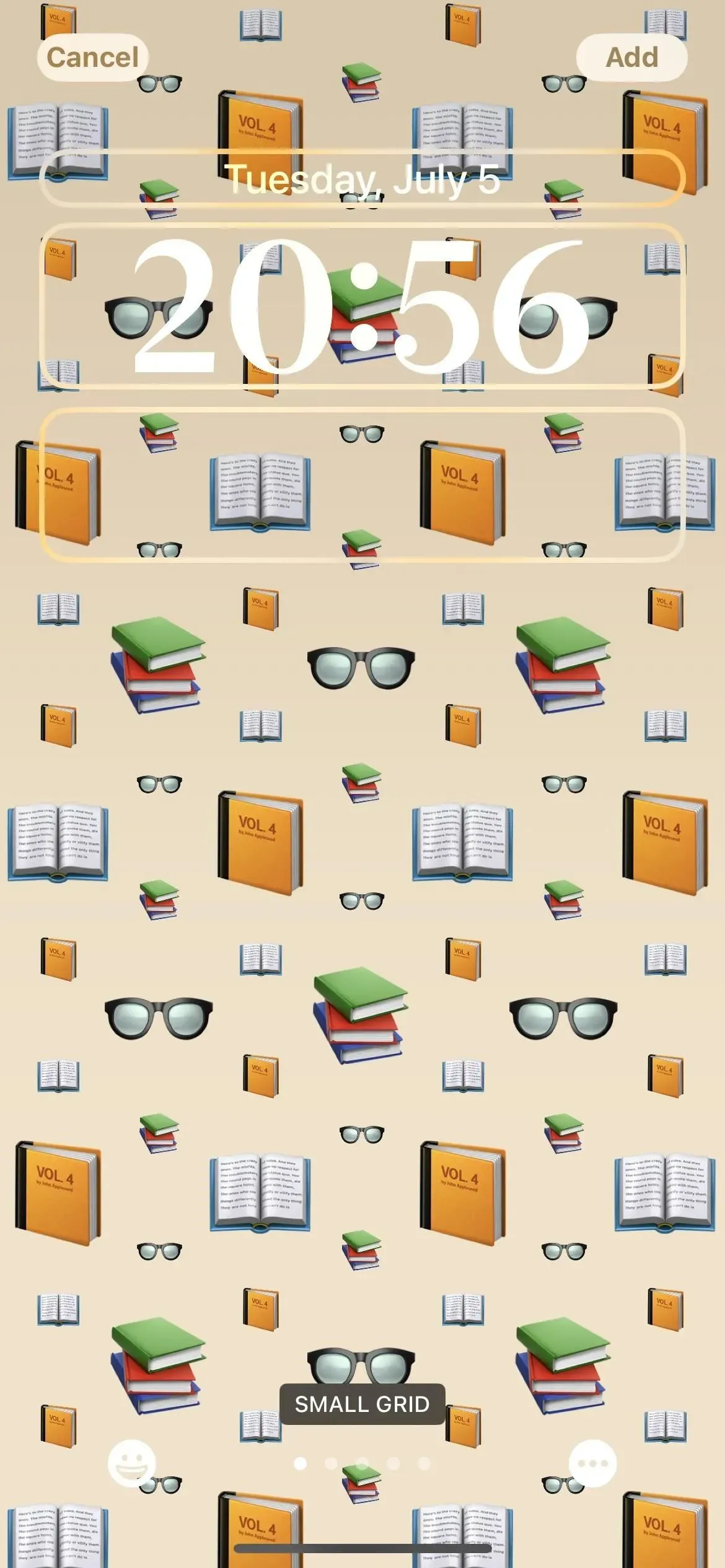
Vous pouvez également ajouter de nouveaux écrans de verrouillage à partir des paramètres
Bien qu’il soit plus pratique d’ajouter des écrans de verrouillage et de basculer entre eux à partir de l’écran de verrouillage, vous pouvez également accéder à Paramètres -> Fond d’écran, où vous pouvez appuyer sur Ajouter un nouveau fond d’écran pour sélectionner un nouvel arrière-plan dans la galerie d’écrans de verrouillage. Si vous utilisez actuellement un écran de verrouillage personnalisé, vous pouvez appuyer sur « Personnaliser » sous l’aperçu de l’écran de verrouillage, puis sur « Ajouter un nouveau fond d’écran », qui fait la même chose que le bouton principal « Ajouter un nouveau fond d’écran », ou « Personnaliser le courant fond d’écran.. «
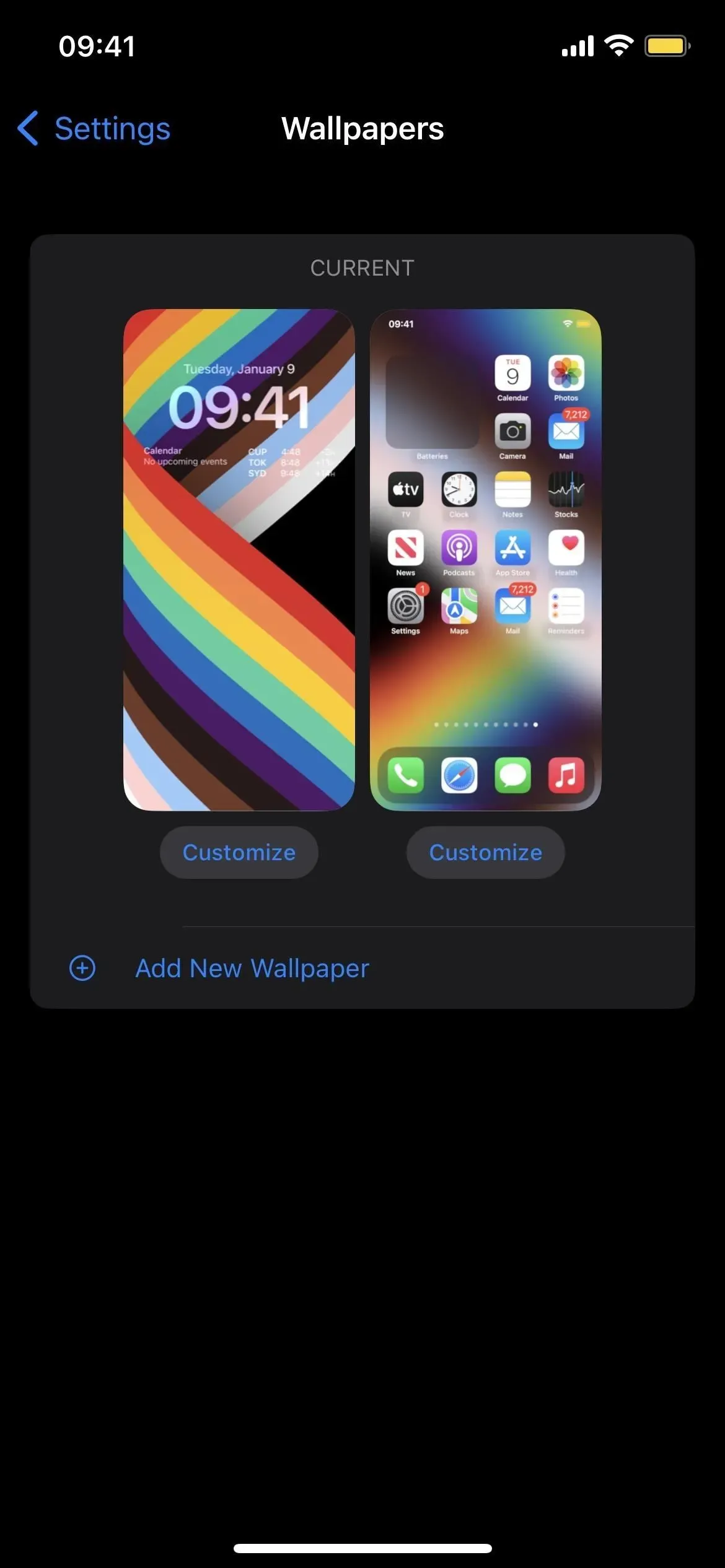
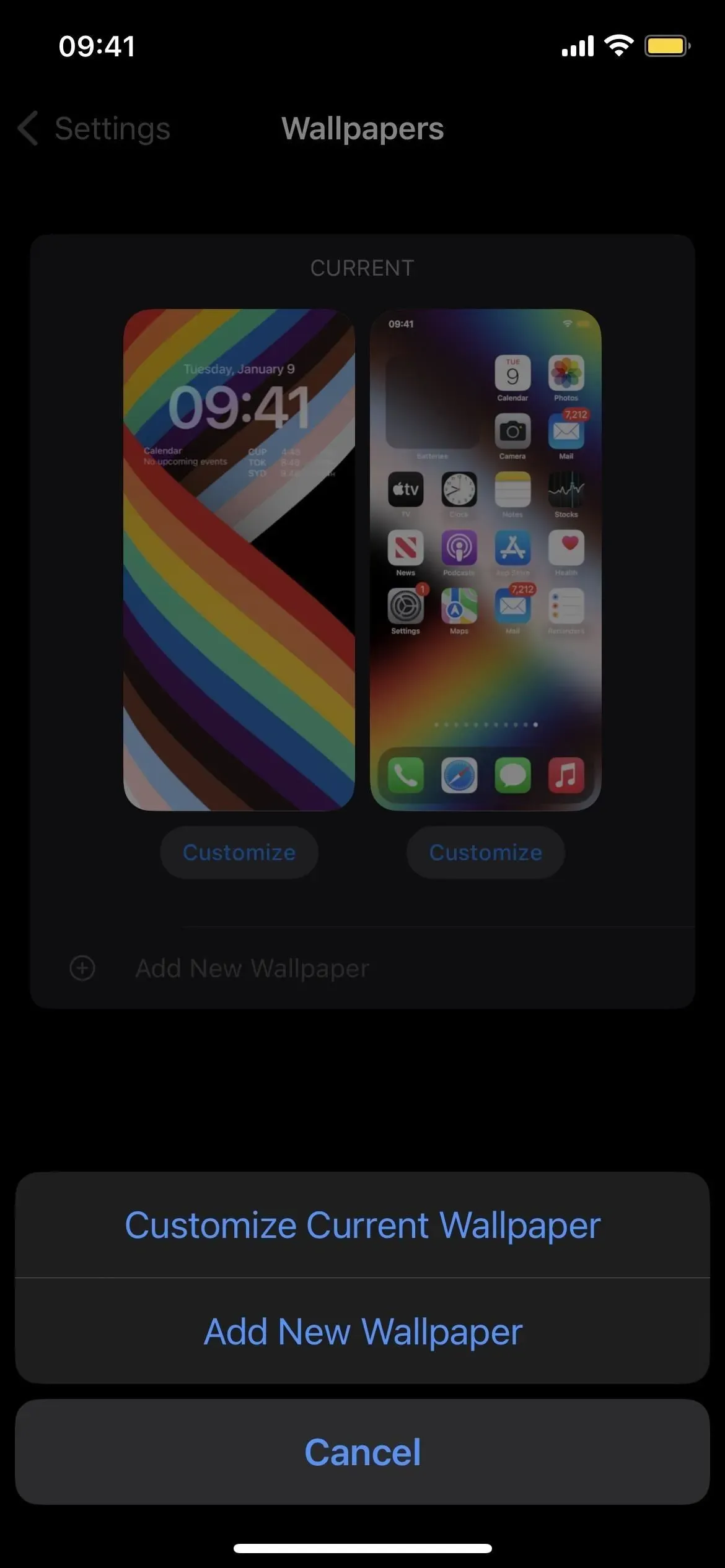
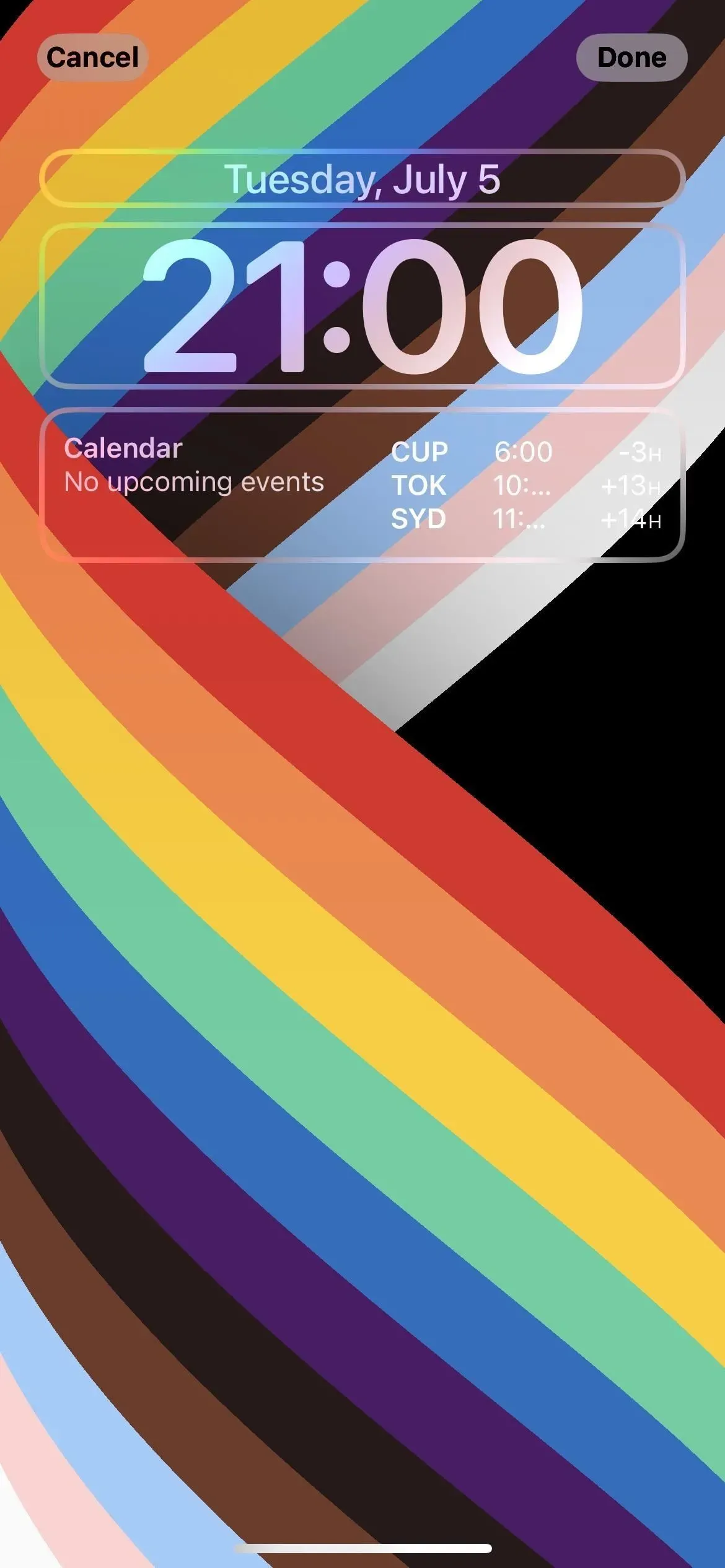
Le fond d’écran de l’écran d’accueil correspondra à l’écran de verrouillage
Que vous ajoutiez des fonds d’écran à partir de l’éditeur d’écran de verrouillage ou des paramètres de fond d’écran, tout fond d’écran de verrouillage que vous choisissez dans la galerie sera également votre fond d’écran d’accueil. Vous pouvez modifier votre fond d’écran dans les paramètres de fond d’écran. Vous pouvez rendre l’arrière-plan correspondant uni ou flou, choisir un dégradé ou une couleur unie, ou choisir une image dans votre photothèque.
- Lire la suite : 13 choses que vous devez savoir sur l’écran d’accueil de votre iPhone dans iOS 16
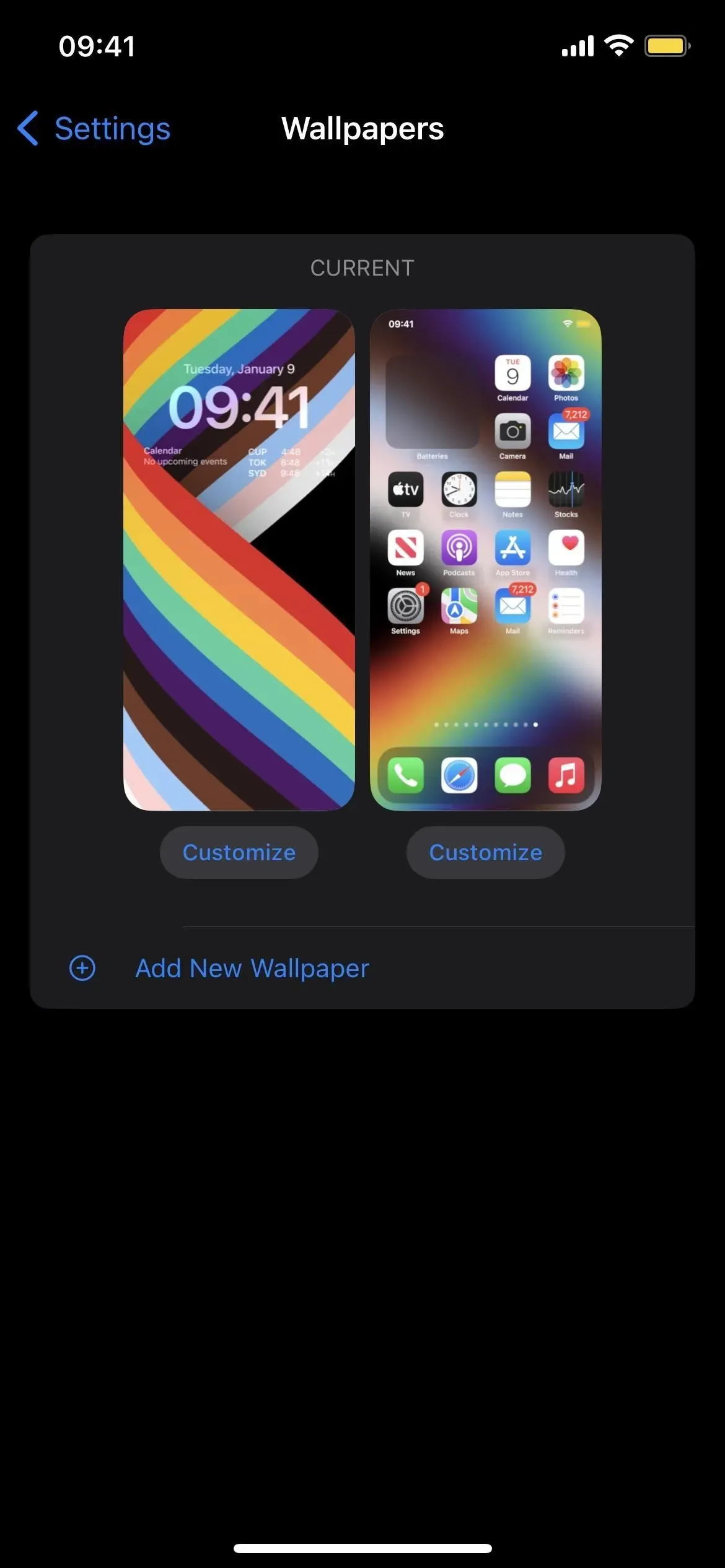
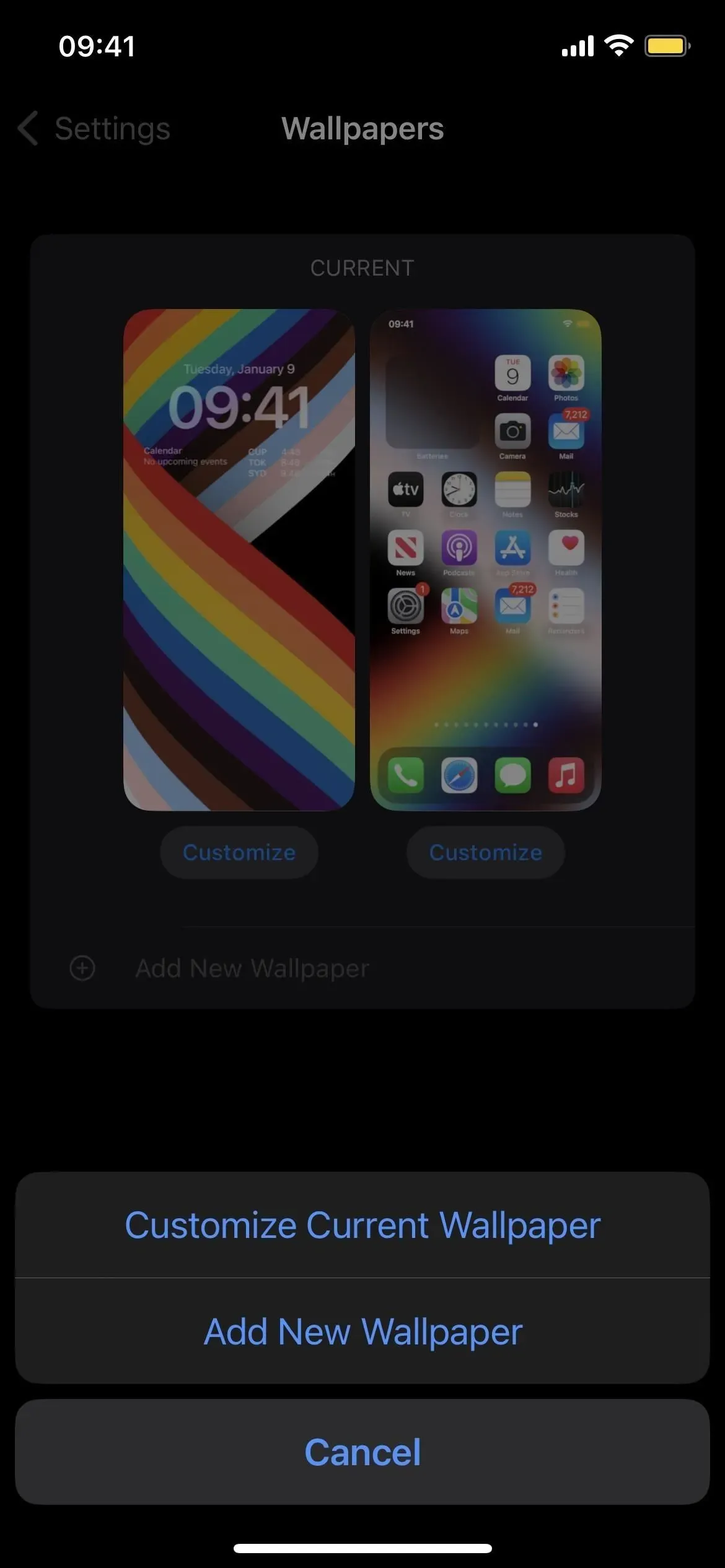
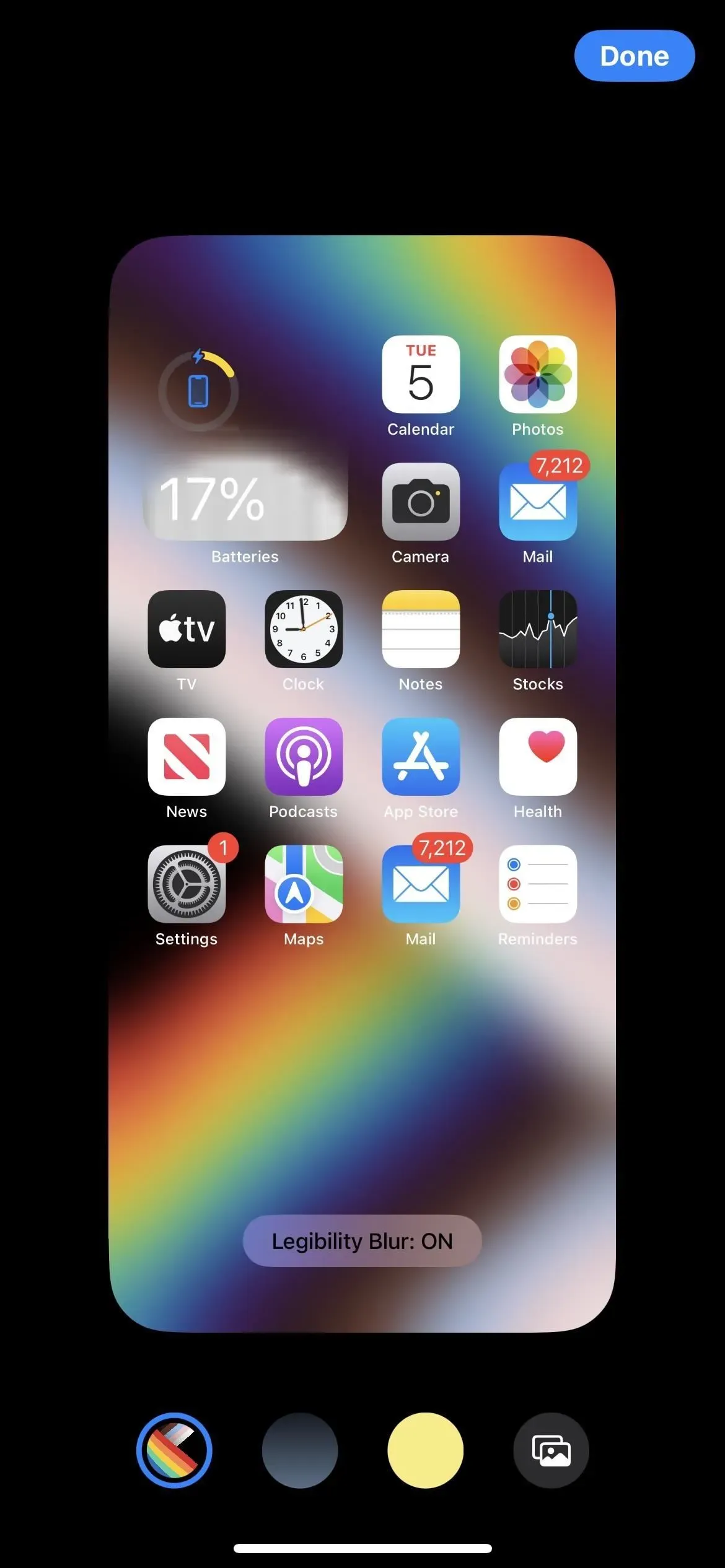
L’action en direct peut vous montrer ce qui se passe en temps réel
Plus tard cette année, Apple ajoutera la possibilité de suivre les activités en temps réel directement sur l’écran de verrouillage. Les activités en ligne incluent, par exemple, le suivi d’un voyage, le suivi de la livraison d’un colis, la commande de nourriture et l’obtention de résultats sportifs en direct depuis Apple TV+. Les actions interactives sont affichées dans une petite fenêtre en bas de l’écran de verrouillage.
Apple a également déclaré qu’il fournissait aux développeurs une API pour ajouter des activités en direct à leurs applications. Cependant, encore une fois, cela n’arrivera pas avant la fin de cette année.
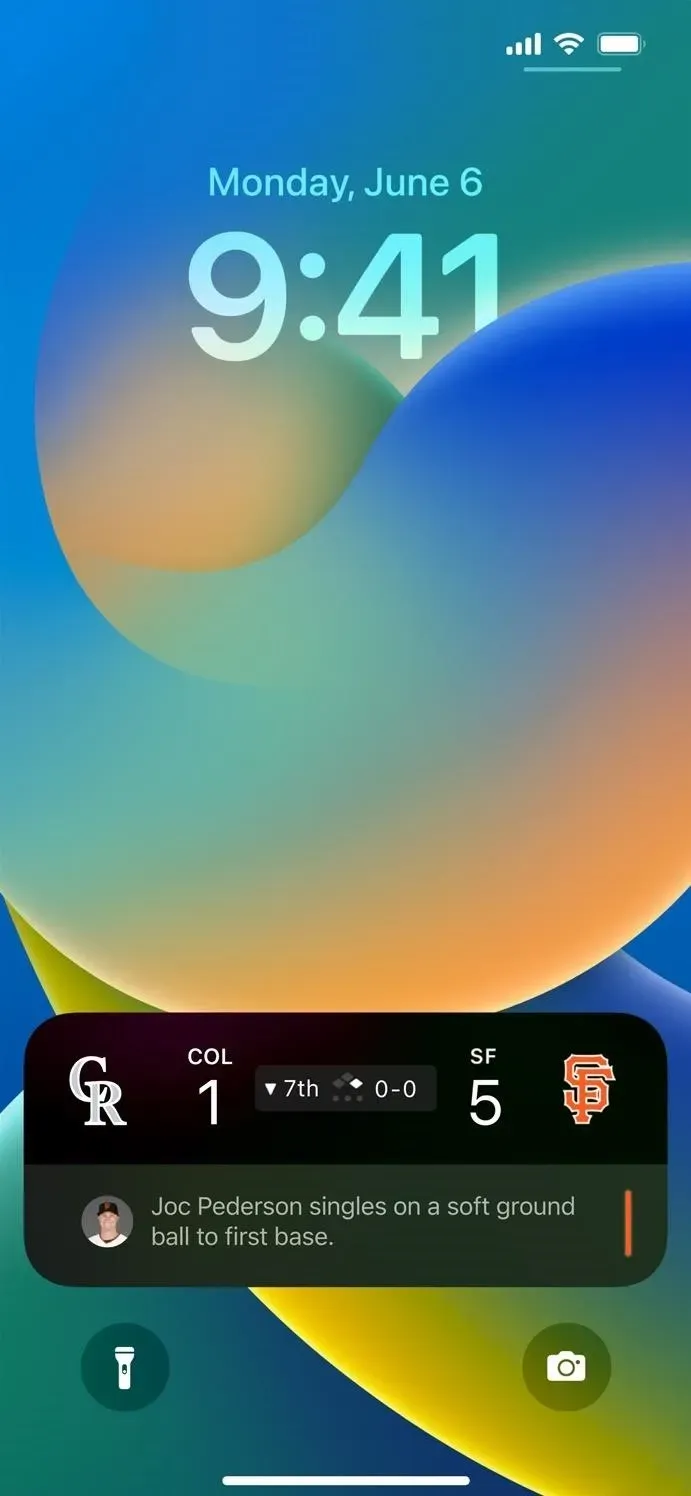
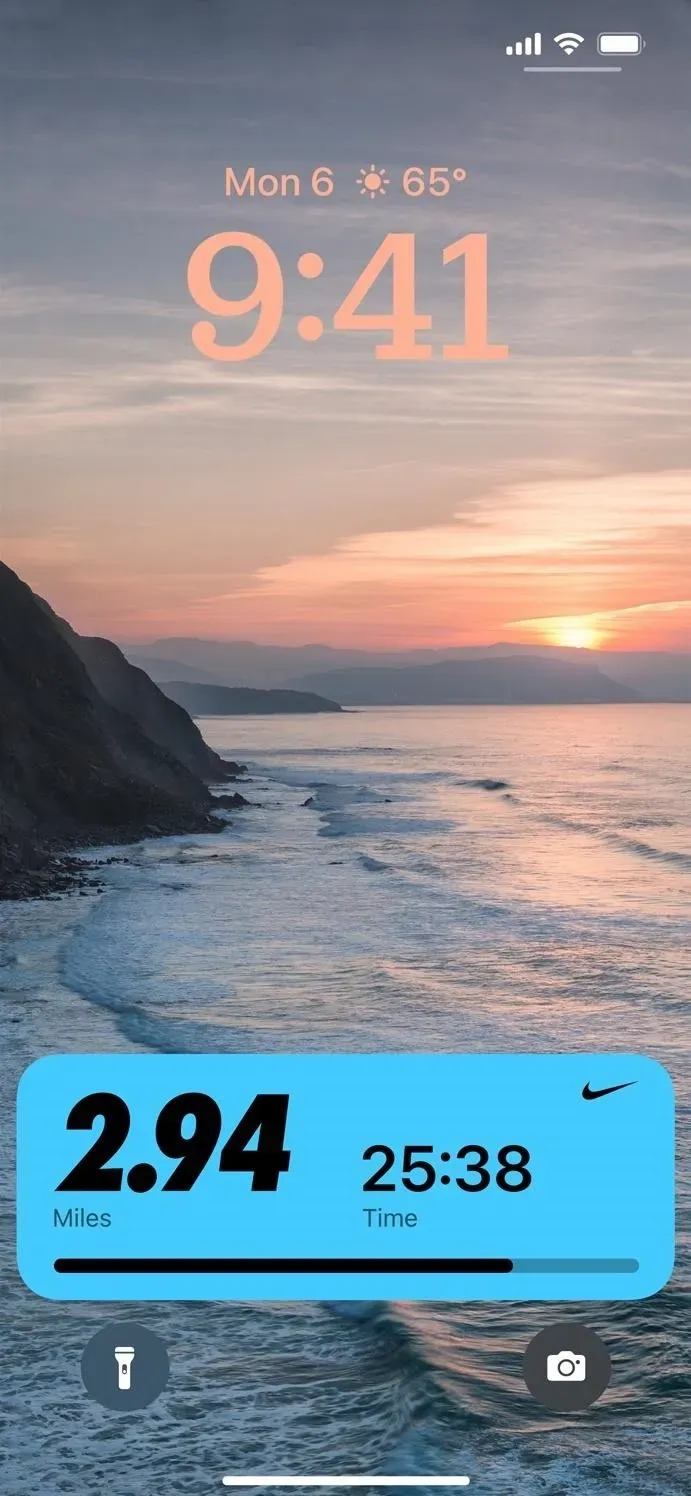
Et des tiers peuvent les intégrer dans leurs applications
Plus tard cette année, il y aura une nouvelle API d’activité en direct que les développeurs tiers pourront utiliser pour créer des activités en direct pour leurs applications.
Maintenant, le jeu a un nouveau design
Apple a repensé la fenêtre Lecture en cours sur l’écran de verrouillage. Il est plus compact, environ la moitié de la taille, mais affiche toujours une grande partie des mêmes informations, et il se trouve au bas de l’écran de verrouillage comme Live Actions, pas en dessous de l’endroit où les widgets vont maintenant.
Lorsque Live Action sera disponible, selon Apple, vous pourrez « étendre les commandes de lecture en cours à une vue plein écran qui marque la pochette de l’album pendant que vous écoutez ».
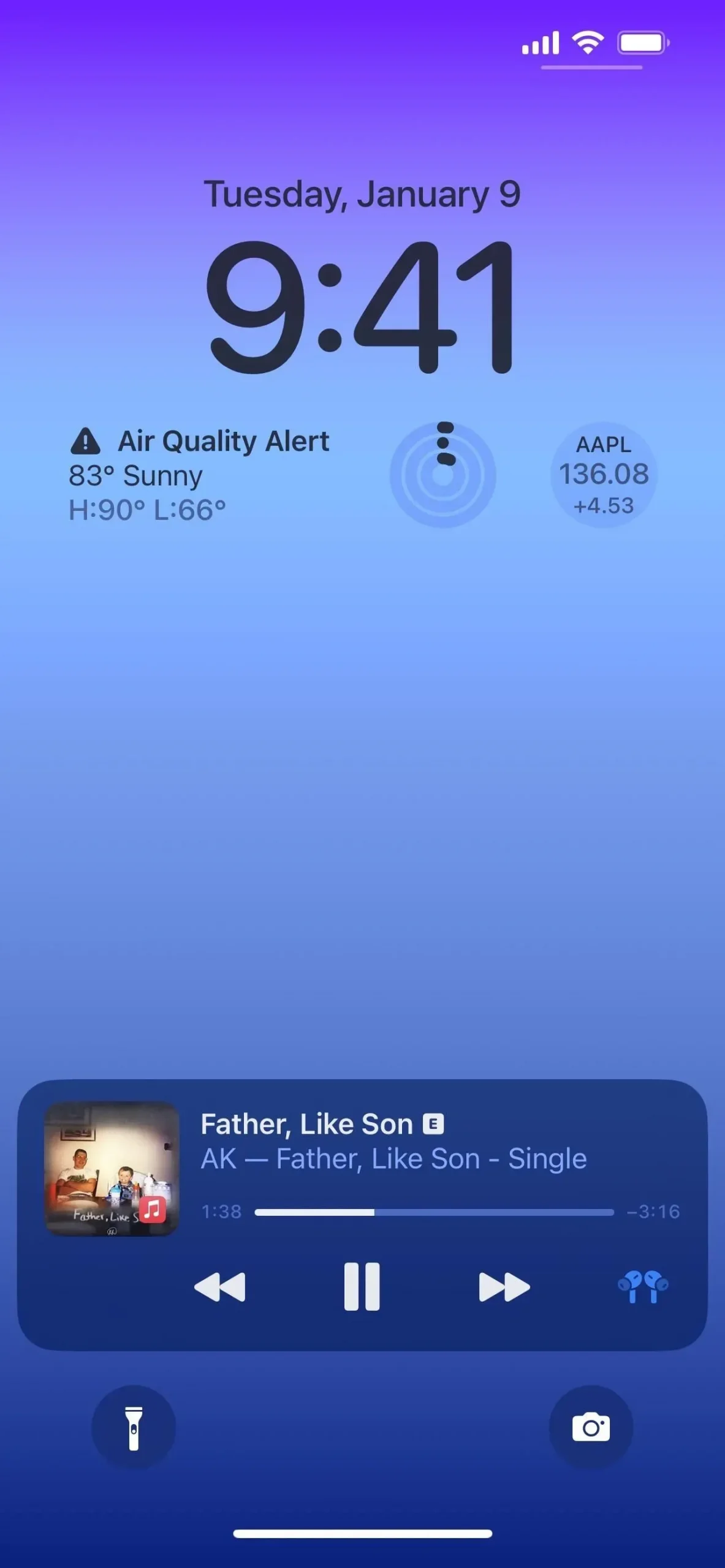
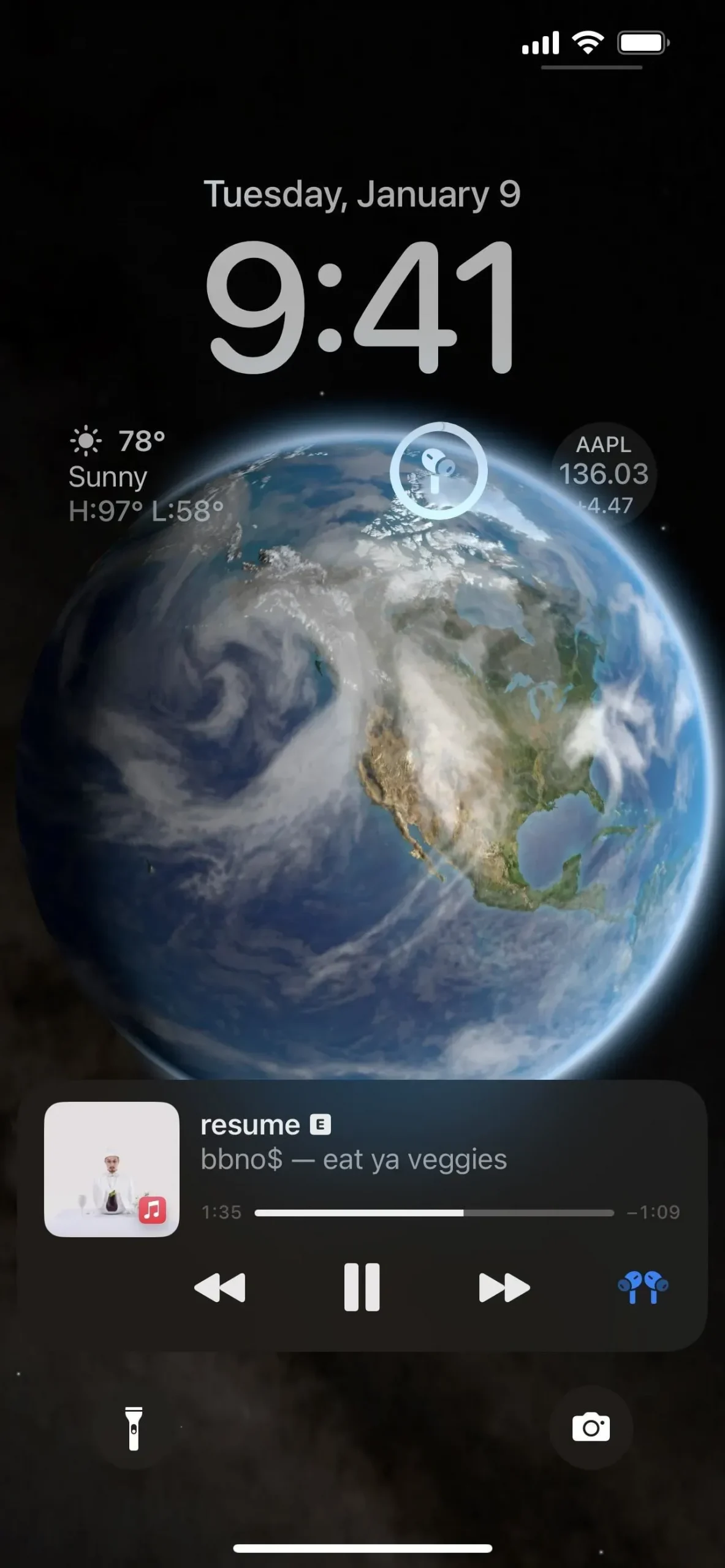

Les notifications sont maintenant affichées en bas
Avant iOS 16, les notifications apparaissaient sur l’écran de verrouillage et dans le centre de notification sous l’heure, mais maintenant elles apparaissent en bas, et il y a une belle nouvelle animation lorsque vous balayez vers le haut depuis le bas, ce qui déclenche des alertes.
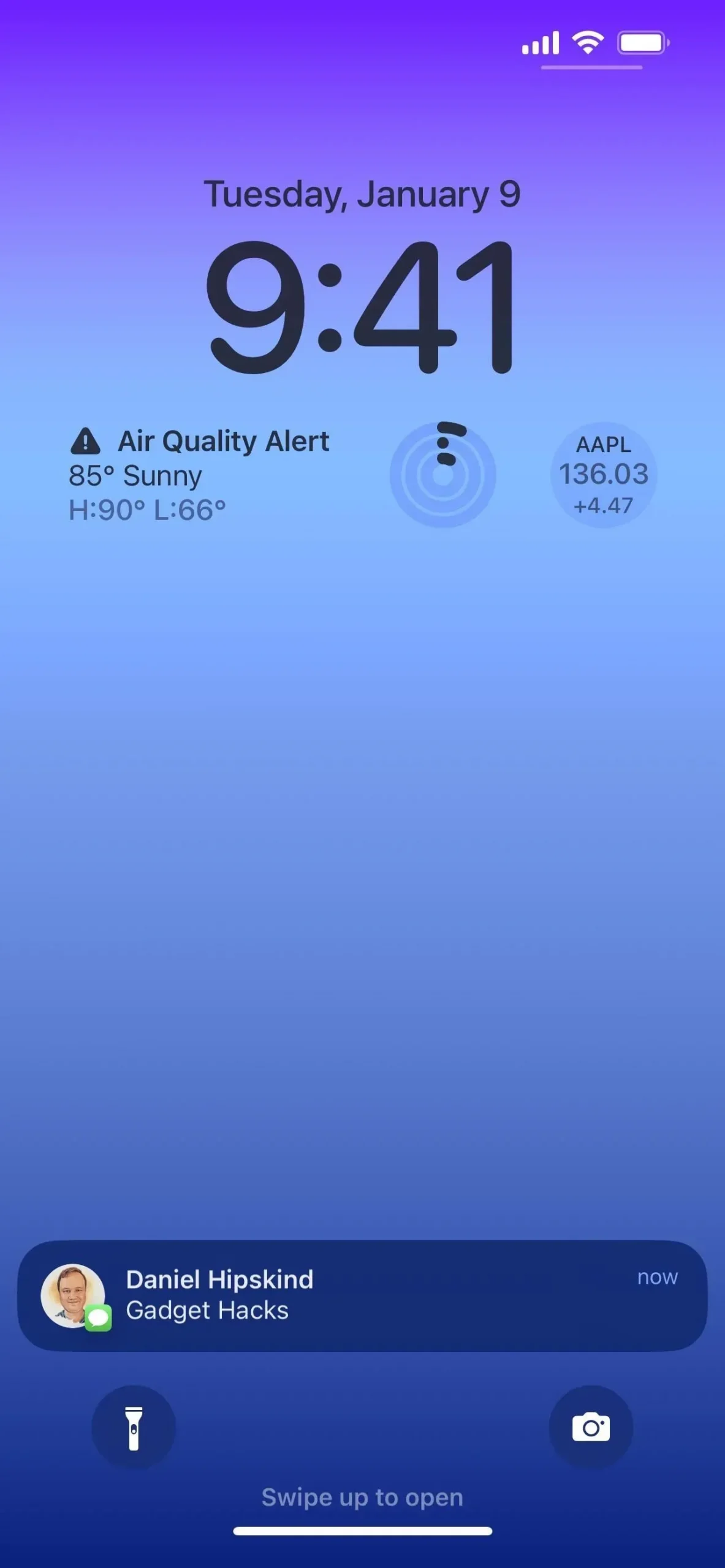
Et les notifications utilisent maintenant une police en gras
Selon le site Web d’Apple, l’écran de verrouillage utilise également « du texte et des images en gras [qui] font apparaître visuellement les notifications ». Cependant, nous n’avons remarqué aucun changement à cet égard. Restez à l’écoute!
Vous pouvez choisir différents types de notifications
Dans Paramètres -> Notifications, vous verrez une nouvelle option « Afficher en tant que », et vous pouvez la changer de « Pile » à « Compteur » ou « Liste » pour personnaliser l’affichage des notifications. Quelle que soit la vue que vous choisissez, vous pouvez appuyer sur les notifications de l’écran de verrouillage pour basculer entre les mises en page en contexte.
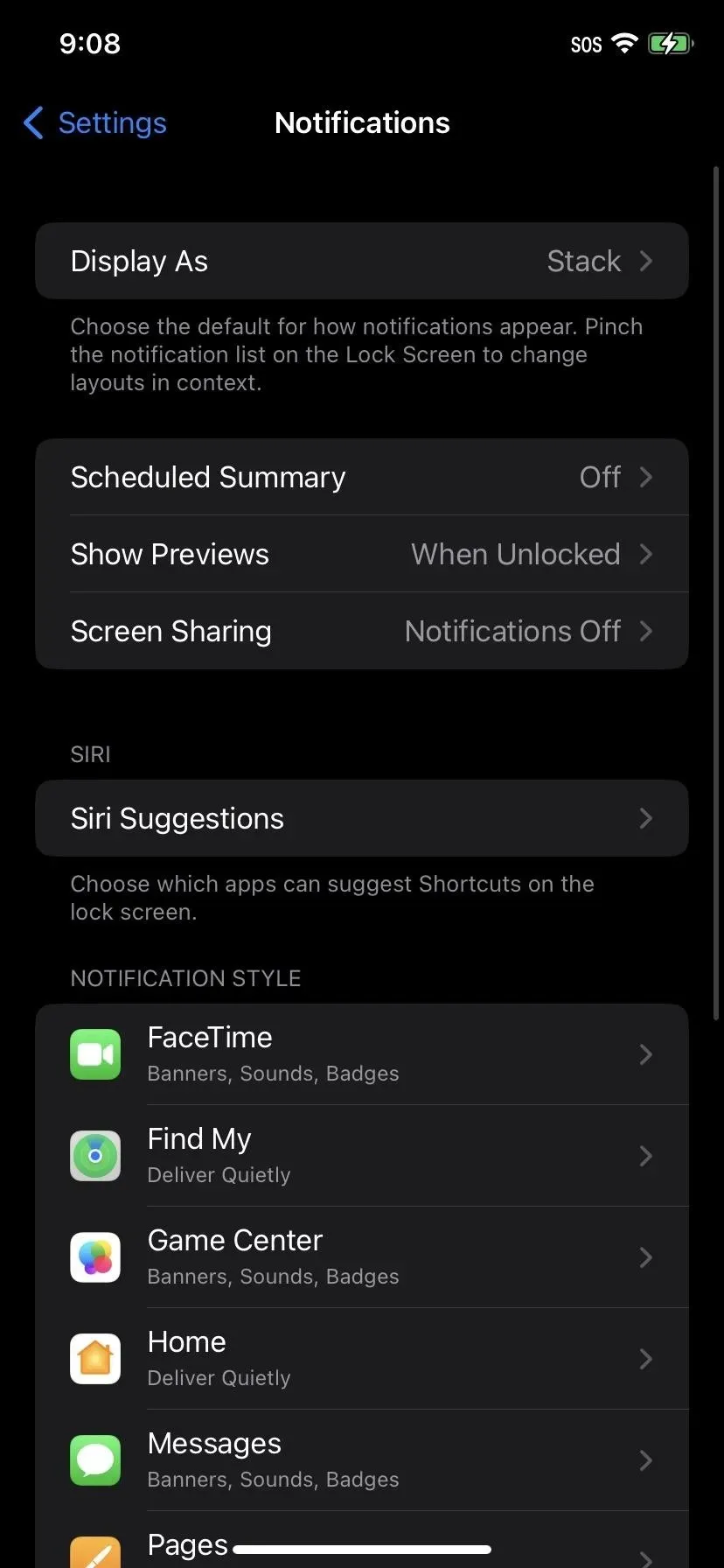
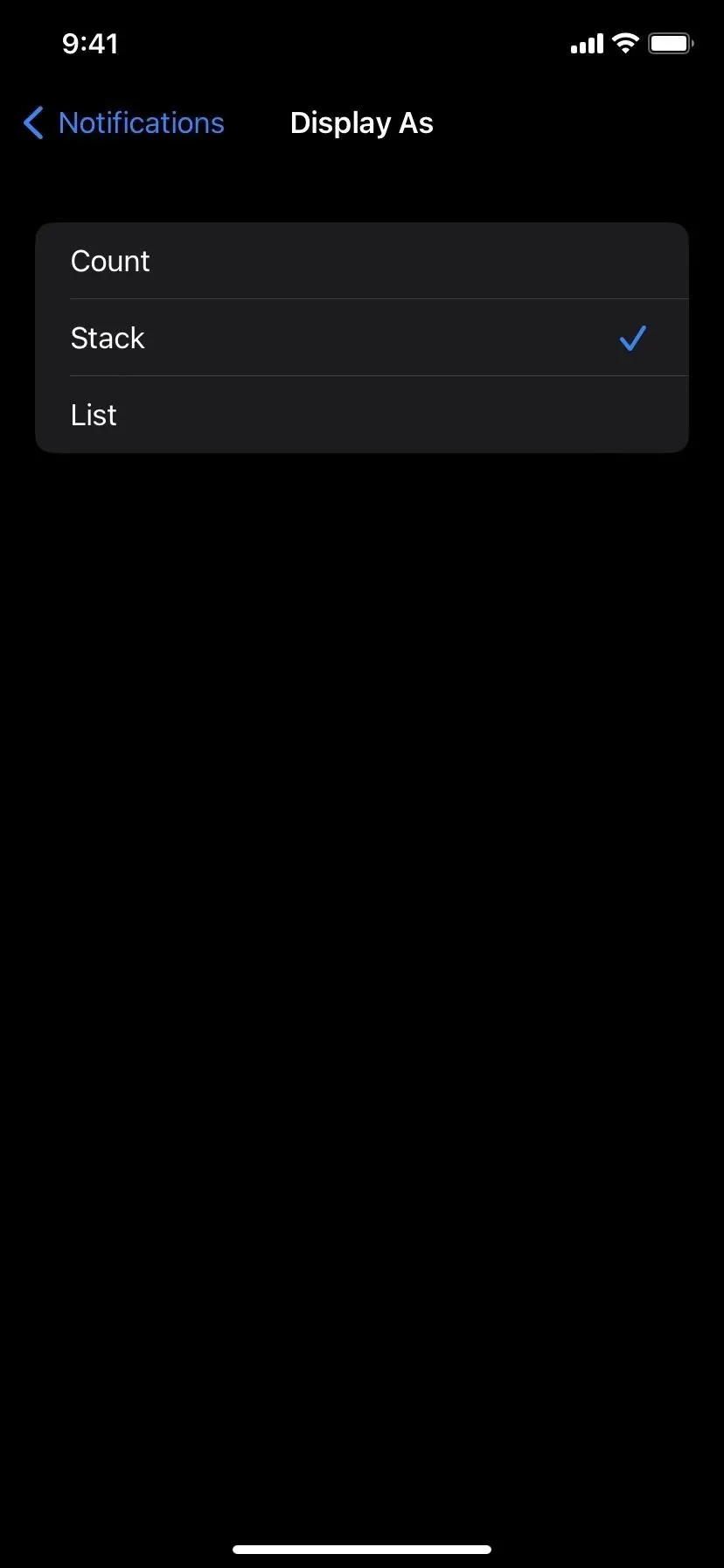
L’interface utilisateur de la minuterie est meilleure
Dans iOS 16, Apple a ajouté une nouvelle interface utilisateur de minuterie pour l’écran de verrouillage, qui se trouve également en bas de l’écran. Vous pouvez mettre en pause et arrêter le chronomètre directement depuis l’écran de verrouillage.
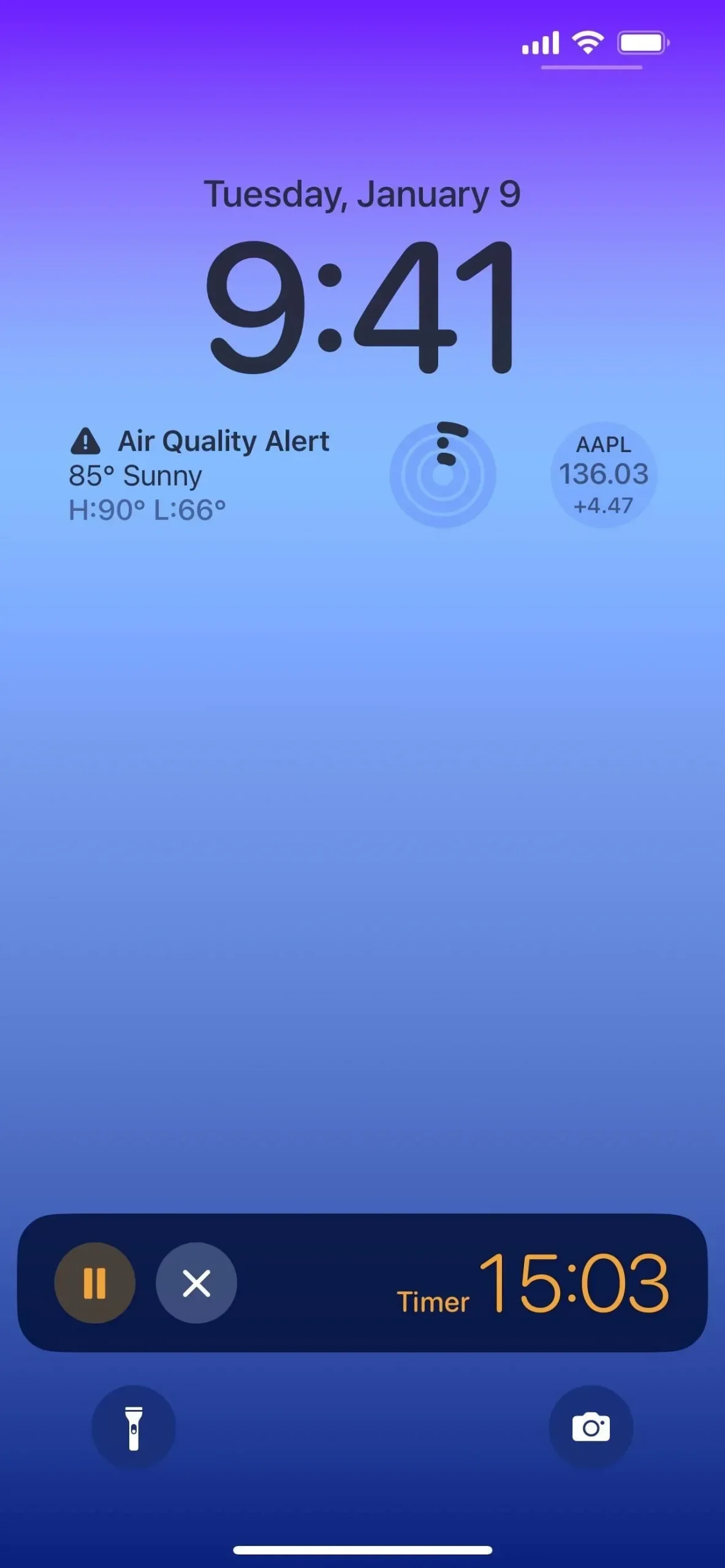
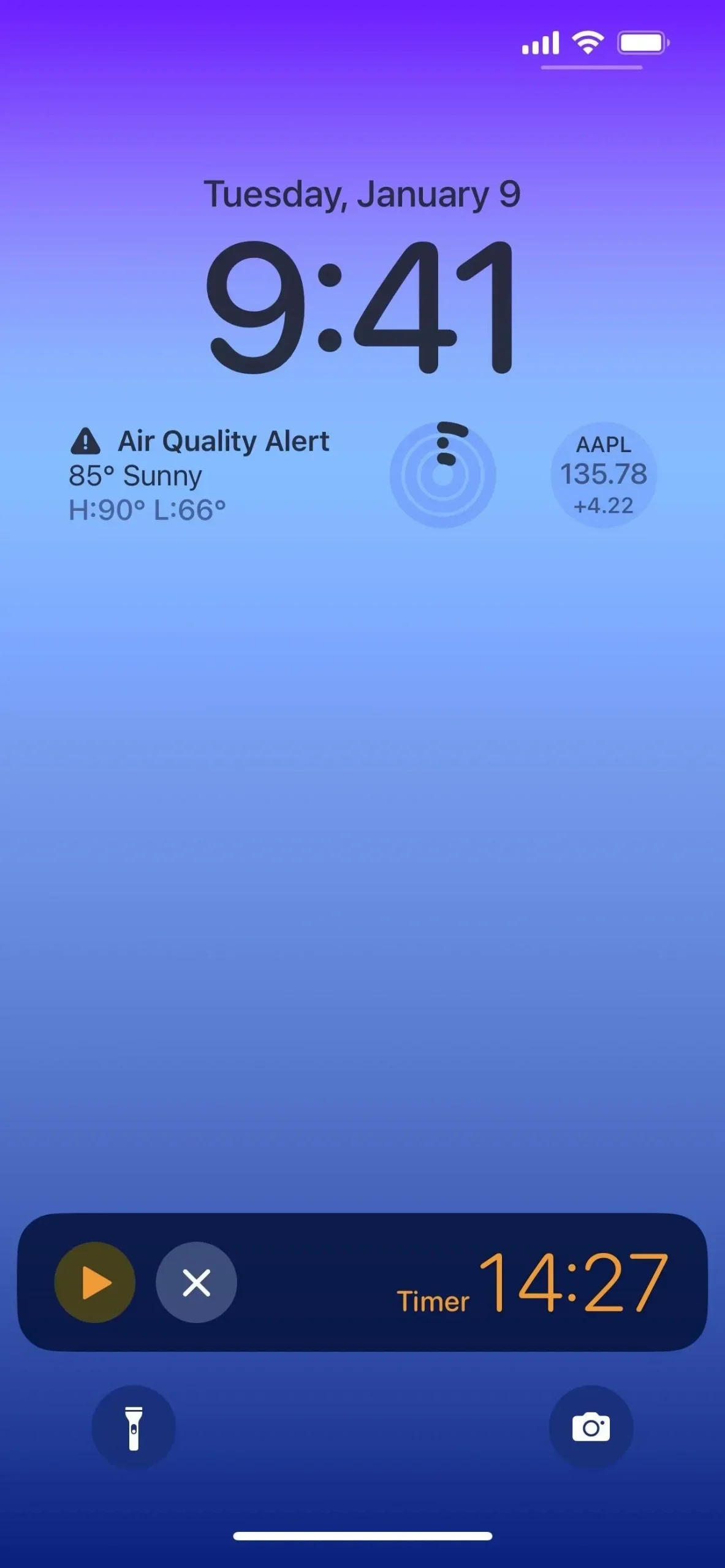



Laisser un commentaire