5 meilleures façons de définir la page d’accueil dans le navigateur Chrome
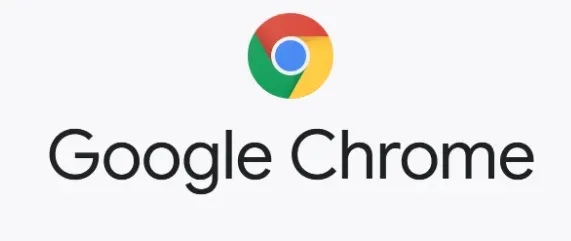
Ayez une page d’accueil préprogrammée ou définissez une page d’accueil dans Chrome, telle qu’une page de moteur de recherche ou une page de nouvel onglet affichée par la plupart des navigateurs. La beauté du navigateur réside dans les nombreuses options de personnalisation qui vous permettent de le personnaliser. Il existe plusieurs façons : votre page d’accueil, un thème flashy ou la définition du moteur de recherche que vous avez choisi par défaut.

La plupart des gens utilisent Google comme page d’accueil car il offre un moyen rapide et facile de trouver tout ce dont ils ont besoin. Gardez à l’esprit que la page de démarrage de votre navigateur n’est pas la même que la page d’accueil.
Lorsque vous ouvrez Google Chrome, la page de démarrage est la première page que vous voyez. Vous pouvez également le configurer pour ouvrir une page spécifique lorsque vous démarrez votre ordinateur.
Méthodes de configuration de la page d’accueil dans Chrome (Google Chrome)
- Définir la page d’accueil dans Chrome sur PC
- Définir la page d’accueil dans Chrome sur Android
- Changer la page d’accueil dans Chrome iPhone
- Personnaliser la page Nouvel onglet dans Chrome
- Modifier la page Nouvel onglet dans Chrome
1. Définissez votre page d’accueil dans Chrome sur PC
Vous pouvez remplacer votre page d’accueil par une page spécifique dans le menu des paramètres du navigateur Chrome. Pour définir la page d’accueil dans le navigateur Chrome, procédez comme suit :
- Ouvrez le menu des paramètres de Google Chrome en utilisant l’une des méthodes suivantes.
- Pour ouvrir le menu des paramètres, appuyez sur Alt+E puis sur la touche S de votre clavier.

- Dans le champ d’adresse Google Chrome, saisissez chrome://settings/.
- Dans le coin supérieur droit du navigateur Google Chrome, cliquez sur l’icône avec trois points verticaux. Sélectionnez ensuite « Paramètres » dans le menu qui s’ouvre.
- Cliquez sur l’onglet Apparence dans la barre latérale gauche de la fenêtre Paramètres. Basculez le commutateur « Afficher le bouton d’accueil » sur la position de marche.

- Vérifiez si la couleur est passée du gris au bleu. Cela activera le bouton Accueil à côté du bouton Actualiser dans la barre d’outils.

- Vous aurez maintenant les deux alternatives suivantes :
Nouvel encart
- Si vous sélectionnez cette option, un nouvel onglet s’ouvrira chaque fois que vous appuierez sur l’icône d’accueil.
- Le nouvel onglet vous donnera un accès rapide à la barre de recherche Google, à plusieurs applications Google et à vos pages Web les plus récemment visitées.
Créer une adresse Web unique
- Vous pouvez configurer votre ordinateur pour qu’il ouvre une page Web spécifique de votre choix chaque fois que vous appuyez sur le bouton Accueil si vous sélectionnez cette option.
- Cliquez sur le bouton de sélection à côté de Entrer une adresse Web personnalisée pour entrer une page Web de votre choix.
- Entrez ensuite l’URL de la page Web que vous souhaitez visiter.
- Les paramètres modifiés seront automatiquement enregistrés, vous pouvez donc maintenant fermer l’onglet Paramètres.
- Votre page d’accueil est définie et lorsque vous cliquez sur l’icône de la page d’accueil, elle ouvrira toujours la page d’accueil que vous avez sélectionnée.
- Vous avez maintenant configuré avec succès votre page d’accueil dans Chrome.
2. Définissez votre page d’accueil dans Chrome sur Android
Vous ne pouvez définir votre page d’accueil dans Chrome qu’à partir d’un téléphone ou d’une tablette Android. Voici comment personnaliser la page d’accueil de votre appareil Android.
- Ouvrez le navigateur Chrome.
- Passez aux trois points dans le coin supérieur droit du nouvel onglet.
- Sélectionnez Paramètres dans le menu.

- Activez la page d’accueil en la sélectionnant dans le menu déroulant. Indiquez ici l’adresse de votre site Web préféré.

- Vous avez maintenant configuré avec succès votre page d’accueil dans Chrome.
3. Changer la page d’accueil dans Chrome iPhone
L’ application Chrome pour iOS ne permet pas aux utilisateurs de définir ou de définir une page d’accueil dans Chrome, mais ils peuvent choisir parmi quatre moteurs de recherche qui apparaissent immédiatement après le lancement de l’application : Google, Yahoo!, Bing et DuckDuckGo.
- Lancez Chrome pour iOS et suivez les étapes ci-dessous pour changer votre page d’accueil en l’un des moteurs de recherche mentionnés ci-dessus.
- Dans le coin inférieur droit de l’écran, appuyez sur les trois symboles de menu horizontaux en pointillés.
- Sélectionnez ensuite « Paramètres » dans le menu.
- Cliquez sur « Moteur de recherche » sur la page suivante, puis choisissez l’un des quatre moteurs de recherche.
- Vous avez maintenant configuré avec succès votre page d’accueil dans Chrome.
4. Personnalisez la page Nouvel onglet dans Chrome
Ouvrez un nouvel onglet dans Google Chrome et cliquez sur le bouton « Personnaliser » pour personnaliser le nouvel onglet. Pour définir votre page d’accueil dans Chrome ou modifier l’apparence de la nouvelle page à onglet, sélectionnez Arrière-plan, Raccourcis ou Couleur et thème. Enfin, cliquez sur le bouton Terminer.
- Créez un nouvel onglet dans le navigateur Web Chrome.
- Sélectionnez ensuite « Personnaliser Chrome » dans le menu de la page « Nouvel onglet ». Ce bouton est situé dans le coin inférieur droit de la fenêtre. Il peut également s’agir simplement d’une icône en forme de crayon.

- Sélectionnez ensuite « Arrière-plan » dans la barre latérale gauche. Vous pouvez choisir une nouvelle image d’arrière-plan, une couleur simple ou télécharger votre propre image à l’aide de cette option.
- Veuillez noter que si vous choisissez de soumettre votre image, vous ne pouvez utiliser que des fichiers avec des extensions. jpg,. jpeg ou. png.
- Après cela, allez dans « Raccourcis ». Cette option vous permet de modifier ou de masquer les icônes de raccourci sur la nouvelle page à onglet.

- Si vous sélectionnez « Mes raccourcis », vous pouvez supprimer ou modifier un raccourci en cliquant sur l’icône des trois points dans le coin supérieur droit.
- Choisissez ensuite une palette de couleurs et un thème. Vous pouvez utiliser cette option pour changer la couleur de l’ensemble de votre navigateur et de certains sites Web.
- Une fois que vous avez modifié la nouvelle page à onglet, cliquez sur Terminé.
- Vous avez maintenant configuré avec succès votre page d’accueil dans Chrome.
5. Modifier la nouvelle page d’onglet dans Chrome
Pour définir la page d’accueil dans Chrome ou modifier la page de nouvel onglet, accédez au Chrome Web Store et installez une extension d’URL de nouvel onglet personnalisée. Après cela, activez l’extension et entrez la nouvelle URL de l’onglet.
- Ouvrez le navigateur Google Chrome.
- Accédez ensuite à la page URL personnalisée du nouvel onglet dans le Chrome Web Store.
- Sélectionnez ensuite « Ajouter à Chrome » dans le menu déroulant.
- Sélectionnez ensuite « Ajouter une extension » dans le menu déroulant.
- Sélectionnez ensuite l’icône de l’extension. C’est une icône à droite de la barre d’adresse qui ressemble à une pièce de puzzle.
- Si votre extension ne s’affiche pas, saisissez chrome:/extensions/ dans la barre d’adresse en haut de la fenêtre de votre navigateur et appuyez sur Entrée sur votre clavier pour l’activer.
- Sélectionnez ensuite « Options » dans l’icône à trois points à côté de l’extension URL du nouvel onglet « Douane ».
- Cochez ensuite la case à côté de Activé.
- Entrez ensuite l’URL. Assurez-vous que l’adresse commence par HTTP:// ou HTTPS://.
- Enfin, dans Chrome, cliquez sur « Enregistrer » pour changer le nouvel onglet.
- Vous avez maintenant configuré avec succès votre page d’accueil dans Chrome.
Problèmes de lancement ou de page d’accueil de Google Chrome
Si vous utilisez un ordinateur et remarquez une page d’accueil ou une page de démarrage, vous ne l’avez pas créée. Votre ordinateur peut être infecté par des logiciels malveillants. Votre administrateur réseau peut choisir une page de démarrage ou d’accueil si vous utilisez un Chromebook au travail ou à l’école. Dans ce cas, vous ne pourrez pas les modifier. Vous pouvez toujours définir votre page d’accueil dans Chrome en suivant les méthodes ci-dessus.
- Il se peut que des logiciels non autorisés ou des logiciels malveillants soient installés sur votre ordinateur si vous rencontrez certains des problèmes suivants avec Chrome :
- Annonces pop-up constantes et nouveaux onglets qui ne se ferment pas.
- Sans votre permission, la page d’accueil ou le moteur de recherche de Chrome change constamment.
- Extensions ou barres d’outils Chrome que vous ne souhaitez plus afficher.
- Votre navigateur a été piraté et vous avez été redirigé vers des pages ou des publicités inconnues.
- Vous avertit d’un virus ou d’un appareil infecté.
- À l’avenir, ne téléchargez que des fichiers ou visitez des sites dont vous savez qu’ils sont sûrs pour éviter d’être infecté par des logiciels malveillants.
Comment revenir à la page d’accueil par défaut de Chrome ?
Chrome vous permet de restaurer les paramètres du navigateur à tout moment. Cela peut être nécessaire si vous avez installé des programmes ou des extensions qui ont modifié vos paramètres à votre insu. Vos mots de passe et signets ne seront ni supprimés ni modifiés.
- Ouvrez Chrome sur votre ordinateur.
- Cliquez sur « Plus » dans le coin supérieur droit, « Paramètres » et « Avancé ».

- Cliquez sur « Réinitialiser les paramètres », « Restaurer les paramètres par défaut », puis sur « Réinitialiser les paramètres » sur Chromebook, Linux ou Mac.
- Réinitialisez et nettoyez, puis réinitialisez les paramètres aux valeurs par défaut d’origine, puis réinitialisez les paramètres d’usine dans Windows.

- Ces actions ne conduiront pas à une réinitialisation complète. Certains paramètres, tels que les polices et les options d’accessibilité, ne seront pas supprimés. Pour créer un nouveau profil utilisateur, accédez à Chrome et ajoutez un nouvel utilisateur.
Conclusion
Lorsque vous ouvrez le navigateur, il vous montrera la page d’accueil que vous avez définie. Chrome a un bouton « Créer une page d’accueil » dans le coin supérieur droit de la page. Je vous ai montré comment configurer une page d’accueil dans un navigateur Web. Configurez votre page d’accueil sur Google Chrome et d’autres navigateurs en quelques étapes simples.
FAQ
Comment changer la page d’accueil par défaut dans Chrome ?
Ouvrez l’application Chrome sur votre téléphone ou votre tablette Android. Cliquez sur « Plus d’organisation » puis sur « Paramètres » dans le coin supérieur droit. Cliquez sur « Accueil » dans la section « Plus ». Choisissez entre la page d’accueil Chrome par défaut et une page personnalisée.
Pourquoi ne puis-je pas modifier ma page d’accueil Chrome ?
Voici comment modifier votre page d’accueil dans Chrome. Dans Chrome, cliquez sur l’icône à trois points dans le coin supérieur droit de la fenêtre du navigateur pour modifier votre page d’accueil. Ensuite, allez dans Apparence> Préférences> Afficher le bouton Accueil pour l’activer. Enfin, entrez l’URL dans le champ de texte et appuyez sur le bouton d’accueil pour voir si elle a été modifiée.
Comment définir la page d’accueil du navigateur ?
Sélectionnez « Paramètres » à partir de l’icône des paramètres dans le coin supérieur droit. Allez dans la section « Apparence », puis cliquez sur le lien bleu « Modifier ». Supprimez le texte dans le champ. Écrivez ensuite www.google.com dans le champ. Cliquez sur le bouton Se connecter à Chrome sur la page Paramètres pour synchroniser vos onglets, favoris, applications, thèmes et bien plus encore sur vos appareils. Connectez-vous à votre compte Google, puis sélectionnez OK, Tout synchroniser ou Avancé pour configurer vos options de synchronisation.
Comment changer la page d’accueil ?
Cliquez sur Plus. Paramètres dans le coin supérieur droit du navigateur de votre ordinateur. Activez le bouton « Afficher l’accueil » dans la section « Apparence ». Saisissez votre propre adresse Web ou sélectionnez votre page d’accueil actuelle. Entrez ensuite www.google.com dans la barre d’adresse.


Laisser un commentaire