6 correctifs pour améliorer la mauvaise stéréo avec Audacity
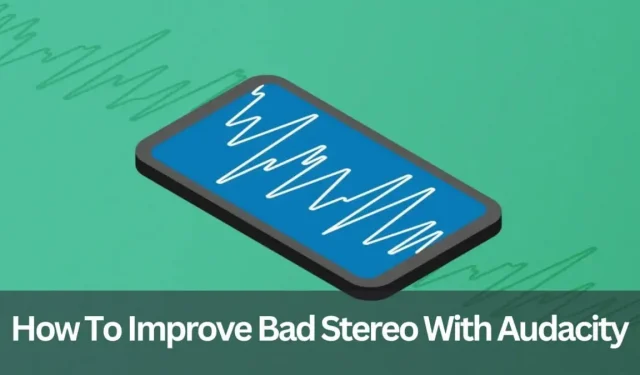
L’une des choses les plus ennuyeuses que vous puissiez faire à vos oreilles est un mauvais son dans vos écouteurs.
Bien que vous ne puissiez pas accéder à un équipement de qualité studio, vous pouvez toujours profiter d’un son exceptionnel pendant vos sessions.
Cet article montrera comment réparer une mauvaise stéréo de merde avec Audacity pour une bonne qualité sonore.
Comment réparer une mauvaise stéréo avec Audacity ?
Tout d’abord, mettez à jour votre version d’Audacity à partir de https://www.audacityteam.org/download/. Vous pouvez parcourir les archives des forums 1.2.x et 1.3.x, bien que les anciens forums de ces versions soient fermés.
Allez sur le site officiel pour des réponses rapides et les règles du forum. Vérifiez également vos systèmes d’exploitation, par exemple la version de Windows que vous utilisez et s’ils sont compatibles. Le numéro de version exact en trois parties d’Audacity dans Aide > À propos d’Audacity. ”
- Outils d’édition audio
- Gain et normalisation
- Comment supprimer le bruit de fond
- Supprimer le silence de vos enregistrements
- Extraire l’audio avec VLC
- Utiliser l’égaliseur
1. Outils d’édition audio
Il existe de nombreux programmes d’édition audio disponibles. Vous pouvez utiliser gratuitement l’un des plus populaires.
Le moyen idéal pour commencer l’édition audio est d’utiliser Audacity. Il a été créé par des bénévoles à l’aide de logiciels libres.
Vous pouvez faire beaucoup de choses avec Audacity, comme changer de petits fichiers pour les raccourcir, supprimer le bruit de fond, désactiver le silence, changer le volume, etc. Pour commencer, vous pouvez télécharger Audacity ici.
Naturellement, d’autres solutions premium sont plus faciles à utiliser et ont plus de fonctionnalités. Par exemple, Adobe Audition est un composant de la gamme de produits Creative Cloud. Il a un grand pouvoir. Mais nous vous conseillons de ne pas le faire jusqu’à ce que vous deveniez un expert en audio.
2. Comment supprimer le bruit de fond
Avec Audacity, vous pouvez facilement supprimer le bruit de fond de votre piste audio. Pour ce faire, vous devez créer un profil de bruit.
Cela « apprend » au programme à faire la distinction entre les bruits souhaités et indésirables dans votre enregistrement. Après cela, le programme peut éliminer les bruits de fond indésirables et rechercher des effets de lecture.
Dans Audacity c’est possible :
- Ils montrent la partie de l’enregistrement où aucun bruit intentionnel n’a été créé. Avant que quiconque ne parle, laissez les microphones capter et enregistrer le « son de la pièce » pendant quelques instants au début de chaque séance. Cela simplifie grandement le processus d’édition à l’avenir.
- Choisissez ensuite Effet > Suppression du bruit dans le menu.
- Cliquez sur le bouton Obtenir le profil de bruit.
- L’entrée entière est maintenant sélectionnée, du début à la fin.
- Encore une fois, choisissez Effet> Suppression du bruit dans le menu.
- Sélectionnez OK.
- La piste doit être « débarrassée » de l’excès de son et prête à l’emploi.
3. Supprimer le silence de vos enregistrements
Vous pouvez le faire en important le fichier son dans Audacity puis en procédant comme suit :
- Faites une sélection de toute l’entrée avec la souris.
- Choisissez ensuite « Effet » dans le menu Maintenir le silence.
- Pour déterminer ce qui constitue un silence, Audacity utilise un ensemble de critères. Minimum, maximum et seuil de silence. Ces paramètres sélectionnent ce qu’est Silence et le suppriment.
- La quantité de silence à compresser est déterminée. L’audace comprime le silence, ne l’élimine pas. Par exemple, un taux de compression de 3:1 réduira un silence de 3 secondes à 1 seconde.
- Sélectionnez OK.
4. Renforcement et normalisation
Avec cette astuce utile, vous pouvez augmenter le volume. De plus, vous pouvez élever certains éléments et en abaisser d’autres.
Utilisez l’option boost si vous ne voulez en compléter qu’une. La possibilité de sélectionner « Normaliser » si vous souhaitez augmenter le volume d’une partie de la piste tout en baissant l’autre.
1. Gain : Gain ajuste le volume de la piste audio sélectionnée tout en maintenant un volume relatif.
Cela signifie que vous modifiez l’importance de chaque ingrédient que vous choisissez.
Veillez à ce que toutes les autres voix plus proches du microphone augmentent toujours de la même valeur lorsque vous modifiez l’enregistrement d’une discussion dans laquelle l’un des orateurs est éloigné du microphone.
2. Normaliser : L’effet Normaliser réduit l’amplitude de votre clip à une plage moyenne ou cible. Donc, revenons à notre exemple de dialogue.
Pour équilibrer les deux, la voix calme sera élevée au niveau souhaité, tandis que les voix plus importantes ne seront pas élevées au-dessus.
Sélectionnez la partie de la piste ou la piste entière que vous souhaitez régler, puis sélectionnez le menu Effets. Choisissez entre l’amplification et la normalisation.
5. Extraire l’audio avec VLC
- Cliquez sur « Media -> Convert/Save » dans la barre de menu de VLC.
- Vous pouvez ajouter un clip en cliquant sur le bouton « Ajouter » ou en faisant glisser le crochet vers la zone de sélection de fichier.
- Une deuxième boîte intitulée « Convertir » apparaîtra lorsque vous cliquez sur « Convertir/Enregistrer » au bas de la première.
- Dans la fenêtre « Paramètres » avec une liste déroulante pour la section « Profil », « Convertir » sera sélectionné par défaut. Les préréglages audio peuvent être trouvés en faisant défiler les options disponibles.
- Les options les plus simples sont « Audio – FLAC » et « Audio – CD » (audio WAV), mais si elles ne fonctionnent pas pour vous, cliquez sur l’icône en forme de clé à côté du menu déroulant pour voir une liste de codecs alternatifs.
- Depuis l’onglet Audio, les utilisateurs avancés ont accès à un large éventail de codecs et d’options supplémentaires.
- Enfin, spécifiez un nom pour le fichier de sortie en cliquant sur le bouton Parcourir dans la section Destination. Une fois que vous avez appuyé sur Démarrer, votre nouveau fichier audio devrait apparaître.
6. Utilisez un égaliseur
Un autre excellent réglage d’égaliseur dans Audacity. Il s’agit d’un outil de réglage du contenu fréquentiel qui vous permet de contrôler le rapport des basses aux hautes fréquences et des moyennes aux basses fréquences.
Comprendre leur fonctionnement améliorera grandement la qualité sonore de vos enregistrements.
La gamme de fréquences chez les femmes est de 165 Hz à 255 Hz. En général, la plage pour les hommes va de 85 Hz à 155 Hz.
Cela offre une plage de lecture plus ciblée, de sorte que vous ne perdez pas de temps et d’énergie sur du contenu qui n’affecte pas la qualité de la voix.
Dernières pensées
Nous avons parlé d’utiliser Audacity pour réparer une mauvaise stéréo. Tout dépend de votre choix, de ce que vous pensez être beau et où vous mène votre imagination. En outre, vous pouvez utiliser le suppresseur de bruit pour réduire le bruit.
Nous espérons avoir dissipé toute ambiguïté et dissipé vos inquiétudes afin que vous puissiez décider ce qui vous convient le mieux.
Laisser un commentaire