6 applications cachées que vous ne connaissiez pas sur votre iPhone
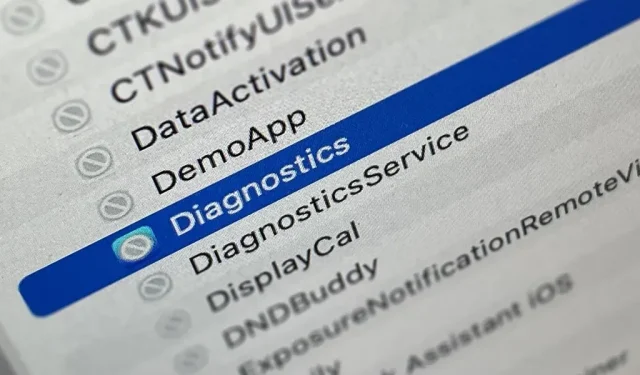
Votre iPhone dispose d’un tas d’applications cachées qui fonctionnent dans les coulisses pour filtrer les messages SMS, faire confiance aux ordinateurs, traiter les paiements, tester les publicités, etc. Vous ne trouverez aucune de ces applications dans votre bibliothèque d’applications, mais vous pouvez déverrouiller et utiliser certaines de ces applications secrètes avec un petit effort.
Siri est techniquement une application, tout comme Settings (qui configure votre iPhone après une restauration), Screen Time (qui vous permet de gérer l’utilisation de votre iPhone) et Spotlight (un outil de recherche d’écran d’accueil) – mais vous devez déjà savoir comment les utiliser . Les autres applications que vous avez probablement utilisées et qui ne ressemblent pas à des applications incluent les batteries, le programme d’installation de polices, Game Center et les autocollants Animoji.
En fait, les applications cachées sont celles que vous ne trouverez peut-être jamais si vous ne saviez pas où chercher, et elles incluent, mais sans s’y limiter, les suivantes.
Application 1 : lecteur de code
L’application Appareil photo sur votre iPhone peut scanner les codes QR de manière transparente, ainsi que facilement ouvrir des liens Web dans Safari, ajouter quelqu’un aux contacts, se connecter à un réseau Wi-Fi et faire tout ce qu’un code de réponse rapide peut faire. Cela fonctionne également très bien. avec des codes App Clip qui ouvrent l’App Clip correspondant.
Cependant, un autre outil de numérisation des codes QR s’appelle un scanner de code et il ouvre automatiquement les URL à l’aide du navigateur intégré à l’application afin que vous puissiez fermer la page Web et revenir à la numérisation. Parfois, les URL intégrées vous redirigent vers Safari ou une application tierce, selon la conception du code QR, mais la plupart des liens Web s’ouvrent dans un scanner de code.
L’interface utilisateur de Code Scanner est plus avancée que son intégration dans l’application Appareil photo. Par exemple, lorsque vous scannez le code App Clip dans Camera, vous obtenez un petit lien sur lequel vous pouvez cliquer pour ouvrir l’App Clip. Le scanner de code affiche une animation soignée lorsqu’il scanne le code du clip d’application, puis ouvre le clip d’application directement.
Le scanner de code peut être ajouté en tant que contrôle dans le centre de contrôle, et vous pouvez également le trouver à l’aide de la recherche sur l’écran d’accueil. Vous pouvez même demander à Siri « d’ouvrir le scanner de code ». Cependant, vous ne pouvez pas l’ajouter à votre écran d’accueil, il n’a pas de paramètres dans les paramètres et il est absent de la bibliothèque d’applications.
- Informations supplémentaires : Votre iPhone possède une application cachée qui n’apparaît pas sur l’écran d’accueil ou dans la bibliothèque d’applications
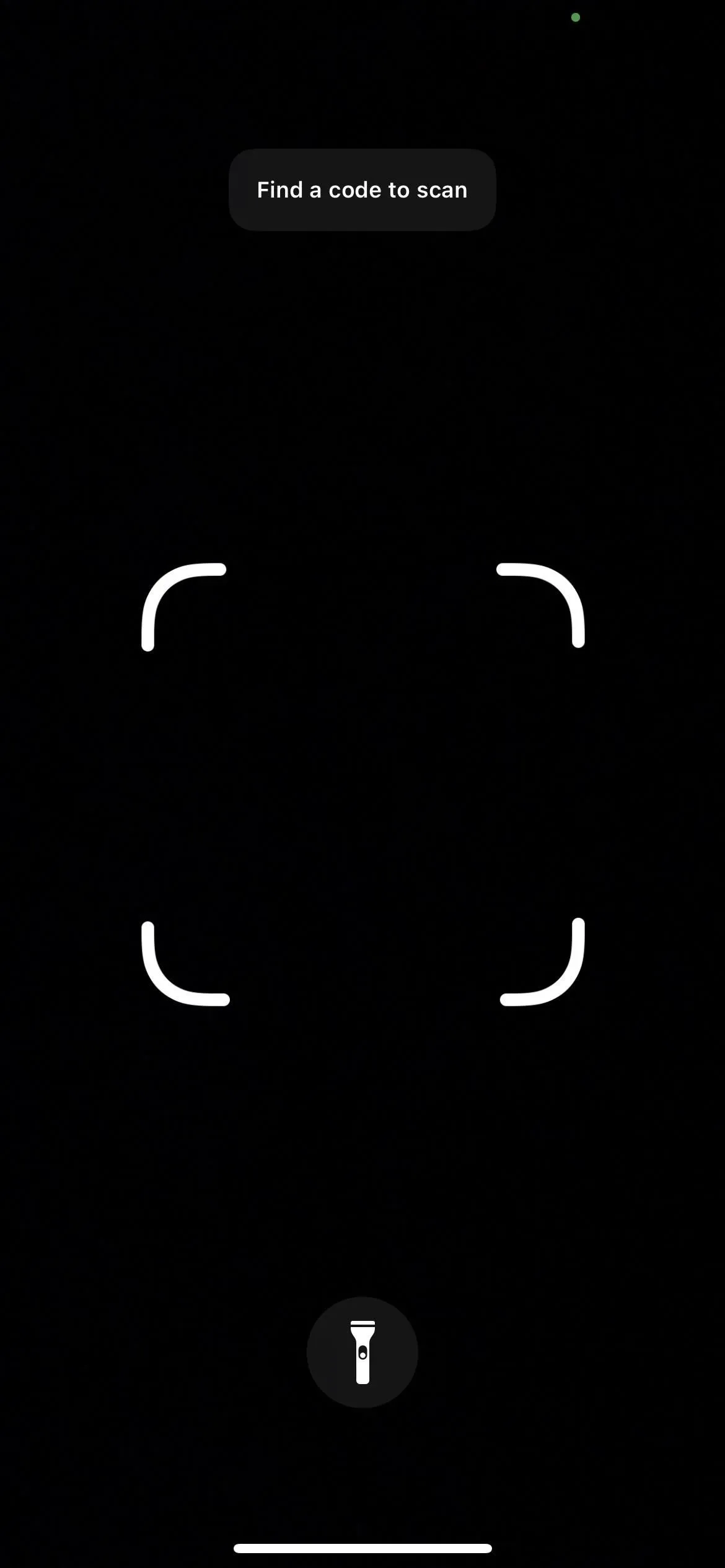
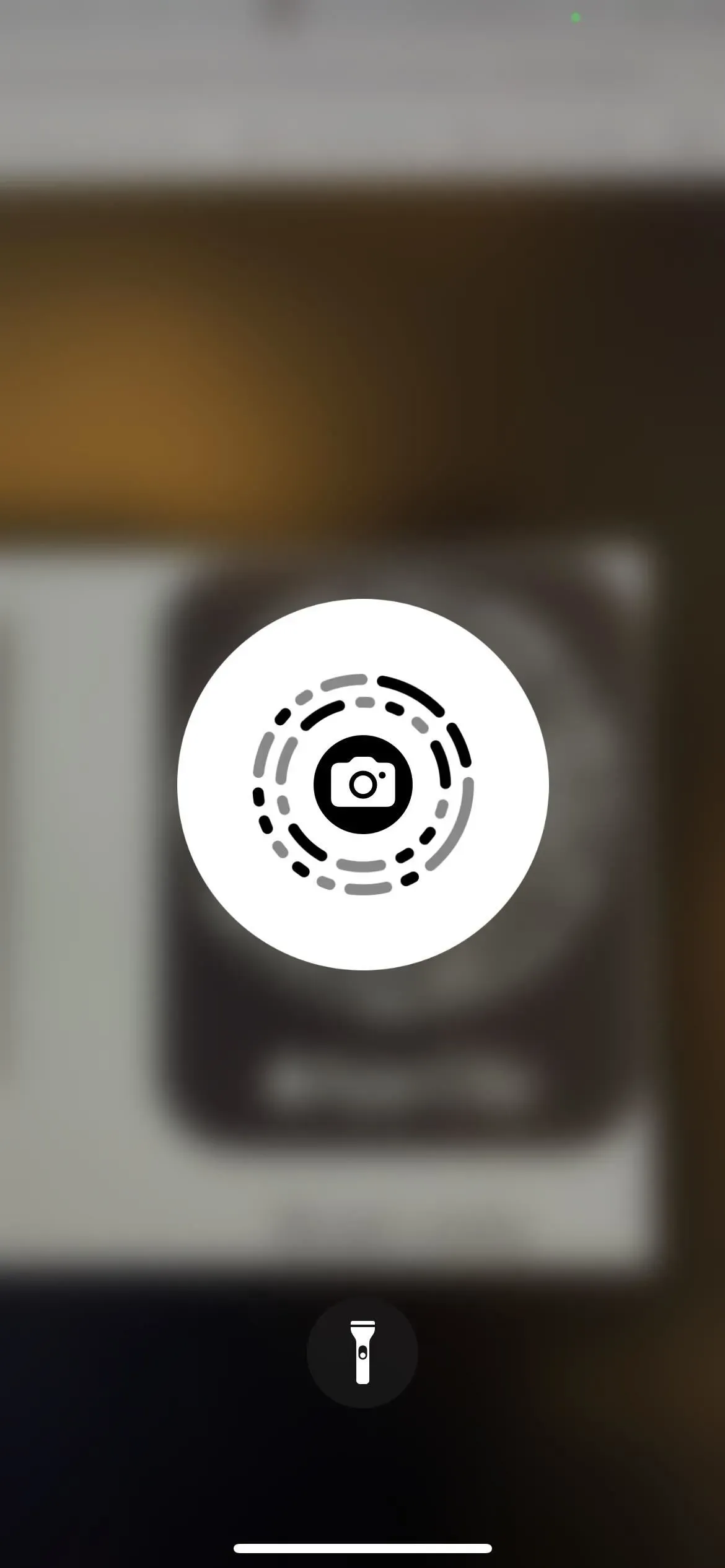
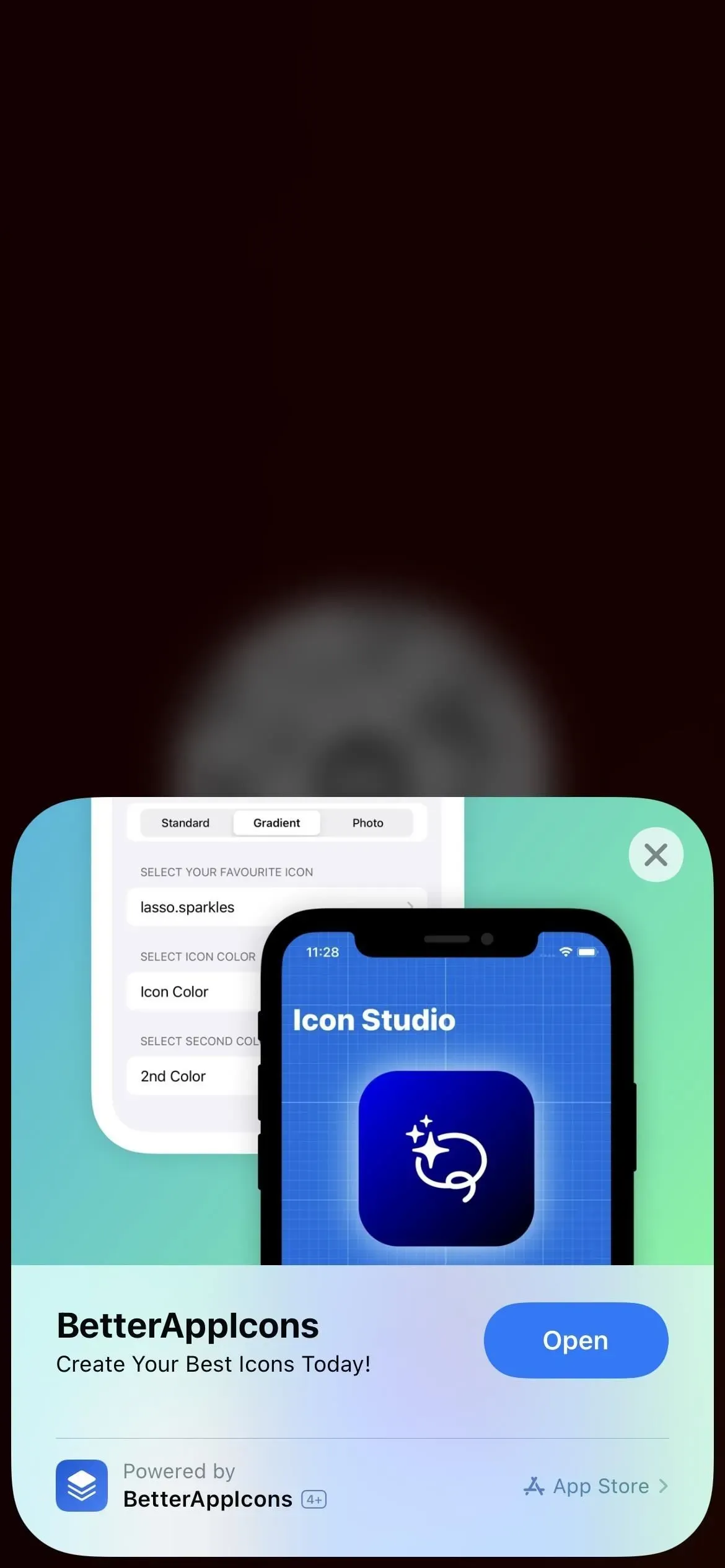
Annexe 2 : Centre d’impression
Votre iPhone dispose de la technologie AirPrint et l’application Print Center fait tout le travail. Contrairement à l’application ci-dessus, il n’y a pas d’option pour ouvrir directement le Centre d’impression, mais vous pouvez l’ouvrir à partir du sélecteur d’application si un travail d’impression est en file d’attente ou en cours d’impression.
Pour trouver le Centre d’impression, sélectionnez « Imprimer » sur une feuille partagée d’un document, d’une image ou d’un autre fichier imprimable, sélectionnez les options d’impression, puis cliquez sur « Imprimer ».
Chaque fois que l’imprimante démarre, vous pouvez ouvrir le sélecteur d’application et voir le centre d’impression ; appuyez dessus pour l’ouvrir. Vous verrez une liste de tous les travaux d’impression en file d’attente dans l’application, et vous pouvez appuyer sur chacun d’eux pour voir plus de détails à ce sujet ou annuler l’impression. Lorsque tous les travaux d’impression sont terminés, la page de commande affiche « Aucun document en attente ».
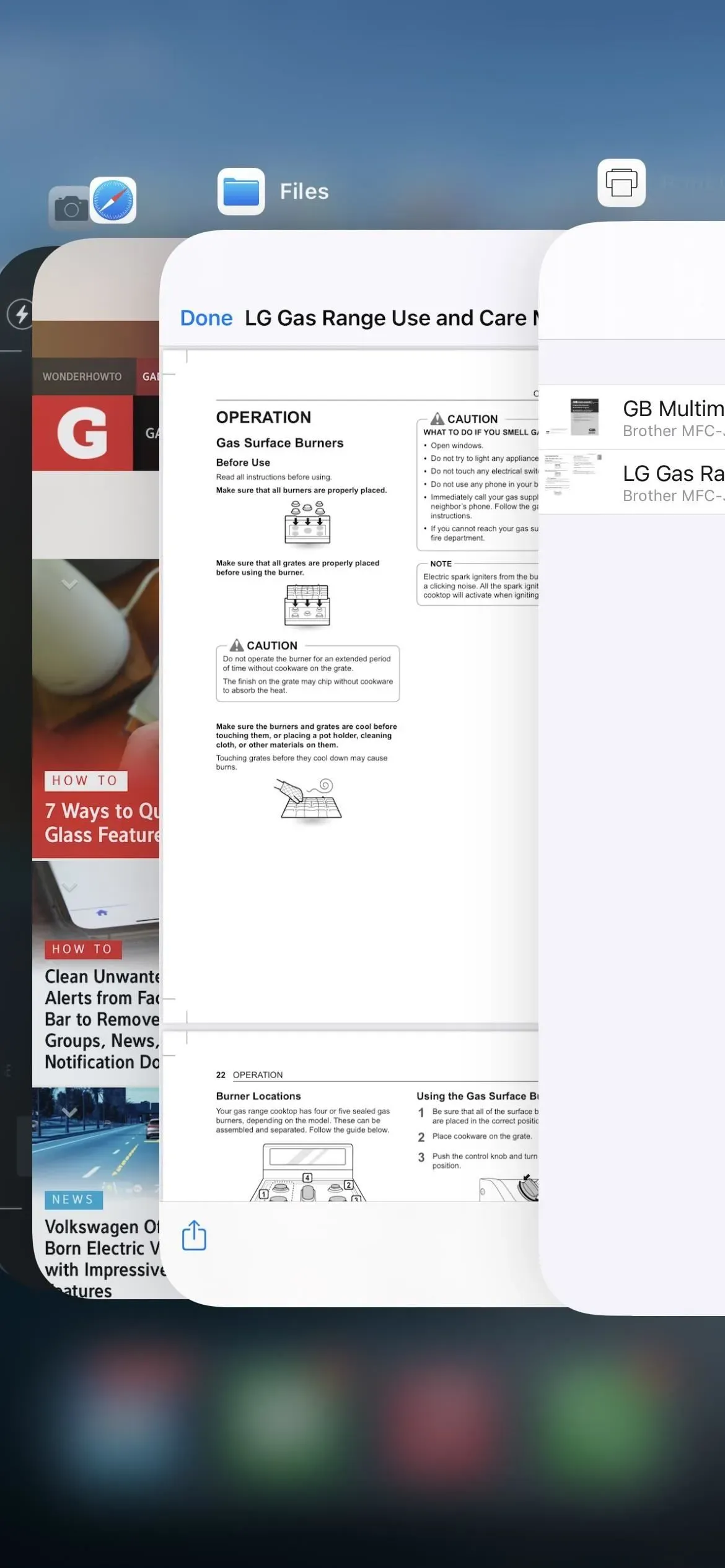
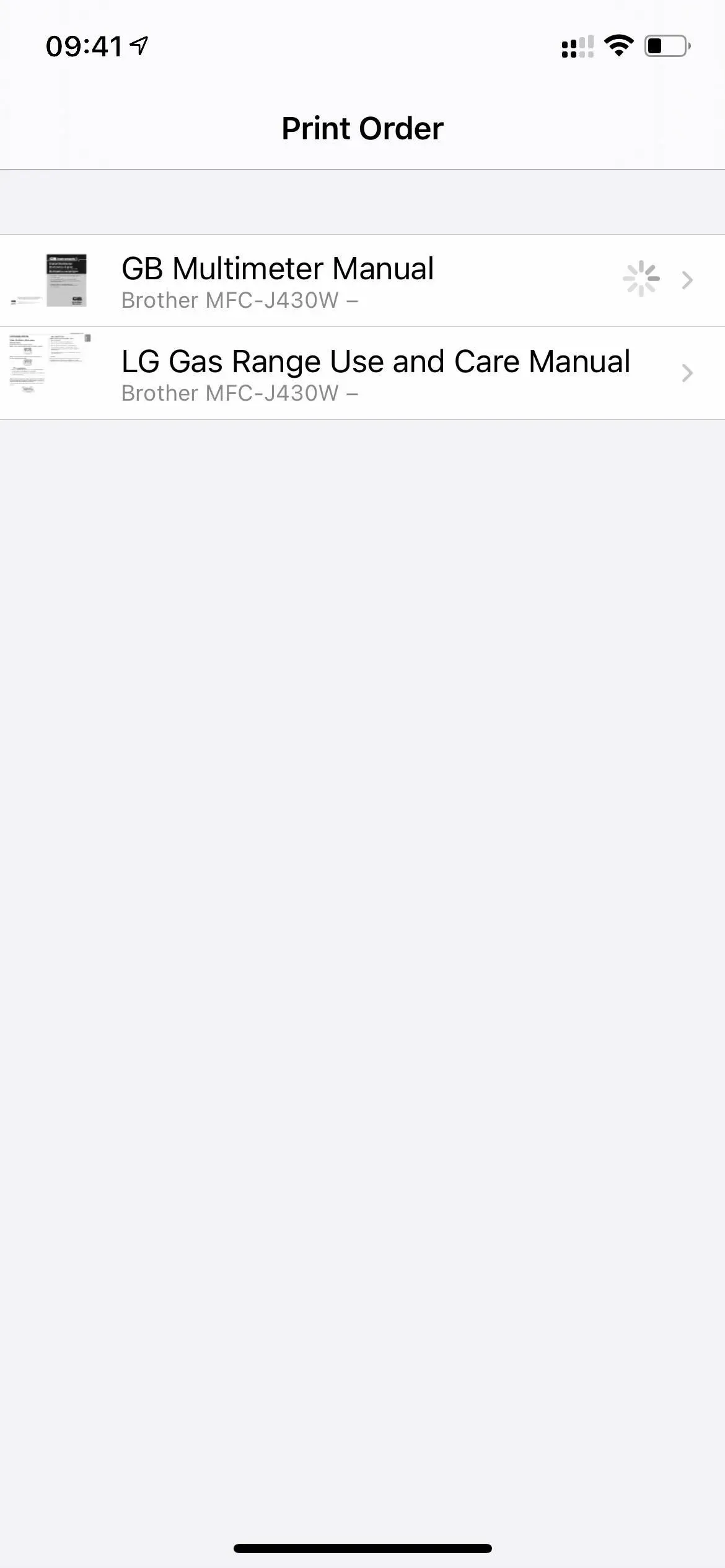

Annexe 3 : Diagnostic
Lorsque vous entrez le schéma d’URL diags:// ou Diagnostics:// dans Safari et que vous cliquez sur Go, vous ouvrez l’application Diagnostics, qu’Apple utilise pour lire les données de diagnostic afin de résoudre les problèmes que vous pourriez rencontrer avec votre iPhone. Cependant, sans le numéro de ticket d’Apple à placer après le schéma d’URL, cela ne vous fera pas beaucoup de bien.
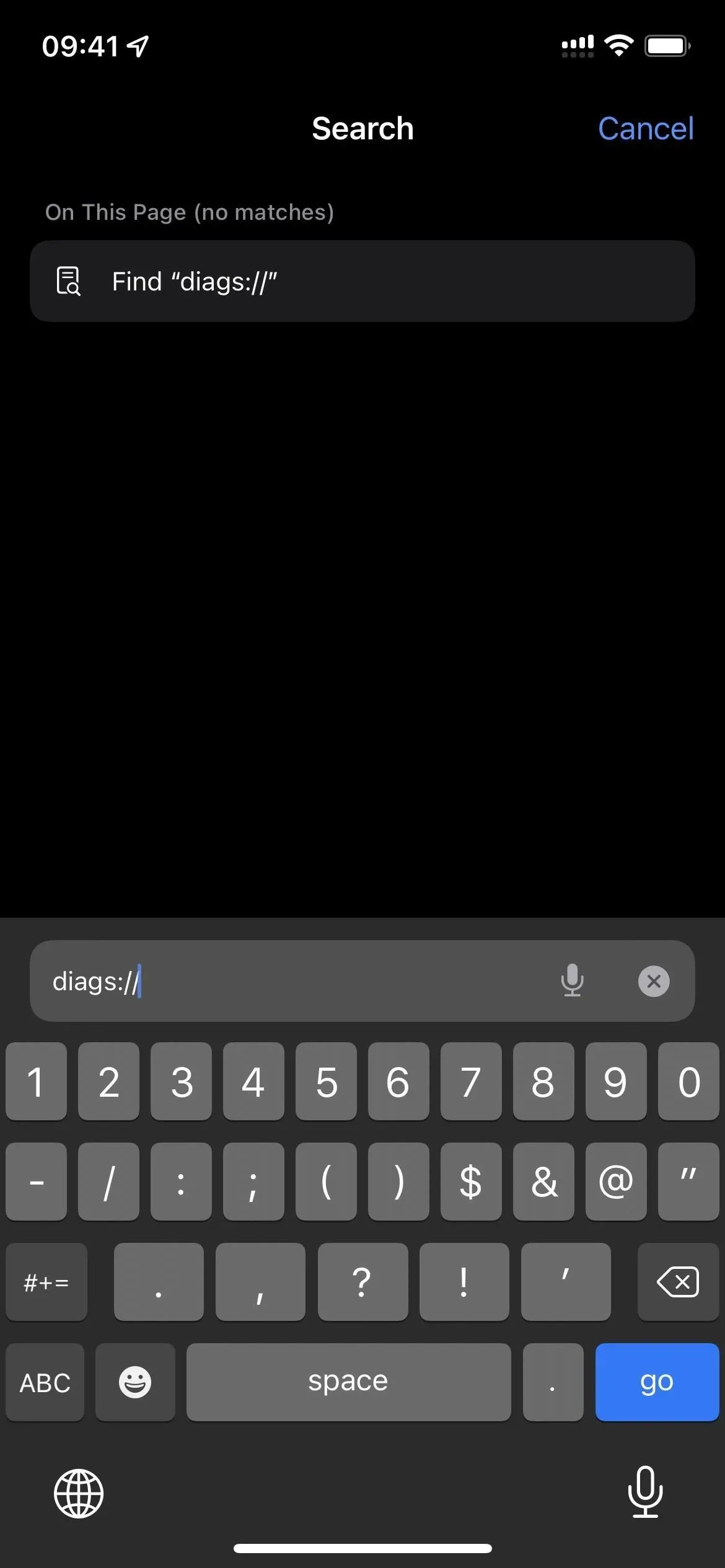

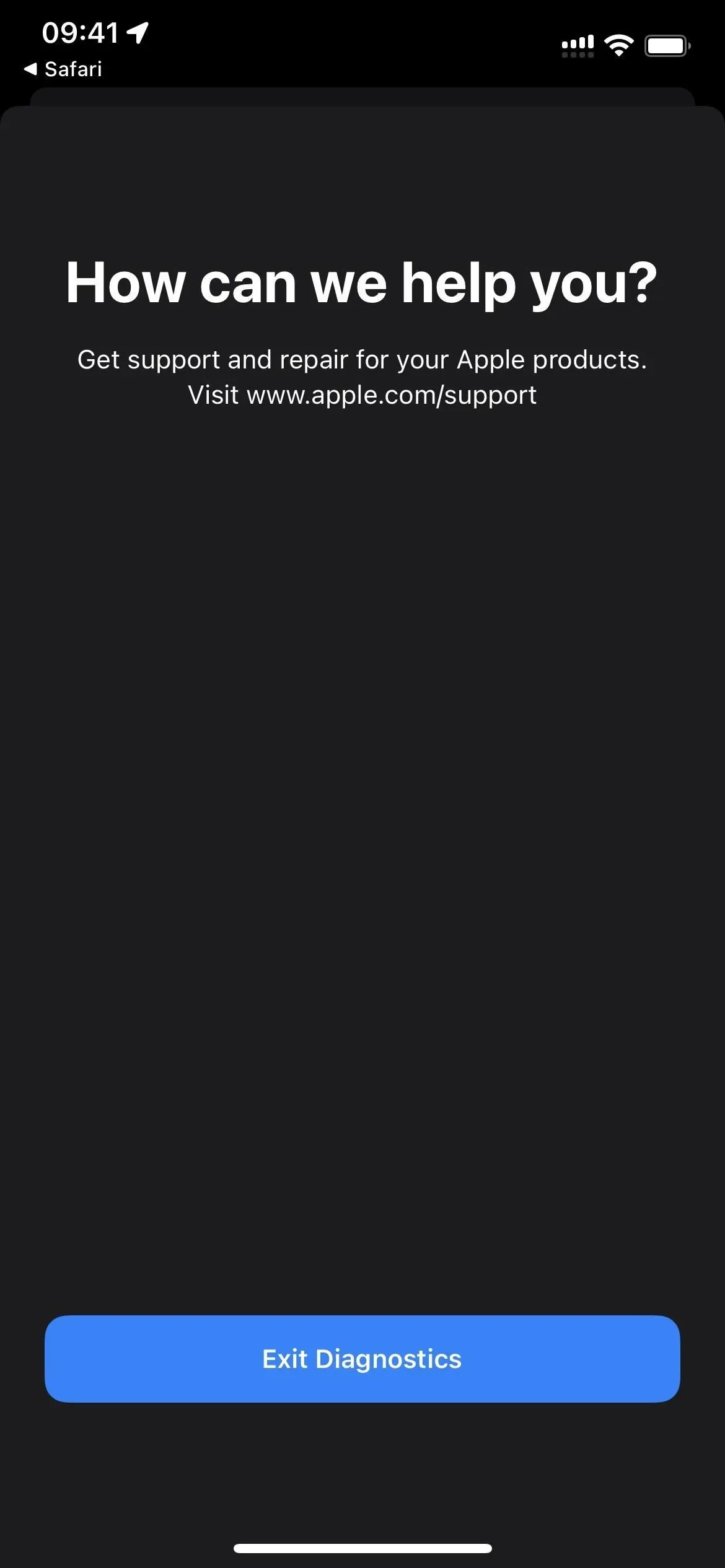
Il existe un autre moyen d’ouvrir Diagnostics. Éteignez d’abord votre iPhone, puis branchez-le sur une source d’alimentation. Immédiatement après, maintenez les deux boutons de volume enfoncés jusqu’à ce que le logo Apple apparaisse à l’écran. Peu de temps après, « Diagnostics » s’ouvrira, où vous pourrez « Démarrer les diagnostics ». Il est similaire à l’outil de diagnostic disponible sur les ordinateurs Mac , sauf qu’il n’exécutera aucun test sans qu’Apple ne le demande au préalable.
Vous pouvez appuyer sur le bouton d’information (i) pour afficher le numéro de série, MEID et IMEI de votre iPhone, mais ce sont toutes les informations disponibles dans Paramètres -> Général -> À propos.


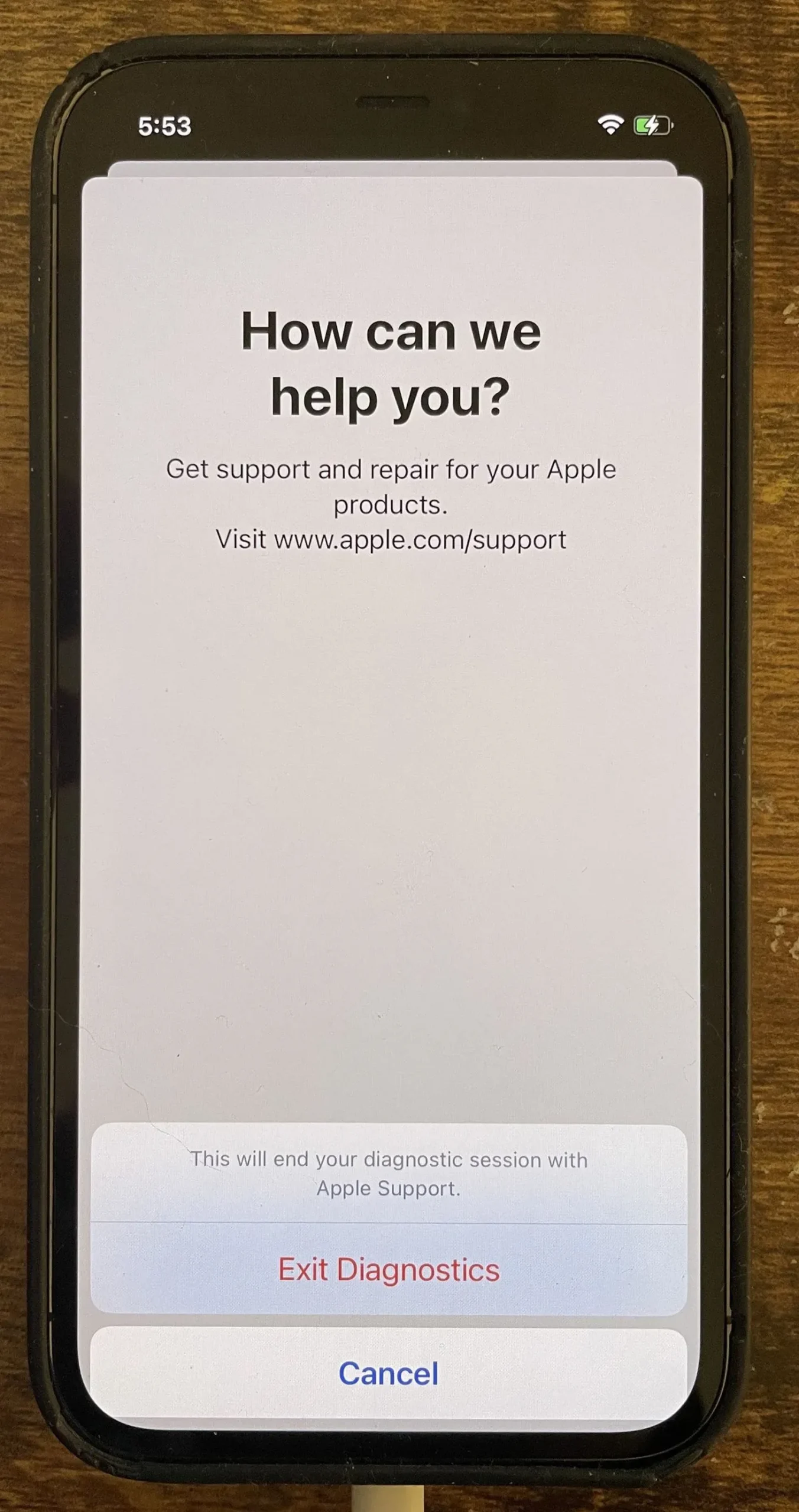
Annexe 4 : essais sur le terrain
Il existe de nombreux codes de numérotation secrets avec lesquels vous pouvez jouer sur votre iPhone, mais un seul d’entre eux ouvre une application cachée appelée Field Test. La principale raison d’utiliser cette application secrète est de vérifier la puissance de réception cellulaire de votre iPhone en nombres dBm (décibel milliwatts), et non dans les barres de signal de la barre d’état. Pour ouvrir l’application Field Test, saisissez *3001#12345#* dans l’application Téléphone, puis appuyez sur le bouton d’appel.
- Plus d’informations : Comment voir la puissance réelle du signal cellulaire de votre iPhone en mode test sur le terrain

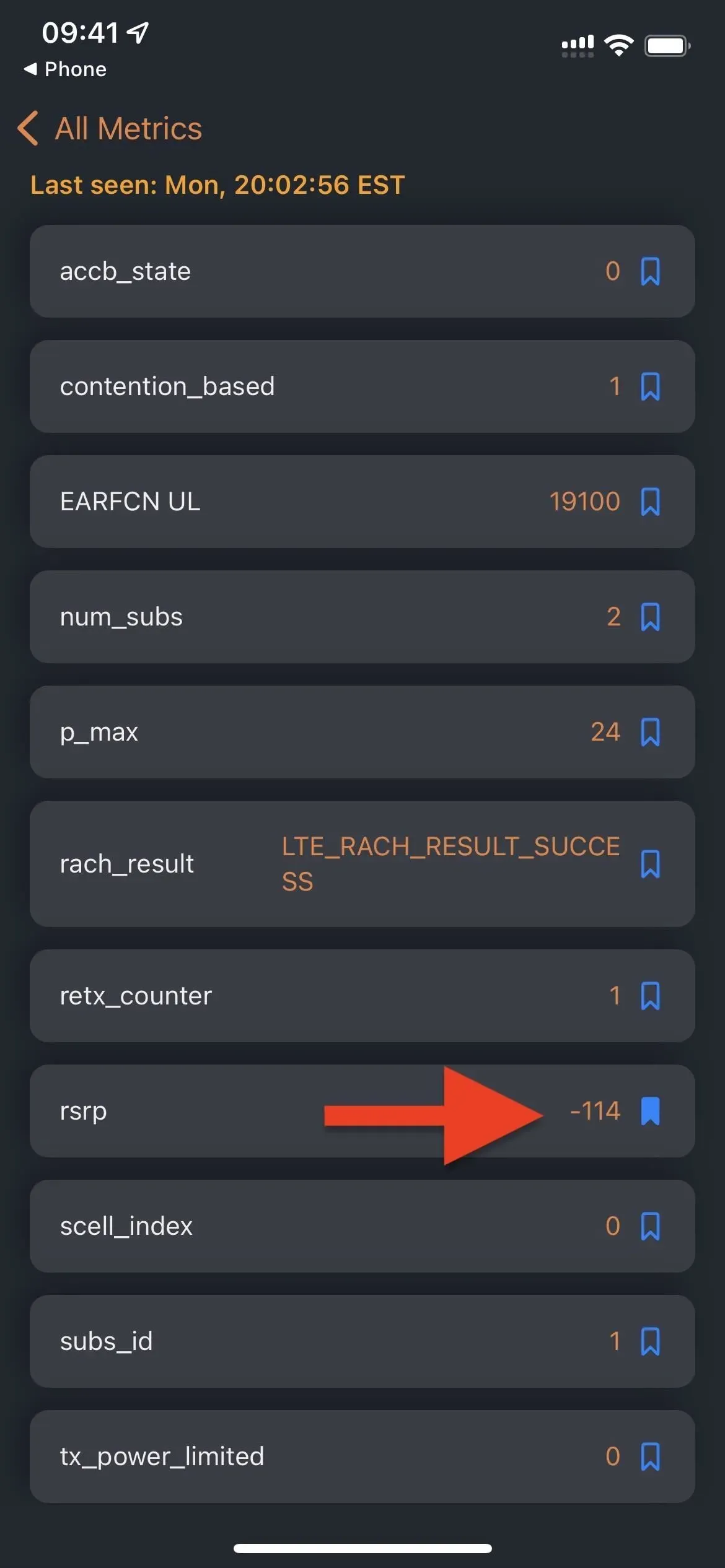

Mode test sur le terrain dans iOS 14 (à gauche), iOS 15 (au centre) et iOS 16 (à droite).
Annexe 5 : Assistant de rétroaction
Si vous installez la version bêta publique iOS ou la version bêta développeur sur votre iPhone, vous déverrouillez une application cachée appelée Feedback Assistant. Les bêta-testeurs utilisent cet outil pour soumettre des rapports détaillés sur les problèmes qu’ils rencontrent avec le logiciel, aidant Apple à le préparer pour les heures de grande écoute. Mais vous n’avez pas besoin d’installer la version bêta pour accéder à l’outil de commentaires.
En utilisant le schéma d’URL applefeedback:// utilisé dans Safari ou un autre navigateur Web, ou en utilisant le raccourci , vous pouvez ouvrir l’assistant de commentaires. Vous devez ensuite vous connecter avec votre identifiant Apple et soumettre des commentaires, qu’Apple peut utiliser pour améliorer iOS et iPadOS. Le schéma d’URL semble être le seul moyen d’accéder à l’application sans exécuter la version bêta d’iOS, c’est pourquoi vous ne pouvez pas accéder à Feedback Assistant depuis l’écran d’accueil, la bibliothèque d’applications, la recherche ou Siri.
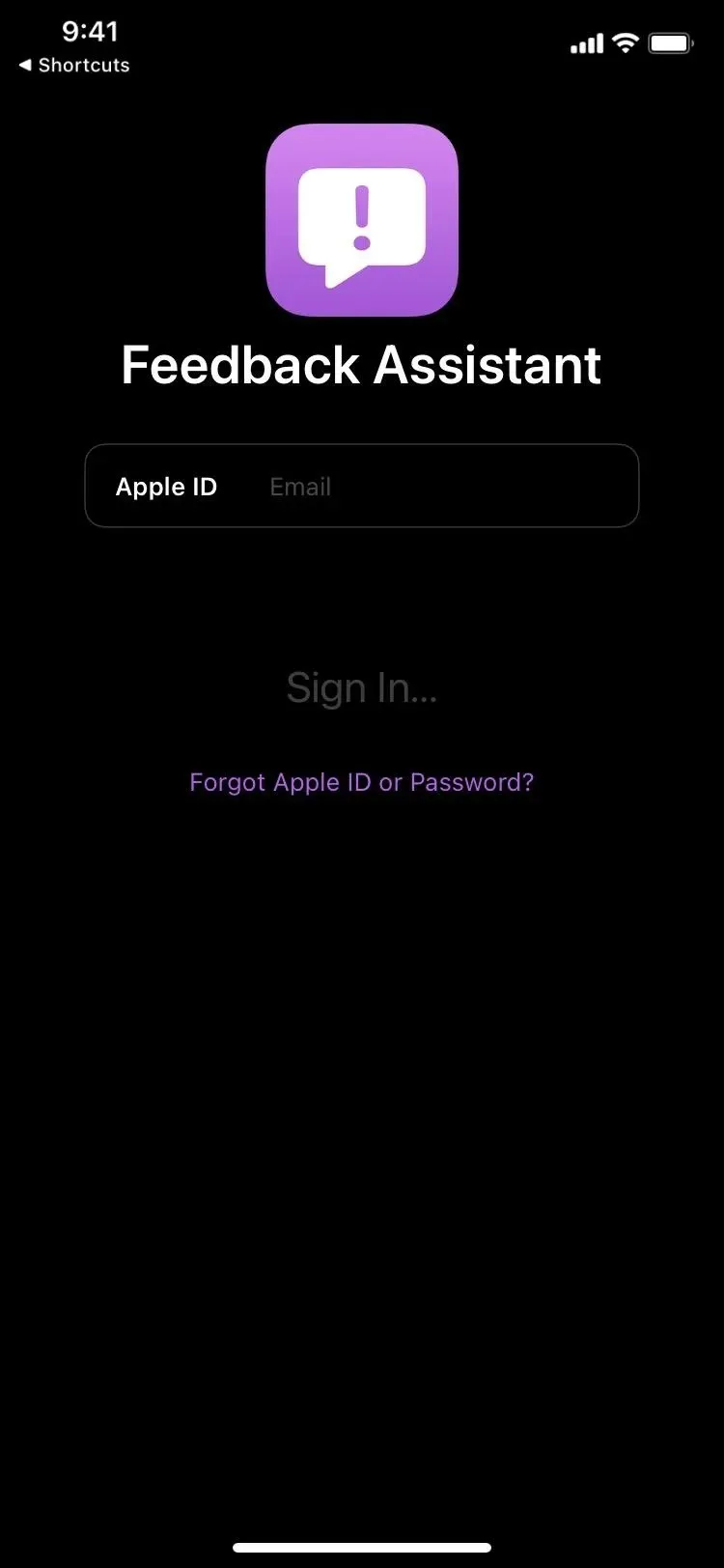
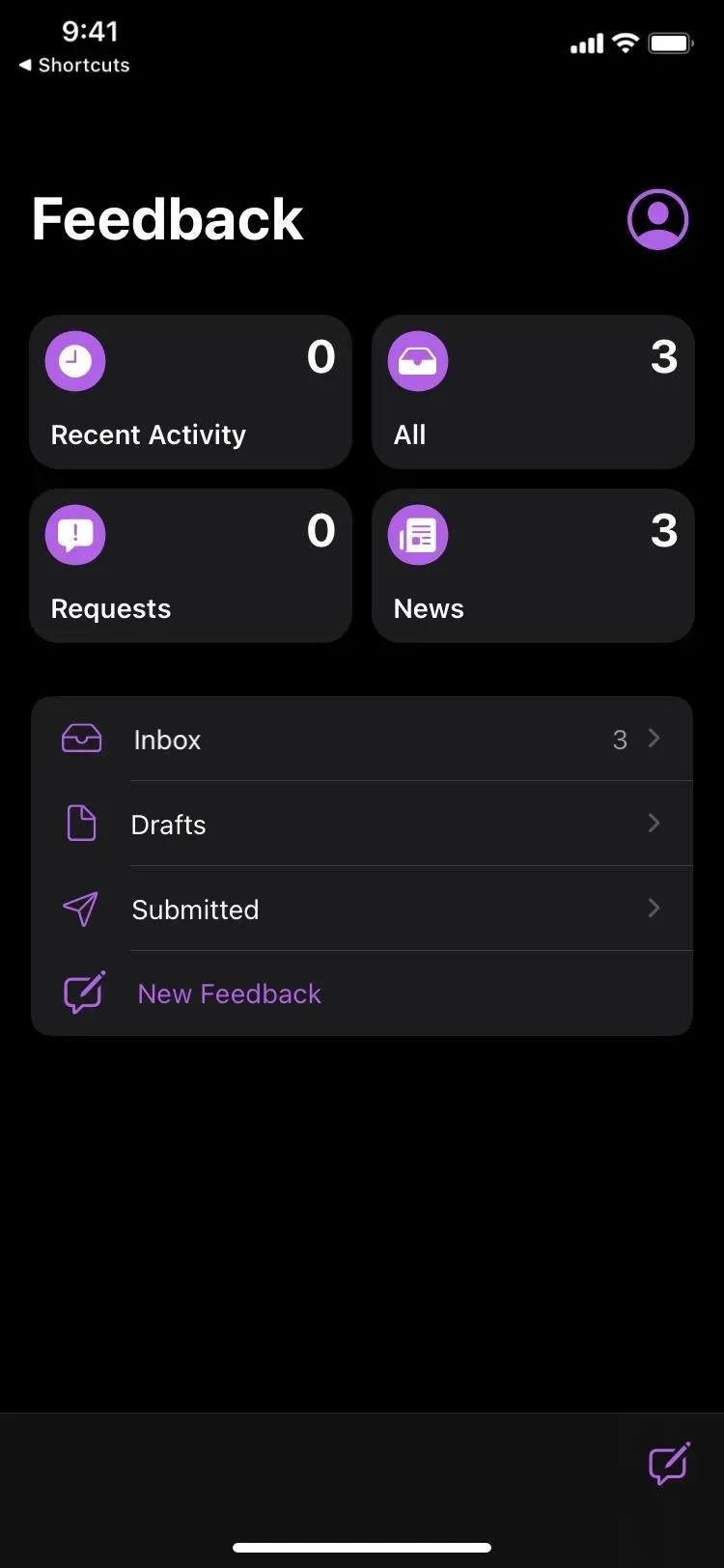
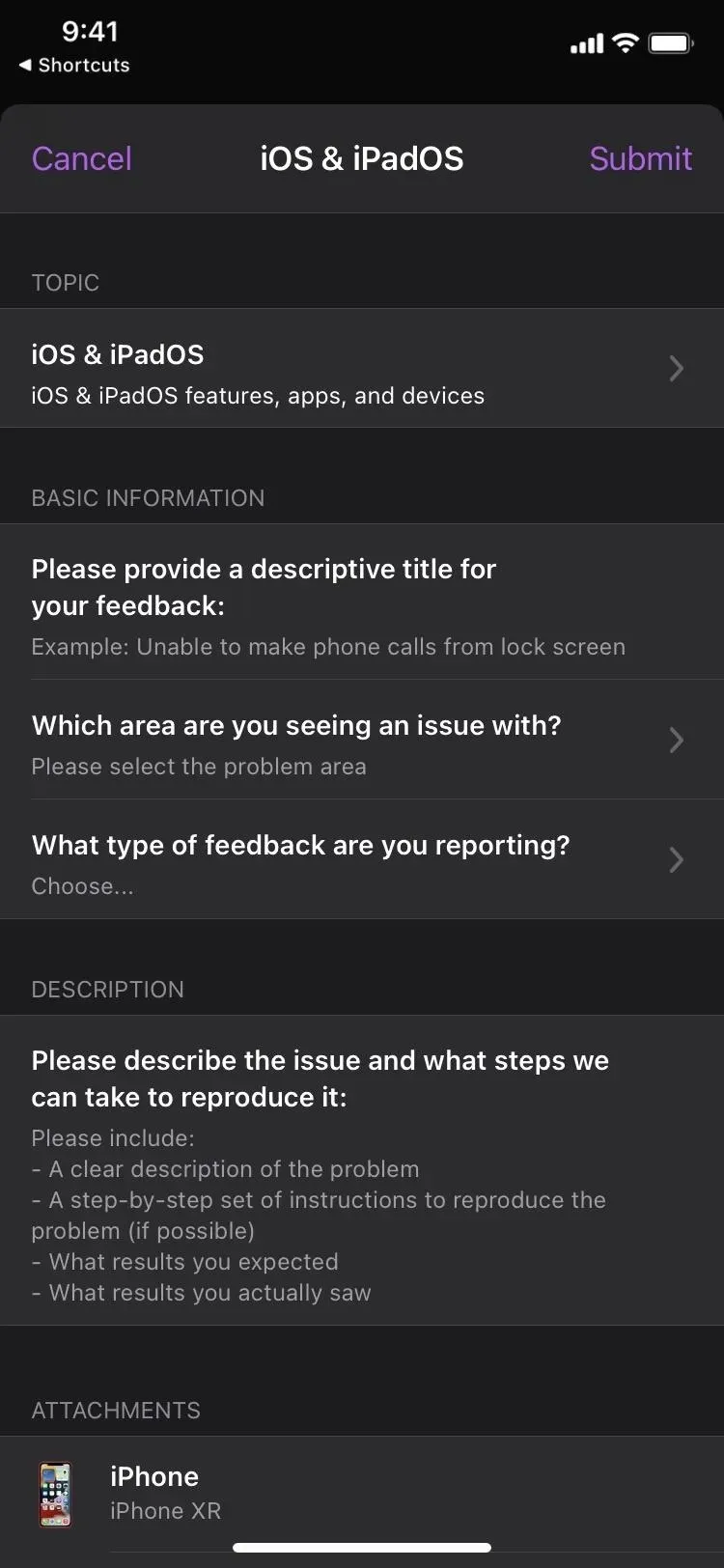
Annexe 6 : Paramètres du compte
Bien qu’il existe de nombreux endroits sur iOS pour accéder aux paramètres de votre compte Apple, vous pouvez l’ouvrir à partir de Safari ou d’un autre navigateur Web, ou avec un raccourci avec le schéma d’URL itms-ui:// . Une fenêtre modale s’ouvrira au-dessus de l’application dans laquelle vous vous trouvez actuellement, vous demandant de vous connecter à votre compte Apple à l’aide de Face ID, Touch ID ou de vos informations d’identification. Vous pouvez y gérer les paiements, les évaluations et les avis, les abonnements, les achats, etc.


Croyez-le ou non, il existe de nombreuses autres applications cachées. Quand j’en trouverai d’autres, je les ajouterai à cette liste. Si vous en connaissez, partagez-les ci-dessous afin qu’ils puissent être ajoutés ici !



Laisser un commentaire