6 façons de réparer Stream East qui ne diffuse pas ou ne fonctionne pas sur un PC
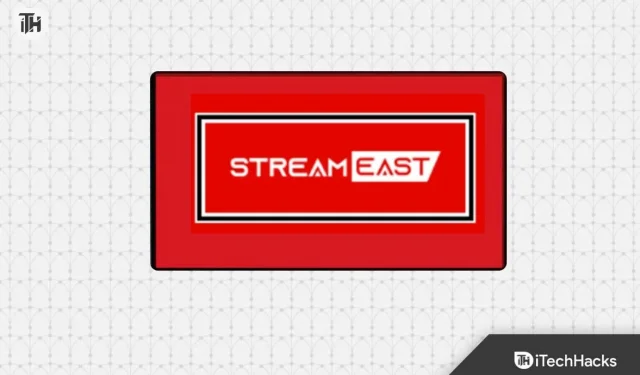
Stream East est une plateforme de plus en plus populaire pour diffuser des événements sportifs. Cependant, comme sur de nombreuses plateformes en ligne, les utilisateurs rencontrent parfois des problèmes. Vous avez déjà vécu ce moment où vous êtes prêt pour le grand match, et boum ! – StreamEast ne fonctionne pas ? Frustrant, non ?
En ce qui concerne le monde du streaming en ligne, Stream East s’impose comme un choix de premier ordre pour de nombreux passionnés. Mais que se passe-t-il lorsque vous êtes prêt à regarder votre événement préféré et que vous rencontrez l’erreur frustrante « streameast ne fonctionne pas » ? Voici un guide détaillé pour vous aider à résoudre ce problème.
Pourquoi StreamEast ne diffuse-t-il pas sur le navigateur ?
Comprendre le problème représente la moitié de la bataille. Cela peut être dû à des temps de chargement lents, à une mise en mémoire tampon ou même à une absence totale de réponse. Pour résoudre ces problèmes efficacement, abordons les causes courantes de l’erreur de non-fonctionnement de Stream East.
- Mauvaise connexion Internet : une connectivité Internet instable ou lente peut nuire aux performances de streaming.
- Compatibilité des navigateurs : certains navigateurs peuvent ne pas être entièrement compatibles avec Stream East, ce qui entraîne des erreurs.
- Accumulation de cache et de cookies : le cache et les cookies accumulés dans votre navigateur peuvent perturber le processus de diffusion en continu.
- Logiciels obsolètes : l’utilisation de navigateurs, de systèmes d’exploitation ou de plugins obsolètes peut entraîner des conflits.
- Interférence réseau : les pare-feu, les VPN ou les restrictions réseau peuvent bloquer l’accès aux services de streaming.
Résoudre StreamEast qui ne fonctionne pas ou un problème de streaming
Effacer le cache du navigateur et les cookies
Les navigateurs stockent des données temporaires telles que le cache et les cookies pour améliorer votre expérience de navigation. Cependant, cette accumulation de données peut parfois provoquer des conflits avec des sites Web, notamment avec des plateformes de streaming comme Stream East. Effacer le cache et les cookies de votre navigateur peut actualiser le navigateur et potentiellement résoudre les problèmes de streaming.
- Ouvrez votre navigateur (par exemple, Chrome, Firefox, Safari).
- Accédez aux paramètres du navigateur en cliquant sur l’icône de menu à trois points en haut à droite
- coin (pour Chrome) ou l’icône de menu (pour les autres navigateurs).
- Recherchez le menu « Paramètres » ou « Options » et accédez à la section « Confidentialité et sécurité ».
- Recherchez l’option permettant d’effacer les données de navigation ou l’historique.
- Choisissez les options « Cache » et « Cookies » (vous pouvez sélectionner d’autres données à effacer si vous le souhaitez).
- Sélectionnez la plage horaire que vous souhaitez effacer (par exemple, dernière heure, dernières 24 heures, tout le temps).
- Cliquez sur « Effacer les données » ou sur un bouton similaire pour lancer le processus d’effacement.
- Une fois effacé, fermez et redémarrez votre navigateur.
Mettez à jour votre navigateur
Les navigateurs publient des mises à jour pour corriger les bogues, améliorer la sécurité et améliorer la compatibilité. L’utilisation d’un navigateur obsolète peut entraîner des problèmes de compatibilité avec les sites Web, y compris les plateformes de streaming comme Stream East. La mise à jour de votre navigateur garantit que vous disposez des dernières fonctionnalités et correctifs.
- Ouvrez votre navigateur.
- Cliquez sur l’icône de menu à trois points dans le coin supérieur droit (pour Chrome) ou sur l’icône de menu (pour les autres navigateurs).
- Recherchez l’option « Aide » ou « À propos » dans le menu.
- Cliquez sur « À propos de [Nom du navigateur] » pour rechercher les mises à jour.
- Si une mise à jour est disponible, suivez les invites pour la télécharger et l’installer.
- Une fois la mise à jour installée, redémarrez votre navigateur pour appliquer les modifications.
Désactivez le VPN ou le proxy
Les réseaux privés virtuels (VPN) et les services proxy peuvent modifier la configuration de votre réseau, provoquant potentiellement des conflits avec les services de streaming. Les désactiver temporairement peut aider à identifier s’ils sont à l’origine des problèmes de streaming.
- Si vous utilisez un VPN, recherchez l’application VPN sur votre appareil et déconnectez-vous du serveur VPN.
- Si vous utilisez un service proxy, accédez aux paramètres réseau de votre système et désactivez la configuration du proxy.
- Une fois le VPN ou le proxy désactivé, essayez à nouveau d’accéder à Stream East pour vérifier si le problème est résolu.
- Si le problème est résolu après avoir désactivé le VPN ou le proxy, envisagez d’ajuster vos paramètres VPN ou proxy pour garantir la compatibilité avec le streaming.
Redémarrez votre appareil
Le redémarrage de votre appareil peut éliminer les problèmes temporaires du système qui pourraient affecter la diffusion en continu. Il rafraîchit la mémoire de l’appareil, ferme les processus en arrière-plan et peut souvent résoudre des problèmes techniques mineurs.
- Enregistrez tout travail non enregistré et fermez toutes les applications ouvertes.
- Cliquez sur le menu « Démarrer » (Windows) ou sur le logo Apple (Mac) dans le coin inférieur gauche de votre écran.
- Sélectionnez « Redémarrer » dans le menu des options.
- Attendez que votre appareil s’éteigne et redémarre.
- Une fois votre appareil redémarré, ouvrez votre navigateur et essayez d’accéder à Stream East.
Vider le DNS
- Ouvrez l’invite de commande sur votre ordinateur.
- Sous Windows, appuyez sur la touche « Windows », tapez « cmd » et appuyez sur « Entrée ».
- Sur macOS, ouvrez « Terminal » depuis le dossier Applications > Utilitaires.
- Dans l’invite de commande ou le terminal, tapez la commande suivante et appuyez sur « Entrée » :
bash - ipconfig /flushdns
(Sur macOS, la commande est sudo killall -HUP mDNSResponder) - Vous recevrez un message de confirmation indiquant que le cache DNS a été vidé.
- Fermez l’invite de commande ou le terminal.
- Ouvrez votre navigateur et essayez d’accéder à Stream East.
Changer le DNS du navigateur
- Ouvrez votre navigateur.
- Cliquez sur l’icône de menu à trois points dans le coin supérieur droit (pour Chrome) ou sur l’icône de menu (pour les autres navigateurs).
- Sélectionnez « Paramètres » ou « Options » dans le menu.
- Faites défiler vers le bas et cliquez sur « Confidentialité et sécurité » ou une option similaire.
- Recherchez la section « Utiliser un DNS sécurisé » ou « Personnaliser le DNS ».
- Choisissez l’option permettant de définir des serveurs DNS personnalisés.
- Saisissez les adresses IP de serveurs DNS fiables comme Google DNS (8.8.8.8 et 8.8.4.4) ou Cloudflare DNS (1.1.1.1 et 1.0.0.1).
- Enregistrez vos modifications et redémarrez votre navigateur.
- Essayez d’accéder à Stream East pour vérifier si le problème est résolu.
Conclusion
Ces méthodes devraient vous aider à dépanner et à résoudre le problème Stream East ne fonctionne pas. N’oubliez pas que chaque méthode aborde un aspect différent des problèmes potentiels. C’est donc une bonne idée de les essayer systématiquement pour identifier et résoudre le problème spécifique affectant votre expérience de streaming.
- Les 5 meilleures façons de corriger le code d’erreur Med 4005 sur Crunchyroll
- Comment réparer le contrôleur qui ne fonctionne pas dans Baldur’s Gate 3
- Correctif : CBS Sports active Fire TV ne fonctionne pas sur cbs.com tv/firetv
- Comment réparer l’erreur de non-fonctionnement du panier Amazon
- Comment réparer VyvyManga qui ne fonctionne pas | MangaChouette
Laisser un commentaire