7 façons de passer à un autre compte utilisateur sur Mac
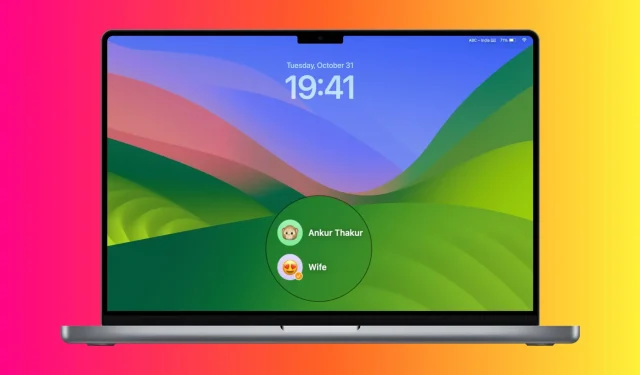
Avez-vous plusieurs comptes d’utilisateurs configurés sur votre Mac ? Dans ce didacticiel, nous explorerons sept façons rapides de passer à un autre compte utilisé par les membres de votre famille ou vos collègues de bureau.
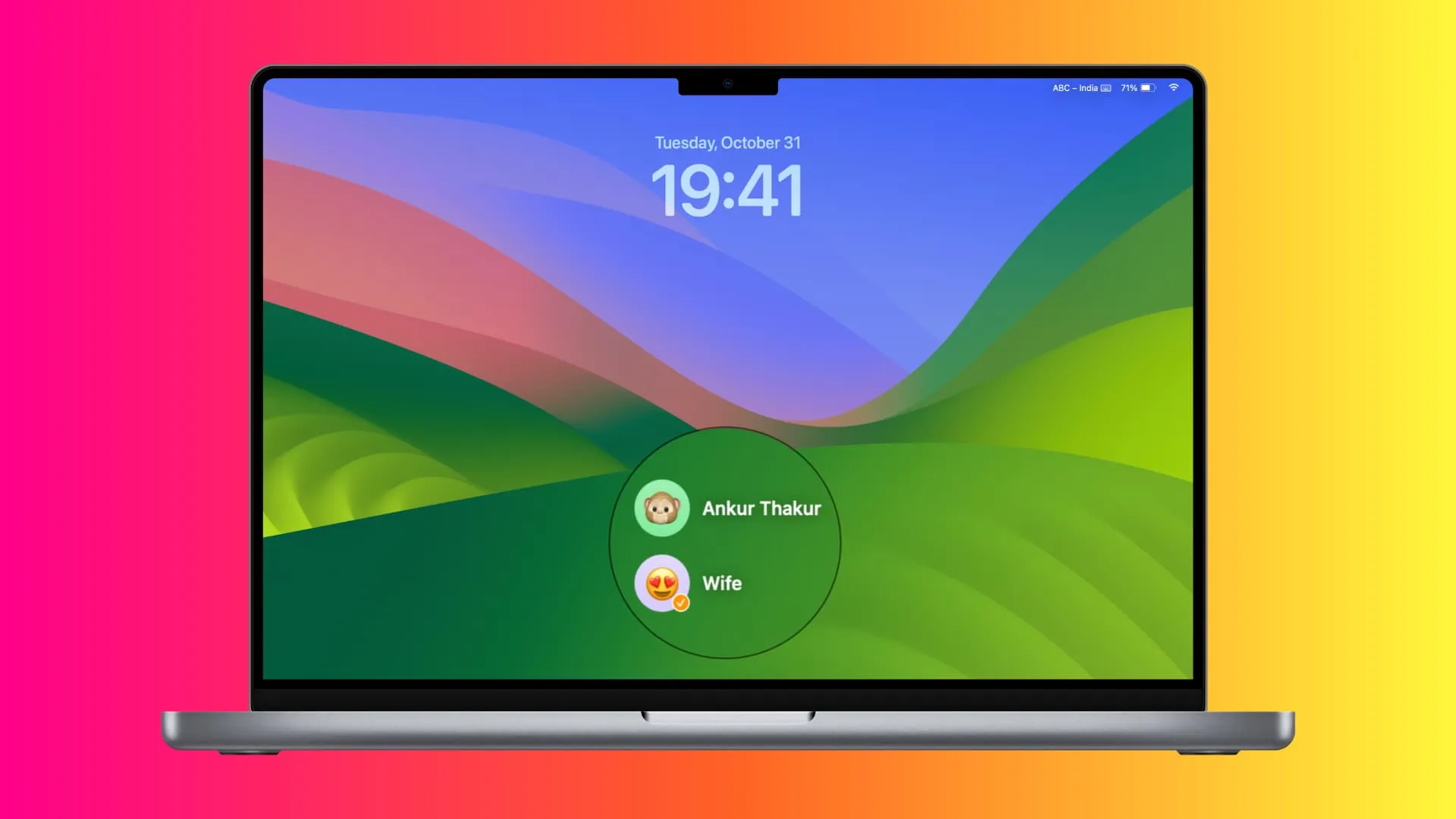
Contrairement à l’iPhone ou à l’iPad, où vous êtes limité à un seul compte utilisateur, vous pouvez ajouter plusieurs comptes administrateur et standard à votre Mac pour séparer les fichiers et l’expérience de chacun, même lorsque vous utilisez le même ordinateur.
Après avoir ajouté deux comptes d’utilisateurs ou plus, vous souhaiterez peut-être basculer régulièrement entre eux. Par exemple, vous travaillez peut-être sur votre Mac et votre enfant devra peut-être se connecter à son compte pour travailler sur une présentation Keynote pour son travail scolaire.
Ainsi, au lieu d’éteindre votre ordinateur et de sélectionner un autre compte utilisateur, vous pouvez le faire facilement avec ces méthodes.
Notez que les étapes ici proviennent d’un Mac exécutant macOS Sonoma.
1. Utiliser Touch ID
C’est l’une des méthodes les meilleures et les plus rapides pour passer à un autre compte utilisateur sans utiliser votre souris ou votre trackpad, à condition que vous disposiez d’un MacBook avec Touch ID ou que vous utilisiez le Magic Keyboard d’Apple avec Touch ID sur votre ordinateur portable ou de bureau Apple Silicon Mac comme iMac, Mac. mini, Mac Studio ou Mac Pro.
Cela ne fonctionne que si vous avez configuré Touch ID pour les deux comptes et que deux utilisateurs ou plus de ce Mac sont connectés en même temps. Cela signifie que :
- Vous allumez votre Mac et vous connectez à un compte utilisateur (ou êtes déjà connecté à un compte).
- Ensuite, vous quittez ce compte utilisateur et vous vous connectez à un autre en utilisant l’une des autres méthodes expliquées dans ce tutoriel. Cela signifie que vous êtes connecté à deux comptes sur votre ordinateur après l’avoir allumé.
- Désormais, vous pouvez utiliser Touch ID pour basculer entre ces comptes enregistrés. Voici comment:
Sur MacBook avec Touch Bar : placez le doigt sur le bouton Touch ID et, peu de temps après, « Appuyez sur Touch ID pour passer au nom du compte » apparaîtra sur la fine bande Touch Bar . Maintenant, appuyez sur le bouton Touch ID et cela vous mènera directement à votre compte.

Sur les Mac sans Touch Bar avec Touch ID : appuyez sur le bouton Touch ID de votre MacBook ou Magic Keyboard jusqu’à ce qu’il s’enclenche.
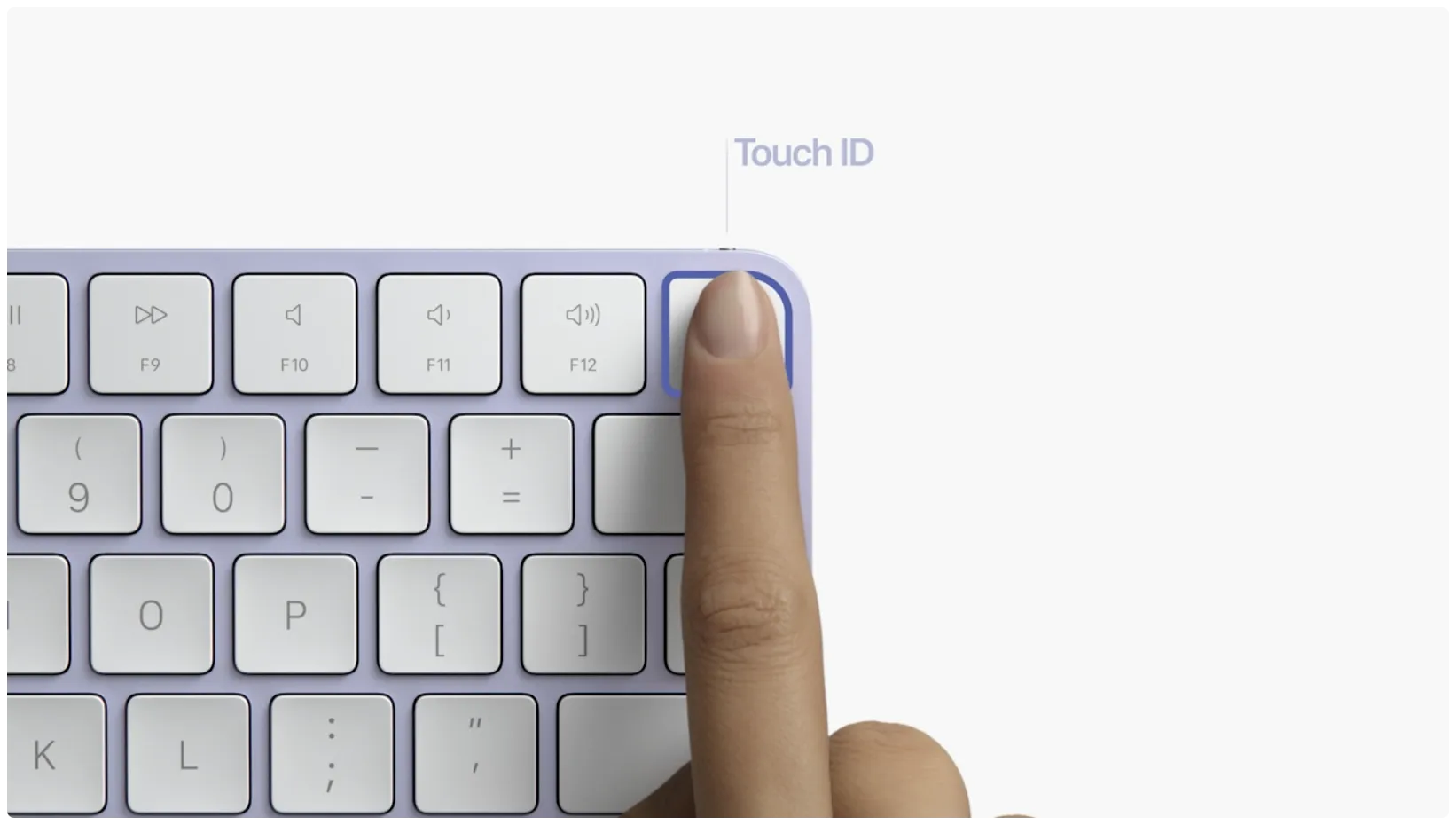
Si Touch ID n’est pas configuré pour les deux comptes, vous verrez l’écran de verrouillage, où vous pourrez sélectionner l’utilisateur et saisir son mot de passe.
2. Depuis le centre de contrôle
Suivez ces étapes pour ajouter l’option de changement d’utilisateur au centre de contrôle de votre Mac .
1) Ouvrez les paramètres système et sélectionnez Centre de contrôle dans la barre latérale.
2) Sous l’option Changement rapide d’utilisateur, activez le commutateur Afficher dans le Centre de contrôle .
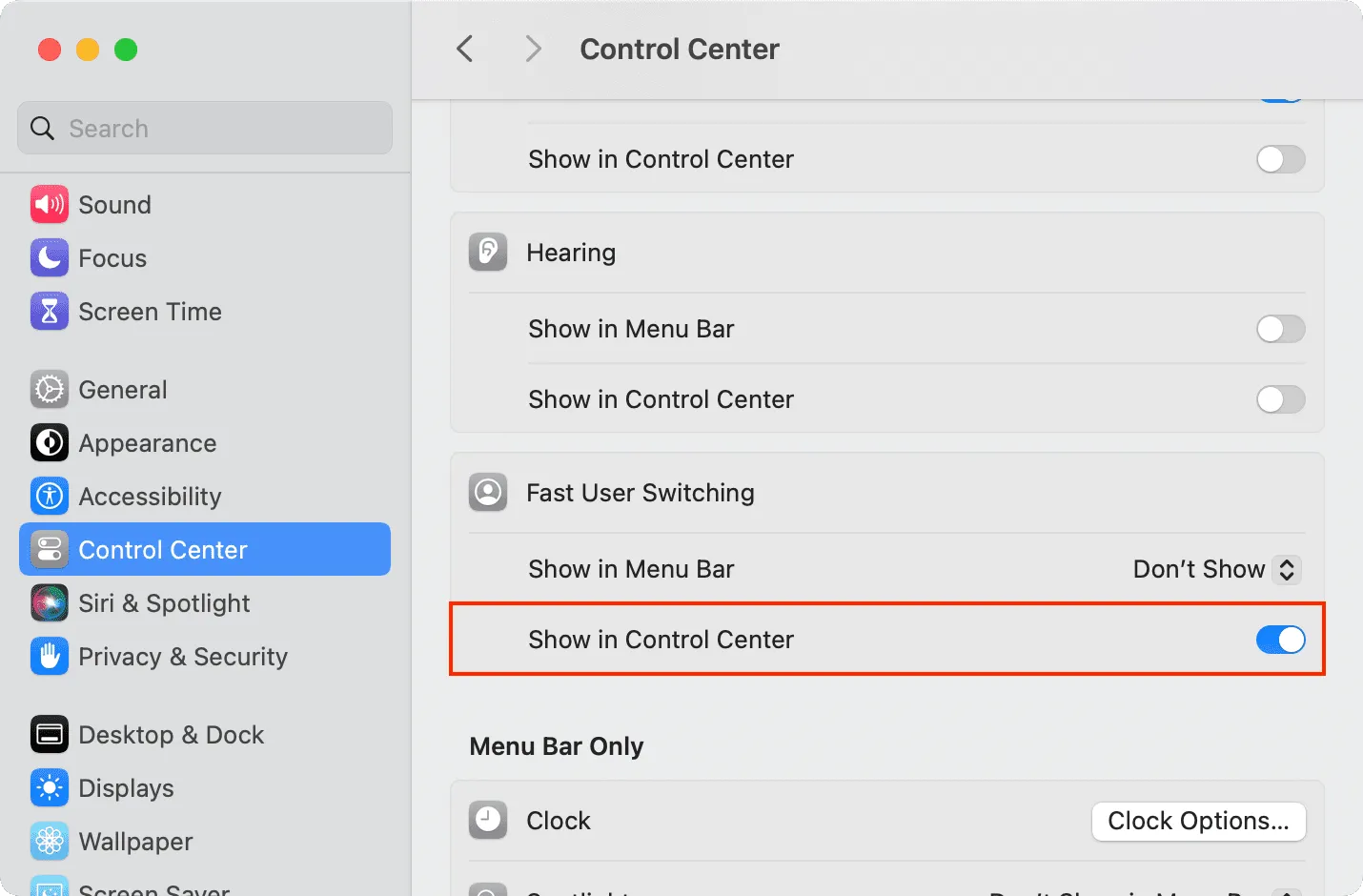
3) Accédez au centre de contrôle de votre Mac en cliquant sur son icône dans le coin supérieur droit de l’écran.
4) Cliquez sur l’ icône de changement d’utilisateur .
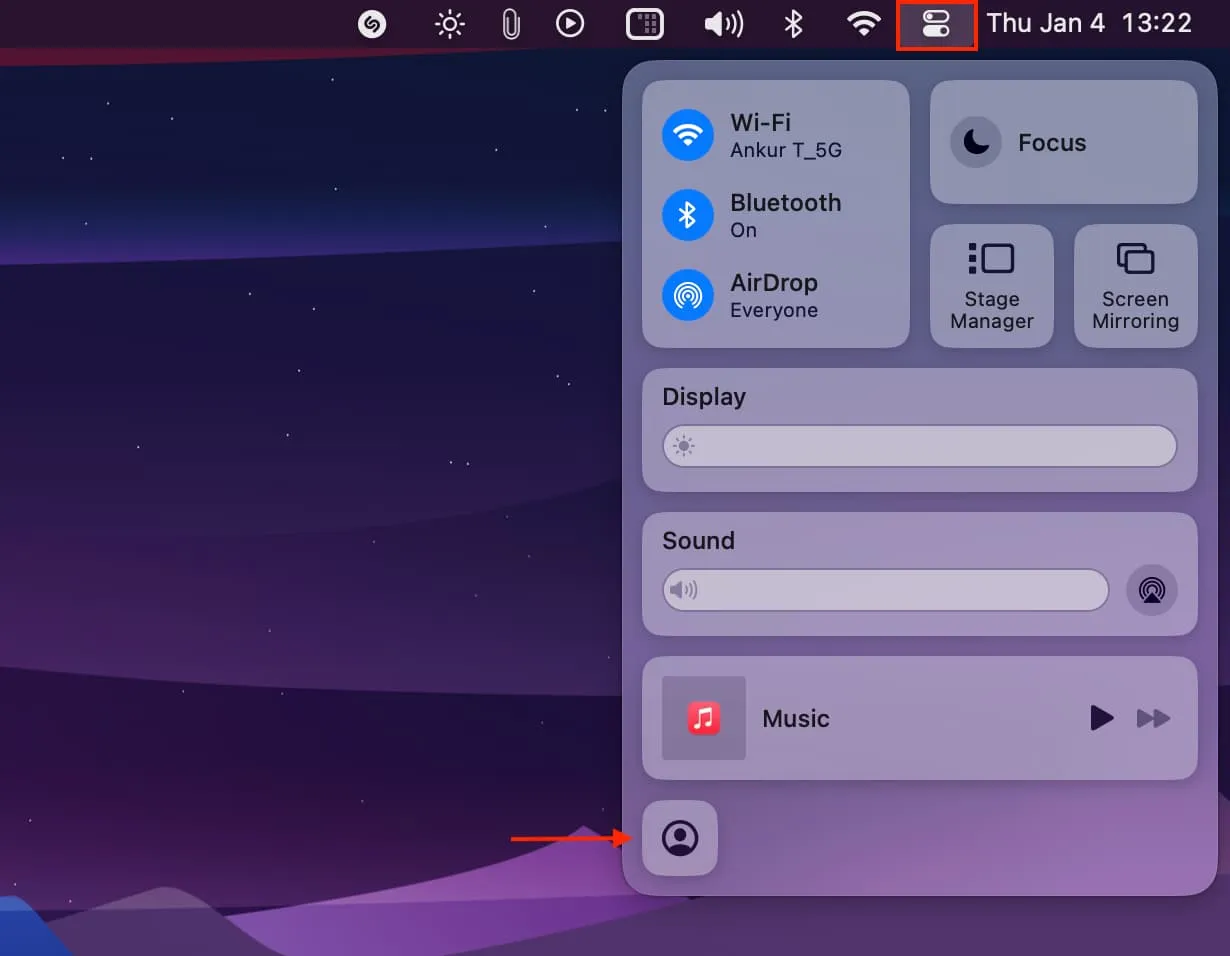
5) Sélectionnez l’utilisateur vers lequel vous souhaitez basculer.
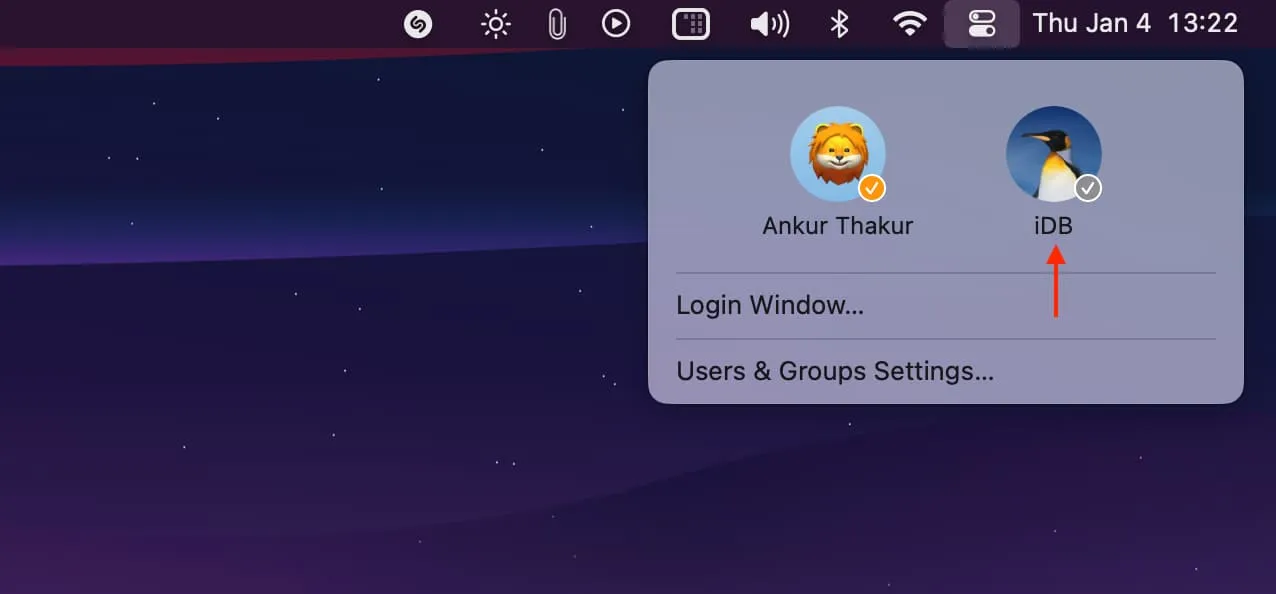
6) Entrez le mot de passe de leur compte ou utilisez Touch ID pour vous y connecter.
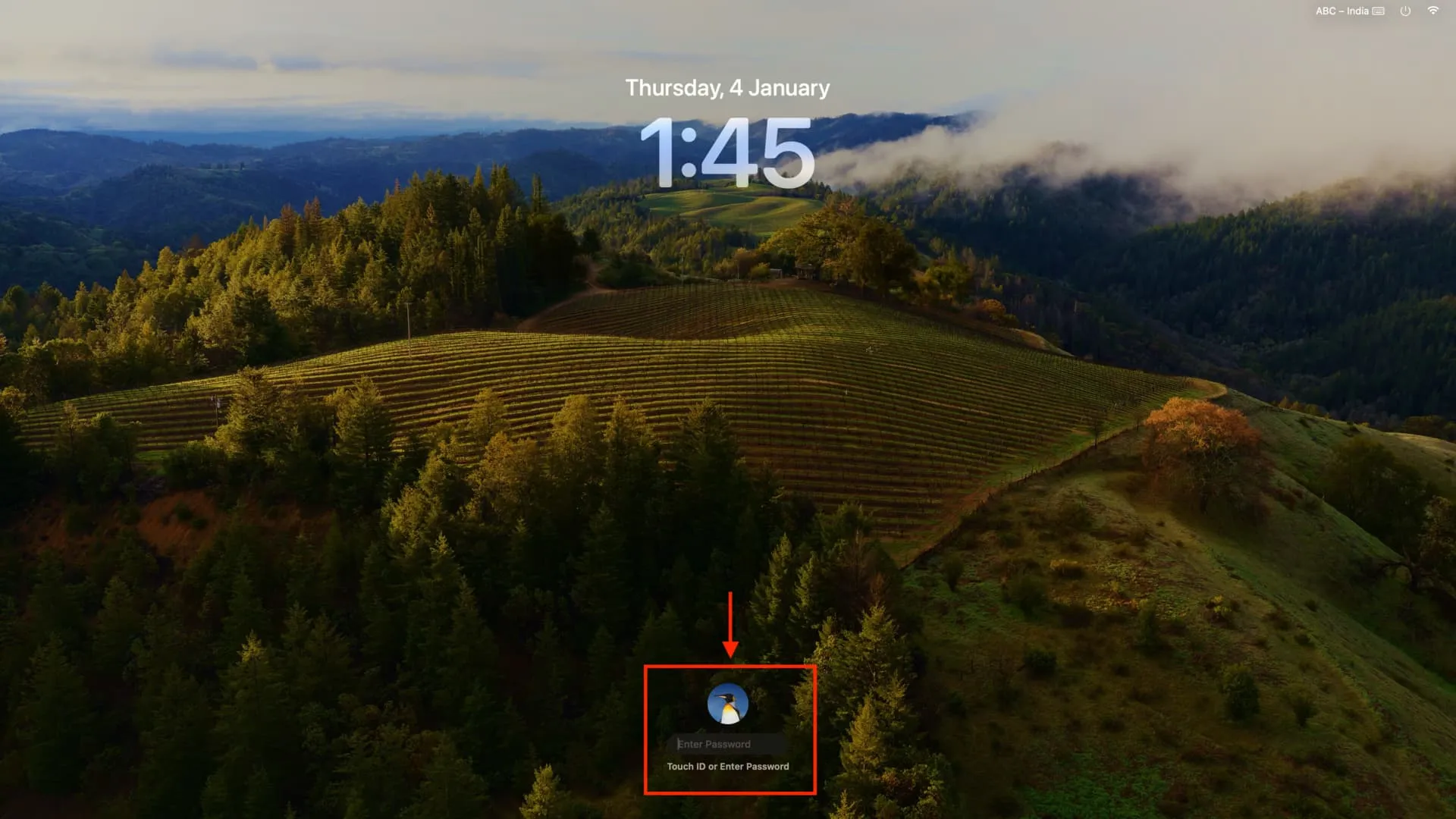
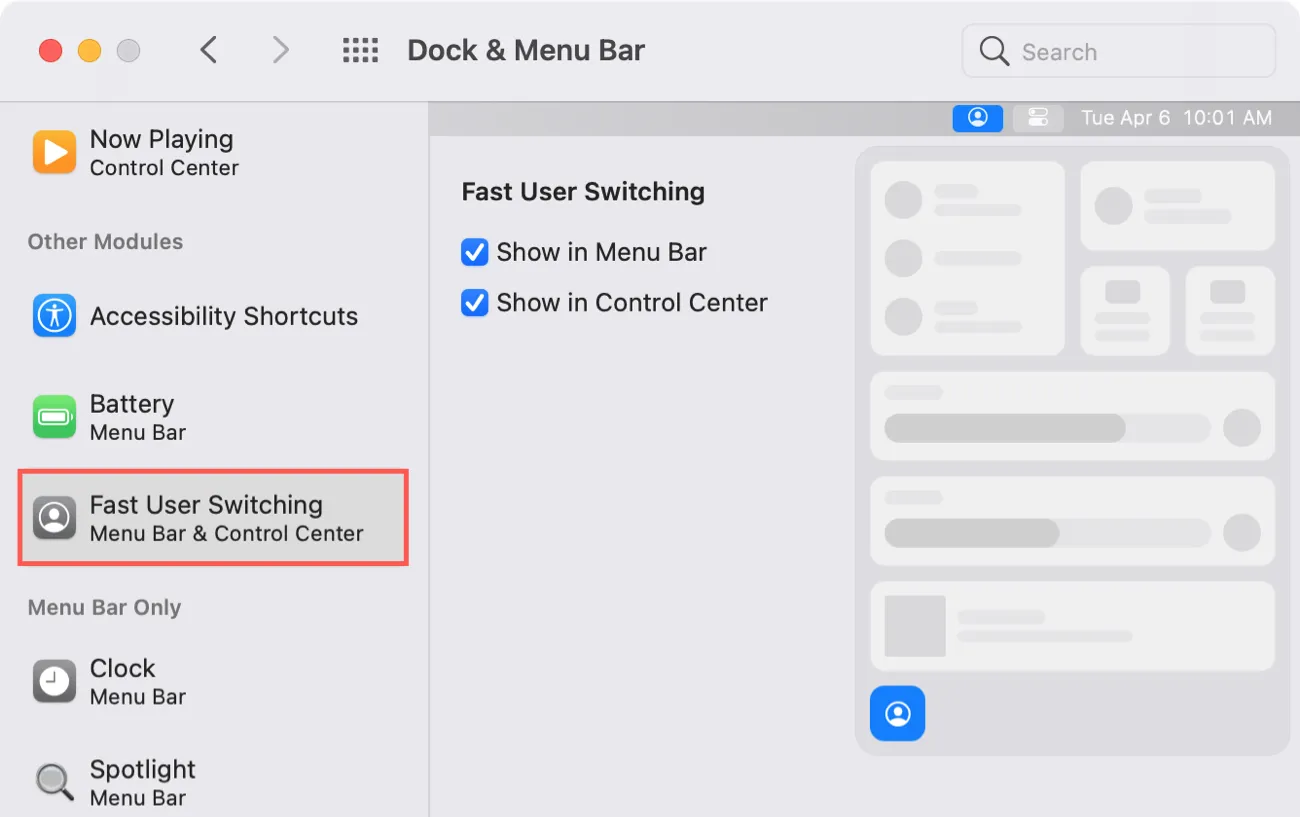
3. Depuis la barre de menu
Si votre travail implique de changer d’utilisateur plusieurs fois par jour, vous pouvez ajouter un bouton correspondant dans la barre de menu supérieure.
1) Accédez à Paramètres système > Centre de contrôle .
2) Faites défiler jusqu’à Changement rapide d’utilisateur et cliquez sur le menu déroulant à côté de Afficher dans la barre de menus . À partir de là, vous pouvez choisir d’afficher le nom complet , le nom du compte ou simplement une petite icône. Voici à quoi ils ressemblent sur mon Mac.
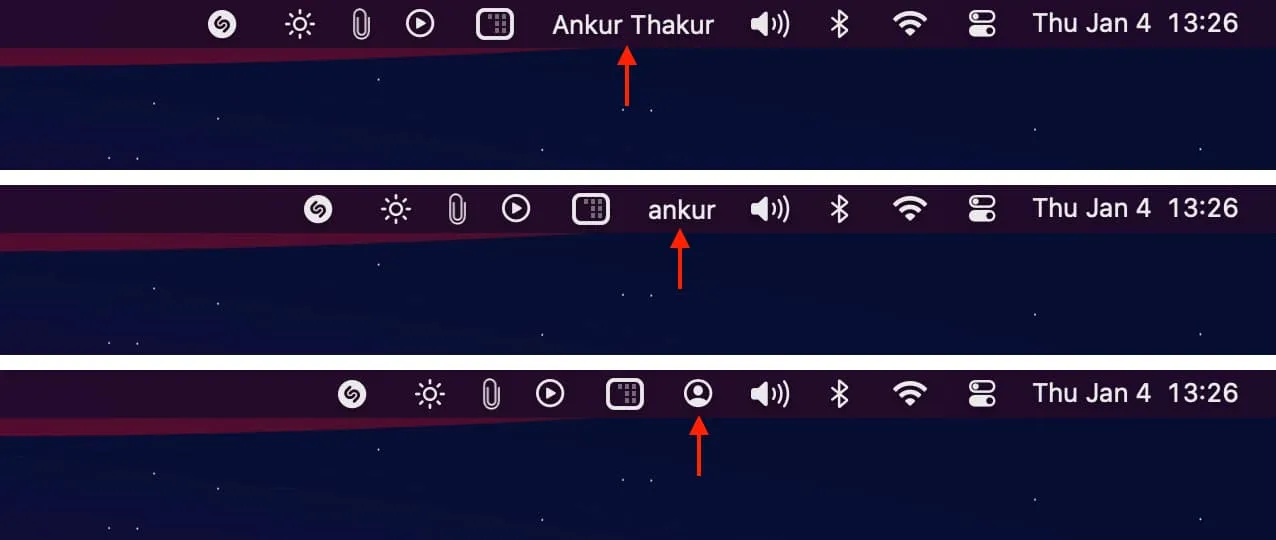
3) Désormais, chaque fois que vous devez changer d’utilisateur, cliquez sur le nom ou l’icône et sélectionnez-en un autre.
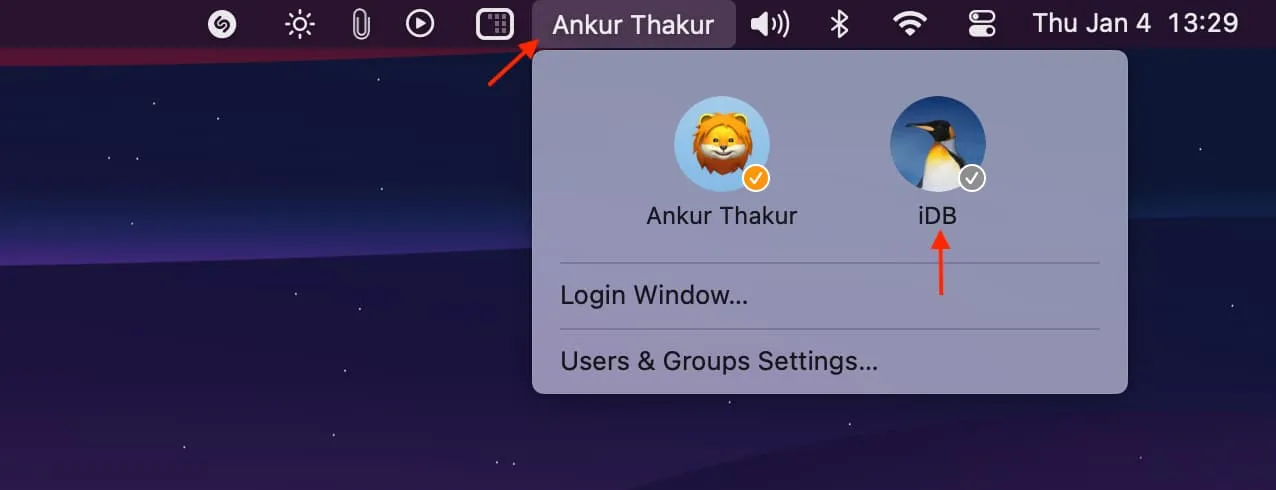
4. Passer de l’écran de verrouillage
Cette approche ne nécessite aucune configuration utilisateur et contrairement à la méthode suivante expliquée ci-dessous, elle ne quittera pas les applications ouvertes du compte utilisateur actuel même si vous passez à un autre.
1) Cliquez sur l’ icône Apple dans le coin supérieur gauche et sélectionnez Écran de verrouillage .
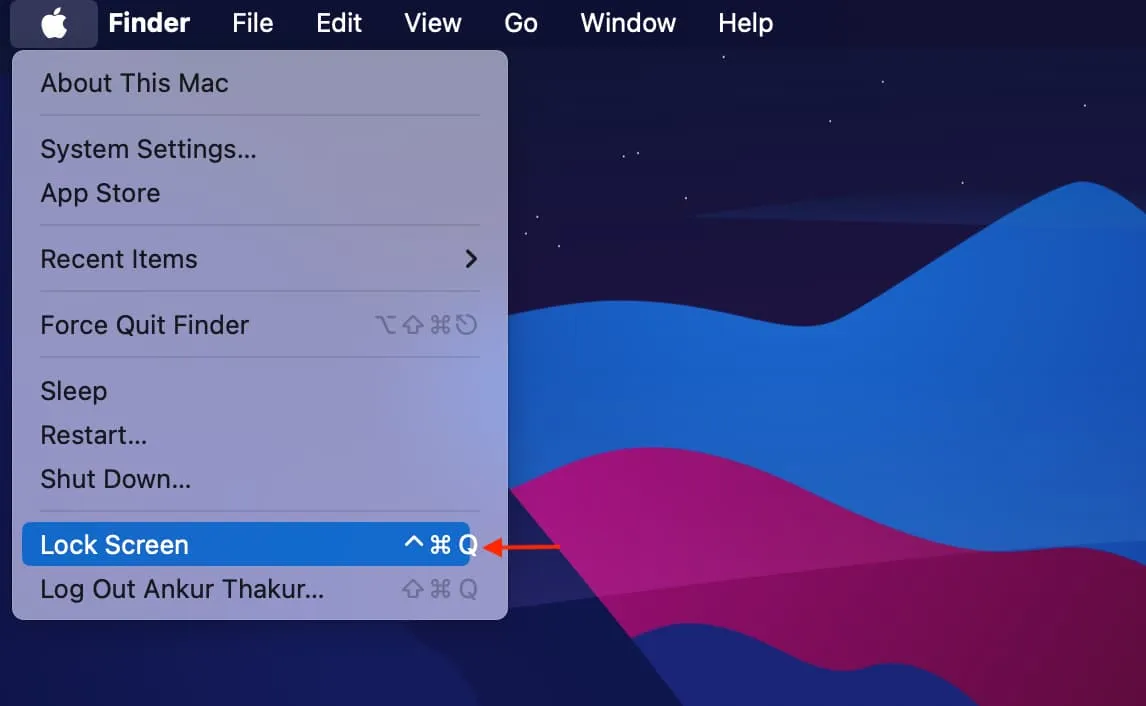
2) Passez la souris sur le compte utilisateur pour afficher tous les comptes sur ce Mac et sélectionnez-en un autre.
3) Utilisez Touch ID ou entrez le mot de passe de ce compte pour vous connecter.
4) Suivez les étapes ci-dessus pour revenir au compte précédent.
5. Déconnectez-vous et connectez-vous à l’aide du menu Apple
Cela implique de se déconnecter d’un compte et de se connecter à un autre. Cela fermera toutes les applications ouvertes, mais vous pouvez cocher la case « Rouvrir les fenêtres lors de la reconnexion » pour faciliter le retour à toutes vos applications précédemment ouvertes lorsque vous vous reconnectez.
1) Cliquez sur l’ icône Apple et sélectionnez Déconnecter l’utilisateur actuel .
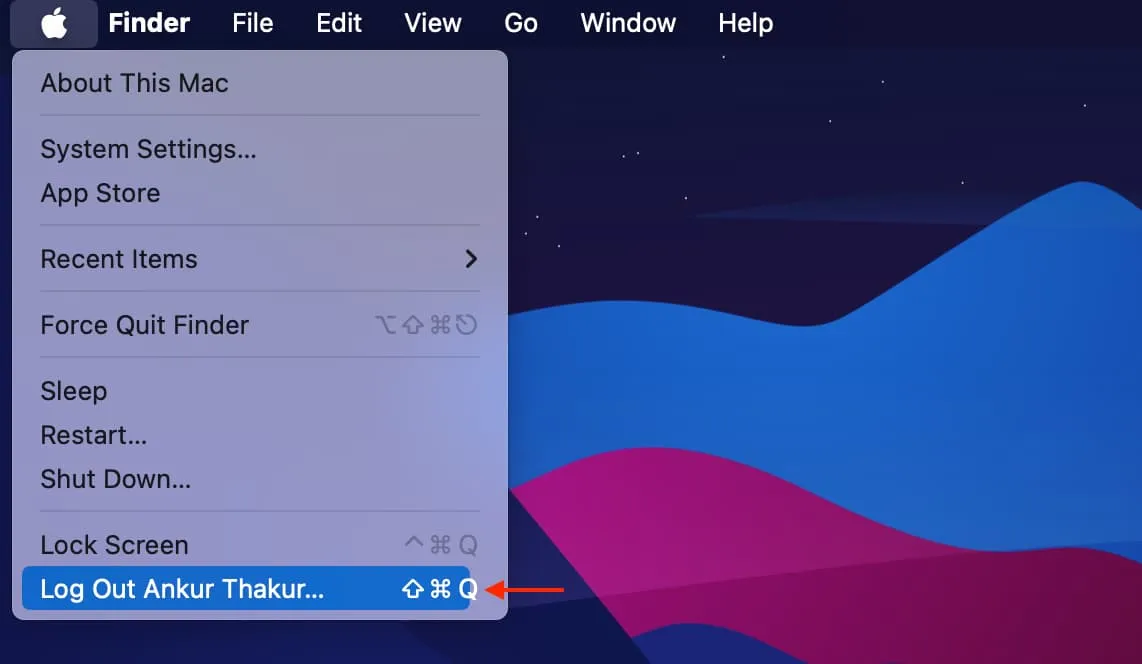
2) Cochez « Rouvrir les fenêtres lors de la reconnexion » si vous le souhaitez et cliquez sur Se déconnecter .
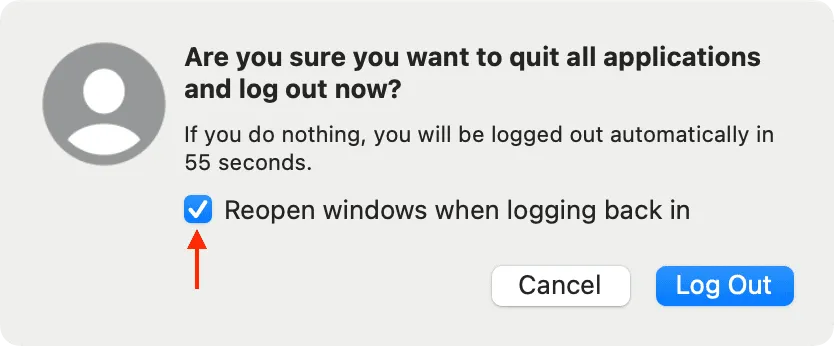
3) Sélectionnez un autre utilisateur et connectez-vous.
6. Avec l’astuce Hot Corner
1) Accédez à Paramètres système > Bureau et Dock > Coins chauds et définissez l’un des quatre coins de votre écran pour accéder à l’ écran de verrouillage .
2) Maintenant, faites glisser le pointeur vers ce coin pour voir l’écran de verrouillage. À partir de là, sélectionnez un autre compte et connectez-vous.
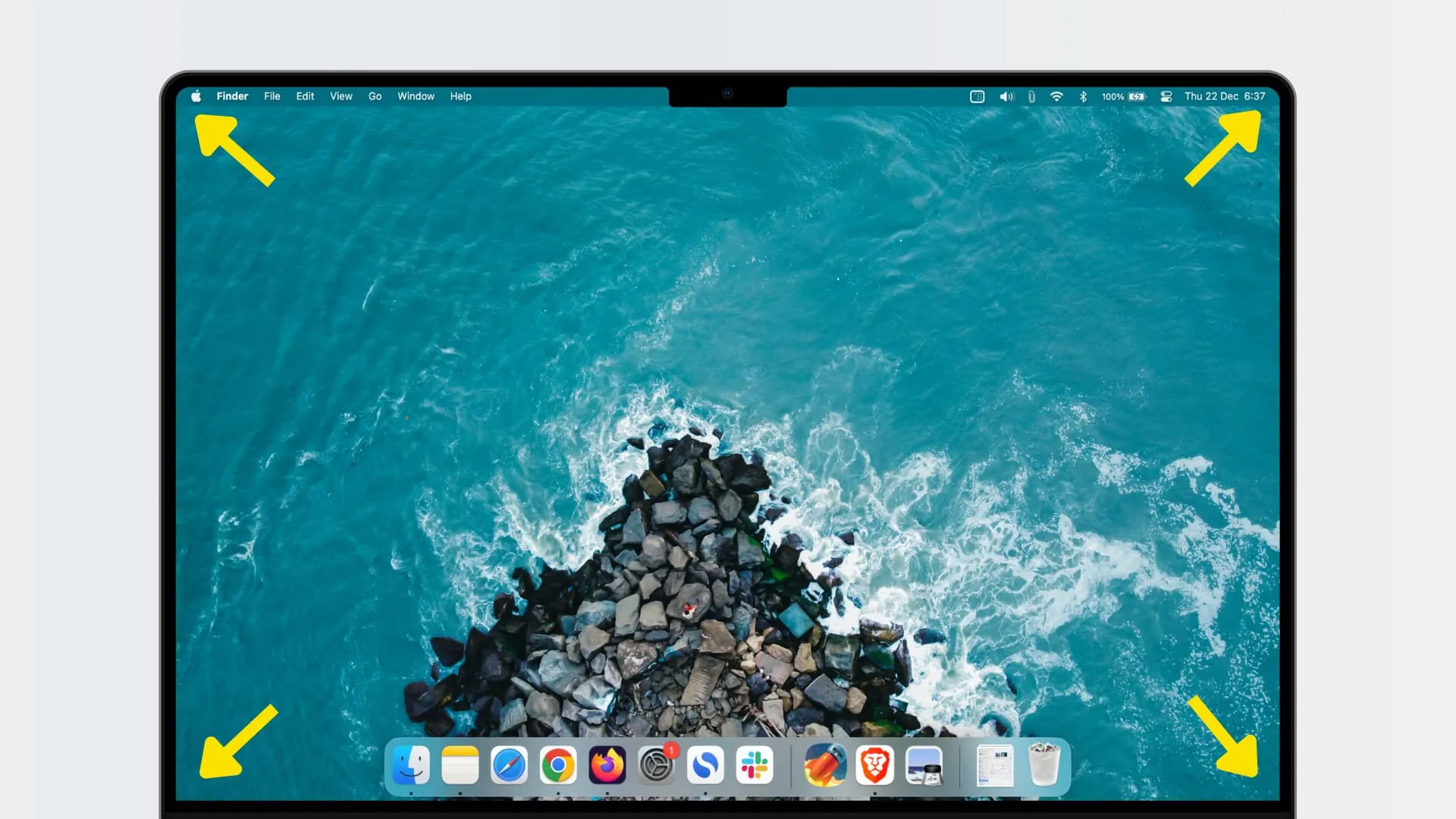
7. Lors du redémarrage ou de la mise sous tension
Enfin, vous pouvez toujours éteindre votre Mac ou le redémarrer, puis passer le pointeur de votre souris sur une icône pour voir tous vos comptes d’ordinateur. Ensuite, sélectionnez un compte et entrez son mot de passe pour vous y connecter.
Laisser un commentaire