9 correctifs : Spotify ne s’affiche pas dans Discord
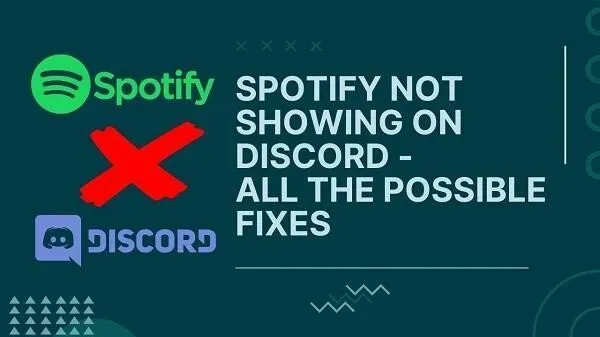
Vous ne pouvez pas afficher le message « écouter Spotify » dans Discord ? C’est un problème ennuyeux et de nombreuses personnes l’ont signalé.
Discord est devenu une énorme plaque tournante pour les personnes à la recherche de divertissement et souhaitant se connecter. De même, Spotify est devenu une plaque tournante pour les mélomanes du monde entier. Maintenant, il héberge même des podcasts.
En tant que joueur, vous savez que Discord montre à quel jeu vous jouez. Mais si Spotify est connecté, cela indique également si vous écoutez Spotify .
Ce statut vous donne un attrait premium. Et vos amis sauront ce que vous faites. Mais il peut y avoir des problèmes quand il n’apparaît tout simplement pas. Alors, voici tout ce que vous pouvez faire :
Comment réparer Spotify qui n’apparaît pas dans Discord ?
- Connectez d’abord Spotify à Discord
- Désactiver l’activité de jeu dans Discord
- Réassociez votre compte Spotify
- Effacer Spotify et Discord Cache
- Essayez l’option d’arrêt forcé
- Mettre à jour vers la dernière version
- Vérifiez les paramètres de diffusion de votre appareil sur votre compte Spotify
- Vérifier les paramètres d’état de Spotify
- Réinstallez Discord et Spotify
1. Connectez d’abord Spotify à Discord
Discord est excellent pour capturer ce que vous faites et l’afficher sous forme de statut. Mais il ne peut pas le faire pour Spotify ou d’autres applications, sauf si vous l’autorisez.
Et pour le permettre, vous devez connecter l’application correspondante à Discord. Ainsi, pour obtenir ce statut « écouter Spotify », vous devrez connecter Spotify à Discord.
Comment connecter Discord à Spotify ? Suivez ces étapes:
- Tout d’abord, lancez l’application Discord sur votre appareil (PC, Android, iOS) et accédez à l’icône des paramètres. Il se trouve généralement dans le coin inférieur gauche de l’interface Discord.
- Dans les paramètres utilisateur, recherchez l’option « Connexions ». C’est ici que vous « intégrez des applications » dans Discord. Vous y verrez toutes les applications prises en charge.
- Pour l’intégration de Spotify, vous verrez l’option « Connecter votre compte ». Clique dessus.
- Sélectionnez ensuite l’application Spotify. Cela ouvrira une nouvelle fenêtre de navigateur sur votre appareil.
- Malheureusement, ce n’est pas une connexion automatique. Vous devrez fournir votre identifiant et votre mot de passe pour vous connecter à votre compte. Après cela, vous pouvez le connecter à Discord.
- Une fois les applications connectées, vous verrez une option pour écouter Spotify.
- Assurez-vous d’activer et de configurer tous les paramètres et autorisations liés à Spotify.
2. Désactiver l’activité de jeu
Une autre raison pour laquelle Spotify ne s’affiche pas est qu’il est en conflit avec une autre application, qui est très probablement un jeu. Discord donne la priorité à l’affichage des jeux par rapport à toute autre application.
Ainsi, si vous écoutez Spotify et jouez à des jeux, il affichera l’activité du jeu mais pas Spotify. Ces paramètres peuvent également interférer les uns avec les autres.
Suivez ces étapes pour y remédier :
- Encore une fois, accédez aux paramètres de votre appareil dans l’application Discord.
- Recherchez les options de statut d’activité dans les paramètres d’activité.
- Il y aura une bascule pour « Afficher l’activité actuelle sous forme de message d’état ». Éteignez-le.
- Cela devrait aider à résoudre le problème.
- Dans certains cas, cela peut ne pas fonctionner et arrêter d’afficher Spotify.
- Dans ce cas, passez à d’autres solutions.
3. Reliez votre compte Spotify
Avez-vous changé votre mot de passe Spotify récemment ? Ou avez-vous récemment apporté des modifications à Discord qui pourraient affecter votre connexion ? Vous devrez peut-être déconnecter et réassocier votre compte Spotify.
Certains paramètres et mises à jour peuvent interrompre la connexion. Cela se produit principalement lorsque vous modifiez votre mot de passe Spotify.
Alors, faites un relink en suivant ceci:
- Suivez les étapes de la première solution pour accéder à l’option « Connexions ».
- Vous verrez déjà l’application Spotify répertoriée. Alors, cliquez sur l’icône X ou sur le bouton Supprimer, selon ce qui est disponible.
- Allez-y et redémarrez Discord. Après cela, suivez les instructions complètes de la première étape pour vous connecter à Spotify.
- Voyez si cela résout le problème.
4. Effacez votre cache Spotify et Discord
Votre application Spotify et votre application Discord ont un cache dédié. Bien qu’il puisse être nécessaire pour un chargement rapide, il est idéal de le vider de temps en temps. Sinon, cela peut causer des problèmes.
Donc, pour vider le cache, suivez ces étapes :
Pour les utilisateurs Windows
- Lancez l’utilitaire Exécuter. Pour cela, appuyez simultanément sur la touche Windows + R.
- À l’invite de commande pour exécuter, tapez :
%appdata%Et appuyez sur Entrée.
- Cela lancera le stockage en cache pour diverses applications. Trouvez Discord et Spotify dans la liste (Dossiers).
- Une fois que vous êtes dans le dossier, sélectionnez tout et supprimez.
- Assurez-vous que Discord et Spotify sont fermés lorsque vous faites cela. Puis redémarrez-les
Pour les utilisateurs d’Android
- Trouvez l’application Spotify et l’application Discord.
- Appuyez et maintenez l’icône Spotify. Cela ouvrira beaucoup d’options. Sélectionnez Informations sur l’application.
- Vous y trouverez la possibilité de vérifier le cache. Sélectionnez-le.
- Vous aurez alors la possibilité de supprimer ou de vider le cache. Clique dessus.
- Il peut également s’agir de l’option « Effacer le cache » dans les informations de la boutique d’informations sur l’application. Alors essayez ceci.
- Répétez cette opération pour les deux applications, puis redémarrez-les. Voyez si cela résout le problème.
Données de navigation vides :
Si vous utilisez Google Chrome, Microsoft Edge ou Firefox, veuillez suivre le guide approprié. Trouvez un guide pour effacer les données de navigation pour eux et effacez-les. N’oubliez pas de sélectionner le cache lorsque vous faites cela.
Ceci est uniquement pour les utilisateurs qui utilisent des navigateurs.
5. Essayez l’option d’arrêt forcé
En plus de vider le cache, une autre excellente option consiste à forcer l’arrêt des applications. Cela peut soit résoudre le problème, soit l’aggraver. Mais dans la plupart des cas, cela fonctionne généralement à merveille.
Donc:
- Appuyez sur les touches CTRL+SHIFT+ESC de votre PC pour lancer le Gestionnaire des tâches. Recherchez ensuite les applications Spotify et Discord dans la liste.
- Faites un clic droit sur les applications Spotify et Discord. Sélectionnez Fin de tâche
- Vous pouvez être invité à sélectionner Oui ou Non. Sélectionnez Oui.
- Pour les utilisateurs d’Android, c’est plus simple. Appuyez longuement sur une icône d’application, accédez à Infos sur l’application, sélectionnez Forcer l’arrêt et appuyez sur OK. Cela devrait faire l’affaire.
6. Mettez à jour vers la dernière version
Vous pouvez essayer de mettre à jour si vous n’obtenez pas le statut Spotify ou Discord. Souvent, des versions plus anciennes ou deux versions non liées peuvent entraîner des problèmes.
Cela se produit lorsque vous avez une version à jour de Discord ou Spotify et une version obsolète. Alors, vérifiez toujours les mises à jour :
- Sur n’importe quel appareil, la plupart des applications se mettent à jour automatiquement. Cela se produit si vous disposez d’une connexion Wi-Fi active sans aucune restriction.
- Mais si vous avez un accès limité au Wi-Fi ou à Internet, il peut y avoir des restrictions.
- Dans de tels cas, vous devrez visiter la boutique d’applications de votre appareil.
- Par exemple, le Windows Store pour les PC Windows, l’App Store d’Apple pour iOS ou macOS. Et le Google App Store pour les utilisateurs d’Android.
- Vous y chercherez des applications comme Spotify et Discord.
- Ensuite, vérifiez l’application pour voir s’il existe une option « Mettre à jour ». Si ce n’est pas le cas, vous avez une application à jour. S’il existe une option de mise à niveau, parcourez-la.
7. Vérifiez les paramètres de diffusion de l’appareil dans votre compte Spotify.
Souvent, le problème peut être du côté de Spotify. Spotify dispose d’un paramètre spécial d’état de diffusion de l’appareil. Alors, assurez-vous qu’il est activé. Cela ne fonctionne que pour les utilisateurs d’Android ou de Smartphone (iOS).
- Recherchez et lancez l’application Spotify.
- Trouvez « Paramètres » (l’icône d’engrenage populaire). Il devrait se trouver en haut à droite de l’interface de l’application.
- Dans la liste, vous verrez l’option « État de diffusion du périphérique ».
- Il devrait y avoir un interrupteur là-bas. Pourriez-vous l’allumer ? Ensuite, tout devrait bien fonctionner.
- Maintenant, ouvrez Discord et voyez s’il affiche le statut.
8. Vérifiez les paramètres d’état de Spotify
Tout comme Spotify, Discord dispose de paramètres spéciaux pour afficher le statut Spotify. Cela fonctionnera pour votre profil Discord individuellement.
Le réglage se fait automatiquement après la connexion à Spotify. Mais d’une manière ou d’une autre, il peut être désactivé. Vous devriez donc vérifier ceci :
- Accédez à nouveau à vos paramètres Discord.
- Dans les paramètres utilisateur, recherchez l’option de connexion.
- Confirmez que Spotify est connecté à Discord.
- Après cela, vous verrez quelques nouvelles commandes.
- Activez l’option « Afficher sur le profil ».
- Et activez également l’option « Afficher Spotify comme votre statut ».
- Après cela, enregistrez vos paramètres et redémarrez Discord.
- Voyez maintenant si Discord affiche le statut Spotify.
- Sinon, assurez-vous de jouer plusieurs chansons.
9. Réinstallez Discord et Spotify
Si aucune des solutions ci-dessus n’a fonctionné, la dernière étape consiste à réinstaller les applications. Pour ce faire, vous devrez d’abord les supprimer :
- Les utilisateurs d’Android peuvent accéder aux paramètres de l’application sur leur appareil et les désinstaller. Ensuite, rendez-vous sur l’App Store et téléchargez-le.
- Pour les utilisateurs de Windows, utilisez la barre de recherche et recherchez « Applications ». C’est celui dans les paramètres. Exécutez-le, trouvez des applications et désinstallez-les. Utilisez ensuite le Windows Store pour les télécharger à nouveau.
- Vous pouvez également utiliser leurs sites officiels comme les sites Spotify et Discord. Pour voir s’ils ont la dernière mise à jour.
Cela aidera à résoudre presque tous les problèmes d’affichage de l’état.
Conclusion – Le compte Discord n’affiche pas le statut Spotify
Vous avez maintenant toutes les solutions Spotify qui n’apparaissent pas dans Discord. Vous pouvez également utiliser ces options pour d’autres activités telles que YouTube et Twitch. N’oubliez pas que vous pouvez même accéder à ces icônes d’engrenage dans les paramètres de votre navigateur Web pour résoudre ce problème. Même si vous l’utilisez sur votre appareil mobile.
Alors allez-y et vantez-vous de vos actions auprès de vos amis autant que vous le souhaitez.
FAQ
Que faire si Spotify n’apparaît pas dans Discord sur Mac ?
La plate-forme Mac n’est pas différente d’Android ou de Windows. Vous pouvez résoudre le problème en utilisant le même onglet de connexions ou les mêmes paramètres de jeu. Assurez-vous de réinstaller les applications, de vider le cache et de vérifier les paramètres d’activité. Si rien de tout cela ne fonctionne, reliez votre compte Spotify via l’icône de votre profil.
L’application de bureau Discord affiche-t-elle l’activité YouTube ?
Toutes les applications, y compris les ordinateurs de bureau et mobiles, affichent l’activité. Cela inclut une application de bureau pour Windows et Mac. Il montrera également l’activité du jeu et ainsi de suite.
Mobile Discord Afficher Twitching?
Discord a décidé de fusionner toutes les activités populaires. Il est désormais connecté à YouTube et TwitchTV pour afficher l’activité des utilisateurs. Ainsi, si vous diffusez une chaîne ou un streamer, cela apparaîtra dans l’état de l’activité.
Qu’est-ce que l’intégration Discord pour les joueurs ?
L’intégration de Discord est une fonctionnalité et un programme permettant d’afficher l’état de l’activité. Il vous permet de vous connecter à divers médias tels que Spotify, YouTube et Twitch TV. Vous pouvez connecter vos comptes Xbox et PSN (PS4, PS5). Ensuite, si vous jouez à un jeu, diffusez de la musique, diffusez une chaîne ou autre, le statut apparaîtra dans la discorde. C’est l’avantage de l’intégration de Discord pour les joueurs.


Laisser un commentaire