9 fonctionnalités très utiles des captures d’écran iOS

Les appareils iOS disposent d’un outil de capture d’écran très complet pour éditer les captures d’écran facilement et rapidement. Voici 9 fonctionnalités très utiles.
Les appareils iOS disposent d’un outil de capture d’écran avec un certain nombre de fonctionnalités intéressantes. Qu’il s’agisse de transformer des lignes dessinées à la main en segments droits ou de masquer des informations sensibles, iOS peut faire plus que vous ne le pensez. Voici comment tirer le meilleur parti de l’utilitaire de capture d’écran.
Conversion de lignes dessinées à la main en formes géométriques
Une fois qu’une capture d’écran est prise sur votre iPhone, vous pouvez utiliser l’outil Crayon pour l’annoter. Et si vous utilisez un crayon pour dessiner une forme géométrique de base comme un cercle, un triangle, un pentagone ou autre, vous pouvez tenir l’écran pendant un moment et l’iPhone transformera votre contour en une forme parfaite.
La meilleure façon de cacher des informations sensibles
La prochaine fois que vous prendrez une capture d’écran d’informations sensibles telles que des numéros de téléphone, des adresses ou même des spoilers de films, vous n’aurez pas à dessiner avec un crayon, un pinceau ou quoi que ce soit d’autre. Ces méthodes rendent difficile le floutage ou l’effacement correct, et même un contenu flou peut être reproduit.
Au lieu de cela, saisissez l’outil Rectangle et dessinez une forme opaque sur les informations que vous souhaitez masquer. Pour ce faire, prenez une capture d’écran et appuyez sur l’icône en forme de crayon (à gauche de l’icône de la corbeille) en haut de l’écran. Cliquez sur le bouton + dans le coin inférieur droit de l’écran et sélectionnez l’icône carrée. Cela ajoutera un rectangle transparent à votre capture d’écran. Pour le rendre opaque, cliquez sur le carré avec l’icône ronde dans la barre en bas (première icône à gauche). Une petite fenêtre s’ouvrira avec quatre options, et vous pouvez sélectionner la première à partir de la gauche, une icône carrée opaque.
Vous pouvez maintenant déplacer la forme sur l’écran et masquer ce que vous voulez. Le résultat est beaucoup plus soigné et vous cacherez tout plus efficacement.
Choisissez les couleurs plus facilement
Lorsque vous masquez des informations dans une capture d’écran avec un rectangle opaque, vous pouvez utiliser la même couleur que le fond pour masquer complètement toute trace de l’information en question.
Pour ce faire, vous devez utiliser l’outil de couleur. Après avoir esquissé une capture d’écran ou dessiné une forme, appuyez sur l’icône de cercle coloré à côté du bouton + dans la barre inférieure. Cela ouvrira la palette de couleurs. Pour sélectionner les couleurs, appuyez sur l’icône de la pipette dans le coin supérieur gauche à côté de Couleurs. Vous verrez alors une loupe sur l’écran, pointez-la sur la couleur à reproduire et relâchez lorsque vous avez terminé.
La couleur sera alors assortie et vous pourrez en faire ce que vous voulez.
Enregistrer les couleurs pour un accès rapide
Lorsque vous utilisez l’outil Pipette pour obtenir la couleur parfaite, celle-ci peut être enregistrée. Pour ce faire, faites une capture d’écran, cliquez sur l’icône du crayon en haut, puis sur l’icône du cercle multicolore à côté du bouton + en bas pour ouvrir la palette de couleurs. Utilisez une pipette pour trouver la couleur parfaite ou choisissez parmi une palette. Vous pouvez ensuite cliquer sur le bouton + pour l’enregistrer et vous pouvez facilement l’utiliser dans vos autres prises de vue.
Utilisez une règle pour tracer des lignes et des formes précises
L’outil règle est peut-être le plus sous-estimé. Dessinez des formes géométriques, mais pas seulement. Vous pouvez également le placer n’importe où sur la capture d’écran et le remplir de couleur, ce qui en fait un outil de coloration très utile.
Ajouter du texte ou des sous-titres
L’outil de capture d’écran vous permet également d’ajouter rapidement une légende ou une description, ce qui facilite la recherche dans l’application Photos sur iPhone. Cliquez sur l’icône en forme de crayon en haut, puis sur le bouton + dans la barre inférieure et sélectionnez « Description » pour ajouter une description.
De même, si vous sélectionnez l’outil Texte juste en dessous de Description, vous pouvez ajouter du texte à l’instantané.
Ajouter une légende aux captures d’écran
Si vous en ressentez le besoin, vous pouvez signer chaque capture d’écran que vous prenez. Prenez une capture d’écran, appuyez sur l’icône en forme de crayon, puis sur le bouton + en bas. Sélectionnez Signature dans la liste des outils, signez et vous verrez votre signature sur la capture d’écran.
Utilisez l’outil d’opacité pour ajuster votre fond d’écran
Si vous avez dessiné les formes dans la capture d’écran et que vous souhaitez les faire ressortir, utilisez l’outil d’opacité. Encore une fois, l’icône crayon en haut de l’écran, annotez le cliché, puis appuyez sur le bouton + en bas et choisissez Opacité. Dans la barre en bas, vous pouvez déplacer le curseur d’opacité vers la droite pour rendre l’arrière-plan plus opaque ou vers la gauche pour le rendre plus transparent.
Surligner rapidement du texte dans une capture d’écran
Si vous avez un appareil iOS 15, vous pouvez sélectionner rapidement tout le texte dans une capture d’écran. Saisissez la capture et assurez-vous que l’icône du crayon n’est pas sélectionnée – les outils de dessin ne sont pas visibles en bas de l’écran. Appuyez sur l’icône de numérisation dans le coin inférieur droit de l’écran et votre iPhone mettra en surbrillance tout le texte de la capture d’écran.
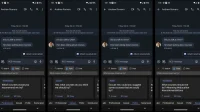
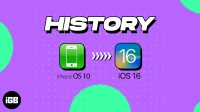

Laisser un commentaire