14 correctifs : erreur 0x80070035 « Chemin réseau introuvable » dans Windows
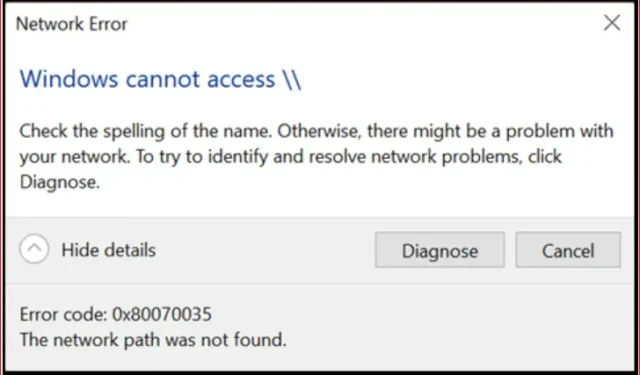
Sous Windows, les utilisateurs peuvent accéder aux fichiers et dossiers partagés entre ordinateurs sur un réseau similaire sans avoir besoin de périphériques externes. Cependant, lorsque vous essayez de connecter votre système Windows 10 à un autre ordinateur, vous rencontrez un code d’erreur réseau : 0x80070035 [chemin réseau introuvable].
Ne paniquez donc pas si un problème survient, car cela n’a pas vraiment d’importance. Vous trouverez des instructions détaillées sur la façon de résoudre ce problème dans cet article, alors lisez-le attentivement.
Code d’erreur 0x80070035 – qu’est-ce que cela signifie ?
Le système d’exploitation Windows permet aux utilisateurs de partager des fichiers et des dossiers entre des ordinateurs sur le même réseau, même s’ils ne sont pas physiquement connectés les uns aux autres. Les administrateurs doivent accorder l’accès aux utilisateurs et les systèmes doivent être connectés à Internet.
Cependant, certains utilisateurs signalent l’erreur 0x80070035 avec le message « Chemin réseau introuvable », ce qui signifie que le chemin défini est introuvable.
Pourquoi le code d’erreur 0x80070035 se produit-il ?
De nombreuses raisons peuvent contribuer à ce message d’erreur. Après avoir étudié ce problème pendant quelques jours, nous avons identifié quelques raisons possibles pour lesquelles cela pourrait être le cas.
- Erreurs dans les entrées de registre.
- Problèmes avec les paramètres du pare-feu.
- Le problème se produit dans le logiciel antivirus.
- Le chef d’orchestre n’arrête pas de s’écraser.
- Une erreur s’est produite lors de la connexion au service de profil utilisateur.
- Erreur lors de l’affichage des fichiers et dossiers cachés.
- Windows ne peut pas afficher le propriétaire actuel.
- Le système d’exploitation est obsolète.
- L’adresse IP de destination a été saisie de manière incorrecte.
- La découverte du réseau est désactivée.
- AllowInsecureGuestAuth est désactivé.
Comment réparer le code d’erreur réseau 0x80070035 sous Windows ?
Le code d’erreur 0x80070035 peut être corrigé sous Windows en essayant ces méthodes
- Résoudre le problème avec l’outil de dépannage de Windows Update
- Désactiver temporairement le pare-feu tiers
- Activer la version 1.0 de SMB
- Assurez-vous que le partage est activé sur le lecteur cible
- À l’aide de l’Éditeur du Registre, activez le fichier AllowInsecureGuestAuth.
- Ajoutez un protocole de multidiffusion fiable.
- Modifier les paramètres de sécurité du réseau
- Réinstallez les adaptateurs réseau de votre PC
- Activer la découverte du réseau
- Créer de nouvelles informations d’identification Windows
- Activer NetBIOS
- Exécutez l’analyse SFC et l’analyse DISM
- Liste blanche du serveur Windows Update
- Réinitialiser DNS
1. Résolvez le problème avec l’outil de dépannage de Windows Update.
Code d’erreur : 0x80070035 se produit parfois en raison d’erreurs dans le système d’exploitation. L’outil de dépannage de Windows Update peut vous aider à résoudre ce problème. Pour le faire, suivez ces étapes:
- Ouvrez l’application Paramètres en cliquant sur le bouton Démarrer.
- Allez dans la section du menu « Mise à jour et sécurité ».
- Sélectionnez « Dépanner » dans le menu déroulant.
- Cliquez sur Dépanneurs avancés pour accéder aux options de dépannage avancées.
- Cliquez sur « Windows Update » puis sur « Exécuter le dépanneur » qui apparaît ci-dessous.
- Suivez maintenant les instructions de l’assistant et laissez-le terminer le processus pour vous.
- Après le redémarrage, vérifiez si le problème est résolu. Sinon, essayez la méthode suivante.
2. Désactivez temporairement le pare-feu tiers.
Le pare-feu Windows Defender peut classer à tort certains sites Web ou données réseau comme dangereux, bloquant l’accès et entraînant le code d’erreur réseau 0x80070035. Vous devriez envisager de désactiver un pare-feu tiers si vous êtes sûr que la configuration de votre réseau interne fonctionne correctement, mais que l’erreur persiste.
Vous trouverez ci-dessous les étapes pour désactiver temporairement le pare-feu Windows Defender afin de résoudre le problème :
- Appuyez simultanément sur les touches Win + R de votre clavier pour ouvrir la commande Exécuter, puis tapez
control firewall.cplla commande et appuyez sur la touche Entrée. - Dans le volet de gauche, vous trouverez l’option « Activer ou désactiver le pare-feu Windows Defender ». Cliquez ici.
- Vous pouvez maintenant voir que les paramètres de réseau privé et public contiennent l’option « Désactiver le pare-feu Windows Defender ». Vous devez cliquer sur les deux options, puis cliquer sur OK.
- Essayez maintenant de vérifier si le code d’erreur réseau 0x80070035 est résolu. Sinon, passez à la procédure de dépannage suivante.
3. Activez SMB version 1.0.
Le protocole SMB V1.0 permet le partage de fichiers et de dossiers sur un réseau local. Les versions récentes de Windows 10 ne prennent pas en charge la connexion aux partages réseau sur les appareils qui ne prennent en charge que l’accès via SMBv1. Dans ce cas, vous pouvez recevoir le code d’erreur réseau « 0x80070035 ».
Suivez ces étapes pour activer SMB V1.0 :
- Dans la barre de recherche en bas à gauche, tapez « Fonctionnalités Windows » et cliquez sur « Activer ou désactiver les fonctionnalités de la fenêtre ».
- Développez le menu jusqu’à ce que vous trouviez l’option « Prise en charge du partage de fichiers SMB 1.0/CIFS ». Cliquez sur la case à côté et cliquez sur OK.
- Assurez-vous maintenant que vos fichiers ou dossiers sont partagés ou passez à la méthode suivante.
4. Assurez-vous que le partage est activé sur le lecteur cible
Pour résoudre le code d’erreur réseau, vous devez vous assurer que le partage est activé sur le lecteur cible. Pour le faire, suivez ces étapes:
- Sélectionnez les propriétés en cliquant avec le bouton droit sur le lecteur cible.
- Sélectionnez l’onglet « Partage », puis activez l’option « Partage avancé ».
- Cochez la case à côté de Partager ce dossier.
- Vous devez cliquer sur le bouton OK pour vérifier si le problème est résolu.
5. À l’aide de l’Éditeur du Registre, activez AllowInsecureGuestAuth.
Les connexions invité non sécurisées fournissent un accès non autorisé aux dossiers partagés sur les serveurs de fichiers connectés au réseau. Vous pouvez rencontrer l’erreur 0x80070035 si vous avez désactivé le paramètre AllowInsecureGuestAuth. À l’aide de l’Éditeur du Registre, vous pouvez activer le paramètre AllowInsecureGuestAuth.
- Ouvrez l’éditeur de registre sur votre ordinateur.
- L’étape suivante consiste à coller l’adresse suivante après le mot « Ordinateur » dans la barre d’adresse.
| \HKEY_LOCAL_MACHINE\SYSTEM\CurrentControlSet\Services\LanmanWorkstation\Parameters |
- Appuyez ensuite sur la touche Entrée pour accéder au dossier Options.
- Une fois dans le dossier Options, double-cliquez sur l’entrée AllowInsecureGuestAuth.
- Ensuite, vous devez modifier la valeur de cette option de 1 à 0 et cliquer sur OK pour enregistrer les modifications.
- Maintenant, redémarrez votre ordinateur et vérifiez si l’erreur est résolue.
6. Ajoutez un protocole de multidiffusion fiable.
Ce message d’erreur peut apparaître si le protocole de multidiffusion n’est pas fiable. Cependant, un meilleur protocole peut être ajouté manuellement pour résoudre ce problème.
- Appuyez sur Win + R pour ouvrir la boîte de dialogue Exécuter.
- Dans la boîte de dialogue Exécuter, entrez la commande ci-dessous et cliquez sur OK pour continuer les étapes.
| ncpa.cpl |
- Déplacez le bouton de la souris sur l’option de réseau Ethernet et cliquez avec le bouton droit pour sélectionner l’option Propriétés.
- Lorsque la fenêtre Propriétés Ethernet apparaît, cliquez sur le bouton Installer.
- Cela vous amènera à une sous-fenêtre où vous pourrez sélectionner le protocole comme type de fonction réseau, puis cliquer sur le bouton « Ajouter… » ci-dessous.
- Sélectionnez Reliable Multicast Protocol comme protocole réseau à installer et cliquez sur OK pour continuer.
7. Modifiez les paramètres de sécurité de votre réseau
Les politiques de sécurité locales empêchent parfois votre PC de fonctionner normalement et affichent le code d’erreur 0x80070035. Nous allons créer une politique de sécurité locale dans Policy Manager pour résoudre cette erreur. Ceci peut être réalisé en suivant ces étapes :
- Appuyez sur les touches Windows + R pour ouvrir l’invite Exécuter, puis tapez
Secpol.mscla commande. - Sélectionnez « Politiques locales » dans le menu de gauche, puis sélectionnez « Options de sécurité » dans le volet de droite.
- Faites défiler le volet de droite et vous trouverez une entrée intitulée « Sécurité réseau : niveau d’authentification LAN Manager » dans les dernières lignes. Double-cliquez dessus.
- Dans la liste, sélectionnez l’option qui affiche « Envoyer LM et NTLM – Utiliser la sécurité de session NTLMv2 si négociée » et cliquez sur Appliquer.
- Vérifiez si le problème est toujours présent.
8. Réinstallez les adaptateurs réseau de votre PC.
Si vos pilotes réseau ont été mis à jour et que le problème persiste, essayez de désinstaller et de réinstaller les pilotes associés à votre carte réseau. Les instructions suivantes vous aideront :
- Ouvrez une invite Exécuter en appuyant sur les touches Fenêtre + R, en tapant
devmgmt.mscune commande et en appuyant sur Entrée pour lancer le Gestionnaire de périphériques. - Sélectionnez l’onglet « Affichage » parmi les options répertoriées ci-dessus dans la fenêtre « Gestionnaire de périphériques » et cochez la case « Afficher les périphériques cachés ».
- Développez le menu pour rechercher et développer les adaptateurs réseau.
- Les adaptateurs masqués s’afficheront désormais avec des icônes légèrement translucides lors de l’expansion de la liste des adaptateurs réseau.
- Faites un clic droit sur chaque pilote et sélectionnez désinstaller le périphérique dans le menu qui apparaît.
- Effectuez un redémarrage du système et vérifiez s’il corrige l’erreur.
Note. Les pilotes peuvent être téléchargés manuellement à partir du site Web du fabricant du logiciel ou réinstallés automatiquement en sélectionnant l’option « Analyse complète des modifications matérielles ».
9. Activer la découverte du réseau
Vous pouvez partager des documents avec d’autres appareils si vous activez la découverte du réseau. La désactivation de cette option limitera votre capacité à partager des fichiers entre d’autres ordinateurs sur le réseau.
- Commencez par ouvrir le Panneau de configuration sur votre ordinateur Windows.
- Lorsque la fenêtre du Panneau de configuration apparaît, cliquez sur l’option Réseau et Internet qui devrait apparaître à gauche.
- Sélectionnez « Centre Réseau et partage » dans le menu.
- Ensuite, dans la barre latérale, sélectionnez l’option Modifier les options de partage avancées dans la liste des options.
- Développez la section « Privé » dans la fenêtre qui apparaît à l’intérieur du bouton « Plus d’options de partage ».
- Après cela, vous devrez sélectionner des options pour activer la découverte du réseau et activer l’impression et le partage de fichiers.
- Vous devrez ensuite cliquer sur le bouton Enregistrer les modifications pour rendre les modifications permanentes.
- Sélectionnez Démarrer > Alimentation > Redémarrer pour redémarrer votre ordinateur.
10. Créer de nouvelles informations d’identification Windows
Parfois, ce message d’erreur apparaît en raison d’informations d’identification système incorrectes. Cela cause des problèmes lors du partage de fichiers. Pour résoudre ce problème à l’aide des informations d’identification Windows, nous pouvons les ajouter à l’aide du gestionnaire.
- Accédez au panneau de configuration de votre ordinateur.
- Après cela, vous devez modifier la vue en la définissant sur Grandes icônes.
- Ensuite, vous devrez sélectionner l’option Credential Manager.
- Cliquez ensuite sur l’option Informations d’identification Windows et sélectionnez l’option Ajouter des informations d’identification Windows.
- Sélectionnez les informations d’identification requises pour votre cas d’utilisation et cliquez sur OK.
Note. Vous devrez utiliser les informations d’identification d’une personne disposant de droits d’administrateur sur l’ordinateur.
11. Activer NetBIOS
En activant NetBIOS sur TCP, vous devriez pouvoir résoudre définitivement l’erreur 0x80070035 si elle indique que la fonctionnalité est désactivée.
- Appuyez sur la touche Win + R pour ouvrir la fenêtre Exécuter, tapez
ncpa.cplla commande et appuyez sur Entrée pour ouvrir les propriétés WiFi. - Accédez à votre réseau Wi-Fi, cliquez avec le bouton droit de la souris et accédez à Propriétés.
- Vous devez double-cliquer sur Internet Protocol Version 4 pour accéder à ses propriétés.
- Cliquez sur l’onglet « Avancé ».
- Sélectionnez l’onglet Victoires ci-dessus.
- Sélectionnez « Activer NetBIOS sur TCP/IP » dans la colonne des paramètres NetBIOS.
- Pour enregistrer les modifications sur votre ordinateur, cliquez sur OK et redémarrez-le après l’avoir fait.
12. Exécutez l’analyse SFC et l’analyse DISM
L’installation de Windows peut parfois s’arrêter en raison de données corrompues, ce qui entraîne des problèmes, notamment l’obtention fréquente du code d’erreur réseau 0x80070035. L’invite de commande peut être utilisée pour exécuter une analyse SFC et une analyse DISM pour résoudre le problème et supprimer les fichiers corrompus.
Balayage SFC
- Pour exécuter l’invite de commande en tant qu’administrateur, accédez à la barre de recherche et tapez « Invite de commandes ».
- Tapez
SFC/scannowla commande dans la ligne de commande et appuyez sur Entrée pour l’exécuter :
| sfc/scan |
- Le processus prendra un certain temps. Attendez que cela fonctionne.
- Votre ordinateur devra être redémarré.
Exécutez DISM
DISM, un outil de dépannage plus puissant que SFC, a de fortes chances de résoudre le problème immédiatement.
- Encore une fois, il serait utile que vous ouvriez une invite de commande en la tapant dans la barre de recherche en bas à gauche et en sélectionnant « Exécuter en tant qu’administrateur ».
- Les commandes suivantes doivent être saisies les unes après les autres sur la ligne de commande :
| DISM.exe /Online/Cleanup-image/Scanhealth |
| DISM.exe /Online/Cleanup-Image/RestoreHealth |
- Veuillez attendre la fin de la procédure car cela peut prendre jusqu’à dix minutes.
- Redémarrez votre ordinateur pour que les modifications prennent effet.
13. Liste blanche des serveurs Windows Update
Votre système peut également bloquer les serveurs Windows Update, alors assurez-vous de les mettre sur liste blanche si vous ne pouvez pas installer les mises à jour Windows.
- Tapez Panneau de configuration dans la barre de recherche pour ouvrir le Panneau de configuration.
- Sélectionnez Réseau et Internet dans la liste des options.
- Sélectionnez « Options Internet » dans le volet de droite.
- Cliquez ensuite sur l’onglet « Sécurité » dans la fenêtre « Options Internet » une fois que vous l’ouvrez.
- Dans la fenêtre « Sécurité », vous pouvez sélectionner l’option « Sites de confiance ».
- Cliquez sur le bouton « Sites » à droite.
- Décochez « Exiger la vérification du serveur (HTTPS 🙂 » pour tous les sites de cette zone.
- Vous verrez maintenant une boîte qui dit « Ajouter ce site Web à la zone ». Saisissez les adresses suivantes :
| http://windowsupdate.microsoft.com |
| http://update.microsoft.com |
- Lorsque vous avez entré les adresses ci-dessus, cliquez sur le bouton « Ajouter » après l’avoir fait.
- Après avoir enregistré les paramètres, l’ordinateur doit être redémarré.
14. Effacer le DNS
La réinitialisation du DNS peut être utile lorsque vous rencontrez des difficultés pour accéder à un certain service Web sur votre PC.
- Tapez Invite de commandes dans la barre de recherche dans le coin inférieur gauche de l’écran.
- Dans les résultats de la recherche, sélectionnez « Invite de commandes » et « Exécuter en tant qu’administrateur » à droite.
- Entrez maintenant les commandes suivantes.
ipconfig /flushdns
ipconfig /release
ipconfig /renew
Conclusion
Nous avons terminé notre guide de dépannage pour vous aider à corriger le code d’erreur réseau 0x80070035 que vous avez vu dans la section précédente. En fonction des problèmes auxquels vous êtes confronté, vous pouvez choisir un correctif à la fois parmi toutes les solutions.
FAQ
Pourquoi le nom du réseau n’est-il pas disponible ?
Cette erreur apparaît lorsque le client tente de se connecter à un lecteur réseau ou si l’appareil n’est pas compatible SMB, ce qui est généralement le cas. Les pare-feu et les logiciels antivirus peuvent également bloquer l’accès à une ressource réseau.
Comment ajouter un chemin réseau ?
Vous pouvez ajouter un chemin réseau en procédant comme suit : – Dans le menu Démarrer, sélectionnez l’option Ce PC, recherchez-la et cliquez dessus. – L’Explorateur Windows s’ouvrira dans une nouvelle fenêtre. Cliquez ensuite avec le bouton droit de la souris sur « Ce PC » et sélectionnez « Ajouter un emplacement réseau ». Après avoir ouvert l’assistant, vous devez cliquer sur « Suivant » pour continuer. Bouton Suivant – Saisissez l’adresse, l’URL du site FTP ou l’emplacement réseau dans la zone de texte, puis cliquez sur Suivant. – Sélectionnez un nom de réseau et cliquez sur Suivant. – Une fois l’assistant terminé, cliquez sur Suivant. cliquez sur Terminé.
Comment accéder à mon chemin réseau ?
Suivez ces étapes pour accéder au chemin réseau : – Vous pouvez ouvrir l’Explorateur de fichiers depuis la barre des tâches, depuis le menu Démarrer ou en appuyant sur la touche du logo Win et la lettre E. – Dans le volet gauche de la fenêtre, sélectionnez Ce PC. – Sélectionnez Plus > Connecter un lecteur réseau dans le ruban de l’Explorateur de fichiers.


Laisser un commentaire