4 façons de supprimer la liste de lecture Safari sur iPhone, iPad et Mac
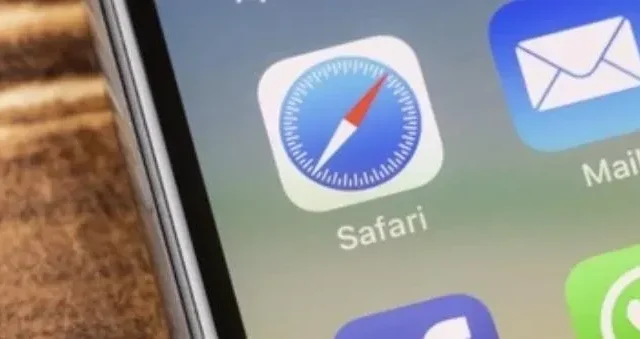
Safari Reading List permet d’enregistrer rapidement et facilement ces pages Web sur n’importe quel appareil Apple en tant qu’entrées de la liste de lecture pour une consultation ultérieure. Il s’agit d’une excellente fonctionnalité pour stocker des recettes, des articles de blog, des liens de téléchargement, des critiques ou des mises à jour sous forme de données Safari .
Tout ce que vous pourriez trouver sur Internet. Cependant, vous n’avez pas le temps de les lire tout de suite, vous pouvez donc supprimer la liste de lecture Safari.
Cependant, comme pour beaucoup de choses, votre liste de lecture peut devenir incontrôlable. Si vous ne gérez pas votre liste de lecture, elle peut devenir lourde et désorganisée, remplie d’articles que vous avez déjà vus ou que vous n’avez plus besoin ou intérêt à lire.
Veuillez lire ci-dessous pour savoir comment gérer automatiquement votre liste de lecture et faire en sorte que Safari la synchronise sur tous vos gadgets Apple avec votre identifiant Apple ou votre compte iCloud.
Vous trouverez ci-dessous les étapes pour nettoyer et supprimer la liste de lecture Safari sur votre appareil iOS spécifique :
- Étapes pour supprimer des éléments de la liste de lecture Safari dans iOS
- Étapes pour nettoyer la liste de lecture Safari sur iPhone
- Étapes pour supprimer des éléments de Safari Reading pour iPad
- Étapes pour supprimer des éléments de votre liste de lecture Safari pour Mac
- Étapes pour effacer complètement votre liste de lecture Safari sur Mac
1. Étapes pour supprimer des éléments de la liste de lecture Safari dans iOS
Pour iPhone, les étapes sont les suivantes :
1. Ouvrez l’application Safari.
2. Cliquez maintenant sur le bouton Safari Bookmarks en bas de l’interface avec l’icône de livre ouvert.
3. Lorsque l’onglet de l’icône de signet s’ouvre, vous verrez les trois onglets en haut de la fenêtre : l’onglet Signets (icône de livre ouvert), l’onglet Liste de lecture (icône Points) et l’onglet Historique (icône d’horloge). Regardez la capture d’écran ci-dessous pour mieux comprendre :
4. Cliquez sur l’onglet Liste de lecture (avec l’icône de lunettes) au milieu.
5. Vous pouvez maintenant afficher toutes les pages Web et sélectionner celle que vous souhaitez supprimer.
6. Vous pouvez balayer vers la gauche sur un onglet pour supprimer une page Web et un bouton de suppression rouge apparaîtra.
7. Cliquez sur le bouton rouge de suppression et votre page Web sera supprimée.
2. Étapes pour effacer toute la liste de lecture Safari sur iPhone
1. Trouvez l’application Safari
2. Cliquez maintenant sur l’option « Signets » en bas de l’interface de la page de démarrage avec une icône de livre ouvert.
3. Cliquez sur l’onglet Liste de lecture (avec l’icône de lunettes) au milieu.
4. Appuyez maintenant sur « Modifier » dans le coin inférieur droit de l’écran de votre iPhone.
5. Cela fera apparaître un cercle vide à gauche de toutes les pages Web de votre liste de lecture.
6. Vous pouvez maintenant cliquer sur les cercles des pages Web que vous souhaitez supprimer.
7. Une fois que vous avez coché les cercles, vous pouvez maintenant cliquer sur le bouton de suppression en bas à gauche de l’écran.
8. Cliquez sur le bouton Terminé dans le coin inférieur droit de l’écran pour terminer.
3. Étapes pour supprimer des éléments de Safari Reading pour iPad
1. Trouvez l’application Safari sur votre iPad.
2. Dans le coin supérieur gauche de la barre de menu supérieure de la fenêtre Safari, vous verrez une icône carrée qui ressemble à un bloc-notes ou à une fenêtre. Cliquez sur cette icône.
3. Un onglet supplémentaire apparaîtra sur le côté gauche de la fenêtre Safari.
4. Vous remarquerez de nombreuses options, dont l’une consiste à afficher la barre latérale de la liste de lecture avec une icône de points.
5. Cliquez sur cette option et l’onglet Liste de lecture s’ouvrira.
6. Vous pouvez balayer vers la gauche sur un onglet pour supprimer une page Web et un bouton de suppression rouge apparaîtra.
7. Cliquez sur le bouton rouge de suppression et votre page Web sera supprimée.
4. Étapes pour supprimer des éléments de Safari pour la liste de lecture MacOS
1. Ouvrez l’application Safari sur votre Mac et ouvrez l’écran d’accueil de Safari.
2. Cliquez sur l’icône de la barre latérale dans la barre des tâches de Safari.
3. Lorsque la barre latérale s’ouvre, vous pouvez cliquer sur l’option Liste de lecture (avec l’icône de lunettes) en haut de la barre latérale, ou utiliser le raccourci clavier cmd+shift+L.
4. À l’aide du trackpad, vous pouvez balayer vers la gauche avec deux doigts les pages Web que vous souhaitez supprimer.
5. Vous pouvez également cliquer avec le bouton droit de la souris (tout en maintenant la touche Ctrl enfoncée) sur ces pages Web, puis sélectionner l’option Supprimer l’élément dans le menu déroulant qui apparaît à l’écran.
5. Étapes pour nettoyer complètement votre liste de lecture Safari sur MacOS
1. Trouvez l’application Safari sur votre Mac
2. Cliquez sur l’icône de la barre latérale dans la barre des tâches de Safari.
3. Lorsque la barre latérale s’ouvre, vous pouvez cliquer sur l’option Liste de lecture (avec l’icône de lunettes) en haut de la barre latérale, ou utiliser le raccourci clavier cmd+shift+L.
4. Vous pouvez maintenant cliquer avec le bouton droit de la souris (Ctrl-clic) sur n’importe quel élément de votre liste de lecture.
5. Un menu déroulant apparaîtra. Cliquez sur l’option « Effacer tous les éléments » dans ce menu.
6. Une boîte de dialogue de confirmation apparaîtra.
7. Cliquez sur l’option « Effacer » pour confirmer l’action.
Résumé
Internet regorge de pages Web passionnantes et intéressantes à lire, bien que nous n’ayons presque jamais le temps de le faire en ce moment. Cette fonctionnalité iOS étonnante vous aide à suivre et à conserver toutes vos pages Web dans une sauvegarde.
Vous pouvez même enregistrer une page liée pour la lire hors ligne (sans connexion Internet) en sélectionnant l’option d’enregistrement hors ligne. Supprimez également le cache de la liste de lecture hors ligne stocké en tant que données de site Web, car il occupe un espace de stockage inutile.
FAQ
Pourquoi ne puis-je pas naviguer sur le site hors ligne ?
Pour le visionner hors ligne, vous devez lui laisser le temps de télécharger du nouveau matériel. Il affichera le message « non disponible » s’il n’obtient pas le temps et les données à télécharger.
Quelle est la différence entre les signets et les listes de lecture ?
Les listes de lecture et les signets sont des fonctionnalités similaires, mais avec une torsion. La liste de lecture vous permet de lire des pages Web hors ligne après les avoir téléchargées. En même temps, vous devez être en ligne pour lire les pages Web mises en signet.
Pouvons-nous faire la même chose dans le navigateur Chrome ?
Ce blog est basé sur le navigateur Safari, vous pouvez donc effectuer une recherche sur le Web pour voir si Chrome dispose de cette fonctionnalité.
Est-il vrai que la liste de lecture Safari charge les pages du cache hors ligne lorsqu’il y a une connexion Internet cellulaire mais pas de Wi-Fi ?
Oui! Quelle que soit la connexion, la section Liste de lecture est toujours chargée à partir du cache hors ligne.



Laisser un commentaire