Fix Impossible de se connecter au démon docker sur « unix:///var/run/docker.sock »
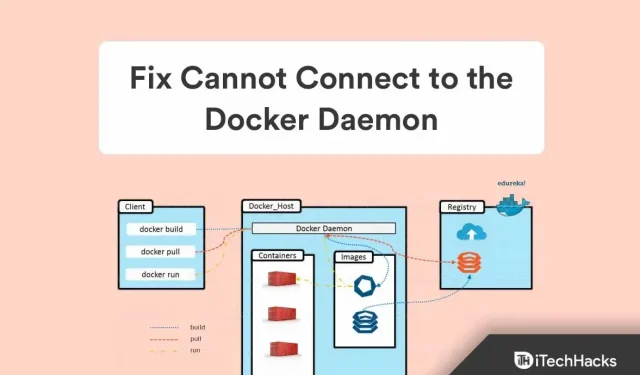
À l’aide de Docker, vous exécutez un service sur le système d’exploitation hôte. L’application Docker n’est actuellement disponible que pour Linux en raison de sa dépendance à certaines fonctionnalités du noyau Linux. Cependant, les utilisateurs de macOS et Windows peuvent également exécuter Docker. Mais depuis quelques jours, il ne fonctionne pas correctement sur les appareils Windows. Oui, de nombreux utilisateurs ont signalé qu’ils recevaient un message d’erreur indiquant qu’ils » ne peuvent pas se connecter au démon Docker à (unix:///var/run/docker.sock. Le démon Docker est-il en cours d’exécution ?) ».
Eh bien, généralement, ce type de problème se produit lors de l’exécution de diverses commandes Docker telles que Docker Info, Docker Pull, Docker Stop, Docker Start, etc. Cependant, vous n’avez pas à vous en soucier car nous avons rassemblé quelques correctifs dans ce article .. cela vous aidera à corriger le message d’erreur qui ne peut pas se connecter au démon docker dans unix:///var/run/docker.sock. Démon Docker en cours d’exécution ? Alors commençons par eux.
Qu’est-ce qu’un démon docker ?
Le démon Docker est le processus qui gère les images de conteneur, les réseaux et les volumes de stockage. Tout au long du processus, le démon Docker garde une trace des requêtes effectuées via l’API Docker.
En plus de répondre aux requêtes de l’API Docker, le démon Docker (dockerd) gère les objets Docker, y compris les images, les conteneurs, les réseaux et les volumes. Dans le cadre de la gestion des services Docker, les démons peuvent communiquer entre eux.
Comment réparer Impossible de se connecter au démon Docker
Les plaintes des développeurs nous ont poussés à développer des solutions efficaces. Cette erreur peut être causée par un certain nombre de facteurs, notamment Docker qui ne s’exécute pas lorsque Docker est désactivé, il ne fonctionne pas correctement et Docker ne peut pas être démarré en raison d’un manque de privilèges root.
Donc, comme vous le comprenez, la cause première de votre problème, c’est-à-dire l’impossibilité de se connecter au démon docker à unix:///var/run/docker.sock. Démon Docker en cours d’exécution ? ; alors regardons quelques solutions possibles.
Correctif 1 : Effacez « Failed Docker Pull » et démarrez le service Docker.
L’application Docker peut se fermer de manière inattendue lors de l’extraction d’un conteneur, c’est pourquoi vous obtenez ce type d’erreur. Dans de telles circonstances, le service Docker et les fichiers socket seront masqués. Pour communiquer avec Docker, un fichier nommé Docker.socket se trouve dans /var/run/docker.sock. Par conséquent, Docker ne démarrera pas tant que nous n’aurons pas démasqué deux fichiers – Docker.service et docker.daemon.
- Ouvrez un terminal et utilisez ces commandes :
systemctl разоблачить docker.service systemctl размаскировать docker.socket systemctl запустить docker.service

- Nous devrons maintenant supprimer les fichiers du répertoire Containers avant de redémarrer Docker si vous rencontrez toujours l’erreur après avoir exécuté les commandes ci-dessous. Exécutez ensuite cette commande. Cependant, assurez-vous de connaître le mot de passe root car nous aurons besoin de privilèges élevés.
arrêt du service docker sudo su
cd /var/run/docker/libcontainerd rm -rf conteneurd/* rm -f docker conteneurd.pid
démarrer le docker de service
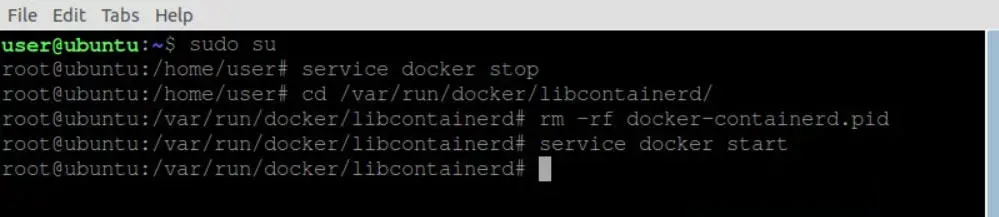
Correctif 2 : Démarrez le service Docker avec systemctl
Il y a de fortes chances que le service Docker ne fonctionne pas si vous venez d’installer Docker sur Ubuntu ou si vous avez redémarré votre ordinateur. Il s’agit d’un démon Docker (dockerd) qui fournit des services Docker. C’est là que le service reçoit une demande d’API Docker et traite divers objets Docker tels que des images, des conteneurs, des réseaux et des volumes.
À l’aide de systemctl, vous pouvez contrôler les services système exécutés sur Linux, en remplaçant l’ancien système d’initialisation SysV. La commande service peut être utilisée si vous n’avez pas installé systemctl. Cependant, si vous ne savez pas comment procéder, assurez-vous de suivre ces étapes :
- Ouvrez un terminal Windows et exécutez la commande pour exposer Docker :
sudo systemctl разоблачить докер
Le masque peut être considéré comme une version plus robuste de la désactivation de Docker.service. L’erreur apparaîtra si nous essayons de démarrer le service alors que l’appareil est masqué. Les fichiers d’unité masqués sont associés au périphérique dev/nul l. Avec la commande $ systemctl list-unit-files, vous pouvez afficher l’état de tous les fichiers d’unité.
- La commande systemctl peut être utilisée après le démasquage de la boîte docker. Exécutez cette commande :
systemctl запустить докер

- Assurez-vous que Docker est opérationnel. Pour afficher l’état actuel d’un service, nous utiliserons la commande systemctl status. Vous pouvez exécuter cette commande :
докер состояния systemctl
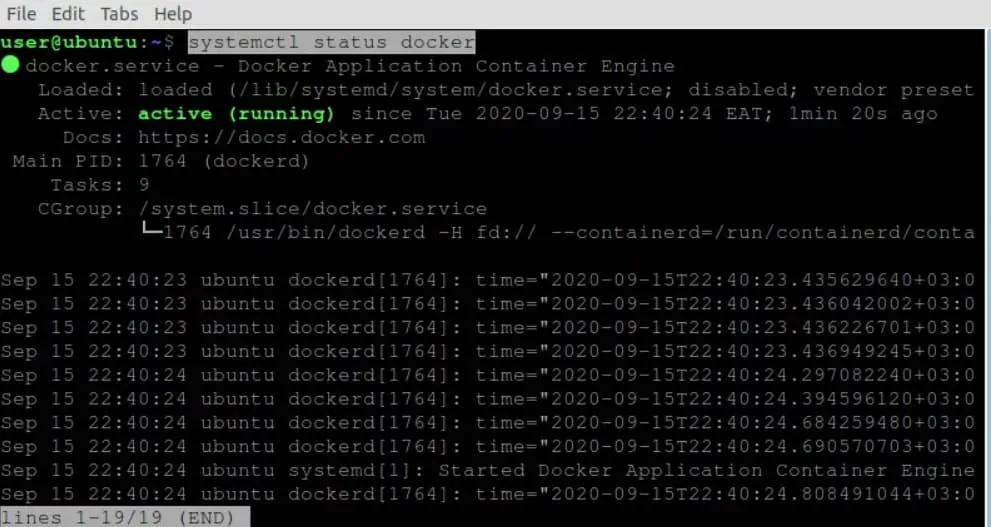
Correctif 3 : démarrer Docker avec une commande de service
Si la méthode ci-dessus ne fonctionne pas pour vous, il est probable que votre appareil utilise le système d’initialisation SysC. Eh bien, si tel est le cas, il est probable que la commande systemctl ne vous convienne pas.
Au lieu de cela, vous devrez utiliser une commande de service pour démarrer le démon docker sans obtenir l’erreur, impossible de se connecter au démon docker à unix:///var/run/docker.sock. Démon Docker en cours d’exécution ? Voyons donc comment procéder :
- Ouvrez un terminal Windows et exécutez cette commande :
служба sudo --status-all
запуск докера службы sudo
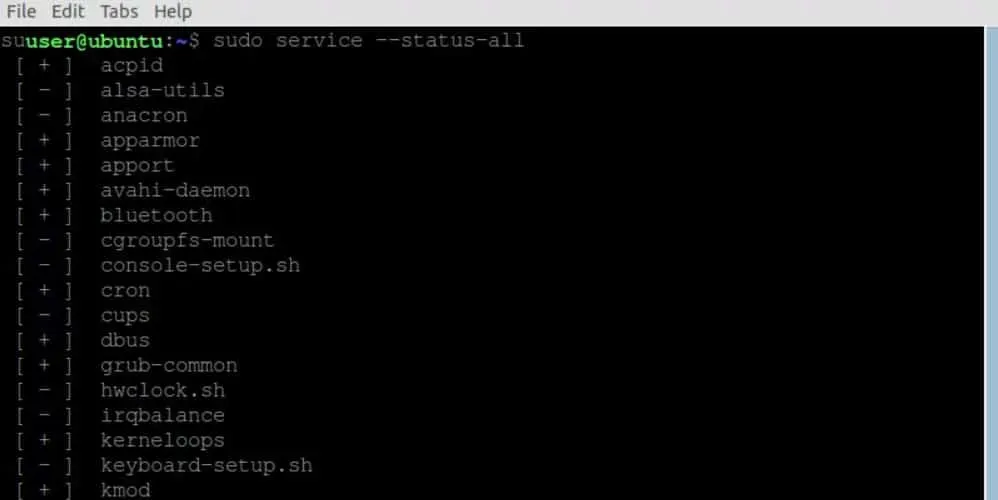
Correctif 4 : démarrer le service Dockerd (démon Docker)
Vous pouvez également utiliser le service Dockerd pour démarrer le démon Docker si aucune des méthodes ci-dessus ne fonctionne pour vous. Cependant, pour utiliser le service Dockerd, vous devez procéder comme suit :
- Commencez par ouvrir un terminal Windows et exécutez la commande :
судо докерд
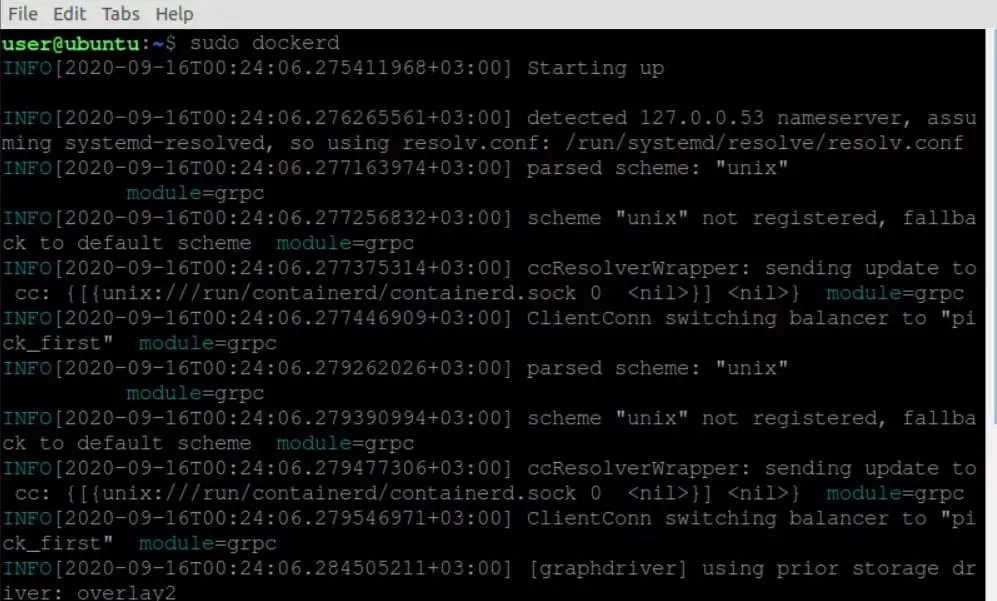
Correctif 5 : exécuter Docker pour les utilisateurs non root
Plusieurs utilisateurs ont signalé que l’exécution de Docker sans les privilèges root les aide à corriger le message d’erreur « impossible de se connecter au démon docker à unix:///var/run/docker.sock. Démon Docker en cours d’exécution ? Alors vérifions les étapes :
- Ouvrez un terminal Windows et exécutez la commande :
экспорт DOCKER_HOST=tcp://localhost:2375

Correctif 6 : Démarrer le service Docker avec Snap
Si vous l’avez installé à l’aide du gestionnaire de packages Snap, Docker peut être contrôlé à l’aide de la commande snap. En effet, les services gérés par Snap sont généralement automatisés. Cependant, une intervention manuelle peut être nécessaire dans de telles situations. Par conséquent, afin de l’utiliser pour exécuter Docker, vous devez suivre ces étapes :
- Ouvrez un terminal Windows et exécutez la commande :
sudo snap запустить докер

- Une fois la commande ci-dessus effectuée, exécutez cette commande :
сервисы sudo snap

Correctif 7 : Réinstallez Docker
Si vous avez déjà essayé tous les correctifs ci-dessus pour résoudre le message d’erreur « impossible de se connecter au démon docker à unix:///var/run/docker.sock. Le démon Docker est-il en cours d’exécution ? », alors à part réinstaller Docker sur votre PC, vous devez laisser l’option. Cependant, si vous ne savez pas comment réinstaller Docker, vous pouvez vous rendre sur le site Web officiel d’Ubuntu et découvrir comment procéder.
Faire le point | Démarrer le démon Docker
Alors, voici comment corriger le message d’erreur qui ne peut pas se connecter au démon docker à unix:///var/run/docker.sock. Démon Docker en cours d’exécution ? Nous espérons que cet article de dépannage vous sera utile. Mais, si vous avez des doutes ou des questions, laissez un commentaire ci-dessous et faites-le nous savoir. N’oubliez pas non plus de consulter notre autre guide sur iTechHacks.


Laisser un commentaire