Comment utiliser Live Captions sur iPhone, iPad et Mac
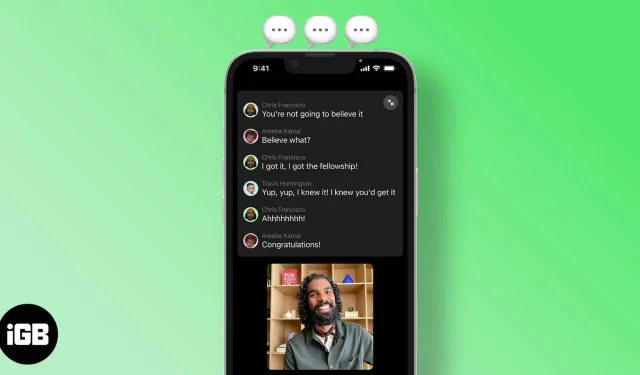
Conditions requises pour utiliser les sous-titres dynamiques :
- Logiciel : iOS 16, iPadOS 16 et macOS Ventura.
- Matériel : iPhone 11 et supérieur. iPad avec SoC A12 et supérieur. Mac avec M1 et plus.
- Région : les sous-titres en direct ne sont actuellement disponibles qu’aux États-Unis et au Canada.
Apple a continuellement fait des efforts pour rendre iOS plus accessible aux personnes ayant des capacités spéciales. La conférence des développeurs Apple 2022 a apporté des modifications tant attendues à iOS 16. La fonctionnalité Live Captions est l’une de ces fonctionnalités publiée dans iOS 16, et voici comment vous pouvez l’utiliser.
Que sont les sous-titres en direct ?
Apple a annoncé Live Captions pour les utilisateurs sourds et malentendants. Le terme Live Captions peut prêter à confusion, alors laissez-moi vous expliquer en termes plus simples.
Par exemple, si vous regardez un film local qui n’est pas dans votre langue maternelle, vous préféreriez les sous-titres pour suivre les conversations dans le film. Les sous-titres en direct fonctionnent de la même manière et peuvent fournir des sous-titres pour plusieurs applications et services.
Jetez un œil à la liste ci-dessous et découvrez où vous pouvez utiliser les sous-titres dynamiques,
- Appels téléphoniques.
- Appels FaceTime.
- Applications/services pour la visioconférence.
- Applications pour les réseaux sociaux.
- Média en continu.
- Conversation avec les gens.
Les sous-titres en direct sont générés sur l’appareil de l’utilisateur, vous n’avez donc pas à vous soucier de la confidentialité.
Comment activer/désactiver Live Caption dans iOS 16/iPadOS 16
La fonctionnalité Live Caption n’est actuellement disponible qu’aux États-Unis et au Canada. De plus, les utilisateurs doivent mettre à jour iOS 16 Beta pour utiliser cette fonctionnalité. Si vous remplissez ces conditions, voici comment activer ou désactiver les sous-titres dynamiques.
- Ouvrez les paramètres.
- Allez dans Disponibilité.
- Appuyez sur l’option Live Captioning (Beta) située sous la section Audience.
- Sur la page suivante, activez la bascule Live Captions.
Source : D. Griffin Jones/Cult of Mac.
Suivez les mêmes étapes et désactivez la bascule à la dernière étape chaque fois que vous souhaitez désactiver les sous-titres dynamiques dans iOS 16.
Pour activer les sous-titres dynamiques et Mac : les Préférences Système ont été renommées Préférences Système avec la mise à jour macOS Ventura. Avec le changement de nom, les paramètres ont également subi une refonte visuelle et ressemblent désormais aux paramètres iOS. Vous pouvez suivre les mêmes étapes sur les trois appareils pour utiliser la fonction Live Captions.
Activer Triple Click pour activer Live Caption sur iPhone, iPad ou Mac
Vous pouvez activer ou désactiver Live Caption sans passer par tous les paramètres à chaque fois. Tout ce que vous avez à faire est d’appuyer trois fois sur le bouton de verrouillage pour activer ou désactiver Live Caption. Voici comment activer ce raccourci,
- Ouvrez les paramètres.
- Allez dans Disponibilité.
- Appuyez sur l’option Raccourci d’ergonomie située sous la section Général.
- Allez-y et sélectionnez Live Captions.
Ajouter une légende en direct au centre de contrôle
Une autre méthode consiste à activer et désactiver Live Caption directement via le panneau de configuration. Tout d’abord, vous devez créer un raccourci d’accessibilité en suivant les étapes de la section mentionnée ci-dessus. Une fois que vous l’avez fait
- Ouvrez les paramètres.
- Cliquez sur Centre de contrôle.
- Recherchez les raccourcis d’accessibilité dans la section Plus de commandes et appuyez sur l’icône verte +.
- Vous pouvez maintenant trouver et utiliser le raccourci d’accessibilité qui active et désactive les sous-titres en direct directement depuis le centre de contrôle.
Comment activer/désactiver Live Caption pour FaceTime et les appels
Bien que les sous-titres en direct pour FaceTime et RTT soient activés par défaut lorsque vous activez la fonction de sous-titrage en direct. Vous pouvez également activer ou désactiver manuellement cette fonctionnalité. C’est comme ça
- Ouvrez les paramètres.
- Allez dans Disponibilité.
- Appuyez sur l’option Live Captioning (Beta) située sous la section Audience.
- Sur la page suivante, activez la bascule Live Captions.
- Dans la section Sous-titres en direct dans l’application, vous pouvez activer ou désactiver les bascules pour les sous-titres en direct dans FaceTime et les sous-titres en direct dans RTT.
J’espère que cet article vous a aidé à activer les sous-titres dynamiques sur votre iPhone, iPad ou Mac. Selon vous, dans quelle mesure Live Caption s’est-il amélioré ? Faites-le moi savoir dans les commentaires ci-dessous.



Laisser un commentaire