Comment réparer l’utilisation élevée du processeur par Killer Network Service
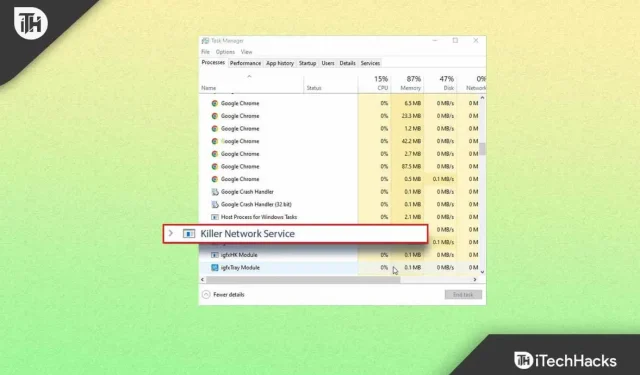
Killer Network Service ou KNS s’exécute en arrière-plan de votre PC et se trouve le plus souvent sur les ordinateurs portables de jeu. Ce n’est pas une application Windows et présente plusieurs problèmes de performances. Cela réduit la vitesse du PC et réduit également les performances globales. Killer Network Service améliore l’expérience de jeu. Cependant, vous pouvez parfois rencontrer des problèmes avec le service CPU Killer Network qui peuvent entraîner des problèmes d’utilisation élevée du processeur.
Si vous rencontrez une utilisation élevée du processeur en raison de Killer Network Service, vous pouvez rencontrer des problèmes tels que le retard du PC, des baisses constantes de la fréquence d’images lors de la lecture de jeux, etc. Dans cet article, nous verrons comment vous pouvez corriger l’utilisation élevée du processeur en raison du service réseau Killer.
Contenu:
- 1 Killer Network Service est-il un virus ?
- 2 Correction de l’utilisation élevée du processeur par le service réseau Killer
Killer Network Service est-il un virus ?
Comme vous le savez, Killer Network Service est un service d’arrière-plan, pas un virus. Mais plusieurs fois, le logiciel malveillant a prétendu être KNS et a accédé à l’emplacement ou au chemin de chaque service sur l’ordinateur, mais le logiciel malveillant n’avait pas le même emplacement. Si vous voulez vérifier si le service KNS sur votre PC est un malware ou non, suivez ces étapes :
- Ouvrez l’Explorateur de fichiers sur votre PC en appuyant sur la combinaison de touches Windows + E.
- Suivez ici le chemin suivant :
C:\programfiles\killernetworking\killercontrolcenter .
Remarque . Le chemin spécifié ne fonctionnera pas pour les utilisateurs qui ne disposent pas du service réseau Killer.
- Maintenant, cliquez avec le bouton droit sur l’exécutable donné pour KNS et sélectionnez Propriétés.
- Ici, vérifiez si le chemin pour Killer Network Service est le même que ci-dessus ou non.
- Si c’est la même chose, alors KNS n’est pas un virus. Cependant, s’il est différent, il s’agit d’un malware.
Correction de l’utilisation élevée du processeur par le service réseau Killer
Voici donc les méthodes par lesquelles vous pouvez résoudre le problème d’utilisation élevée du processeur par Killer Network Service.
Arrêtez le service réseau tueur
KNS gère de nombreux processus ; ces processus peuvent parfois être incompatibles et peuvent provoquer des erreurs CPU élevées. Maintenant, si vous voulez empêcher KNS d’utiliser votre CPU, suivez ces étapes :
- Ouvrez le menu Démarrer , recherchez Outils et appuyez sur Entrée.
- Faites défiler et trouvez Killer Network Service là-bas .
- Double-cliquez sur KNS, puis cliquez sur le bouton Arrêter pour arrêter le service.
Exécutez DISM
Si vous rencontrez ce problème, essayez d’exécuter DISM. Pour ce faire, suivez les étapes ci-dessous :
- Appuyez sur la combinaison de touches Windows + S et recherchez CMD. Cliquez avec le bouton droit sur Invite de commandes et sélectionnez Exécuter en tant qu’administrateur dans le menu contextuel.
- À l’invite de commande, tapez DISM.exe /Online/clean-image/Restorehealth et appuyez sur Entrée pour lancer l’opération.
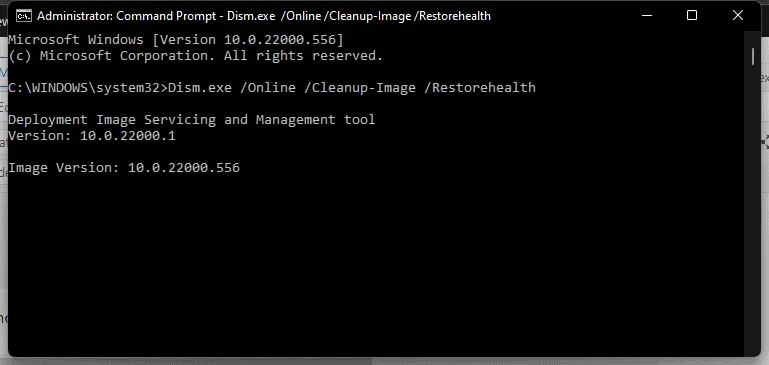
Cette commande restaurera votre système automatiquement et vous ne perdrez pas de données importantes pendant le processus. Alors, voici comment vous pouvez résoudre le problème d’utilisation élevée du processeur dans Killer Network Service. Si cela ne fonctionne pas, vous pouvez essayer d’autres méthodes.
Utilisation du moniteur de ressources
La fonction principale de la commande Resource Monitor est de détecter les problèmes du système. En utilisant cette commande, vous pouvez résoudre divers problèmes, même une utilisation élevée du processeur causée par KNS. Pour ce faire, suivez les étapes ci-dessous :
- Appuyez sur la combinaison de touches Windows + R pour ouvrir la boîte de dialogue Exécuter .
- Tapez maintenant resmon et cliquez sur OK.
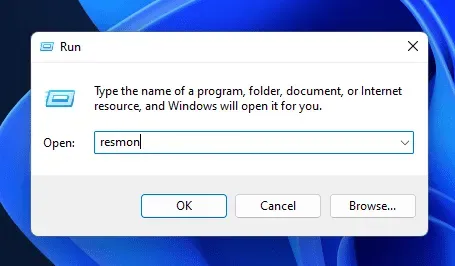
- Dans la fenêtre Resource Monitor , recherchez Killer Network Service. Faites un clic droit dessus et choisissez Terminer le processus.
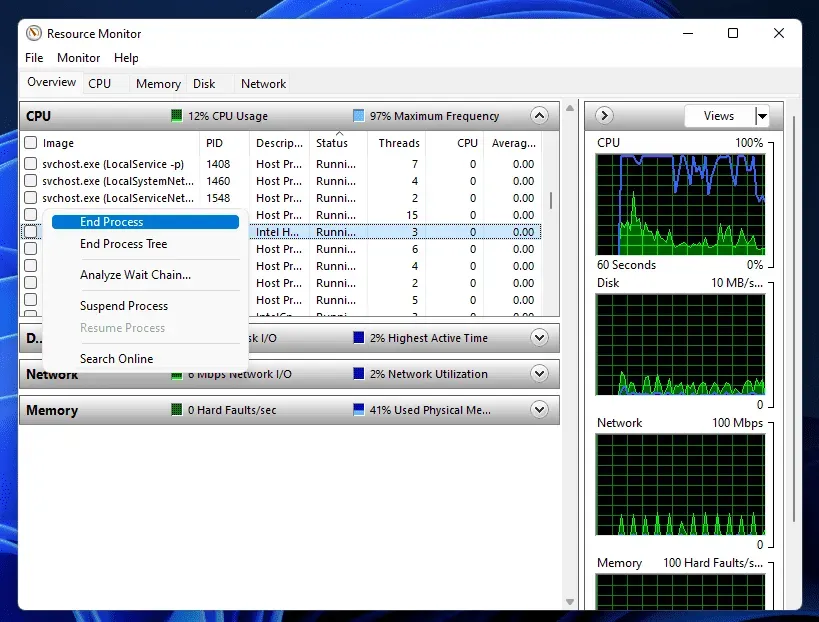
En désinstallant le service réseau Killer
La suppression de KNS est un autre moyen de corriger l’utilisation élevée du processeur. Étant donné que ce service n’est pas un service Windows, il a peu ou pas d’effet sur vos processus. Suivez les étapes indiquées pour désinstaller ce service.
- Appuyez sur la touche Windows , recherchez le Panneau de configuration et cliquez sur la première option pour ouvrir le Panneau de configuration.
- Cliquez maintenant sur Désinstaller un programme dans la section Programmes .
- Cliquez sur Killer Network Manager Suite , puis sur Désinstaller. Suivez les instructions à l’écran pour désinstaller le programme.
- Supprimez les pilotes de réseau sans fil Killer de la même manière .
Passer aux hautes performances
La modification du service d’alimentation peut également aider à résoudre le problème d’utilisation élevée du processeur. Suivez ces étapes pour modifier les paramètres d’alimentation.
- Ouvrez le Panneau de configuration sur votre PC.
- Trouvez maintenant » Options d’alimentation » ici et cliquez dessus.
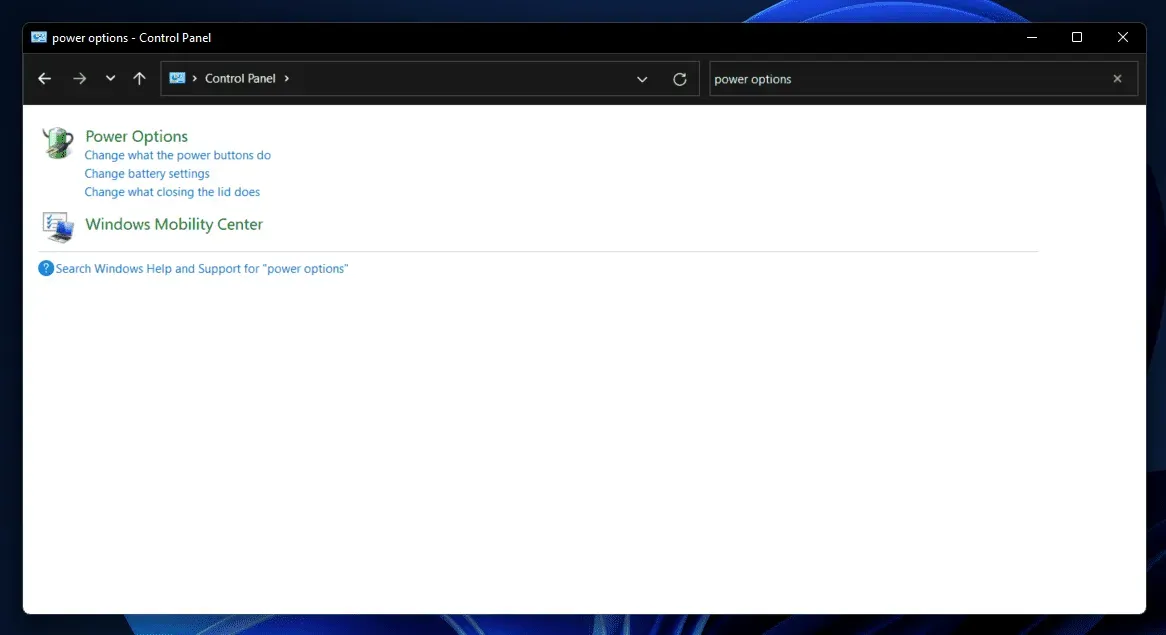
- Ici, sélectionnez Haute performance.
- Cela devrait très probablement résoudre le problème que vous rencontrez.
Réinitialiser/Réinstaller Windows
Si vous rencontrez toujours le problème, vous pouvez essayer de réinitialiser les paramètres de Windows. La réinitialisation de votre PC Windows effacera tous les paramètres et vous ne devriez plus rencontrer de problème une fois le processus terminé. Vous pouvez suivre notre guide pour redémarrer votre PC Windows. Vous pouvez soit réinstaller Windows, soit le réinitialiser.
Conclusion
Dans cet article, nous avons discuté du service réseau Killer et fourni des étapes pour résoudre les problèmes d’utilisation élevée du processeur. Il y a de fortes chances que ces étapes de dépannage résolvent le problème. Si rien de tout cela ne fonctionne, la réinitialisation de Windows 11 aux paramètres d’usine vous aidera sûrement.
Laisser un commentaire