Comment : mettre à jour vos captures d’écran en les encadrant avec le corps de votre iPhone ou de votre iPad ; aucune application tierce n’est requise
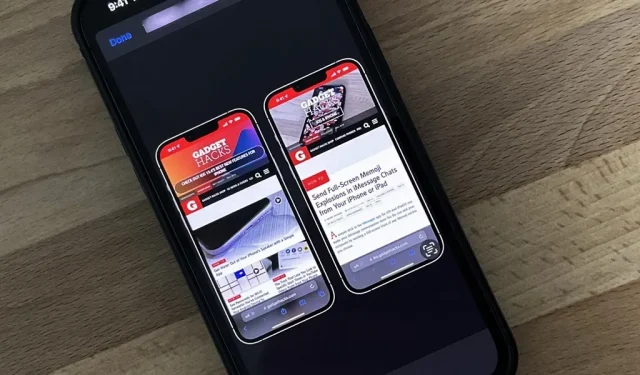
Avez-vous déjà vu une image sur les réseaux sociaux, le blog de quelqu’un ou un site Web d’actualités qui montre une capture d’écran d’un iPhone ou d’un iPad avec un vrai modèle de l’iPhone ou de l’iPad encadré ? Vous pouvez le faire aussi, et c’est très facile de le faire avec une application tierce, mais vous pouvez faire la même chose avec une étiquette qui ne vous empêchera pas de payer ou de vous abonner.
Problème avec les applications de capture d’écran
Il existe de nombreux outils dans l’App Store qui peuvent ajouter des cadres iPhone et iPad à vos captures d’écran. Cependant, la plupart d’entre eux ont des abonnements intégrés coûteux comme Screenshots Pro , qui facturent 1,49 $/mois ou 14,99 $/an pour déverrouiller les cadres de capture d’écran, bien que vous puissiez également payer 29,99 $ une fois au lieu d’un abonnement.
D’autres applications comme iFrame et FrameWork sont moins chères à seulement 0,99 $ à la fois, mais vous manquerez les modèles iPad. Et vous trouverez également de nombreuses applications héritées telles que Screen Frame Maker qui ne prennent pas en charge les nouveaux cadres d’appareils.
Screenshot Maker Pro a tout ce dont vous avez besoin en matière de prises de vue d’appareils – tous les modèles d’iPhone et d’iPad, toutes les variations de couleurs, les angles, les ombres, etc. – mais c’est une capture d’écran à la fois. De plus, il y a des publicités et cela vous limite à deux sauvegardes par jour, sauf si vous dépensez 9,99 $ pour supprimer les publicités et enregistrer la limite.
Meilleure solution : étiquette Apple Frames
Si vous n’avez besoin de rien d’extraordinaire ou de coûteux, essayez le raccourci Apple Frames, qui facilite le cadrage des captures d’écran en mode plein écran. Vous sélectionnez une ou plusieurs captures d’écran, puis le raccourci analyse leur résolution pour trouver le type d’appareil approprié. Il ajoute ensuite des cadres de périphérique et place les captures d’écran côte à côte si vous sélectionnez plusieurs captures d’écran. Il est gratuit et prend en charge la plupart des nouveaux appareils Apple, notamment :
- Série iPhone 13 (tailles Standard, Mini, Pro et Pro Max)
- Série iPhone 12 (tailles Standard, Mini, Pro et Pro Max)
- Série iPhone 11 (taille standard, tailles Pro et Pro Max)
- Série iPhone 8 (Standard et Plus)
- iPhone SE (1ère, 2ème et 3ème génération)
- iPad (9ème génération)
- iPad Pro 11 pouces (3e génération)
- iPad Pro 12,9 pouces (3e, 4e et 5e génération)
- iPad Air 10.9″(4e génération)
- iPad mini (6e génération)
- Apple Watch Series 4-6 (modèles 40 mm et 44 mm)
- Apple Watch série 7 (modèle 45 mm uniquement)
- iMac 2021 (modèle 24 pouces)
- MacBook Air 2020
- MacBook Pro 2021 (tous les modèles)
Étape 1 : Installez le raccourci Apple Frames
Le label s’appelle Apple Frames et a été créé par Federico Viticci , fondateur et rédacteur en chef de MacStories . Il est facile à utiliser et contient des commentaires sur le flux de travail si vous souhaitez apprendre à créer des raccourcis plus détaillés ou si vous êtes simplement curieux de savoir comment fonctionne un raccourci.
- Lien de téléchargement des raccourcis iCloud : Apple Frames (version de janvier 2022)
Ouvrez le lien de téléchargement du raccourci dans Raccourcis. S’il ne vous y emmène pas automatiquement, cliquez sur Ouvrir ou Obtenir un raccourci. Il vous demandera ensuite dans quelle langue vous souhaitez que le raccourci soit. Neuf options de langue sont disponibles : anglais, italien, espagnol, néerlandais, français, portugais, allemand, chinois et tchèque. Supprimez tout sauf votre langue préférée et cliquez sur « Ajouter un raccourci » pour l’ajouter à la bibliothèque de raccourcis.

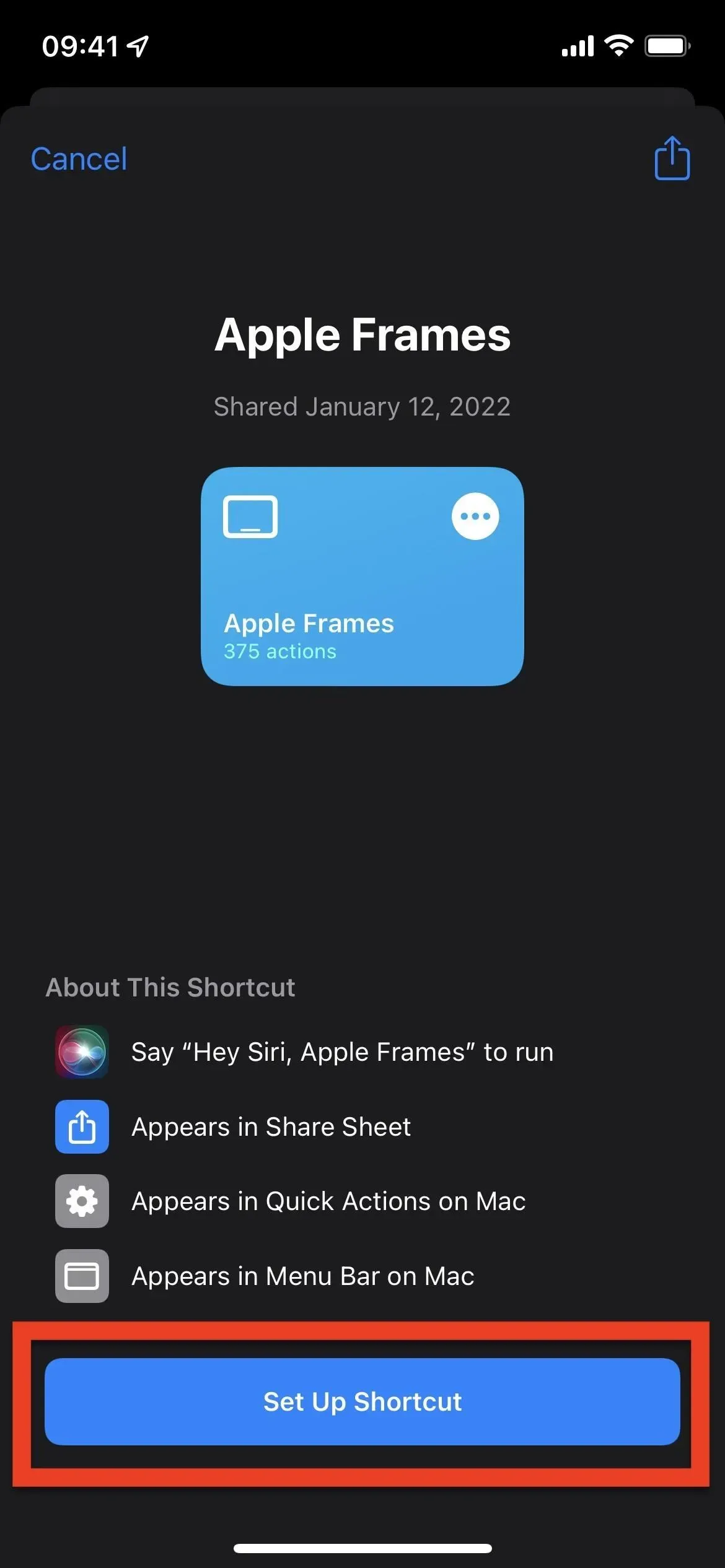
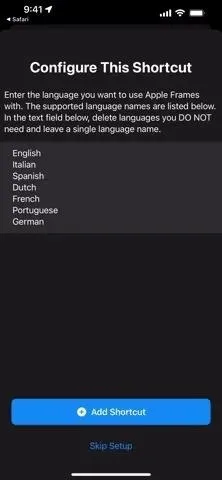
Étape 2 : Prenez des captures d’écran (ignorez si vous en avez déjà)
Prenez la ou les captures d’écran dont vous avez besoin. L’étiquette peut combiner plusieurs captures d’écran côte à côte en une seule image. Donc, si vous souhaitez créer une image avec plusieurs captures d’écran encadrées, assurez-vous simplement que toutes les captures d’écran sont prêtes.
- iPhone avec Face ID : Appuyez simultanément sur les boutons latéraux et les boutons d’augmentation du volume.
- iPhone avec Touch ID : Appuyez simultanément sur le bouton latéral ou supérieur et sur le bouton Accueil.
- iPad : appuyez simultanément sur le bouton du haut et sur n’importe quel bouton de volume.
Ne recadrez pas les captures d’écran à l’aide de l’éditeur de capture d’écran ou de l’application Photos, car le raccourci ne pourra pas déterminer le modèle de l’appareil.
- Guide complet : 8 façons de prendre une capture d’écran sur iPhone 13, 13 Mini, 13 Pro ou 13 Pro Max
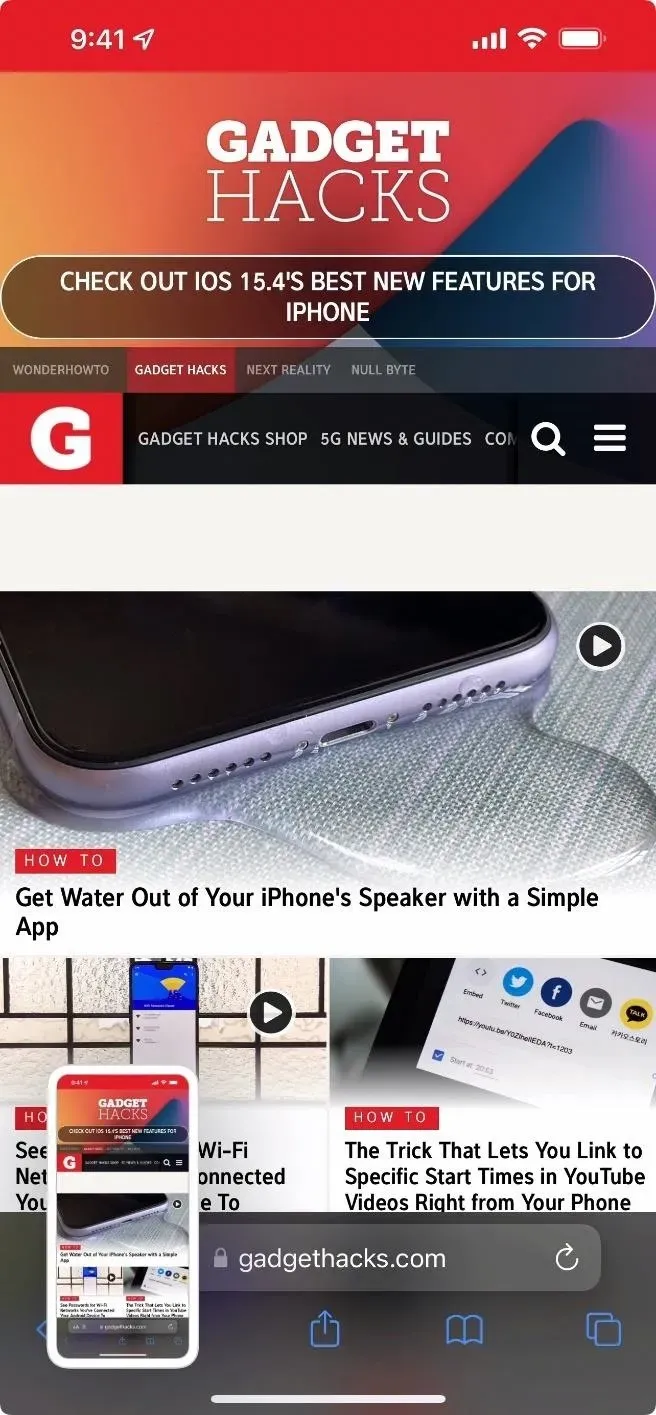
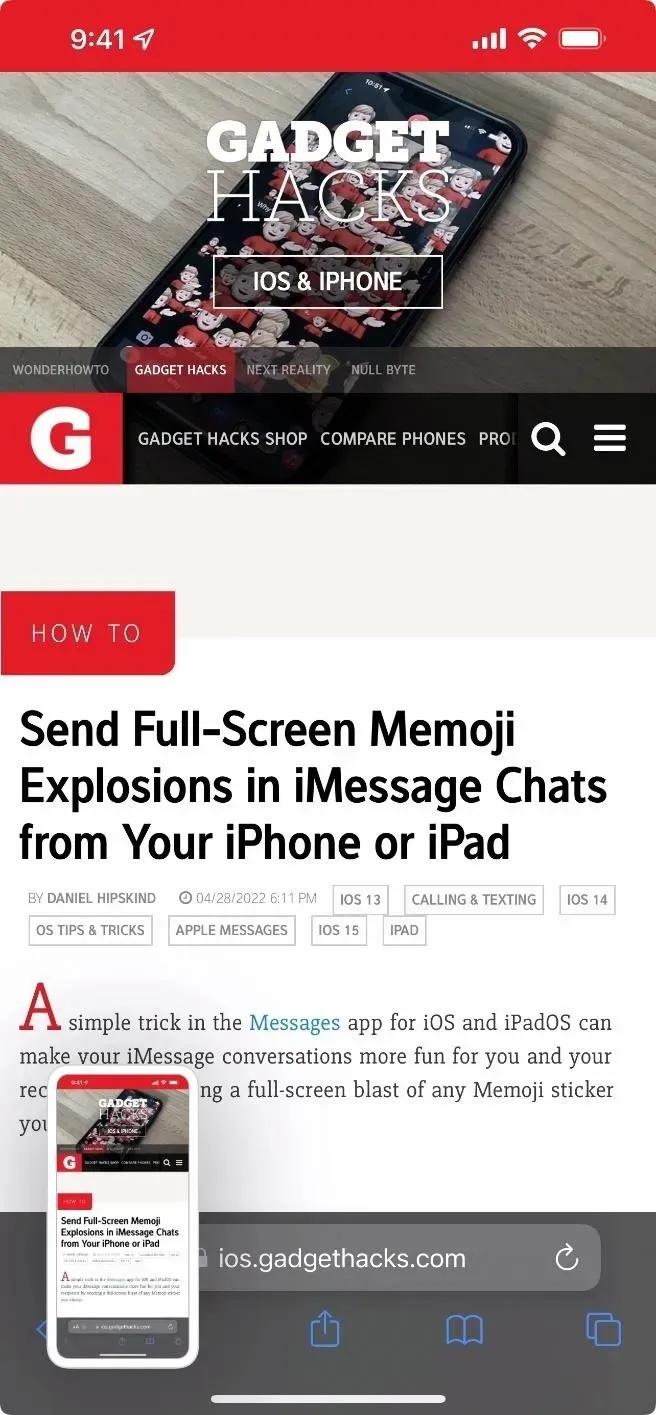
Étape 3 : Exécutez le raccourci
Lorsque vos captures d’écran sont prêtes, cliquez sur le raccourci « Apple Frames » dans votre bibliothèque « Mes raccourcis ». Si c’est la première fois qu’il s’exécute, vous serez invité à télécharger le fichier Frames.json sur iCloud. Cliquez sur « OK » et « Autoriser », sinon le raccourci ne fonctionnera pas.
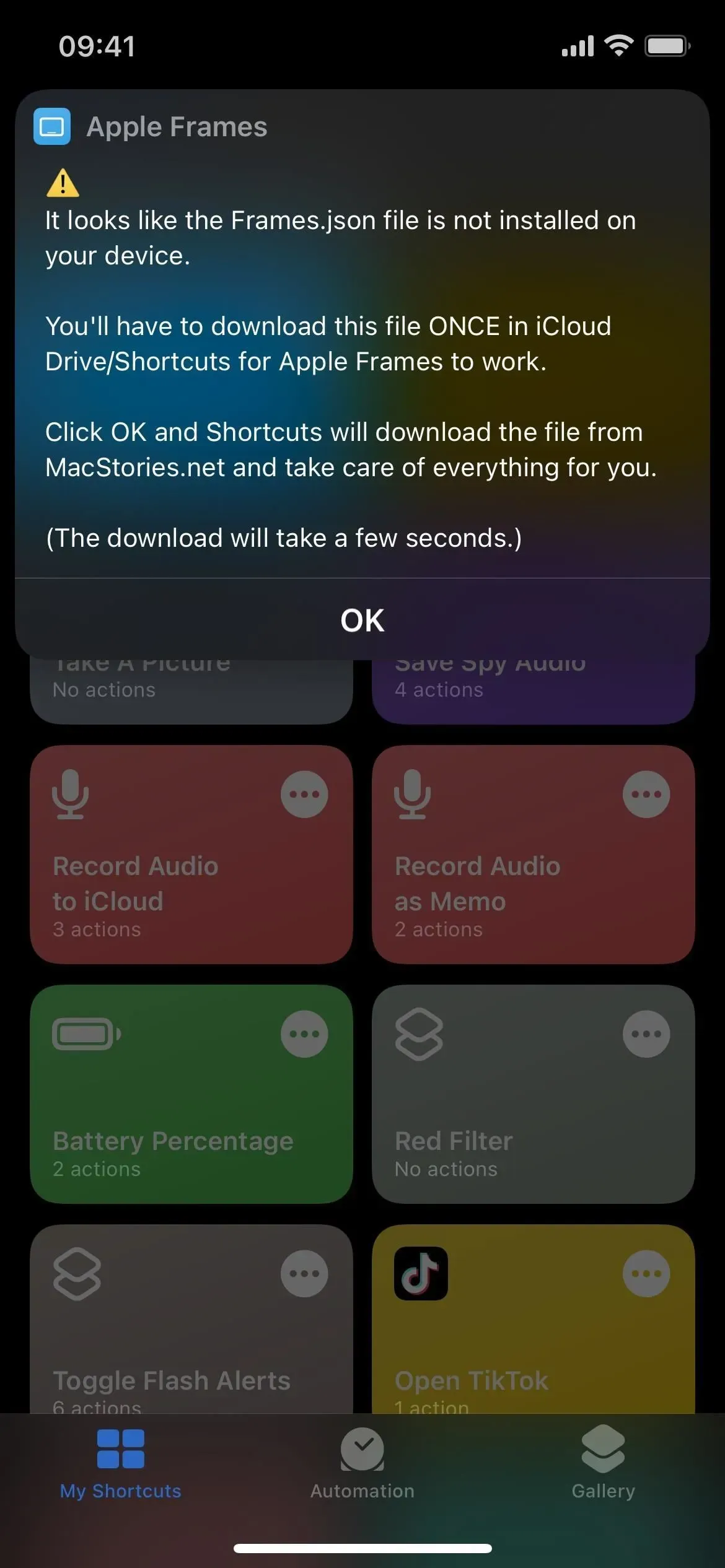
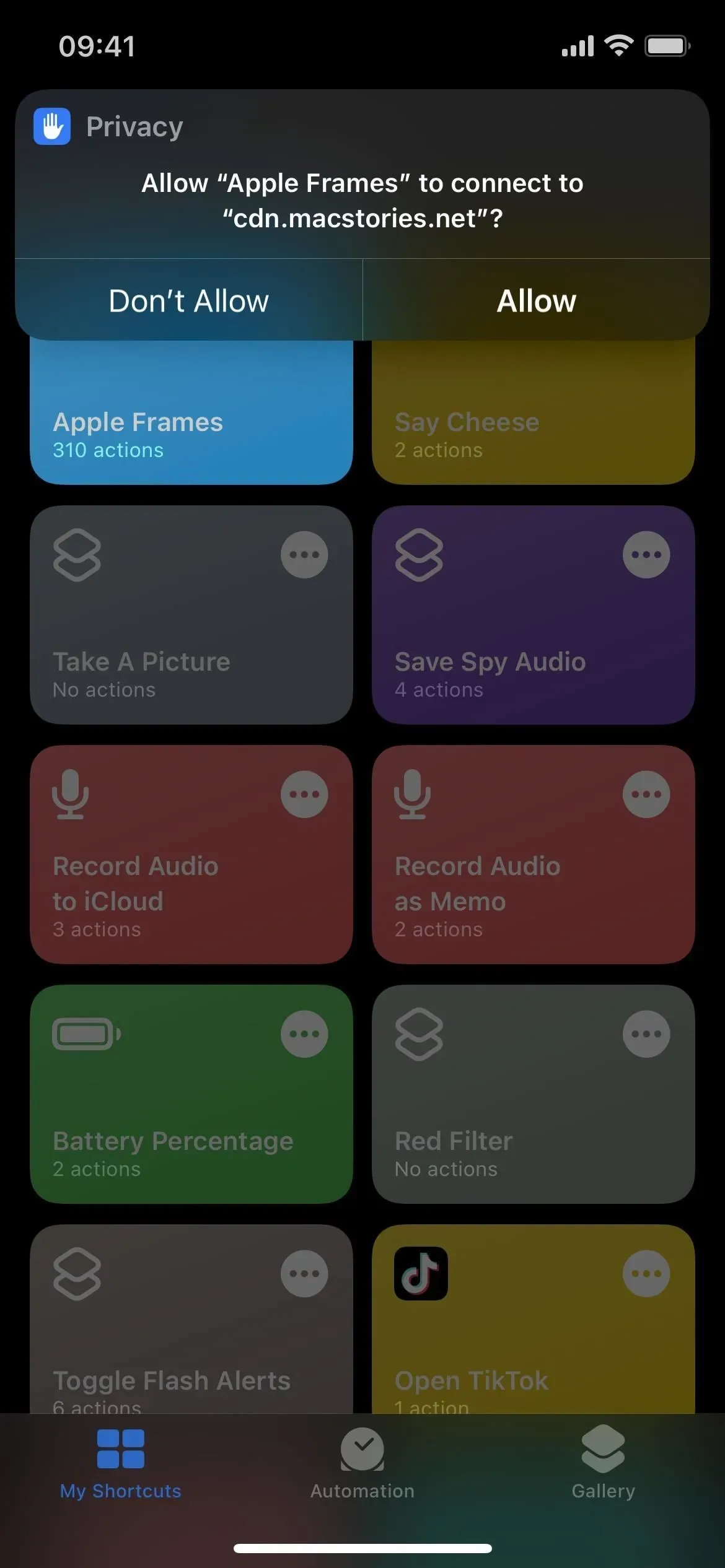
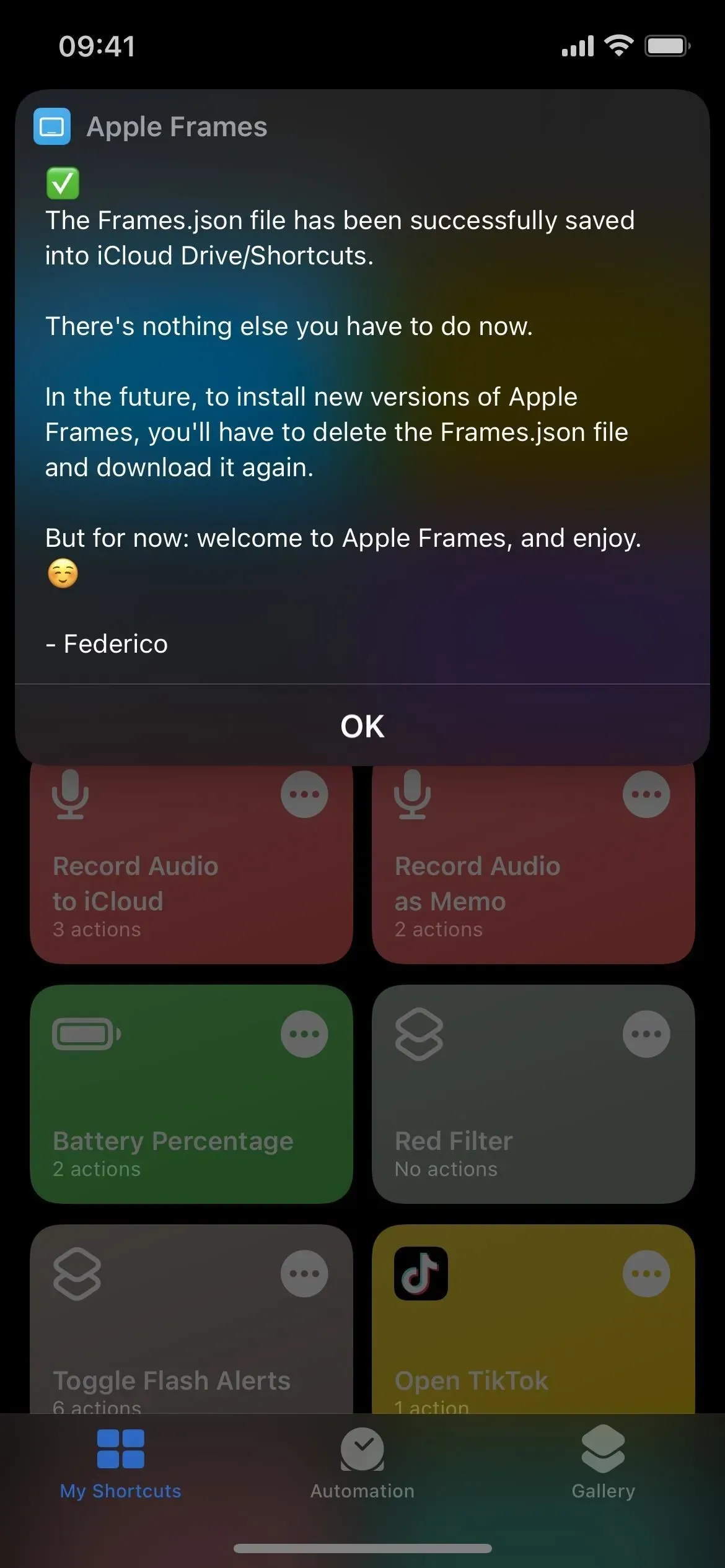
Une fois le fichier Frames.json installé, appuyez à nouveau sur le raccourci s’il ne continue pas automatiquement. Gardez à l’esprit que le démarrage peut prendre un certain temps car il y a beaucoup d’étapes.
Un sélecteur d’images s’ouvrira et vous pourrez sélectionner une ou plusieurs captures d’écran à recadrer. Si vous souhaitez prendre plusieurs captures d’écran, la première image sur laquelle vous cliquerez sera à gauche, se déplaçant de gauche à droite. Les captures d’écran les plus récentes seront en bas de la page, mais vous pourrez modifier le tri ultérieurement (voir la section en bas de cet article).
Lorsque toutes les images sont sélectionnées, cliquez sur Terminé. Il vous demandera où vous voulez mettre les captures d’écran dans le cadre. Si vous recevez des demandes d’accès à vos albums photo, fichiers, presse-papiers ou à d’autres zones de votre appareil pendant le processus, je vous recommande de cliquer sur « Toujours autoriser » afin que vous n’ayez pas à vous soucier des autorisations plus tard.
- Enregistrer dans les photos : enregistre une copie PNG de l’image avec un arrière-plan transparent dans l’application Photos.
- Enregistrer dans des fichiers : enregistre une copie PNG de l’image avec un arrière-plan transparent dans un dossier sur iCloud Drive ou sur mon iPhone dans l’application Fichiers. Vous devez lui donner un nom personnalisé avant de pouvoir sélectionner un répertoire.
- Copier : copie une image PNG avec un arrière-plan transparent dans le presse-papiers afin que vous puissiez la coller où vous le souhaitez.
- Copier au format JPEG : copie une image JPEG avec un arrière-plan dans le presse-papiers afin que vous puissiez la coller où vous le souhaitez.
- Partager : ouvre une copie de l’image PNG avec un arrière-plan transparent sur une feuille de partage, où vous pouvez la télécharger ou la partager avec une personne, un appareil, une application ou une activité.
- Aperçu : ouvre une copie de l’image PNG avec un arrière-plan transparent dans une fenêtre d’aperçu où vous pouvez utiliser le balisage et appeler une feuille partagée pour la télécharger ou la partager.
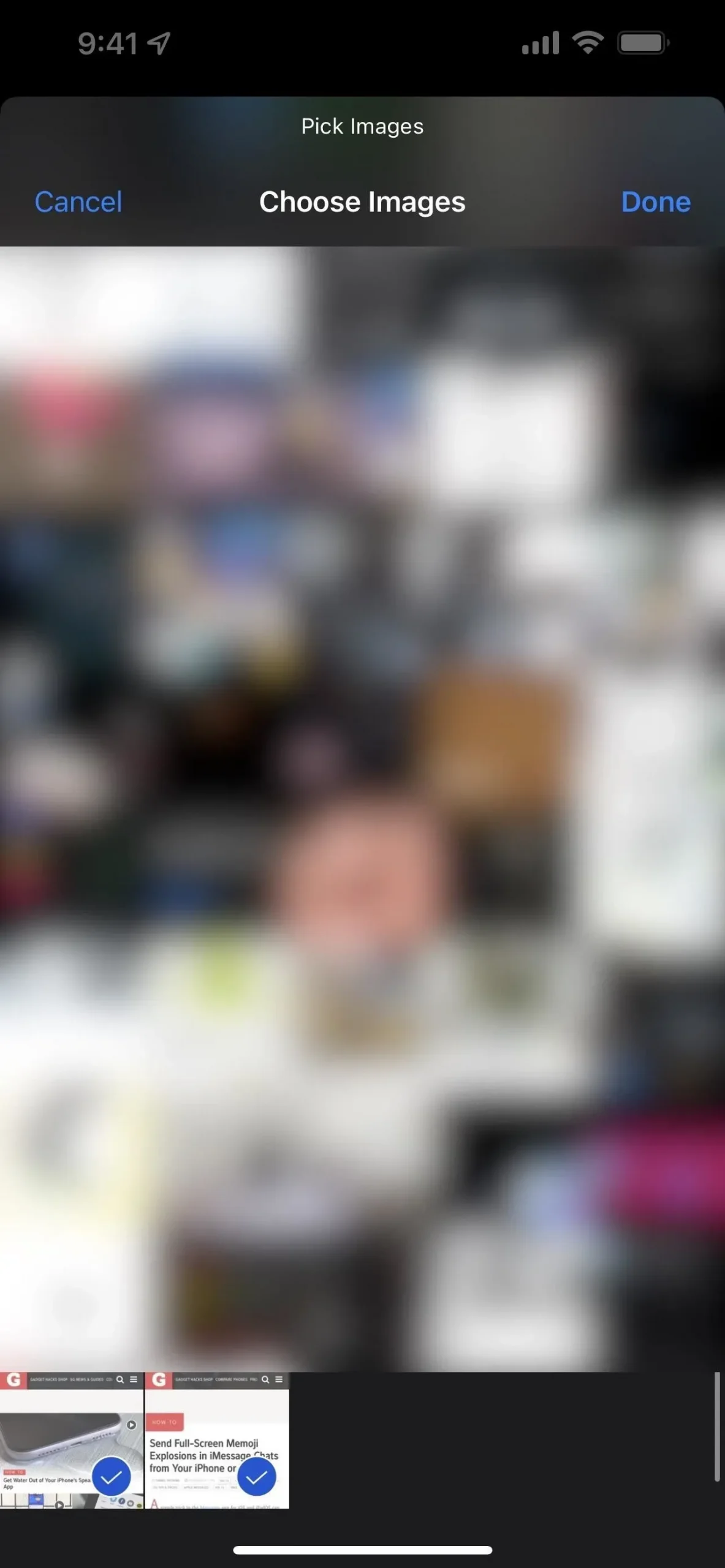
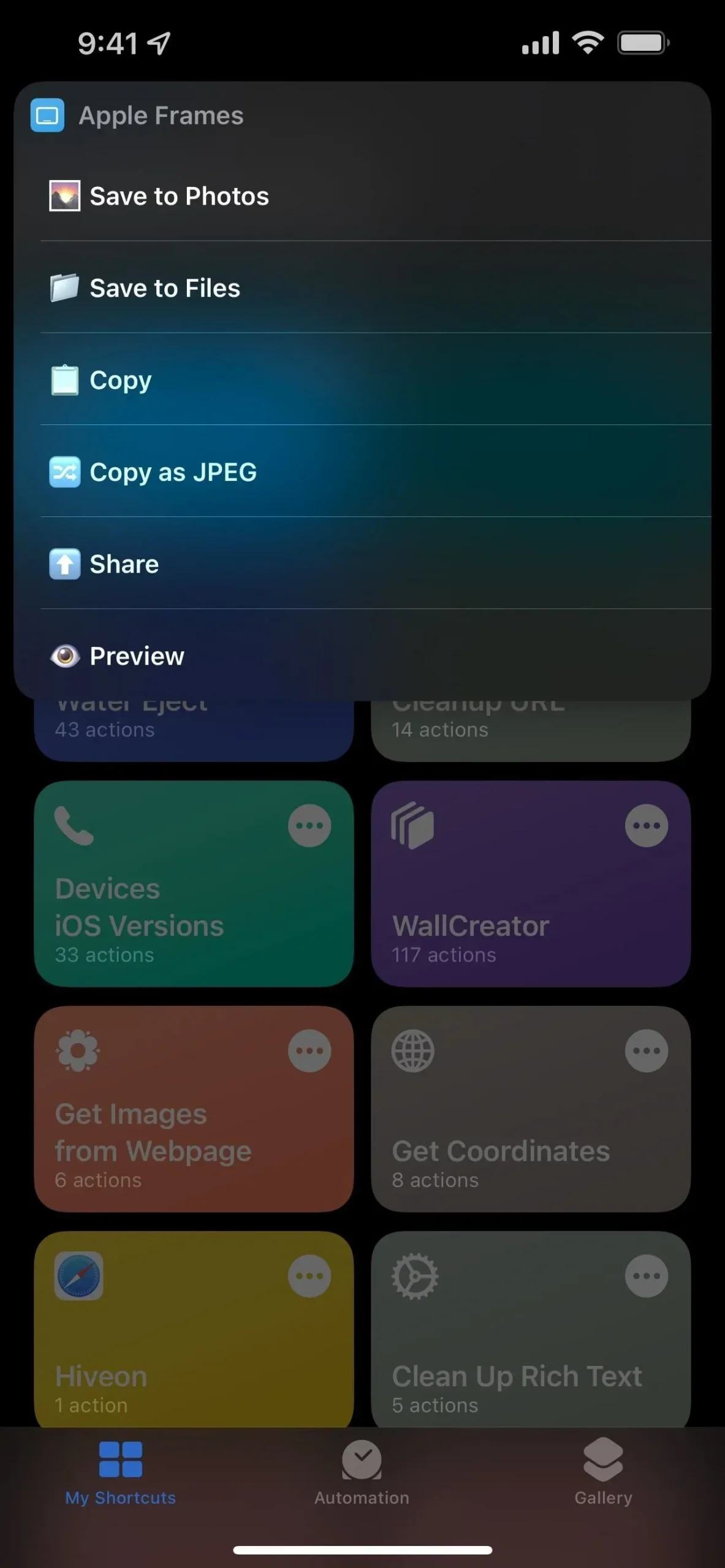
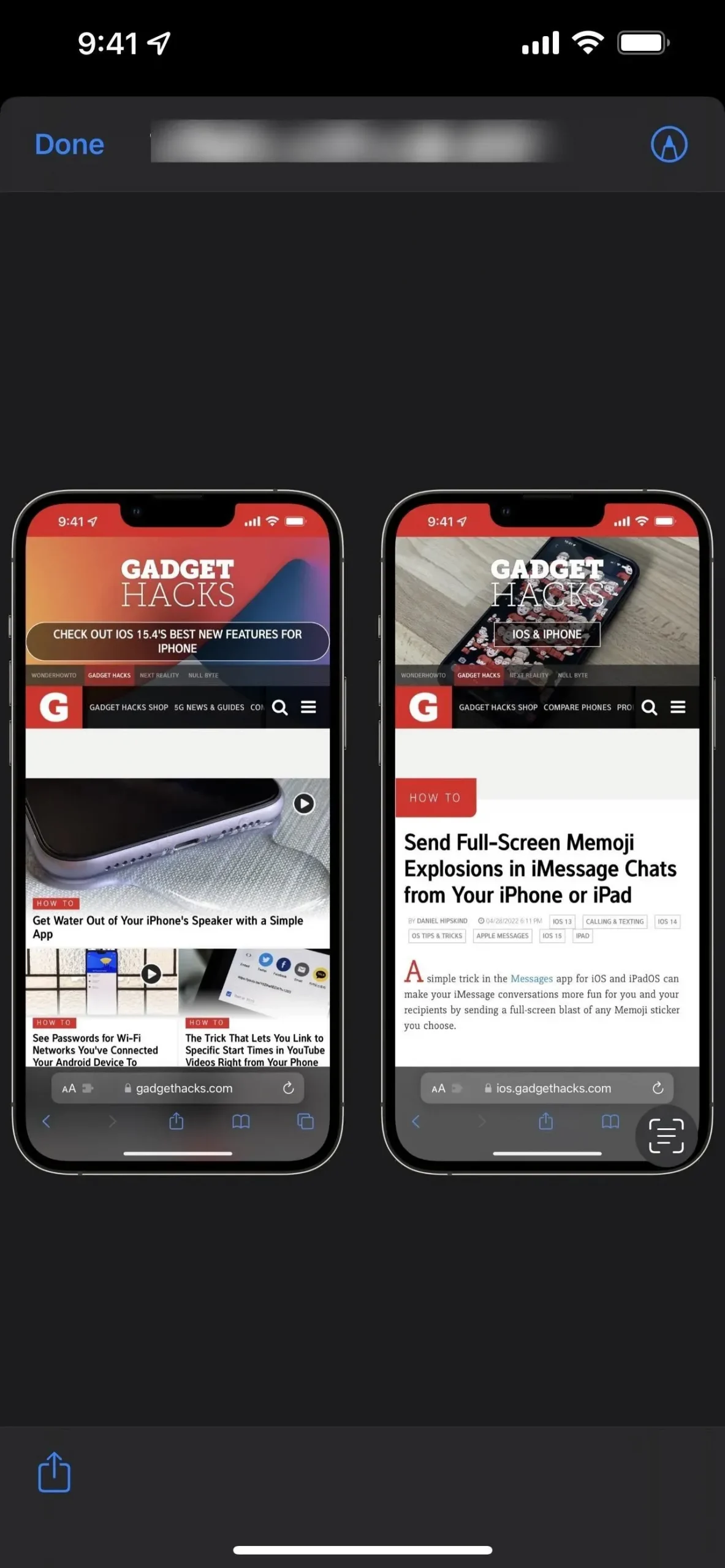
Personnaliser le raccourci
La seule chose qui me dérange à propos du raccourci est qu’il affiche les images les plus récentes en dernier dans le sélecteur d’images. Si cela vous semble également obsolète, vous pouvez le basculer.
Ouvrez l’éditeur du raccourci (appuyez sur •••), recherchez l’action Rechercher toutes les photos avec une capture d’écran, puis modifiez l’ordre de Plus ancien en premier à Plus récent en premier. Vous pouvez également activer le commutateur « Limiter » et sélectionner le nombre d’images que vous souhaitez voir, telles que les 10 dernières ou les 100 dernières. Cliquez sur le bouton (X) pour enregistrer.
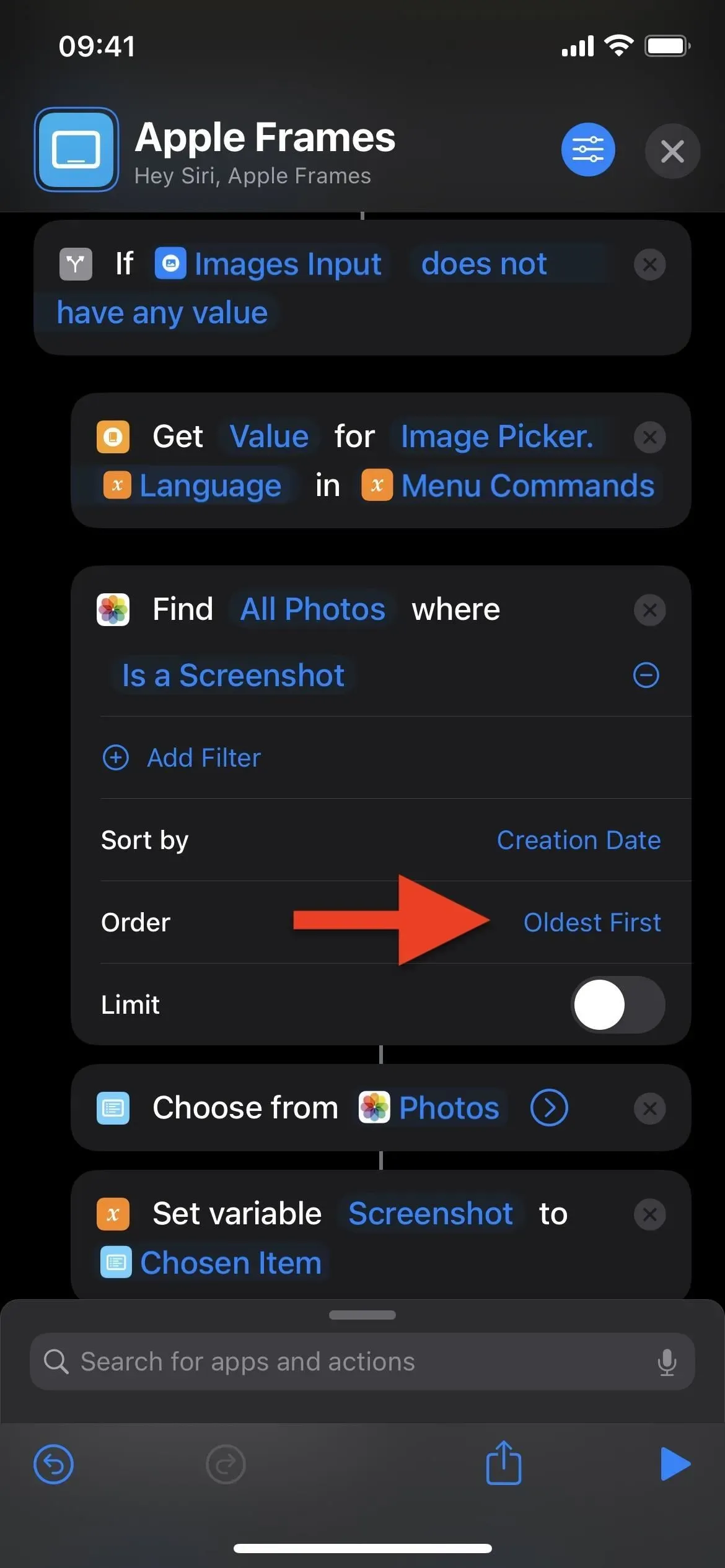

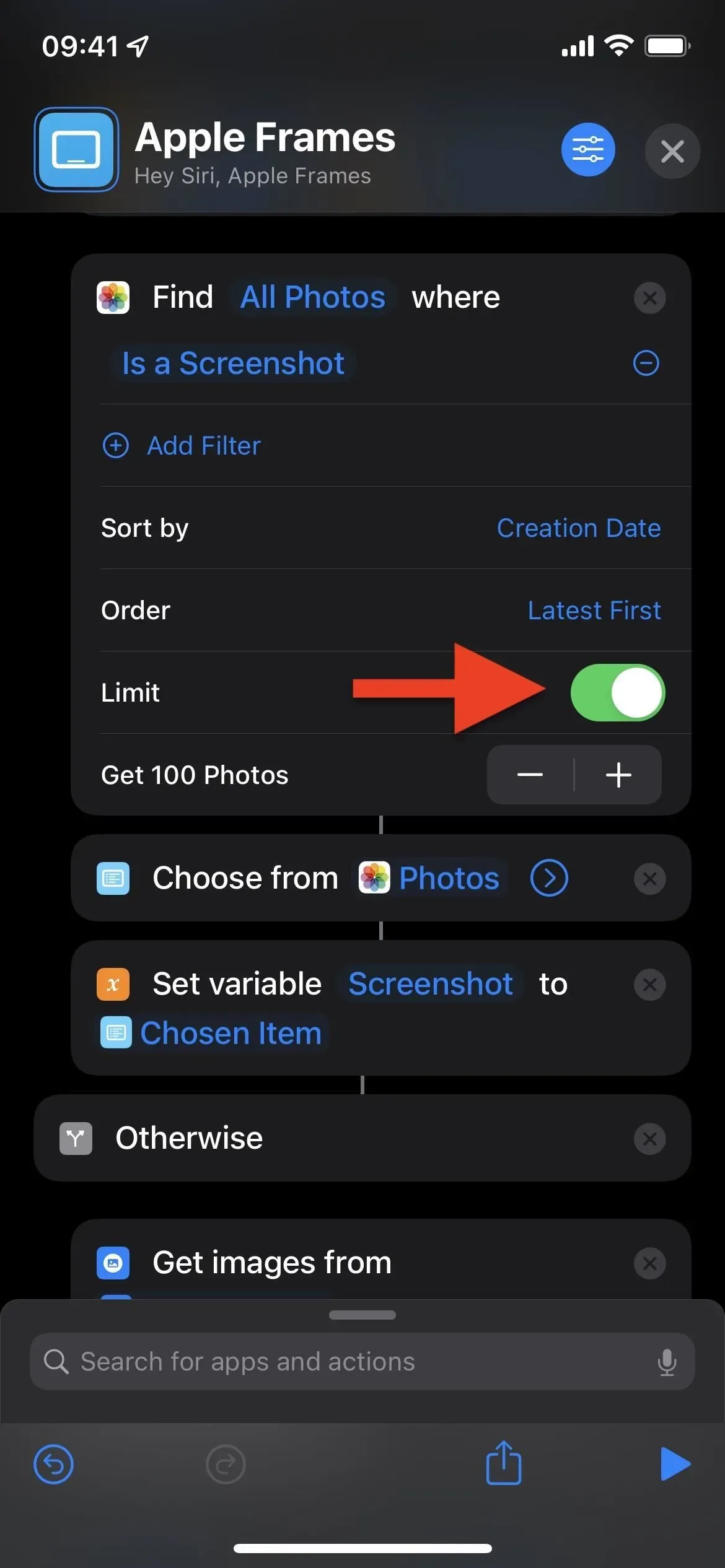



Laisser un commentaire