Comment créer une liste de lecture intelligente dans Apple Music
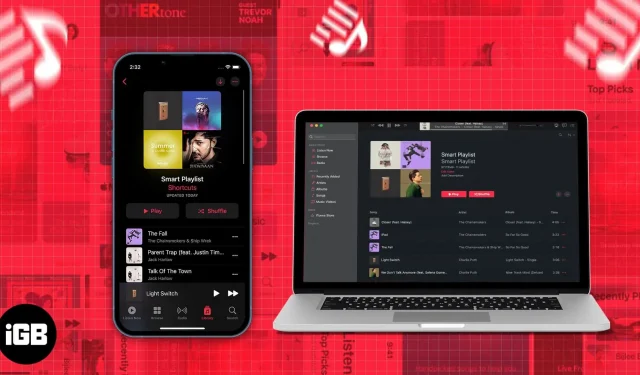
Avez-vous déjà essayé de télécharger vos chansons préférées sur Apple Music ou de les mettre dans une liste de lecture ? C’est beaucoup de temps, non ? Eh bien, les listes de lecture intelligentes sont là à la rescousse. Suivez les instructions et vous apprendrez étape par étape ce qu’il faut pour créer une liste de lecture intelligente.
Si vous êtes un utilisateur de bureau Apple Music ou iTunes, vous avez probablement rencontré la possibilité de créer une liste de lecture intelligente. Cette fonctionnalité peut vous faire gagner du temps lors de la création d’un ensemble spécifique de chansons dans une liste de lecture en quelques clics.
- Qu’est-ce qu’une liste de lecture intelligente dans Apple Music ?
- Créez des listes de lecture intelligentes sur Mac ou PC
- Définition de règles pour la création de listes de lecture intelligentes
- Synchronisez les listes de lecture sur votre iPhone, iPad et Mac
- Créez des listes de lecture intelligentes sur iPhone avec l’application Raccourcis
Qu’est-ce qu’une liste de lecture intelligente dans Apple Music ?
Les listes de lecture intelligentes sont des listes de lecture adaptatives qui peuvent être personnalisées en fonction des critères que vous spécifiez. Vous pouvez même définir une limite de données ou un nombre de chansons à inclure, et la fonction Smart Playlist fait le reste pour vous. Il peut être configuré pour se mettre à jour automatiquement et vous pouvez même modifier le jeu de règles après sa création. Les listes de lecture créées à l’aide de la fonction Smart Playlist auront une icône d’engrenage (⚙️) devant elles.
Créez des listes de lecture intelligentes sur Mac ou PC
Apple nous offre la possibilité de créer des listes de lecture intelligentes dans l’application iTunes Music. Le processus de création d’une liste de lecture intelligente est assez simple et presque identique dans iTunes et dans l’application Musique. Pour déclencher la fenêtre contextuelle Smart Playlist sur votre Mac ou Windows, suivez l’une des 3 méthodes ci-dessous.
- Dans la barre de menus : Music App/iTunes App → Menu Bar → File → New → Smart Playlist
- Utilisation des raccourcis clavier : Sur Mac : Option (⌥) + Commande (⌘) + N Sur PC : Ctrl + Alt + N
- Dans la barre latérale : Barre latérale gauche → Listes de lecture/Liste de lecture musicale → Clic droit → Nouvelle liste de lecture intelligente
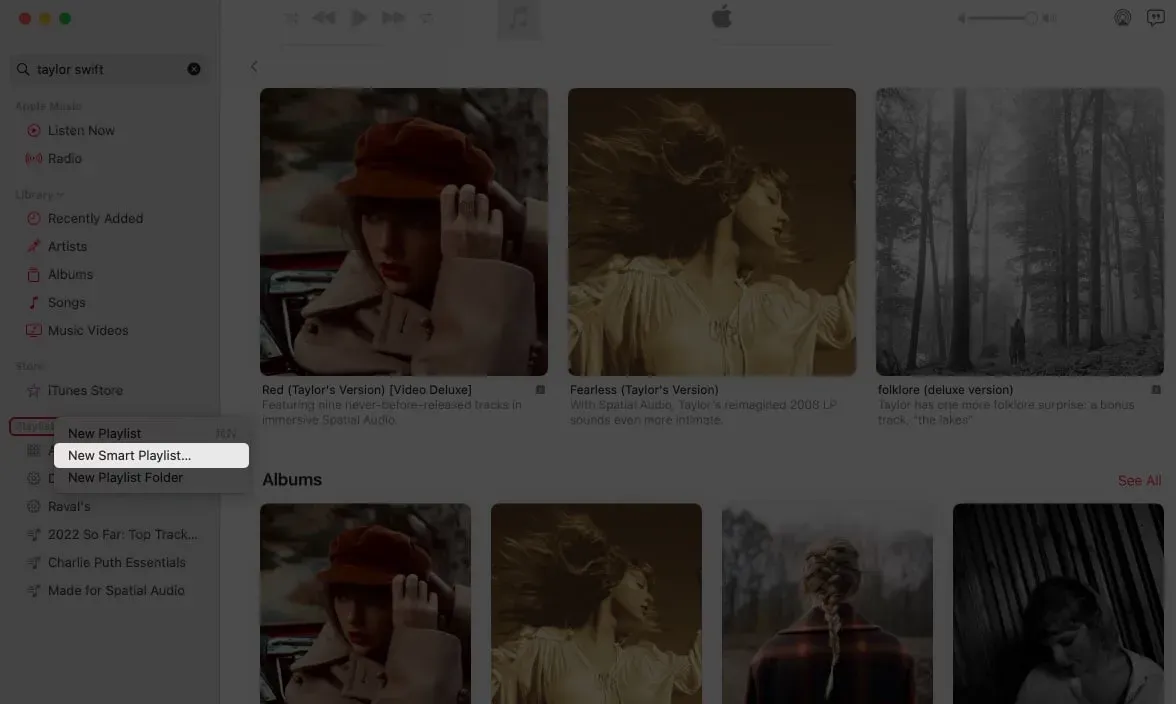
Définition de règles pour la création de listes de lecture intelligentes
Cette fonctionnalité offre un moyen plus efficace et unifié de regrouper des chansons et de créer des listes de lecture. Nous allons passer en revue les critères un par un afin que vous puissiez comprendre comment créer différentes playlists selon vos besoins.
La bonne partie est que vous pouvez modifier les règles ou les critères de création d’une liste de lecture même après l’avoir créée. Accédez simplement à la liste de lecture que vous avez créée et vous verrez l’option Modifier les règles en surbrillance.
Respect de la règle suivante
- La première liste déroulante vous propose de nombreuses options. Avec cela, vous pouvez choisir l’album, l’artiste, le débit, les chansons préférées, etc.
- La deuxième liste déroulante est un opérateur conditionnel avec les options « contient », « ne contient pas », « est », « n’est pas », « commence par » et « se termine par ». Tout cela parle de lui-même.
- Le troisième est un champ de saisie où vous pouvez ajouter le nom de l’artiste, le genre, le nombre de représentations, etc.
Il y a aussi un bouton plus à côté, à partir duquel vous pouvez ajouter un ensemble supplémentaire d’options selon la règle suivante.
Limité à
Vous pouvez définir une limite à l’aide de l’option Limiter à. Sous l’option « Limiter à », il y a un champ de saisie numérique où vous pouvez ajouter une limite sous forme numérique.
- La première liste déroulante vous permet de définir une limite pour les minutes, les heures, les Mo, les Go ou les éléments à l’aide du menu déroulant.
- La deuxième liste déroulante est l’option « sélectionné » où vous pouvez sélectionner des contrôles (options) tels que le plus/le moins récemment ajouté ou joué en fonction des notes ou du nom de l’artiste ou de l’album.
mise à jour en direct
La fonction de mise à jour en temps réel met à jour la liste de lecture d’elle-même en fonction de la sélection que vous effectuez dans les paramètres. Gardez à l’esprit qu’il ne pourra pas ajouter plus d’éléments que la limite d’éléments spécifiée.
Pour un guide détaillé sur la configuration d’une liste de lecture intelligente et en tirer le meilleur parti, consultez cet article sur le lien.
Synchronisez les listes de lecture sur votre iPhone, iPad et Mac
Pour synchroniser toutes vos listes de lecture et vos modifications de bibliothèque sur tous vos appareils, activez le bouton « Synchroniser la bibliothèque » dans les paramètres.
Sur iPhone : Paramètres ➝ Musique ➝ Synchroniser la bibliothèque. Sur un Mac : Application Musique ➝ Barre de menus ➝ Musique ➝ Préférences système (Paramètres) ➝ Bibliothèque de synchronisation.
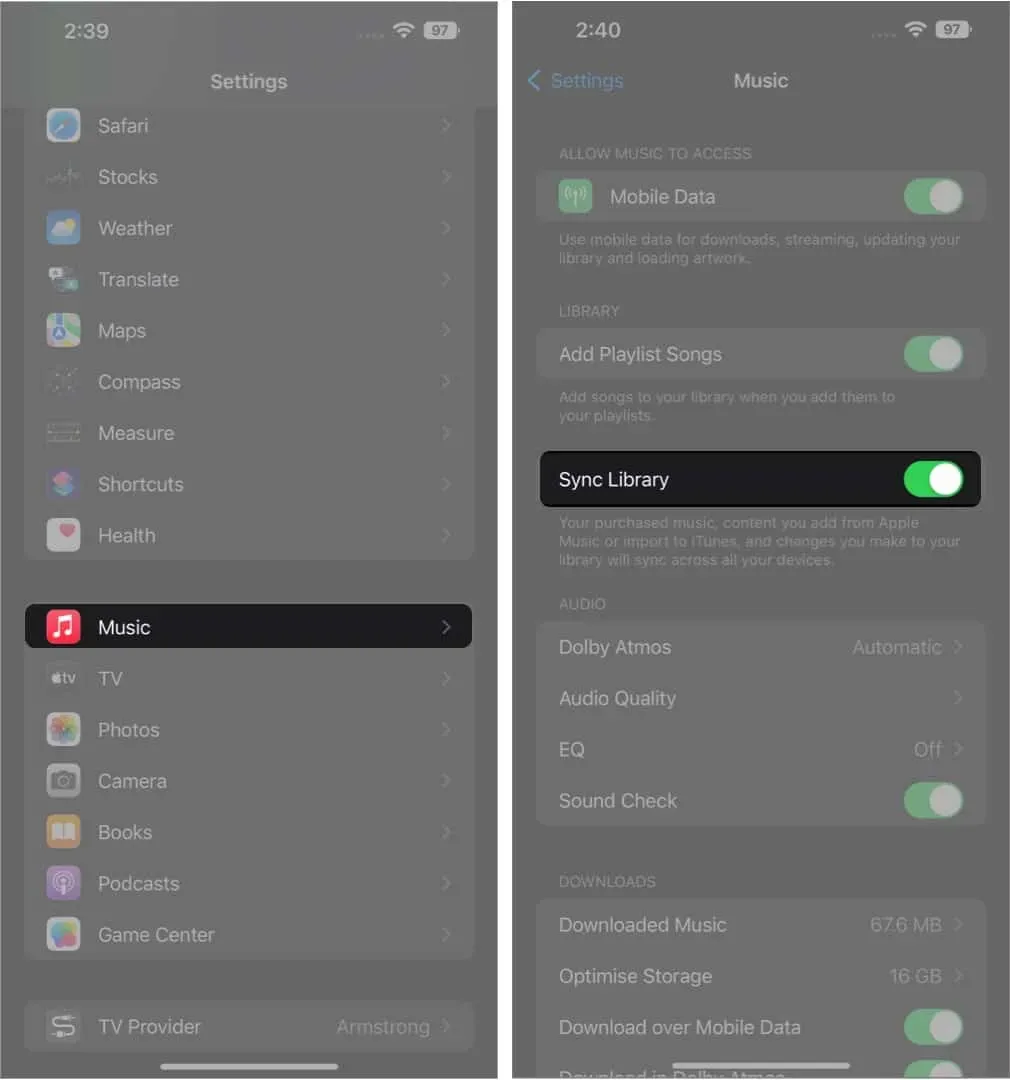
Créez des listes de lecture intelligentes sur iPhone avec l’application Raccourcis
L’application musicale, malheureusement, n’offre pas la possibilité de créer une liste de lecture intelligente sur les appareils mobiles. Laissez-moi vous expliquer comment créer une liste de lecture intelligente à l’aide de l’application Raccourcis. Avec le raccourci « Top 25 » que nous avons mentionné ici, vous pourrez extraire 25 chansons. Merci à Ronald Langeveld pour la création de ce raccourci extrêmement utile !
- Téléchargez ce raccourci .
- Cliquez sur Ajouter une étiquette.
- Accédez à l’application Raccourcis.
- Appuyez sur l’étiquette « Top 25 ».
- Lorsque vous y êtes invité, ajoutez un nom de liste de lecture.
- Cliquez sur Terminé.
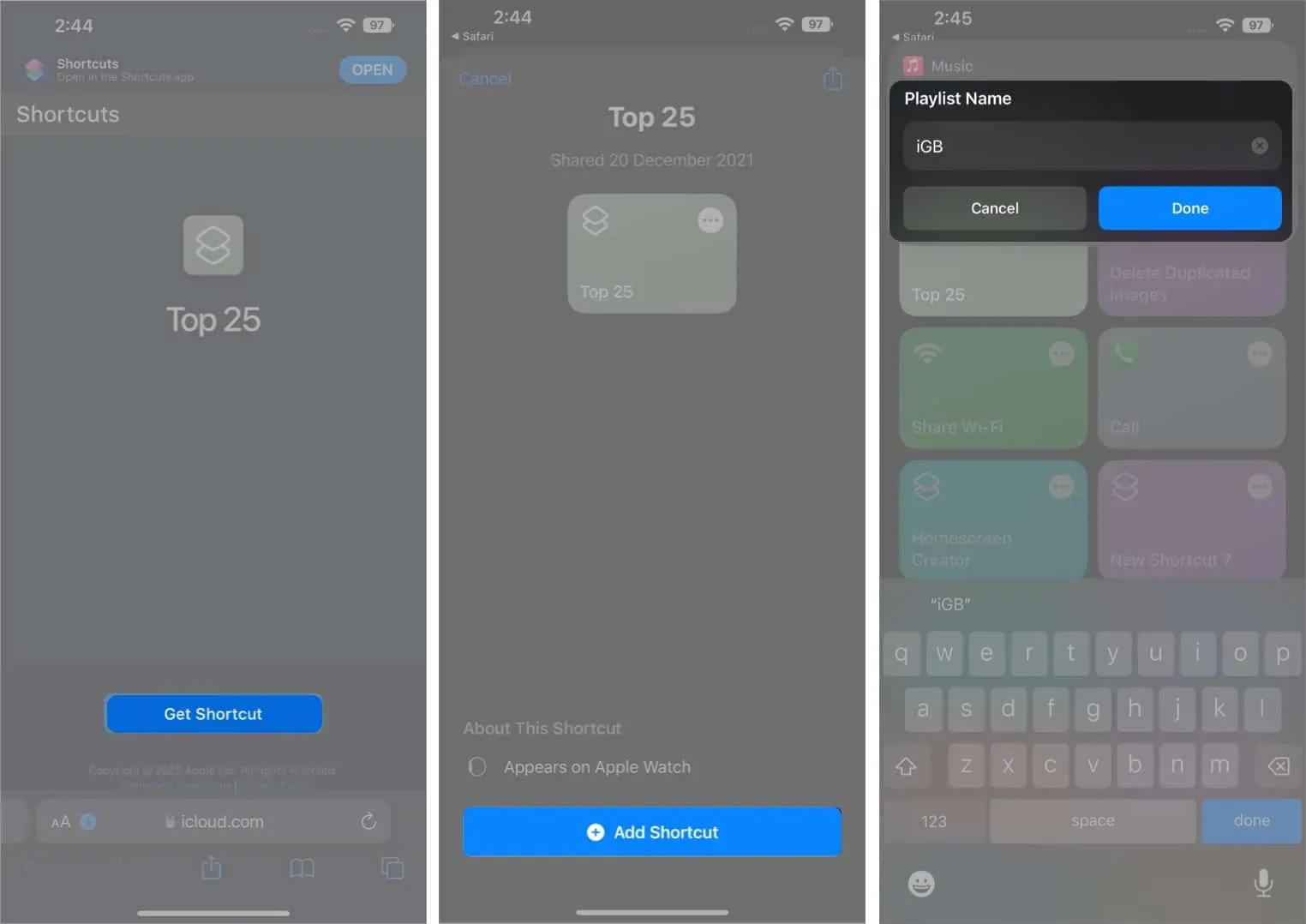
Consultez cet article pour obtenir les meilleurs raccourcis Siri pour Apple Music.
Pour personnaliser la bibliothèque de listes de lecture à votre manière et spécifier les critères de sélection des listes de lecture, cliquez sur les 3 points horizontaux dans le coin supérieur droit du raccourci et modifiez les options « Trier », « Ordre » et « Limiter » selon vos préférences.
C’est un enveloppement !
C’est presque tout de ma part. J’espère que vous avez une bonne idée du téléchargement de la bibliothèque Apple Music. Si vous avez des suggestions ou des questions, veuillez les poster dans la section des commentaires ci-dessous.

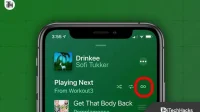

Laisser un commentaire