Comment bloquer des applications sur iPhone (5 méthodes éprouvées)

Voulez-vous bloquer certaines applications sur votre iPhone des regards indiscrets ? ou vous ou votre enfant êtes accro à votre iPhone et souhaitez limiter le temps d’écran ? Alors vous êtes tombé sur le bon article.
Cependant, il y a une torsion dans la queue. Vous ne pouvez pas bloquer complètement les applications iPhone, mais vous pouvez restreindre leur accès. Et j’ai quelques hacks dans ma manche, alors voyons comment vous pouvez bloquer les applications iPhone.
- Bloquer les applications iPhone ou iPad avec leurs fonctionnalités intégrées
- Blocage des applications iOS avec l’application Raccourcis
- Comment restreindre l’application iPhone avec le temps d’écran
- Verrouiller les applications sur iPhone avec un accès guidé
- Comment verrouiller des applications sur iPhone sans mot de passe à l’aide de mSpy
Bloquer les applications iPhone ou iPad avec leurs fonctionnalités intégrées
Cela pourrait être la meilleure solution pour bloquer les applications iOS/iPadOS. Cependant, cela dépend entièrement de l’application que vous utilisez, car c’est le privilège du développeur de vous fournir ou non une fonctionnalité de blocage.
De nombreuses applications telles que WhatsApp, Dropbox, les applications bancaires, etc. prennent en charge le verrouillage d’application intégré. Ainsi, vous pouvez bloquer les applications d’assistance individuellement avec un mot de passe, Touch ID ou Face ID. Et bien que le processus général d’ajout d’un verrou à une application soit similaire, vous devrez peut-être consulter la page d’assistance de l’application ou Google pour voir comment.
Blocage des applications iOS avec l’application Raccourcis
Comme je l’ai dit, il n’y a pas de moyen direct de bloquer l’application, nous allons donc utiliser l’automatisation. L’automatisation mettra en place une redirection vers l’écran de verrouillage chaque fois que l’application sélectionnée est lancée. L’utilisateur ne pourra ouvrir l’application qu’après déverrouillage (Touch ID, Face ID ou mot de passe).
Avant de continuer, il y a un petit paramètre que vous devez modifier avant de lancer l’automatisation. Sélectionnez Horloge → Minuterie → À la fin de la minuterie → Arrêter la lecture → Régler.
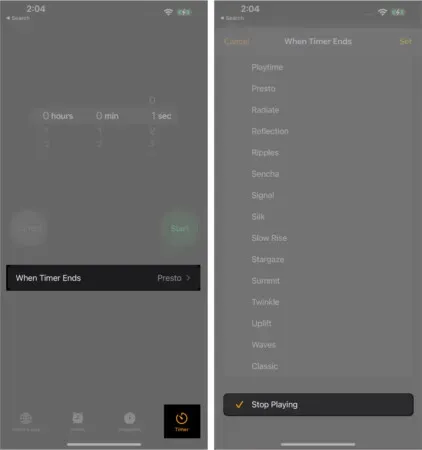
Pour installer cette méthode d’automatisation sur votre iPhone :
- Allez dans l’onglet « Raccourcis » → « Automatisation ».
- Cliquez sur « Créer une automatisation personnelle ». S’il n’est pas trouvé, appuyez sur le signe plus (+) et sélectionnez « Créer une automatisation personnelle ».
- Faites défiler vers le bas et sélectionnez Application.
- Ici, appuyez sur Sélectionner à côté de l’application et sélectionnez l’application/les applications.
- Cliquez sur « Terminé » après la sélection.
- Assurez-vous que seul Ouvrir est sélectionné et cliquez sur Suivant.
- Sélectionnez Ajouter une action.
- Trouvez Start Timer (tapez dans la barre de recherche) et sélectionnez-le.
- À côté de Démarrer le minuteur pendant, sélectionnez 1 seconde.
- Cliquez sur Suivant.
- Désactivez l’option « Demander avant le lancement » → « Ne pas demander ».
- Désactivez également la notification de démarrage.
- Cliquez sur Terminé.
Testez maintenant l’automatisation, ouvrez n’importe quelle application de votre choix et vous serez redirigé vers l’écran de verrouillage. Et tant que vous n’aurez pas déverrouillé l’écran, vous ne pourrez pas accéder à l’application. Je sais que cette situation n’est pas idéale, mais nous nous contenterons de ce que nous avons, à moins qu’Apple ne propose une fonctionnalité ingénieuse.
Comment restreindre l’application iPhone avec le temps d’écran
Screen Time vous permet simplement de limiter l’utilisation d’une application. Maintenant, cela peut être 1 minute, 1 heure ou 10 heures par jour et après cela, l’application sera verrouillée avec le mot de passe Screen Time. L’inconvénient du plan est que vous ne pouvez pas descendre en dessous de 1 minute, donc un observateur curieux peut voir 1 minute de l’application et de ses données.
Mais si vous êtes d’accord avec la configuration, essayons cette méthode. Avant de continuer, assurez-vous d’activer Screen Time et de configurer un code d’accès Screen Time.
- Accédez à Paramètres → Durée de l’écran.
- Appuyez sur Restrictions d’application → Restrictions d’application.
- Sélectionnez une catégorie entière ou appuyez sur une catégorie pour sélectionner des applications individuelles. Vous pouvez également sélectionner plusieurs applications de différentes catégories.
- Cliquez sur « Suivant » une fois la sélection effectuée.
- Sélectionnez le délai que vous souhaitez définir.
- Cliquez sur « Définir les jours » pour définir les jours.
- Cliquez sur « Ajouter » pour activer la limite de temps d’écran.
Si l’application suffit : allez dans « Paramètres » → « Temps d’écran » → « Toujours autorisé ». Assurez-vous que l’application que vous souhaitez bloquer n’est pas dans la section. Si c’est le cas, appuyez sur l’icône rouge (-) et sur Supprimer. Notamment, vous ne pouvez pas supprimer et donc l’application Téléphone de cette section.
Verrouiller les applications sur iPhone avec un accès guidé
L’accès guidé est une fonctionnalité de l’iPhone/iPad qui vous permet de verrouiller l’écran pour une application spécifique ou certaines fonctionnalités. Ainsi, même s’il ne bloque pas l’application iPhone souhaitée, il bloque les utilisateurs de l’application spécifique et les empêche d’utiliser autre chose.
C’est l’inverse de ce que nous voulons, mais c’est particulièrement utile lorsque vous passez votre iPhone/iPad aux enfants. Avant de continuer, assurez-vous que l’accès guidé et son raccourci sont activés.
Pour démarrer une session gérée :
- Demandez à Siri d’activer l’accès guidé. Ou triple-cliquez sur le bouton Accueil/bouton latéral.
- Cliquez sur « Accès guidé » si vous voyez un menu contextuel.
- Facultatif : pour limiter le fonctionnement de certaines parties de l’écran, dessinez un cercle ou toute autre forme fermée avec votre doigt. Utilisez les points sur la partie grise en surbrillance pour obtenir le résultat souhaité. Cliquez sur le bouton croix (x) si vous souhaitez le supprimer. Lorsque l’accès guidé est activé, cette zone sélectionnée n’enregistre pas les touchers et reste inactive.
- Facultatif : Cliquez sur Options dans le coin inférieur gauche pour sélectionner les fonctionnalités que vous souhaitez rendre disponibles. (Le mouvement, le clavier et le toucher sont activés par défaut. Mais vous pouvez les désactiver.) De même, si vous activez le bouton latéral, il vous permettra de verrouiller votre appareil pendant l’accès guidé. Si vous activez les boutons de volume, cela vous permettra de modifier le volume sur l’écran d’accès guidé. Vous avez l’idée, non?
- Enfin, cliquez sur « Démarrer » (dans le coin supérieur droit) pour démarrer l’accès guidé.
Fin d’une session gérée. Ceci peut être fait de deux façons.
- Appuyez trois fois sur le bouton Accueil/Côté. Entrez ensuite votre mot de passe d’accès guidé. Enfin, cliquez sur Terminer dans le coin supérieur gauche.
- Si vous avez activé
- Touch ID – Appuyez deux fois sur le bouton Accueil et vérifiez avec votre empreinte digitale.
- Face ID – Amenez l’appareil à votre visage et double-cliquez sur le bouton latéral.
Note. Si jamais vous êtes bloqué en mode d’accès guidé, forcez le redémarrage de votre iPhone pour en sortir.
Comment verrouiller des applications sur iPhone sans mot de passe à l’aide de mSpy
mSpy est une excellente application de contrôle parental qui peut vous aider à bloquer les applications sur un appareil que vous surveillez, comme le téléphone de votre enfant.
Il est utile de bloquer l’accès des enfants aux réseaux sociaux et aux applications de messagerie distrayants. De plus, il est très facile à configurer et est livré avec de nombreuses autres fonctionnalités telles que la géolocalisation du téléphone, la surveillance des appels et des messages, etc. Voici comment utiliser mSpy pour bloquer l’accès aux applications sur le téléphone de votre enfant :
- Ouvrez un compte mSpy.
- Téléchargez l’application mSpy Lite sur votre iPhone.
- Suivez les instructions à l’écran pour coupler votre appareil avec le moniteur.
- Une fois que vous avez connecté l’appareil de votre enfant, ouvrez un navigateur sur votre ordinateur et connectez-vous à votre compte mSpy.com .
- Dans le coin supérieur gauche, sélectionnez l’appareil de votre enfant.
- Faites défiler vers le bas et sélectionnez Bloquer les applications.
- Vous pouvez choisir les applications à bloquer comme WhatsApp, Snapchat, Instagram, etc.
Votre enfant ne pourra pas accéder aux applications bloquées. Vous pouvez changer cela à tout moment.
Prix : 21 $/mois pour un forfait mensuel ou 5 $/mois pour un forfait annuel.
Ceci résume les moyens les plus courants de verrouiller les applications sur votre iPhone avec un mot de passe. Ai-je raté un hack? Ou, si vous avez des questions concernant les méthodes mentionnées, faites-le moi savoir dans les commentaires ci-dessous. Je serai heureux de vous aider.



Laisser un commentaire