17 Fonctionnalités et améliorations importantes de l’iPhone dans iOS 16.1
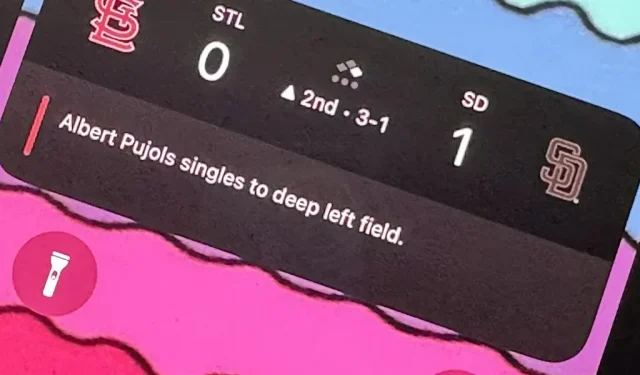
Il n’y a pas longtemps qu’Apple a publié iOS 16.0 avec plus de 350 nouvelles fonctionnalités, mais iOS 16.1 continue avec des mises à jour encore plus intéressantes pour votre iPhone. Alors que certaines des mises à jour récentes étaient attendues, d’autres sont quelque peu surprenantes – et il y en a même une que vous ne connaissiez peut-être même pas.
La mise à jour iOS 16.1 d’Apple est toujours en phase de test bêta, mais vous pouvez installer la version bêta sur votre iPhone dès maintenant si vous souhaitez commencer par tester les fonctionnalités ci-dessous. Certaines de ces fonctionnalités arrivent également sur iPadOS 16.1 pour iPad, qui est également toujours en version bêta.
1. Grands nombres pour le pourcentage de batterie
Dans iOS 16.0, Apple a finalement ajouté une bascule dans les paramètres de la batterie sur les appareils Face ID pour activer le pourcentage de batterie dans la barre d’état, ce que les appareils Touch ID sont capables de faire depuis longtemps. La mise à jour a mis le pourcentage dans l’icône de la batterie, et iOS 16.1 rend les chiffres plus grands et plus faciles à voir. Ci-dessous, vous pouvez voir les icônes avant et après en mode clair et sombre.

2. Pourcentage de batterie pour plus d’iPhone
Bien qu’iOS 16.0 nous permette d’ajouter un pourcentage de batterie à l’icône de la batterie dans la barre d’état des appareils Face ID, il n’est pas disponible sur tous les modèles Face ID. En particulier, les iPhone XR, 11, 12 mini et 13 mini ne comptent pas, probablement en raison de leurs écrans plus petits. La mise à jour iOS 16.1 ajoute la prise en charge de ces modèles, de sorte que tous les modèles d’iPhone pouvant exécuter iOS 16 peuvent désormais obtenir la nouvelle icône de batterie.
3. Charger avec de l’énergie propre
Allez dans Paramètres -> Batterie, puis ouvrez le menu Santé et charge de la batterie, auparavant uniquement Santé de la batterie, et vous verrez une nouvelle option de charge d’énergie propre.
Apple indique que votre iPhone « essaiera de réduire votre empreinte carbone en le chargeant de manière sélective lorsque de l’électricité à faible émission de carbone est disponible ». il. »
Ce paramètre devrait être automatiquement activé par défaut, mais le lien En savoir plus mène à une page Web inexistante qui devrait devenir active une fois iOS 16.1 stable sorti.
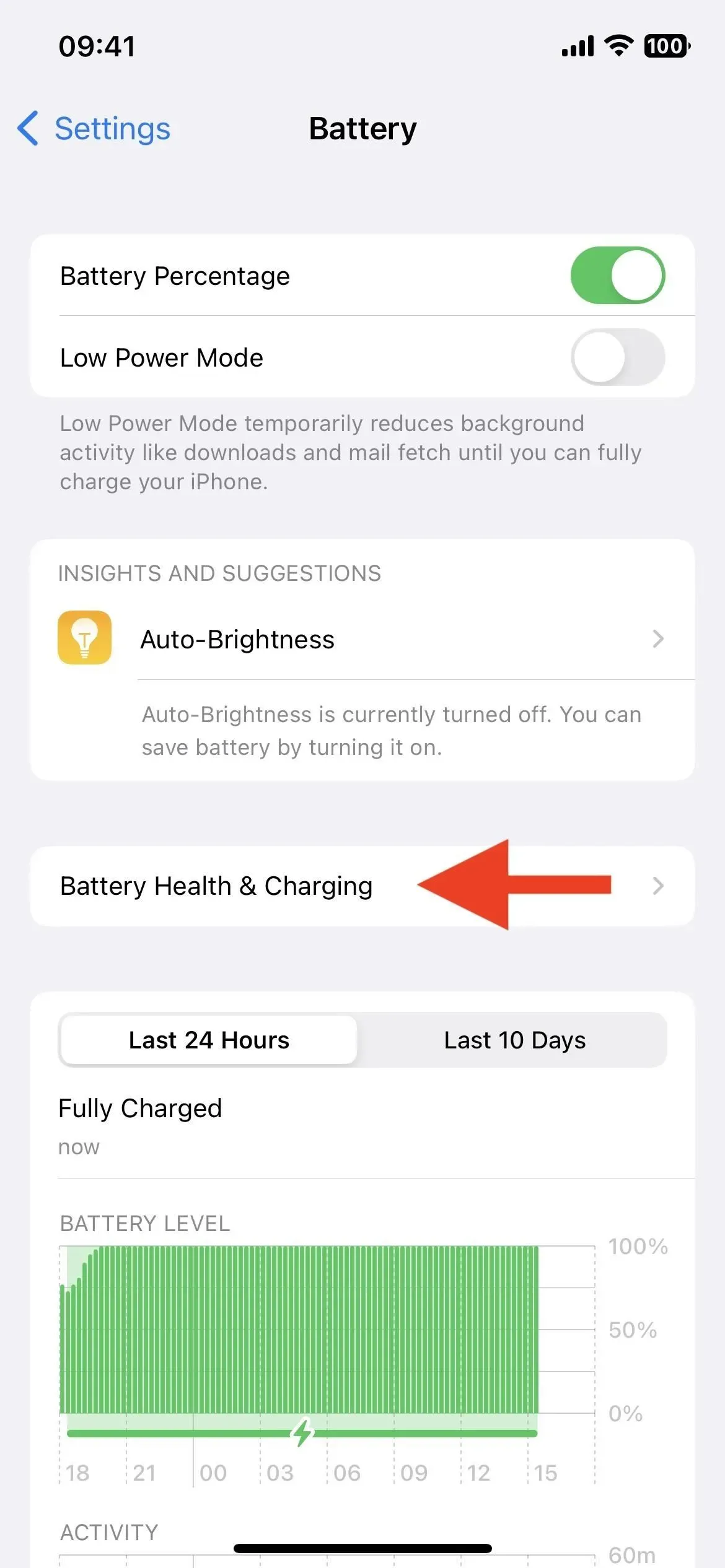
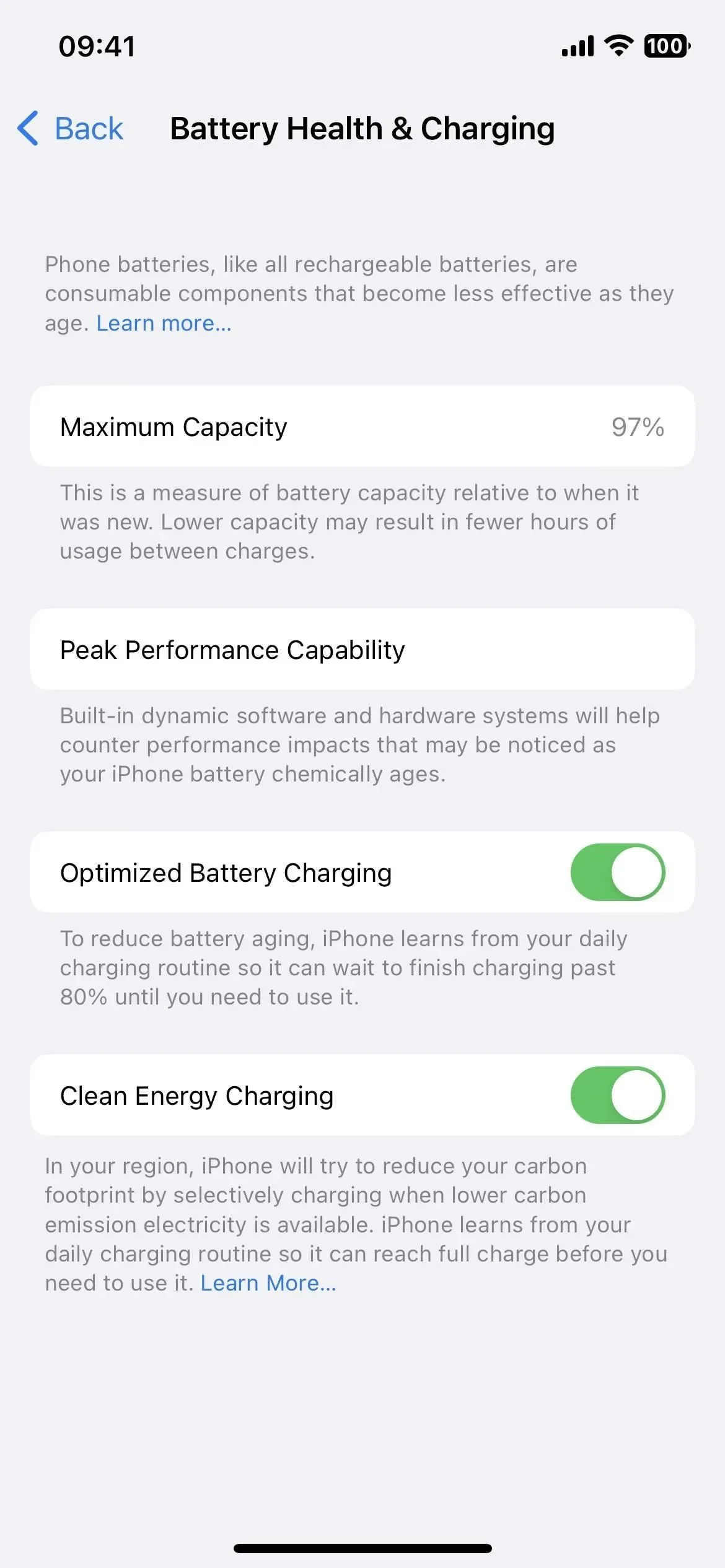
4. Événements en direct
L’activité en direct est enfin là. Ils apparaissent en bas de l’écran de verrouillage de votre iPhone et dans Dynamic Island pour les modèles iPhone 14 Pro et 14 Pro Max, et affichent les dernières données d’application mises à jour en temps réel.
Les jeux de sport diffusés en direct sur l’application Apple TV sont un exemple de ce que l’activité en direct peut faire. Sélectionnez un jeu en direct disponible dans votre région dans la section Sports en direct, puis cliquez sur le bouton S’abonner. Vous verrez ensuite les scores jeu par jeu et en temps réel sur l’écran de verrouillage et dans Dynamic Island si vous avez un iPhone 14 Pro ou 14 Pro Max. Pour le moment, je ne peux le faire fonctionner qu’avec les jeux MLB.
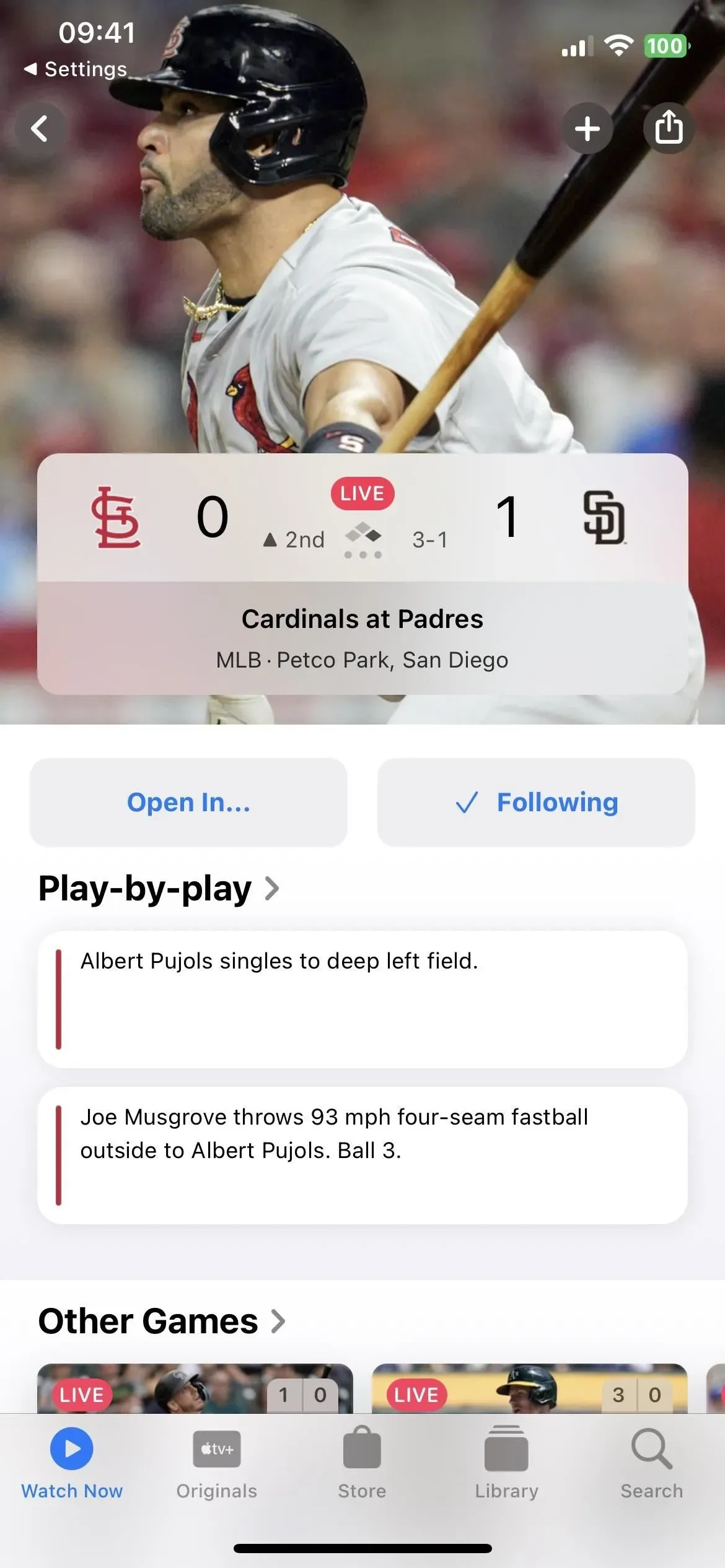
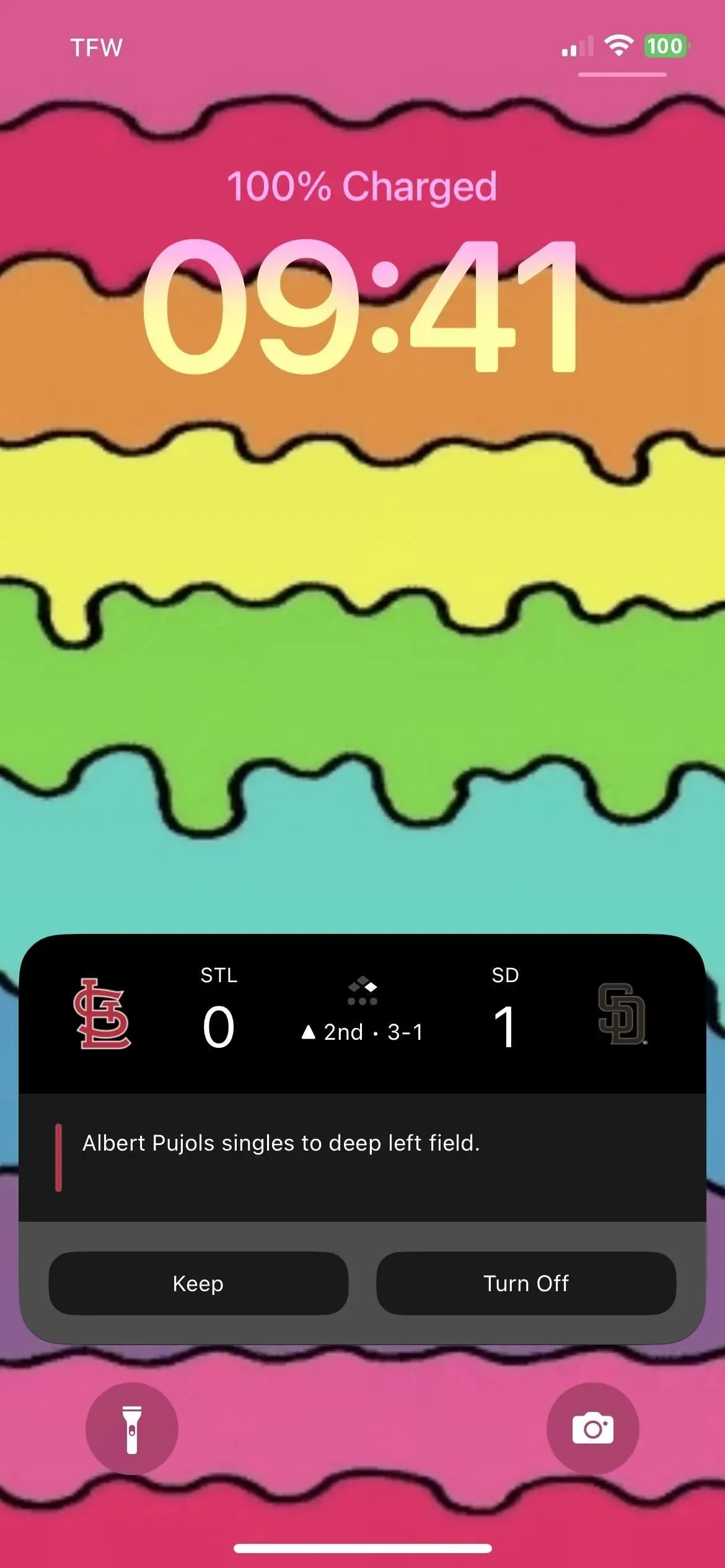
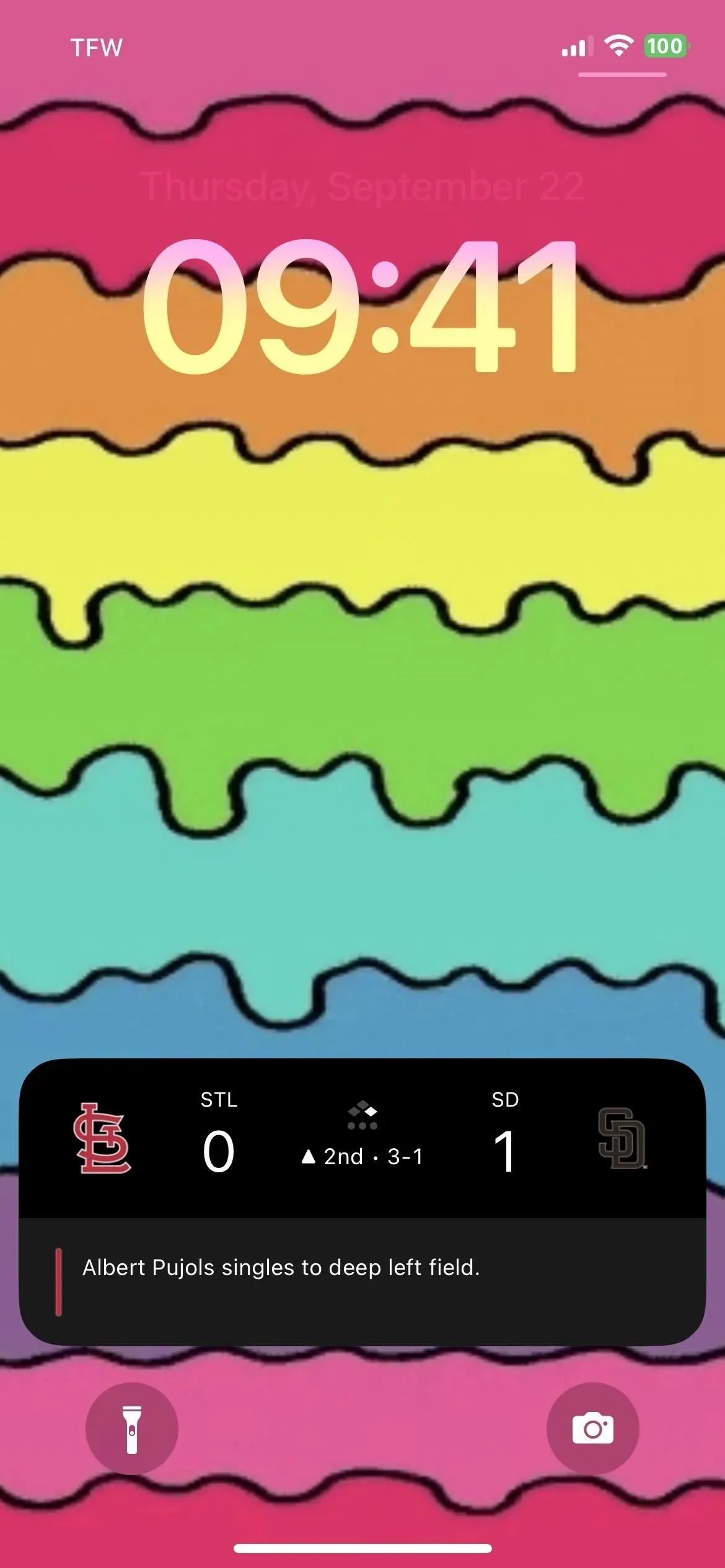
Selon Apple, l’activité en direct ne peut être active que jusqu’à huit heures sur Dynamic Island, mais peut durer jusqu’à 12 heures sur l’écran de verrouillage. Ainsi, sur iPhone 14 Pro et 14 Pro Max, Live Activity disparaîtra de Dynamic Island après huit heures, mais restera sur l’écran de verrouillage pendant encore quatre heures. Inutile de dire que vous pouvez arrêter de suivre l’activité en direct à tout moment.
De plus, Dynamic Island propose quatre modes d’affichage d’action en direct différents : démarrer la vue compacte, terminer la vue compacte, la vue minimale et la vue étendue.
5. API d’actions
Les activités en direct ne sont pas réservées aux applications Apple. Tout développeur tiers peut les inclure dans ses applications avec le nouveau framework ActivityKit. Parmi les exemples d’activités que vous pouvez suivre, citons la prise en charge d’une voiture chez Uber ou Lyft, la livraison de colis depuis UPS ou FedEx, la livraison de nourriture depuis GrubHub ou DoorDash, la commande de plats à emporter chez Starbucks ou Target, l’exercice avec Nike ou Health, etc.
Tant que les développeurs créent des activités en direct pour leurs applications, vous ne pourrez pas les essayer tant qu’iOS 16.1 n’est pas stable. En effet, les développeurs ne peuvent pas soumettre leurs applications d’activité en direct mises à jour à l’App Store tant que la dernière version bêta d’iOS 16.1 Release Candidate n’est pas disponible. Vous pouvez trouver des applications bêta sur TestFlight qui expérimentent l’activité en direct.
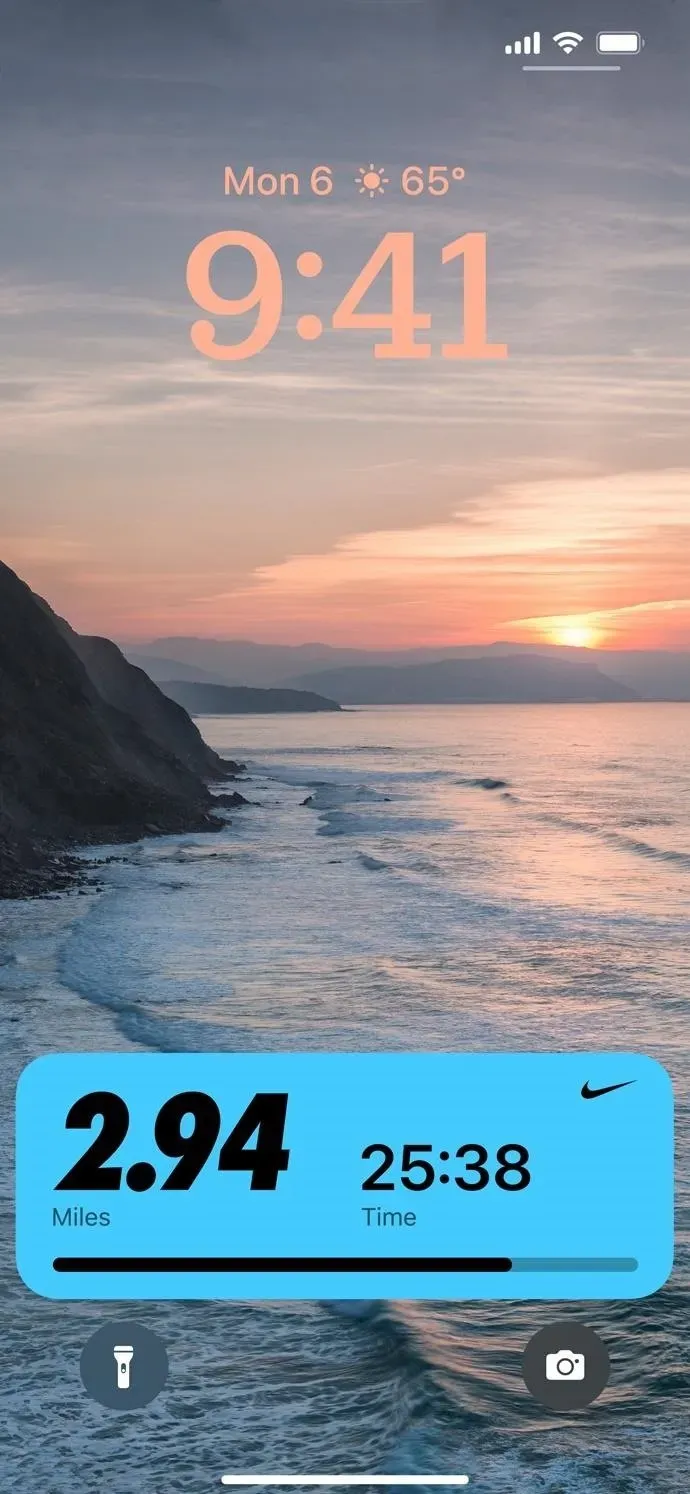
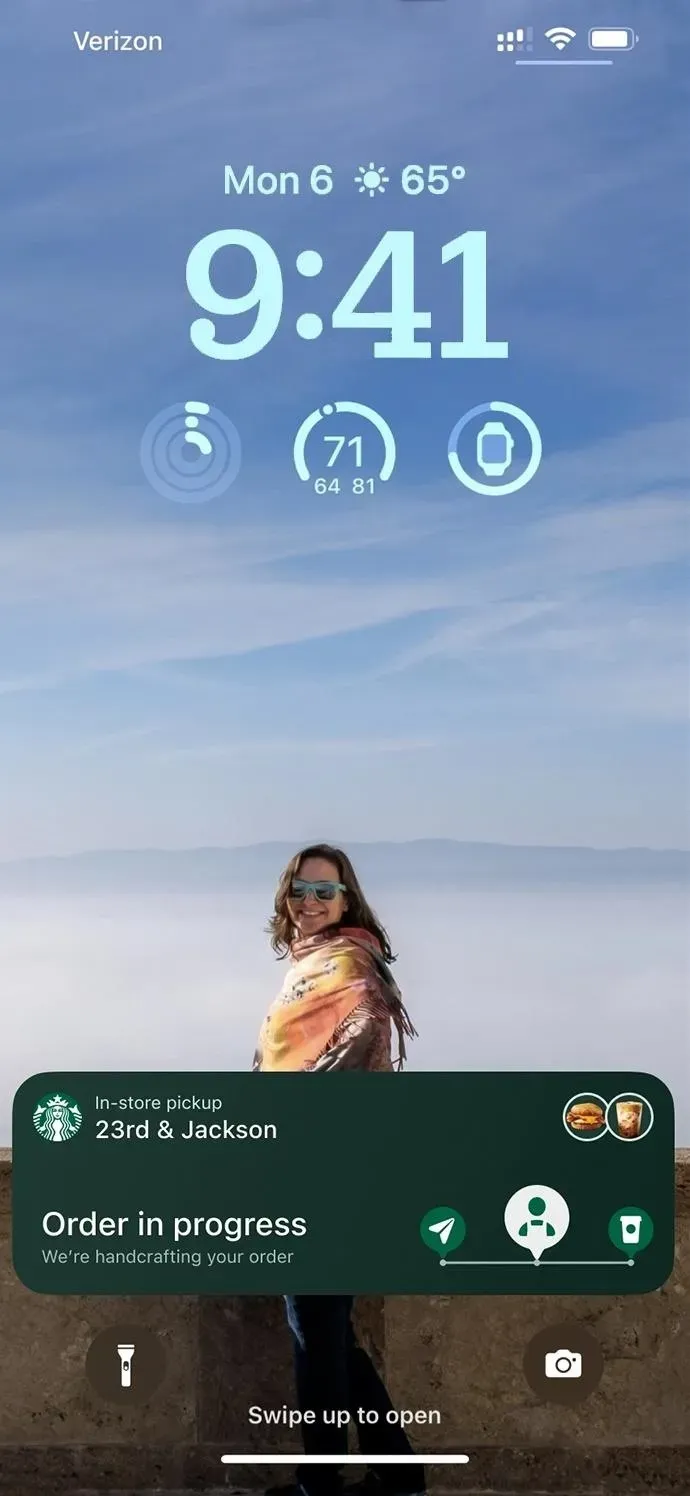
6. Téléchargez le contenu de l’application avant de lancer les applications pour la première fois
Il y a une nouvelle bascule « Contenu dans l’application » dans Paramètres -> App Store qui « lancera automatiquement les applications en arrière-plan pour télécharger le contenu avant leur premier lancement » si elle est activée. Vous remarquerez des changements principalement dans les jeux et les applications de navigation, qui nécessitent beaucoup de ressources pour fonctionner correctement. L’App Store a des limites de taille de fichier, mais les développeurs peuvent utiliser les ressources requises après l’installation initiale de l’application.
Il n’est pas clair si cette fonctionnalité s’applique uniquement lors de l’installation initiale de l’application, ou si elle peut également installer un nouveau contenu dans l’application en arrière-plan après l’installation manuelle ou automatique d’une mise à jour de l’application. Après avoir installé la mise à jour iOS 16.1, cette bascule doit être activée par défaut.
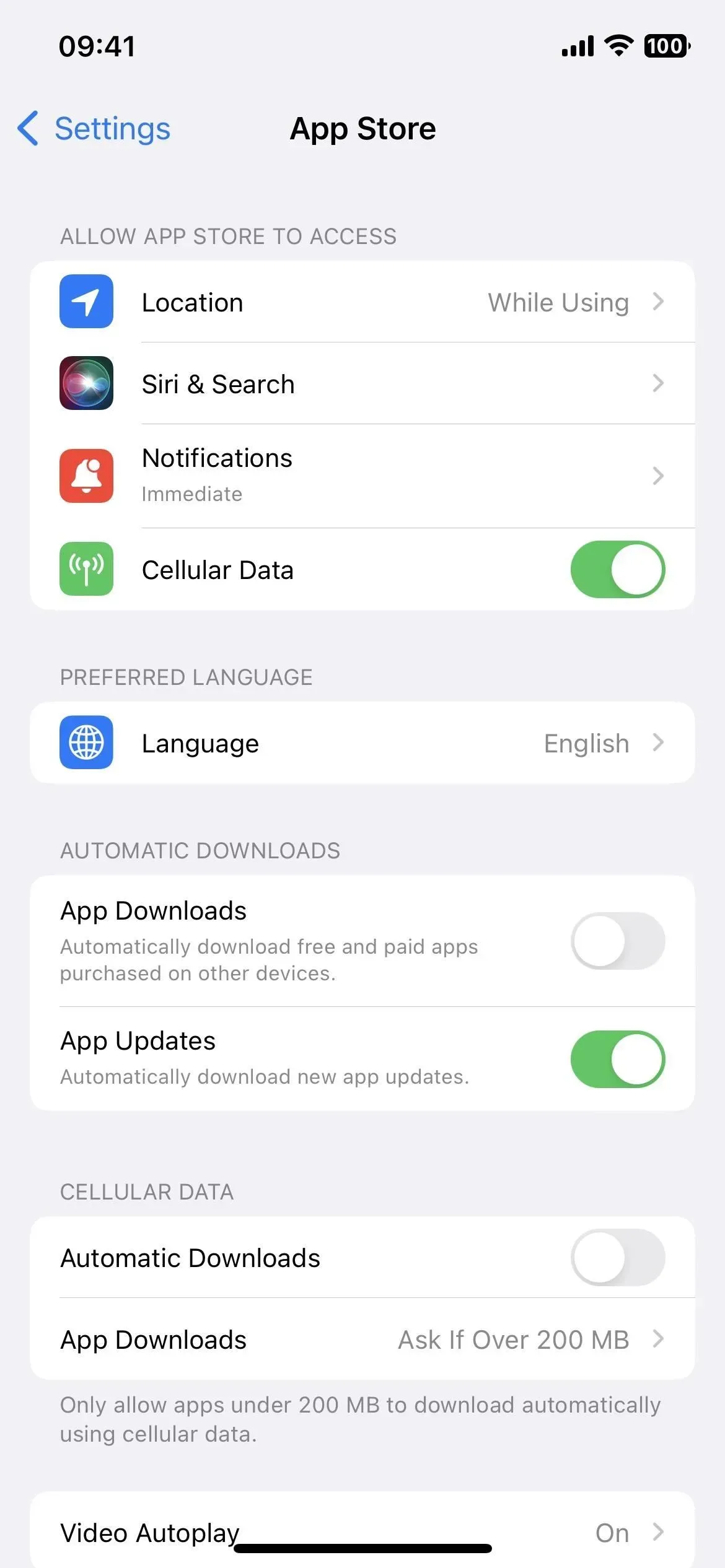
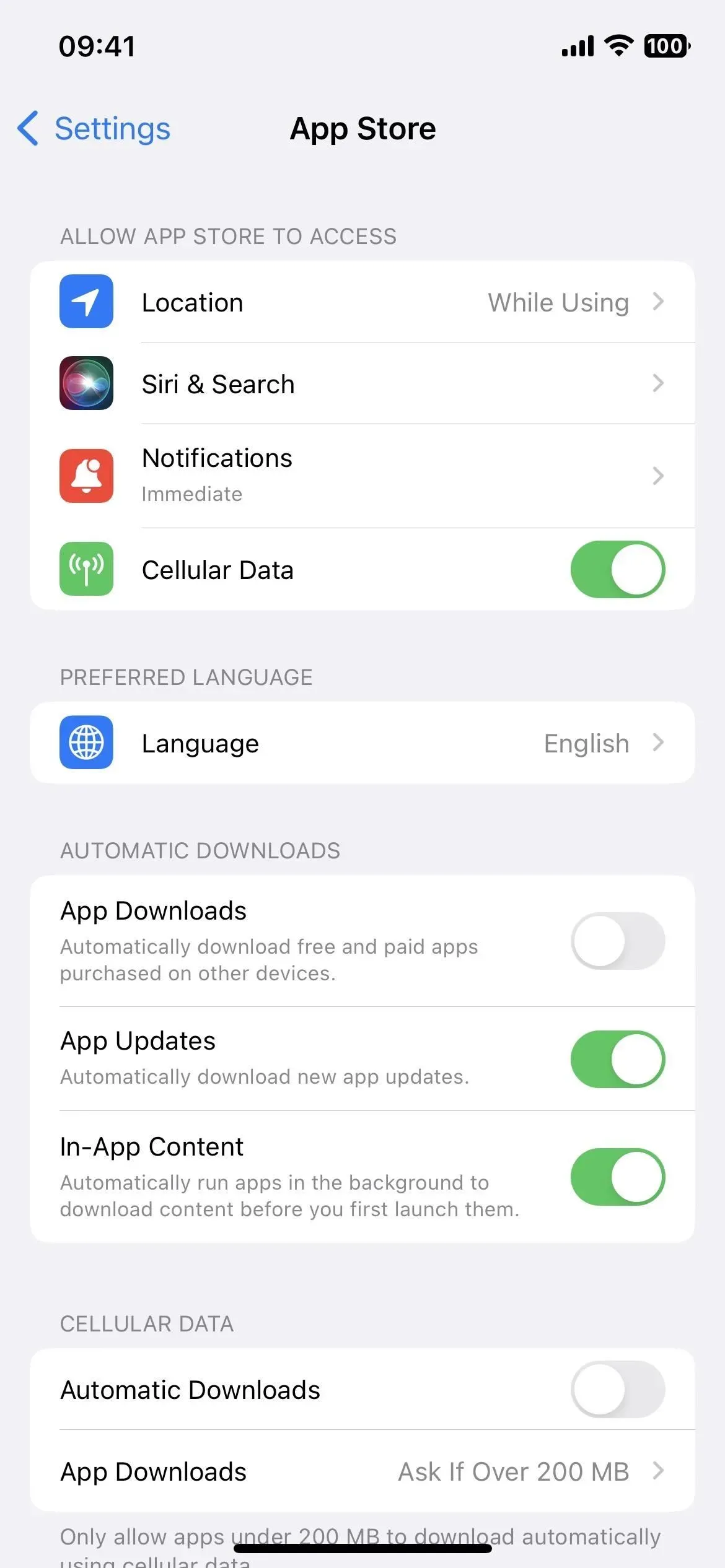
Avant (gauche) et après (droite) la mise à jour iOS 16.1.
7. Inscrivez-vous à Fitness+ sans Apple Watch
Avant iOS 16.1, un abonnement Fitness+ dans l’application Fitness nécessitait une Apple Watch. Maintenant, vous n’en avez plus besoin, mais vous manquerez toutes les mesures de santé et de forme physique affichées sur votre Apple Watch pendant votre entraînement. Si vous ne vous souciez pas de ces données et que vous souhaitez simplement suivre votre entraînement, Fitness+ est désormais une option viable.
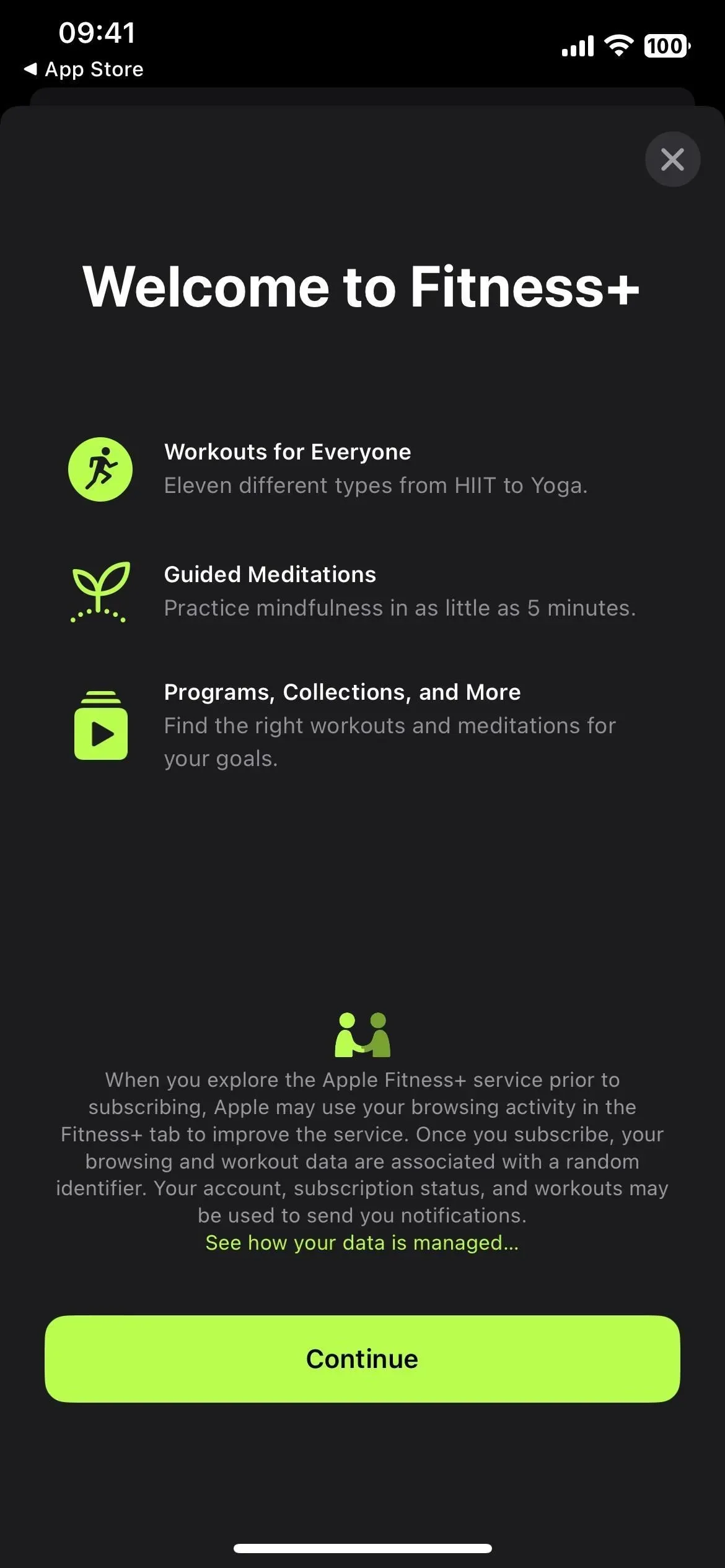

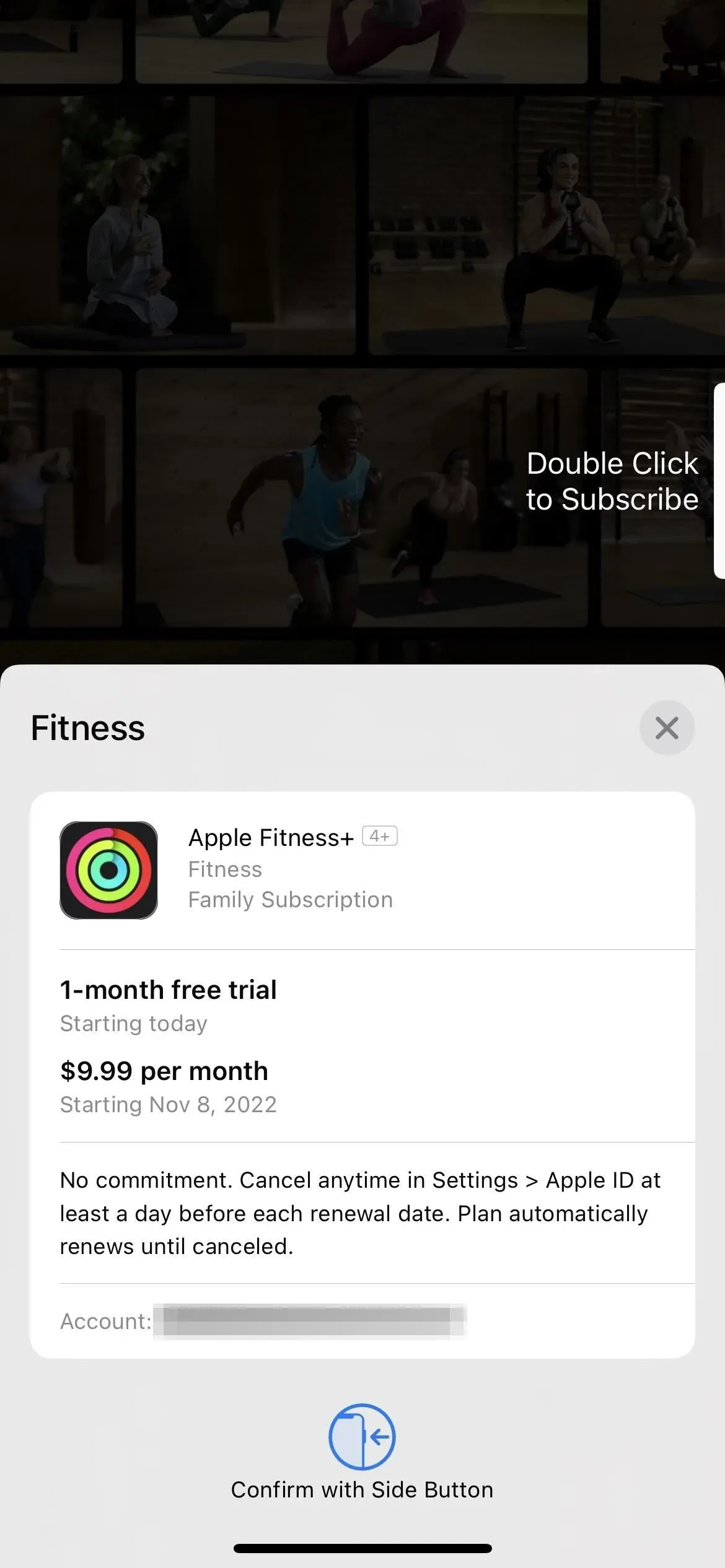
8. Nouvelles actions de raccourci
La mise à jour iOS 16.0 a ajouté près de 60 nouvelles actions à l’application Raccourcis, et iOS 16.1 en ajoute quelques autres. L’un est « Obtenir le focus actuel » pour l’application Paramètres, qui renvoie le focus actif actuel. L’autre est « Rechercher dans les raccourcis » pour l’application Raccourcis, qui ouvre les raccourcis et recherche le texte spécifié.
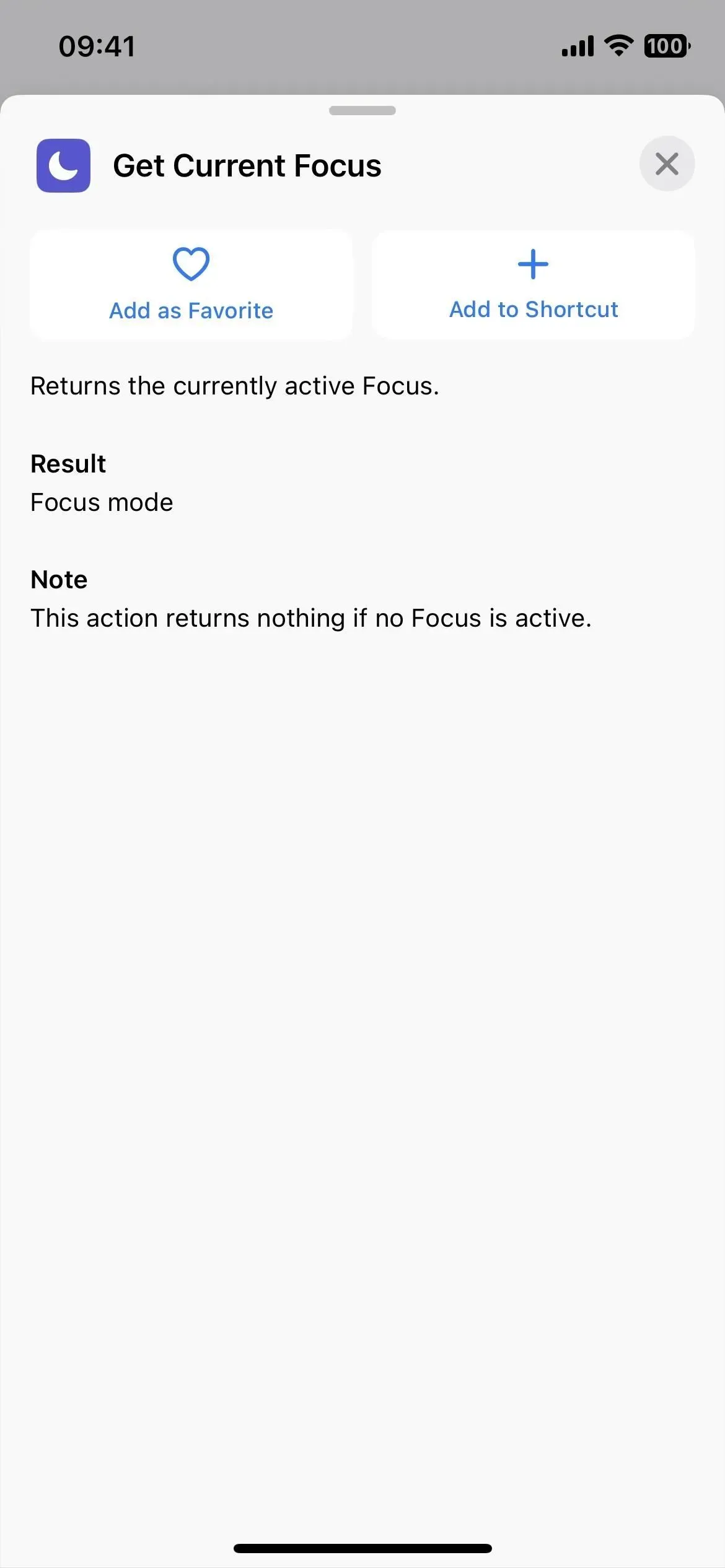
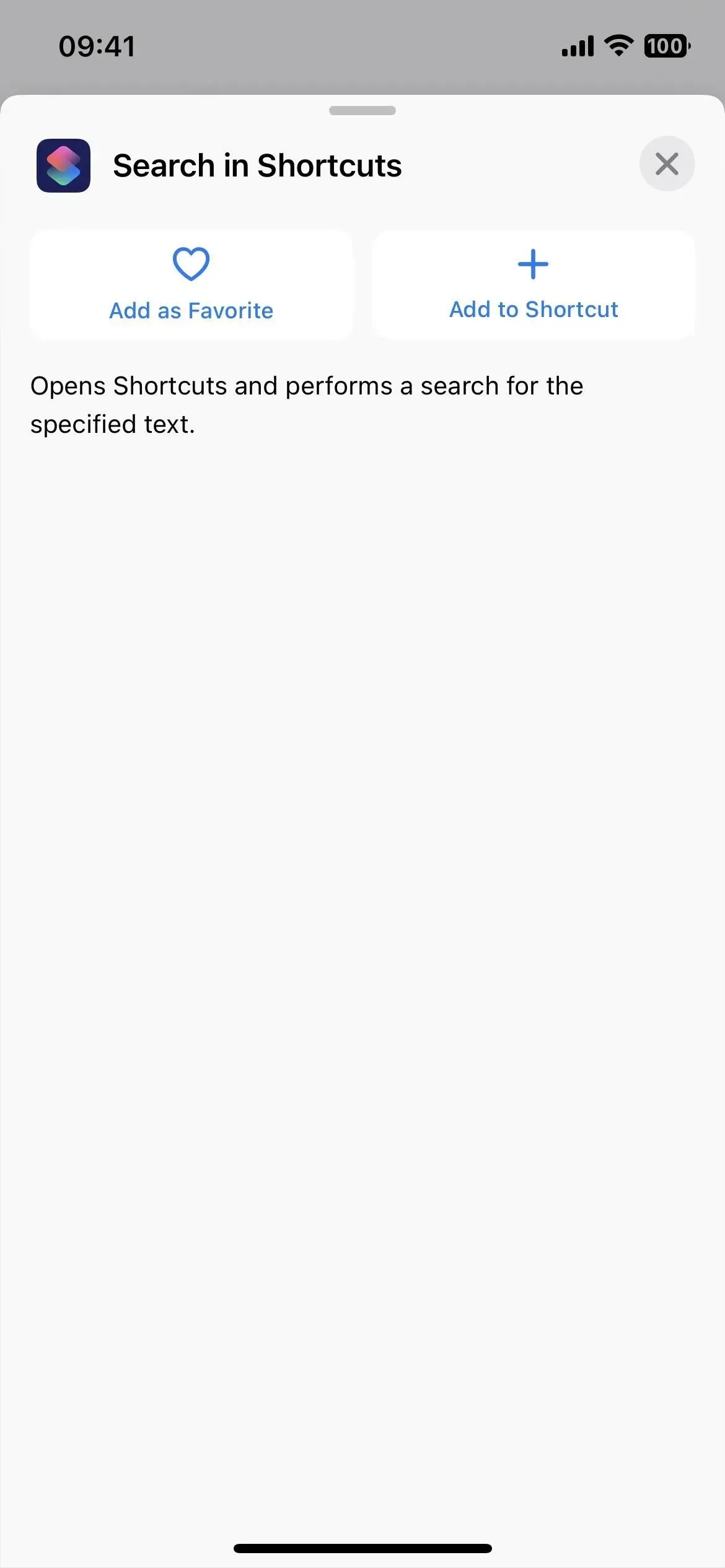
9. Supprimer le portefeuille Apple
Si vous n’utilisez pas Apple Pay, Apple Cash, Apple Card ou stockez des cartes de fidélité et des billets dans Apple Wallet, vous pouvez enfin désinstaller l’application Apple Wallet. Auparavant, vous ne pouviez le supprimer de l’écran d’accueil qu’en le masquant dans la bibliothèque d’applications, mais vous pouvez désormais le supprimer définitivement.
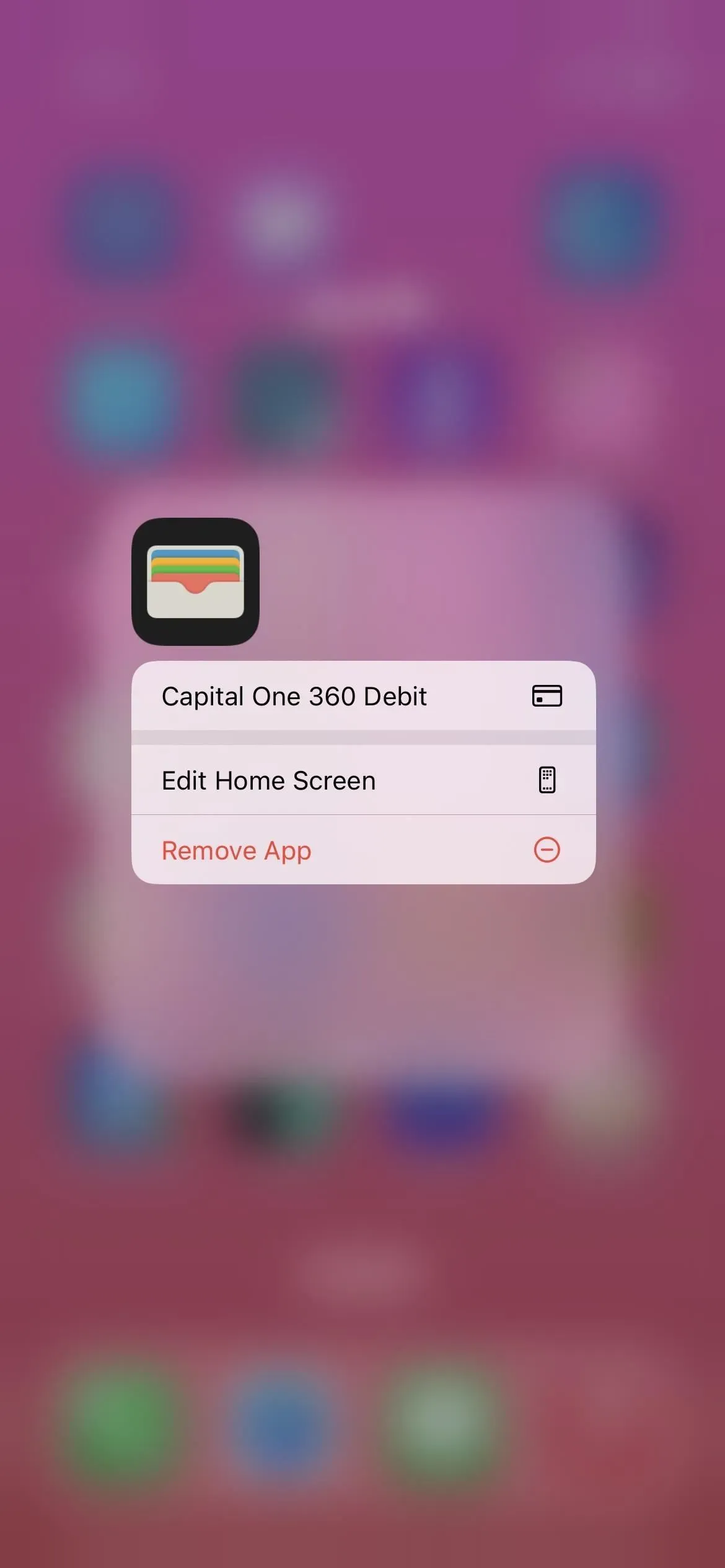
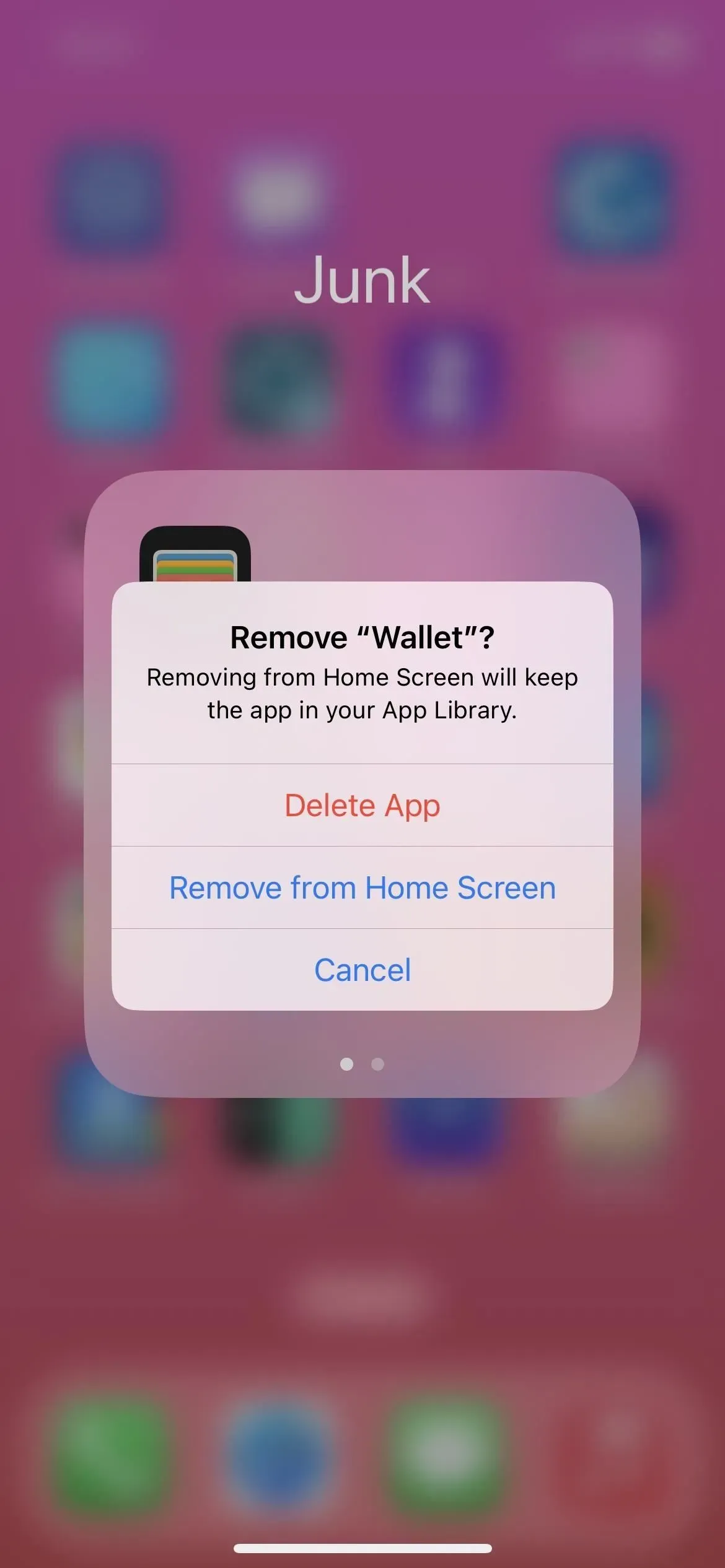
10. Modifications de la personnalisation de l’écran de verrouillage
Apple rend la configuration de l’écran de verrouillage et de l’écran d’accueil moins déroutante dans iOS 16.1. Désormais, chaque fois que vous cliquez sur le bouton « Personnaliser » de l’écran de verrouillage dans le sélecteur d’écran de verrouillage, vous avez le choix entre modifier l’écran de verrouillage ou le fond d’écran de l’écran d’accueil.
Auparavant, il allait directement à l’éditeur d’écran de verrouillage lorsque vous cliquiez sur Personnaliser. Ensuite, lorsque vous aurez terminé de l’éditer, vous aurez l’option « Définir comme paire de fonds d’écran » ou « Personnaliser l’écran d’accueil ». Vous verrez toujours ces deux options lors de l’ajout d’un nouvel écran de verrouillage.
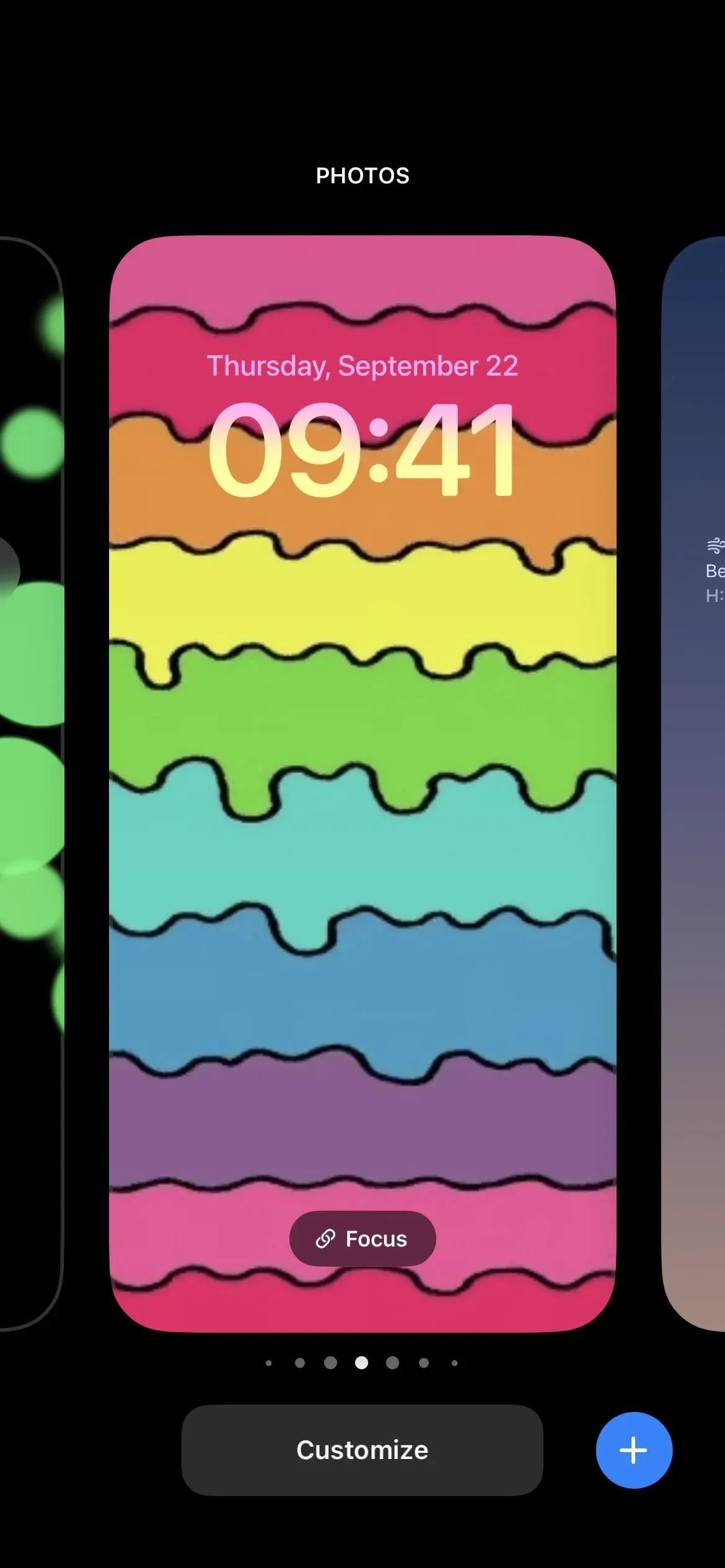

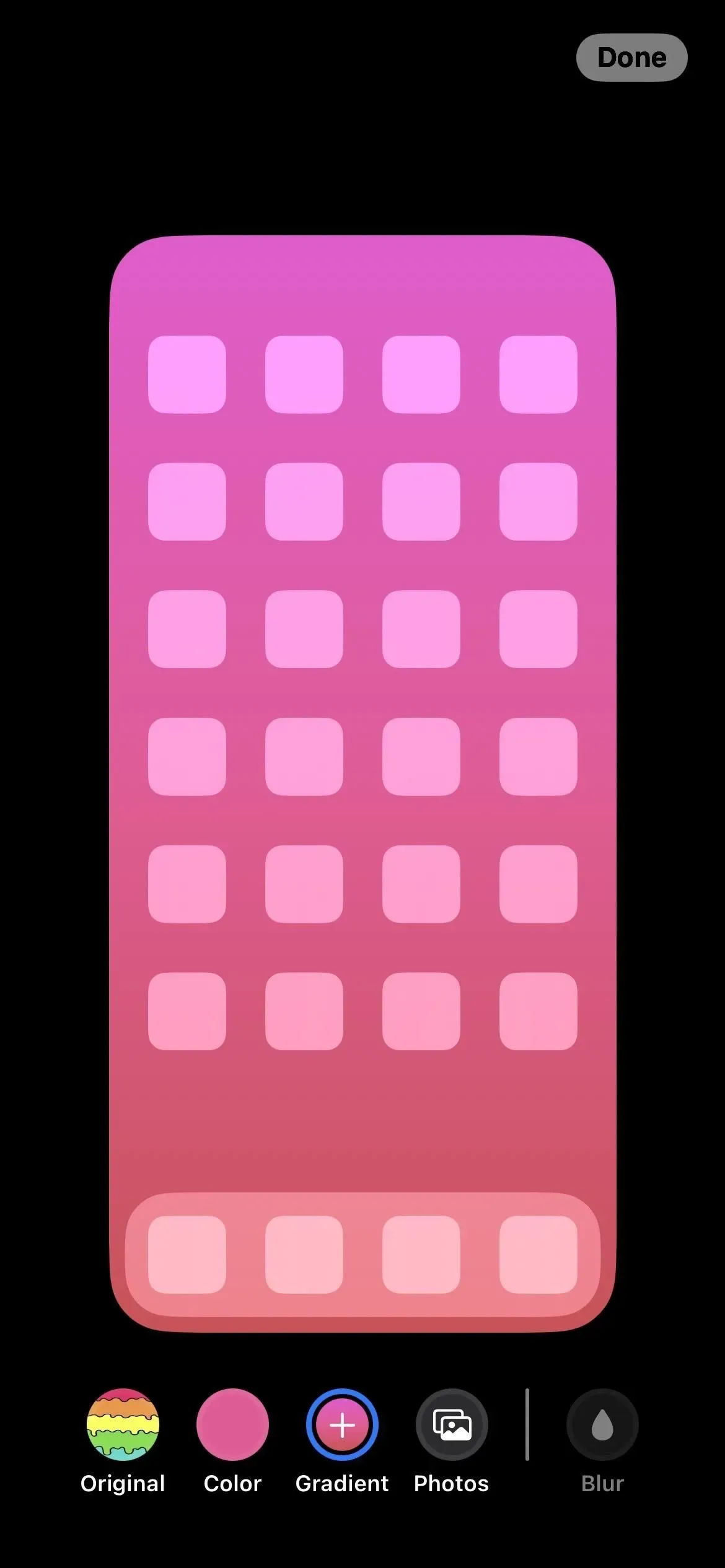
11. Basculez les paires de fonds d’écran à partir des paramètres
Apple continue de peaufiner la gestion des fonds d’écran et iOS 16.1 nous offre une meilleure expérience via Paramètres -> Fond d’écran. Auparavant, vous ne pouviez personnaliser que votre fond d’écran actuel ou ajouter une nouvelle paire – vous ne pouviez pas basculer entre toutes vos paires. La nouvelle interface corrige cela.
Les paramètres de fond d’écran afficheront votre paire de fonds d’écran actuelle et vous pouvez balayer vers la gauche ou la droite pour trouver l’ensemble de fonds d’écran vers lequel vous souhaitez basculer et vous pouvez cliquer sur « Définir comme courant » pour apporter des modifications. Bien qu’il y ait un bouton « Ajouter un nouveau fond d’écran » repensé sous l’aperçu, vous pouvez également balayer vers la gauche jusqu’en bas de l’aperçu et appuyer sur le plus (+) sur un ensemble vide pour créer et utiliser une nouvelle paire.
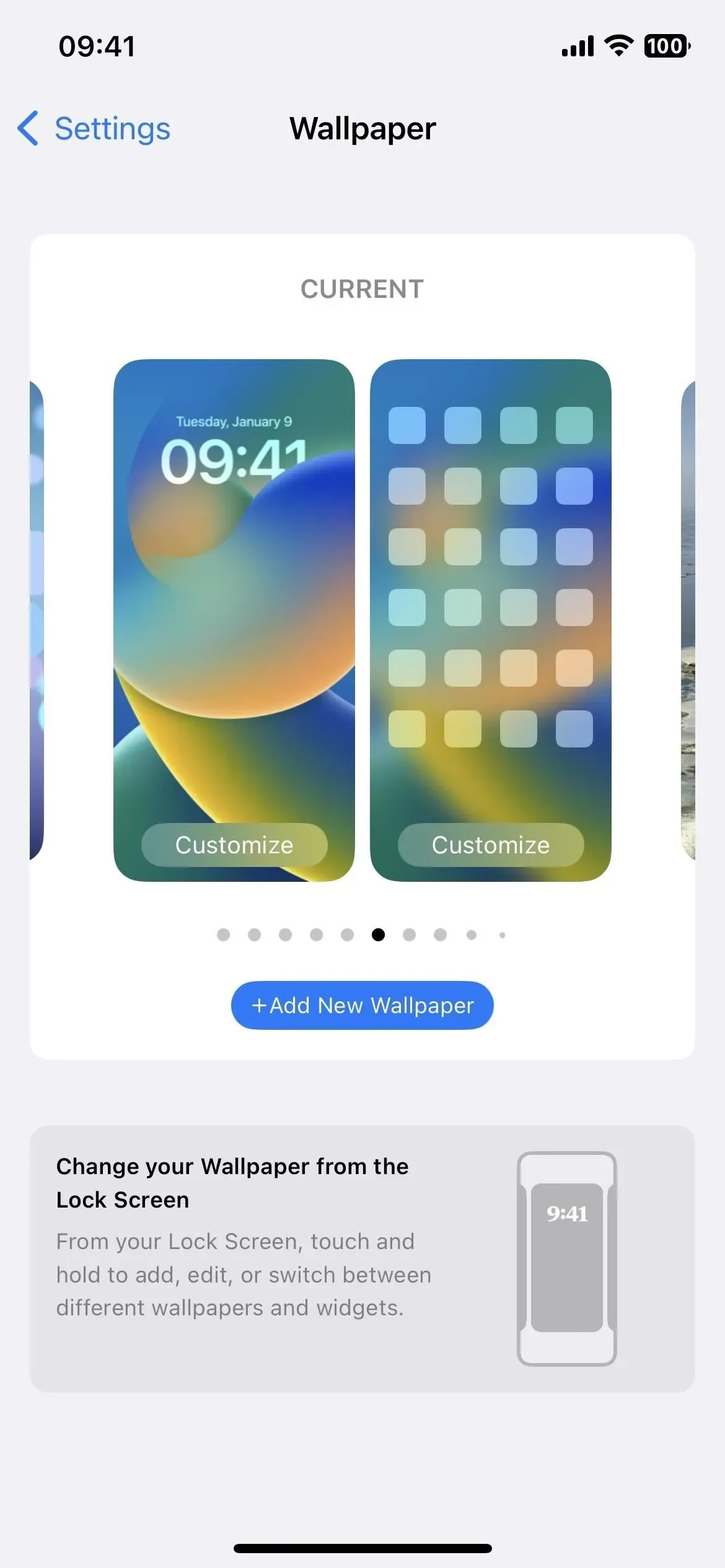

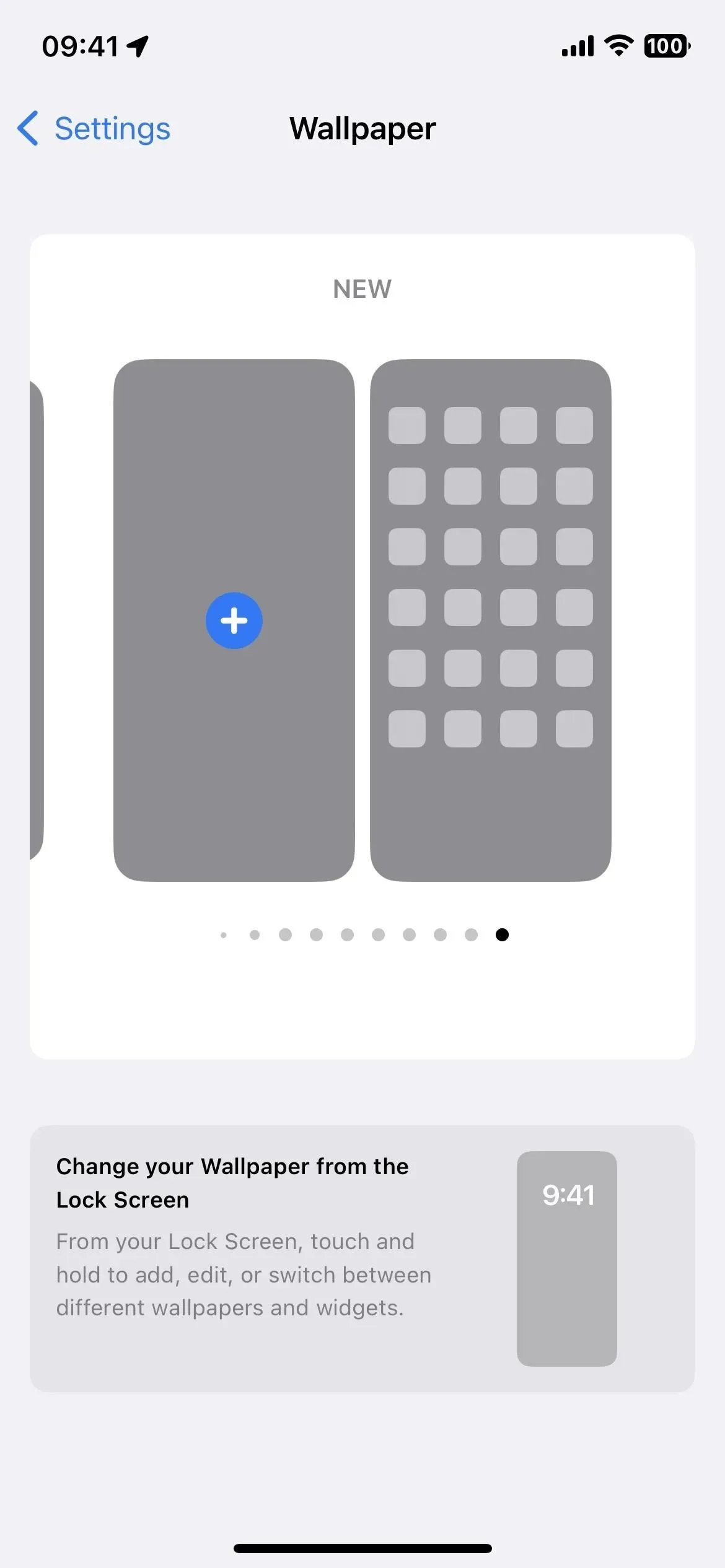
12. Changements dans l’éditeur de capture d’écran
Lorsque vous cliquez sur la vignette après avoir pris une capture d’écran pour ouvrir l’éditeur, tout doit se ressembler jusqu’à ce qu’il soit temps de quitter l’éditeur. Cliquez sur Terminé, et au lieu d’une grande feuille d’action occupant la moitié inférieure de l’écran (capture d’écran de gauche ci-dessous), vous obtiendrez un menu contextuel plus petit à côté du bouton Terminé lui-même (capture d’écran de droite ci-dessous).
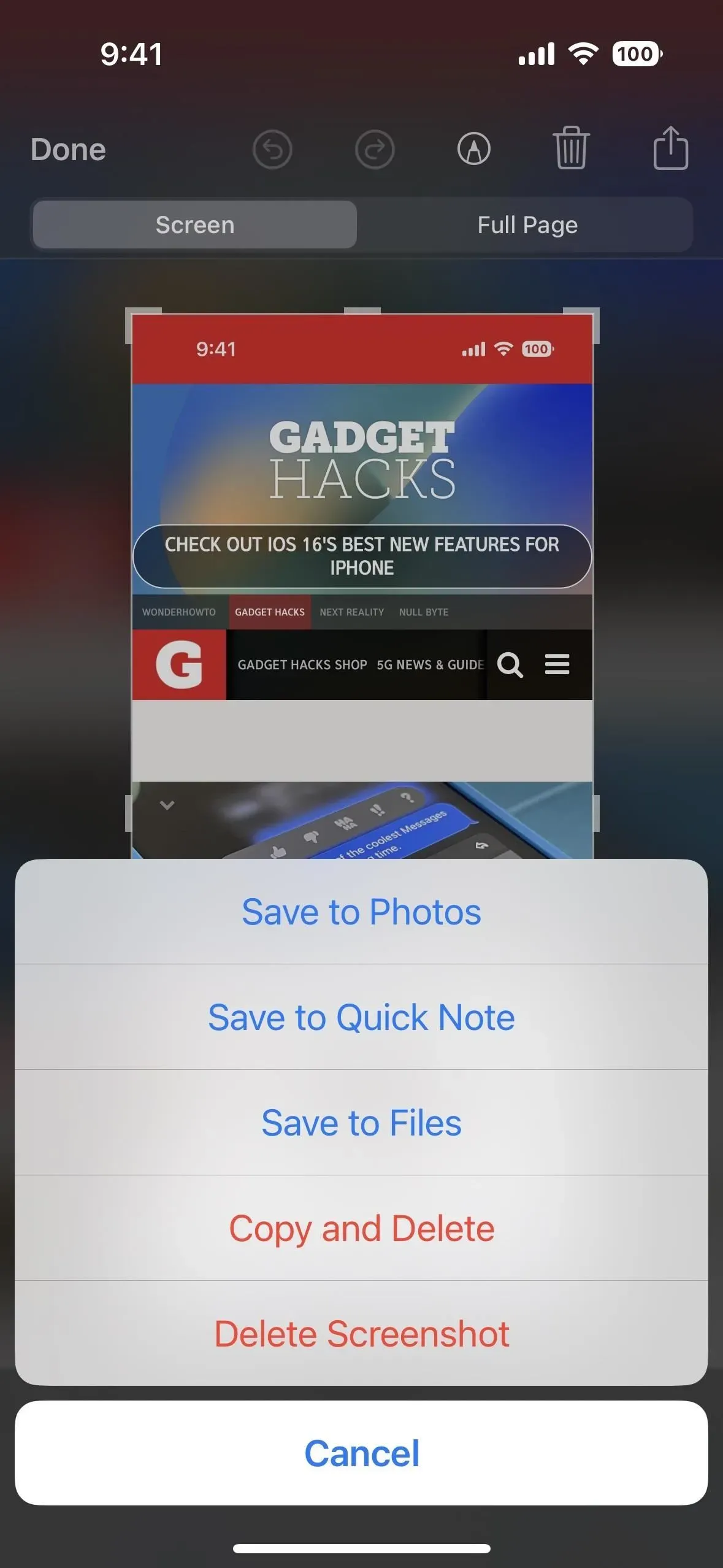
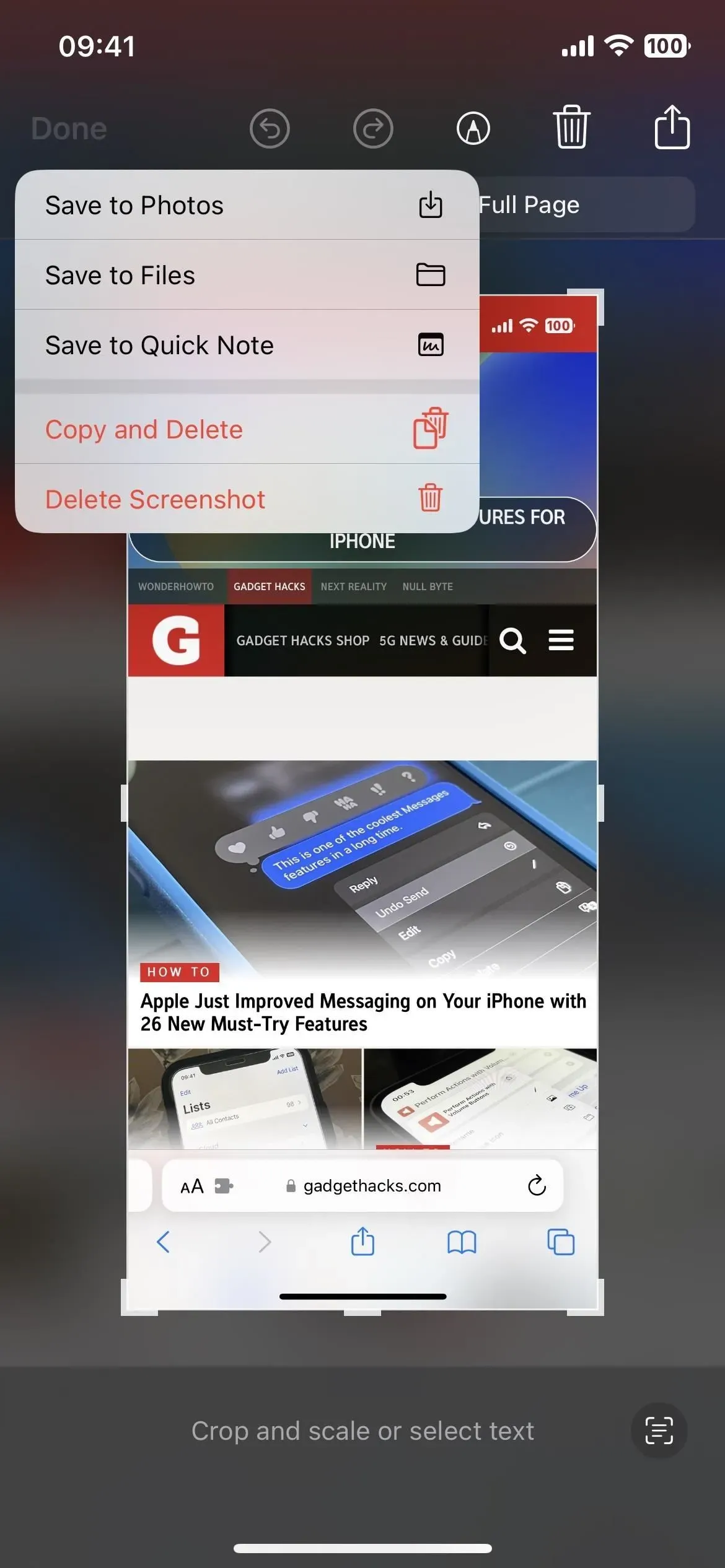
13. Bibliothèque de photos iCloud partagée
Si vous utilisez le partage familial pour partager du contenu avec votre partenaire, vos enfants et d’autres membres de la famille, la bibliothèque de photos partagées iCloud est une autre fonctionnalité dont vous pouvez désormais profiter. Il peut être partagé avec jusqu’à cinq utilisateurs et tout le monde peut ajouter, modifier, ajouter aux favoris, ajouter des légendes et supprimer du contenu.
Vous pouvez choisir d’inclure toutes vos photos dans une bibliothèque partagée ou utiliser les outils de personnalisation pour n’inclure que certains contenus en fonction d’une date de début ou d’un groupe de personnes. Les utilisateurs peuvent également ajouter du contenu manuellement ou partager des médias automatiquement via une bascule dans l’application Appareil photo, via un déclencheur de proximité Bluetooth ou à partir de suggestions de partage dans For You.
Le contenu de votre bibliothèque de photos iCloud partagée peut apparaître dans le widget Photos, dans Photos en vedette dans la section Pour vous ou sous forme de vidéo souvenir.
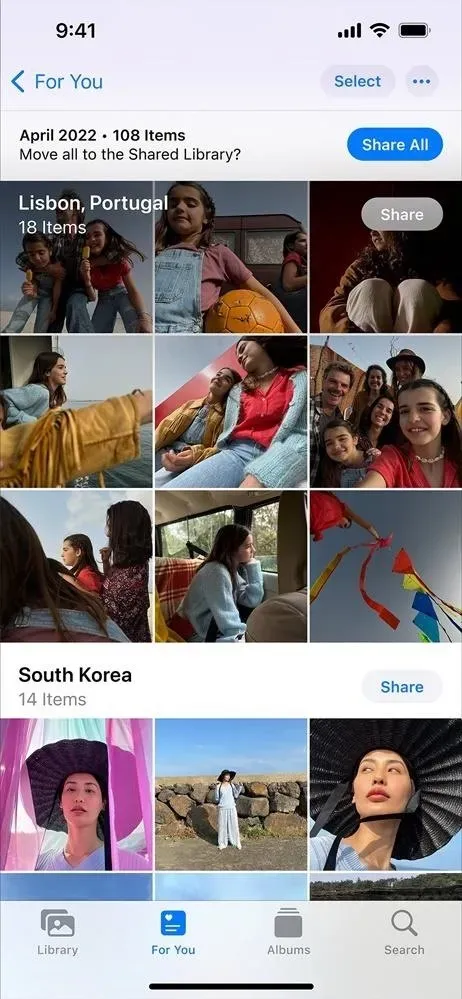
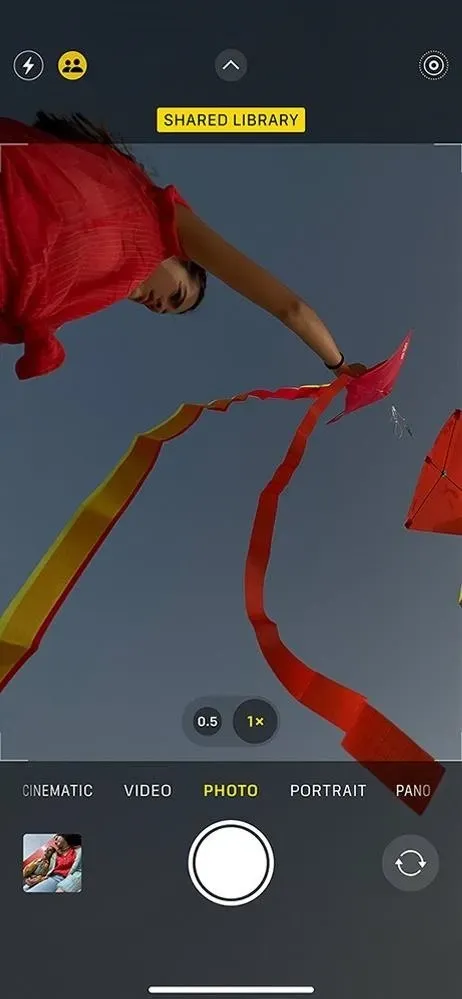
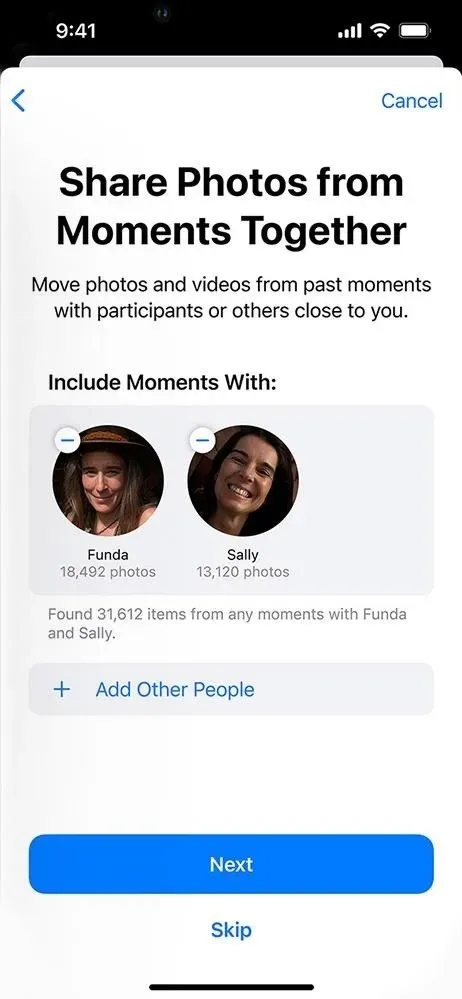
14. Prise en charge de la matière
Matter, une nouvelle norme de connectivité ouverte universelle pour l’application Home, Siri, Control Center et les applications basées sur HomeKit, permet des communications IP sécurisées entre une large gamme d’appareils et d’accessoires intelligents compatibles.
Un protocole gratuit développé par la Connectivity Standards Alliance , qui comprend des centaines d’entreprises telles qu’Apple, Amazon et Google, permet aux appareils et accessoires de différentes entreprises de fonctionner ensemble de manière transparente sur différentes plates-formes. Selon Apple, cela « offrira aux clients plus de choix et d’interopérabilité ».
Amazon Echo , Google Home et Samsung SmartThings ne sont que quelques-unes des technologies de maison intelligente qui fonctionneront avec Matter. Pour utiliser les accessoires Matter, vous aurez besoin d’un hub domestique, tel qu’une Apple TV ou un HomePod.
Pendant qu’il est parti maintenant, vous pouvez voir tous les accessoires Matter connectés via Paramètres -> Général -> Accessoires Matter.
15. Améliorations du centre de jeu
L’application Contacts affichera les profils Game Center de vos amis afin que vous puissiez voir à quels jeux ils jouent et quelles réalisations ils ont réalisées. Game Center propose également une nouvelle bascule « Autoriser les amis à rechercher » et un nouvel écran de démarrage appelé « Aidez vos amis à vous trouver ».
Aidez vos amis Game Center à vous trouver plus rapidement grâce au nom qu’ils ont pour vous dans l’application Contacts. Pour ce faire, Game Center utilisera l’adresse e-mail et le numéro de téléphone associés à votre identifiant Apple.
Les jeux multijoueurs qui fonctionnent avec Game Center devraient également fonctionner avec SharePlay, vous pouvez donc jouer à des jeux avec des amis pendant les appels FaceTime.
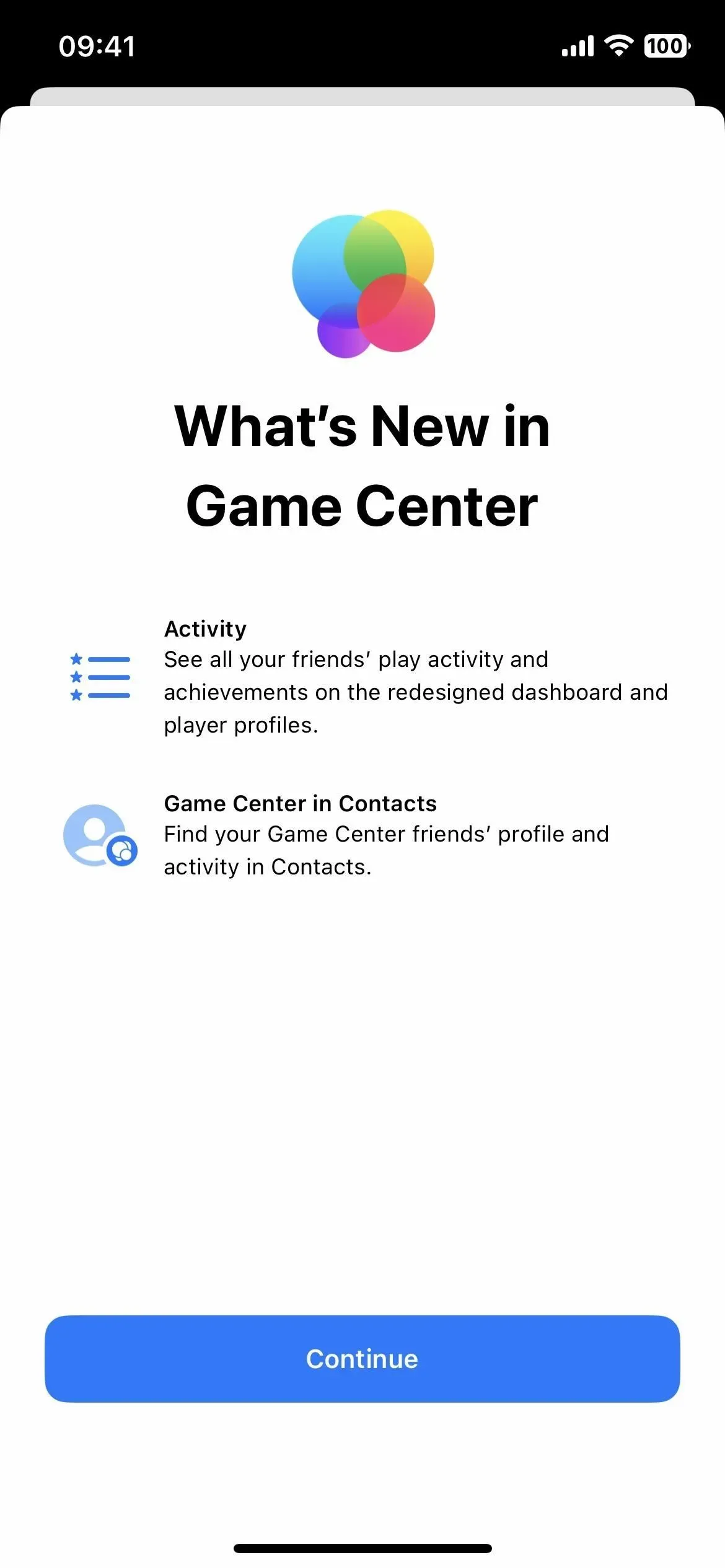

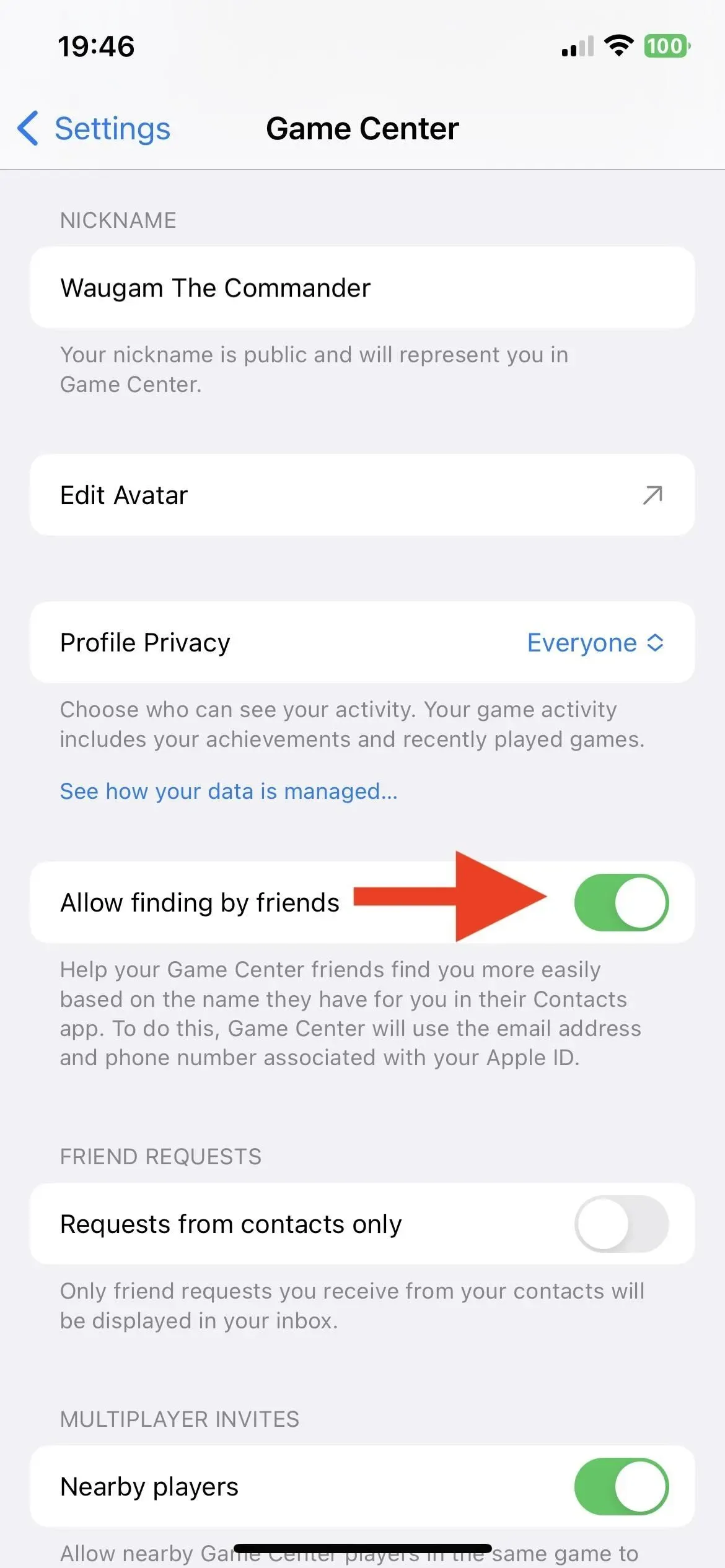
16. L’indicateur de charge de l’écran de verrouillage change
Chaque fois que vous branchez votre iPhone sur une source d’alimentation sous iOS 16.0.2 et versions antérieures, l’icône de la batterie s’affiche sur l’écran de verrouillage avec le pourcentage de batterie actuel en dessous. Dans iOS 16.1, il affiche la charge actuelle au-dessus de la batterie, et lorsque vous appuyez sur votre iPhone pour le réveiller, vous verrez également la charge actuelle au-dessus du temps pour vous tenir au courant de la progression de la charge.

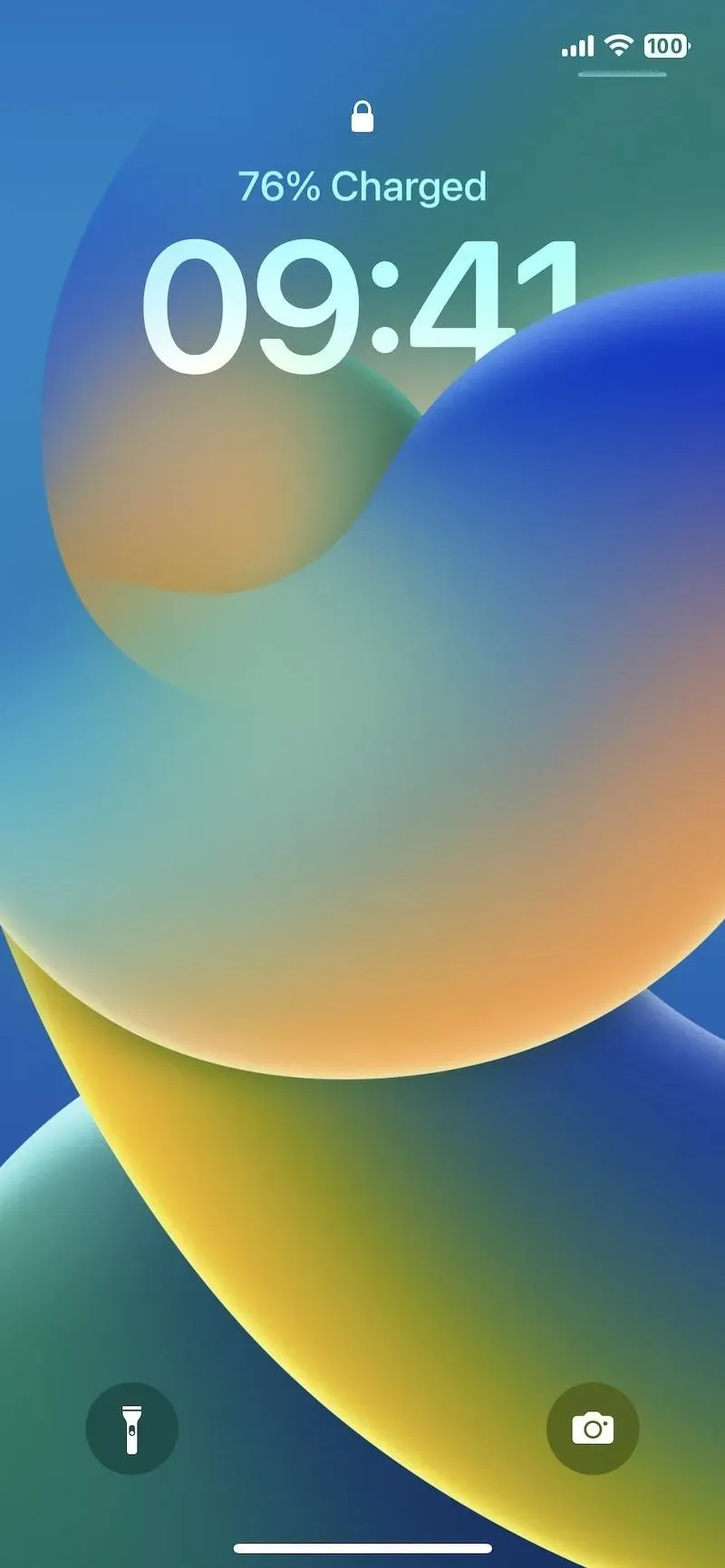
17. Désactiver le défilement du volume pour AirPods Pro 2
Le logiciel iOS 16.1 ajoute une nouvelle bascule aux paramètres AirPods Pro 2 pour « Volume Swipe ». Avec cette option activée, qui était la seule option jusqu’à iOS 16.1, vous pouvez régler le volume en balayant vers le haut ou vers le bas le capteur situé sur la tige des AirPods Pro. S’il est éteint, le balayage ne fera rien, ce qui est utile si vous continuez à régler le volume par accident.
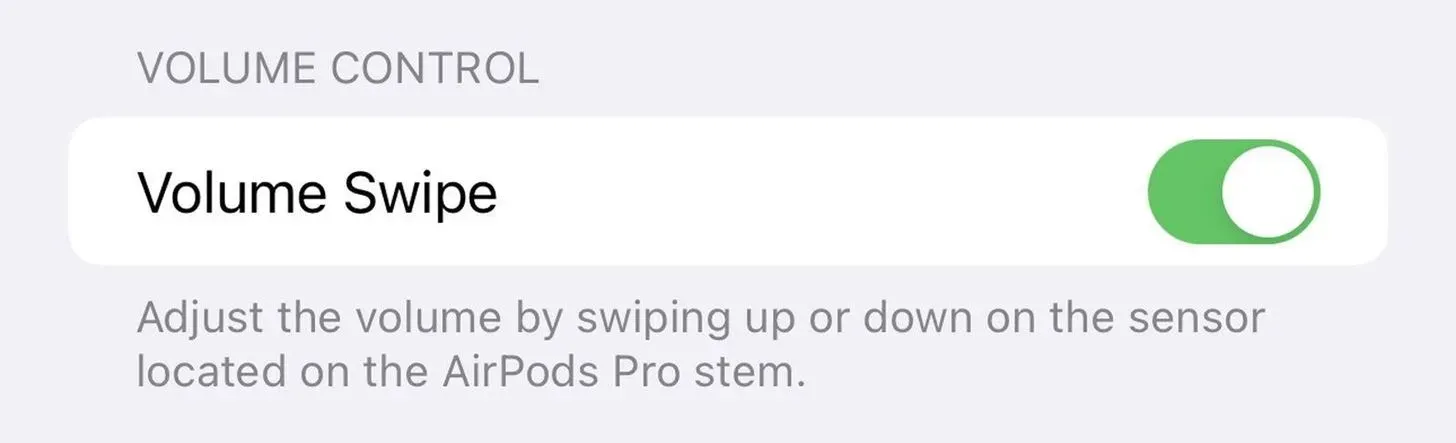
Image de macrumors.com
Que manque-t-il?
Il y a quelques autres choses qu’Apple dit à venir plus tard cette année qui ne sont pas encore entièrement implémentées dans iOS 16.1, y compris le partage de clés via des applications de messagerie, le lancement de Live Activity à partir des résultats de recherche Spotlight, Live Activity for App Clips et son nouveau Freeform. application.



Laisser un commentaire