Comment télécharger des applications sur iPhone et iPad

Vous avez votre premier iPhone ou iPad et vous vous demandez comment télécharger les principales applications comme YouTube, WhatsApp, Facebook, Instagram, Uber, Gmail, Amazon, Google Maps, Spotify, Bible, Bank of America, etc. ?
Dans ce guide étape par étape, nous vous guiderons tout au long du processus de téléchargement de vos premières applications depuis l’App Store. Nous partagerons également des informations importantes concernant l’installation des applications iOS.
Télécharger des applications pour iPhone et iPad
Veuillez suivre toutes ces étapes dans l’ordre.
1. Ouvrez la boutique d’applications
L’App Store est le seul endroit où vous pouvez télécharger des applications pour iOS et iPadOS. Après avoir configuré un iPhone ou un iPad neuf ou d’occasion, recherchez l’App Store et appuyez sur son icône. Vous le verrez très probablement sur la première page de l’écran d’accueil. Voici à quoi ça ressemble :
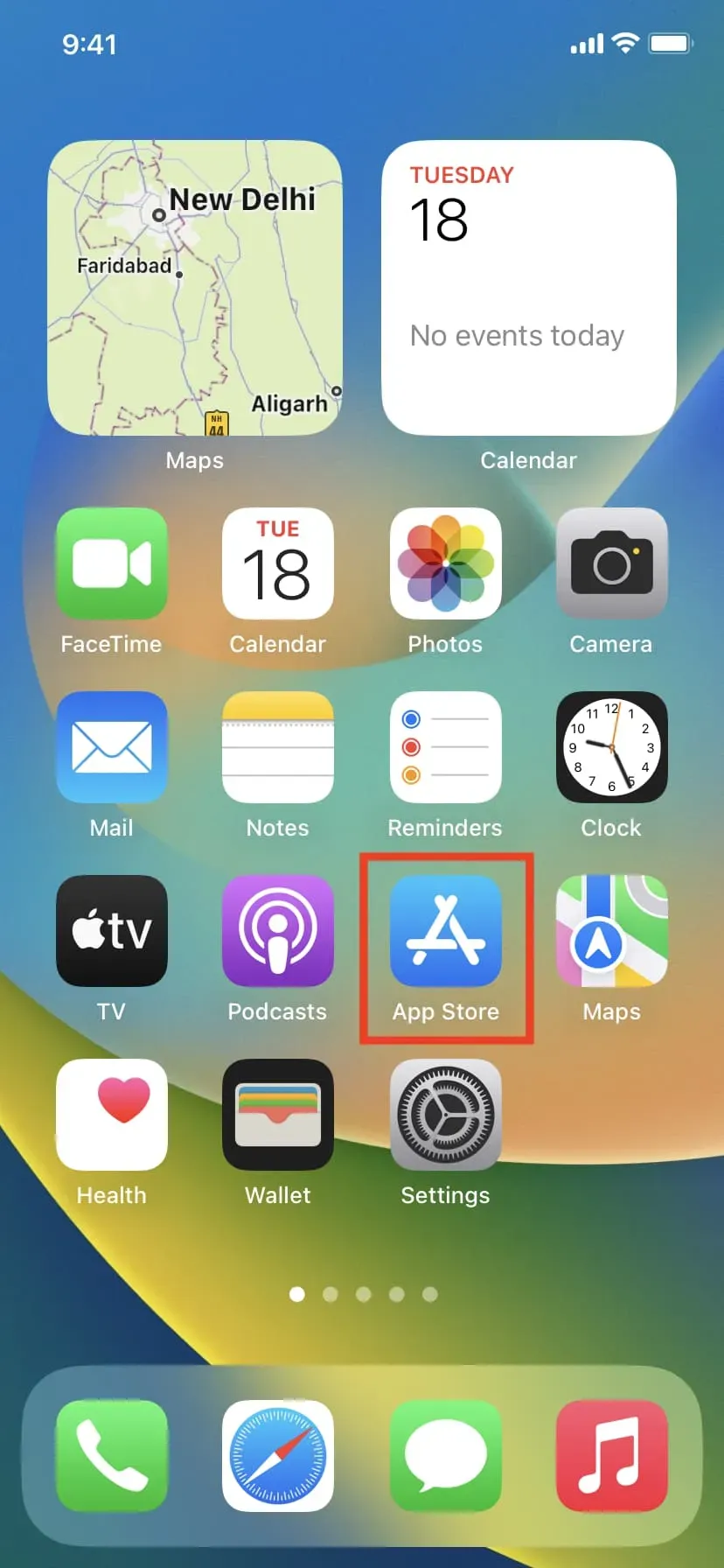
Note. Si vous ne le trouvez pas, balayez vers le bas sur l’écran d’accueil ou appuyez sur le petit bouton « Rechercher » et tapez App Store là-bas. Vous le verrez dans les résultats où vous pourrez cliquer sur son icône pour l’ouvrir.
2. Voir la liste des applications les plus populaires
Lorsque vous ouvrez l’App Store, vous serez redirigé vers l’écran Aujourd’hui, qui affiche les applications créées par Apple. Vous pourrez l’étudier plus tard. En attendant, appuyez sur le bouton Applications en bas de l’écran. Ensuite, faites défiler vers le bas et vous verrez la section Meilleures applications gratuites. Cliquez sur « Afficher tout » à côté.

3. Parcourez les meilleures applications gratuites et payantes.
La section Top Charts contient 200 applications gratuites et 200 applications payantes qui sont les plus populaires dans votre pays. Puisque vous ne faites que commencer, nous vous recommandons de consulter la section Applications gratuites. Vous y trouverez environ 75% des applications dont vous avez besoin. Un bouton GET s’affiche à côté des applications gratuites. Les applications payantes ont un onglet séparé où le prix est indiqué en $ (dollars), € (euro), £ (livres), ¥ (yen), ₹ (roupie) ou dans votre devise locale.
4. Téléchargez des applications utiles
Pour télécharger une application gratuite, cliquez sur le bouton GET à côté. Sinon, appuyez sur le nom de l’application pour voir sa description complète, puis appuyez sur OBTENIR. La première fois que vous appuyez sur GET, vous pouvez être invité à entrer votre mot de passe Apple ID. Veuillez le faire.
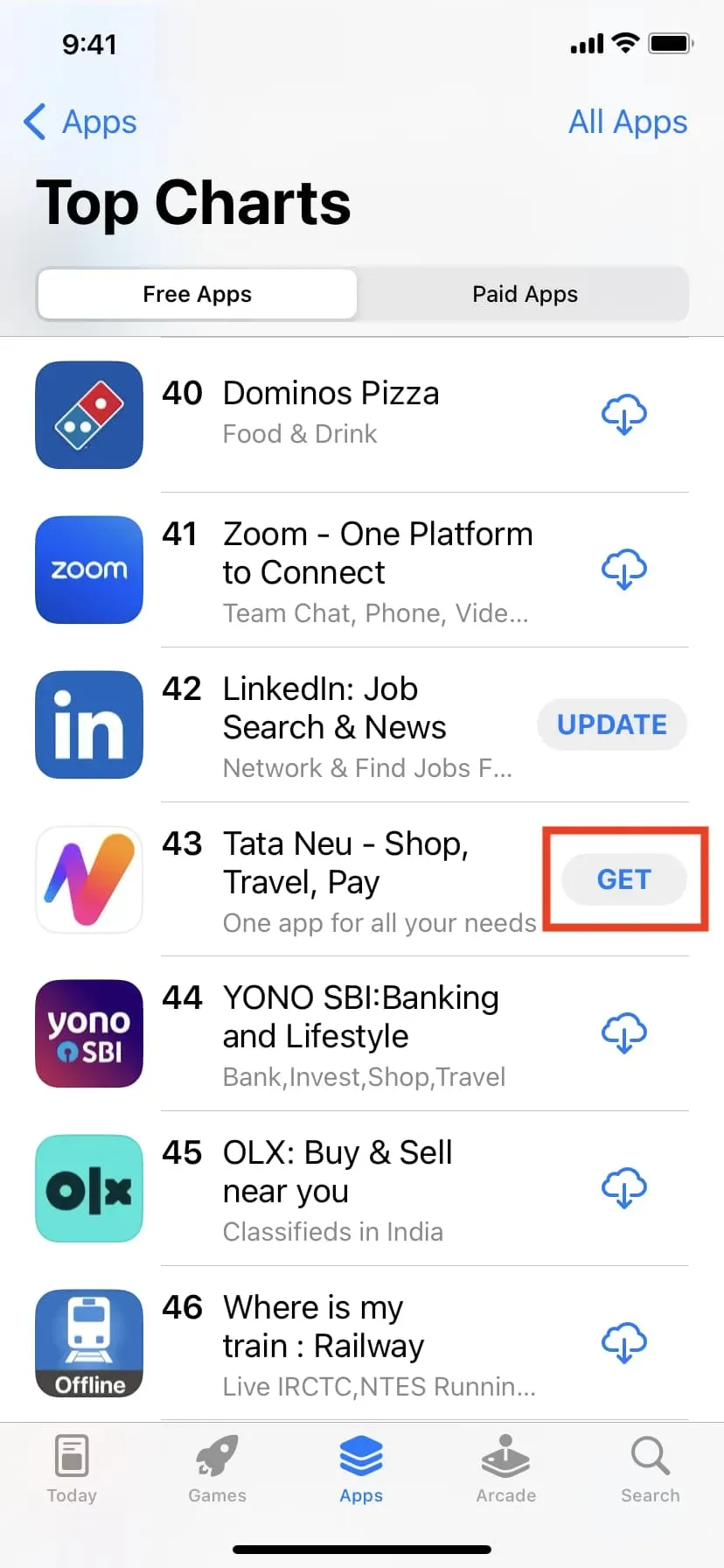
Les étapes pour télécharger l’application payante sont les mêmes, mais vous devez ajouter un mode de paiement à votre identifiant Apple. Nous verrons plus à ce sujet ci-dessous.
5. Ajouter des informations de paiement
S’il s’agit de votre premier appareil Apple, il est probable que vous ayez créé un nouvel identifiant Apple lors de la configuration de votre iPhone ou iPad. Ainsi, après avoir essayé de télécharger votre toute première application, vous verrez une alerte vous demandant de saisir votre adresse de facturation. Il s’agit d’une procédure simple et unique. On ne vous demandera pas de le refaire dans un proche avenir.
Après avoir cliqué sur OBTENIR pour télécharger votre première application, acceptez l’avertissement de l’App Store et entrez votre rue, votre ville, votre état, votre code postal, votre pays et votre numéro de téléphone. Aucune obligation d’ajouter les détails de votre carte de crédit. N’hésitez pas à sélectionner « Aucun » comme mode de paiement. Mais si vous souhaitez télécharger des applications payantes ou acheter des chansons, des films, des émissions de télévision, des abonnements, etc., vous pouvez ajouter les détails de votre carte dès maintenant. Ou vous pouvez les ajouter plus tard.
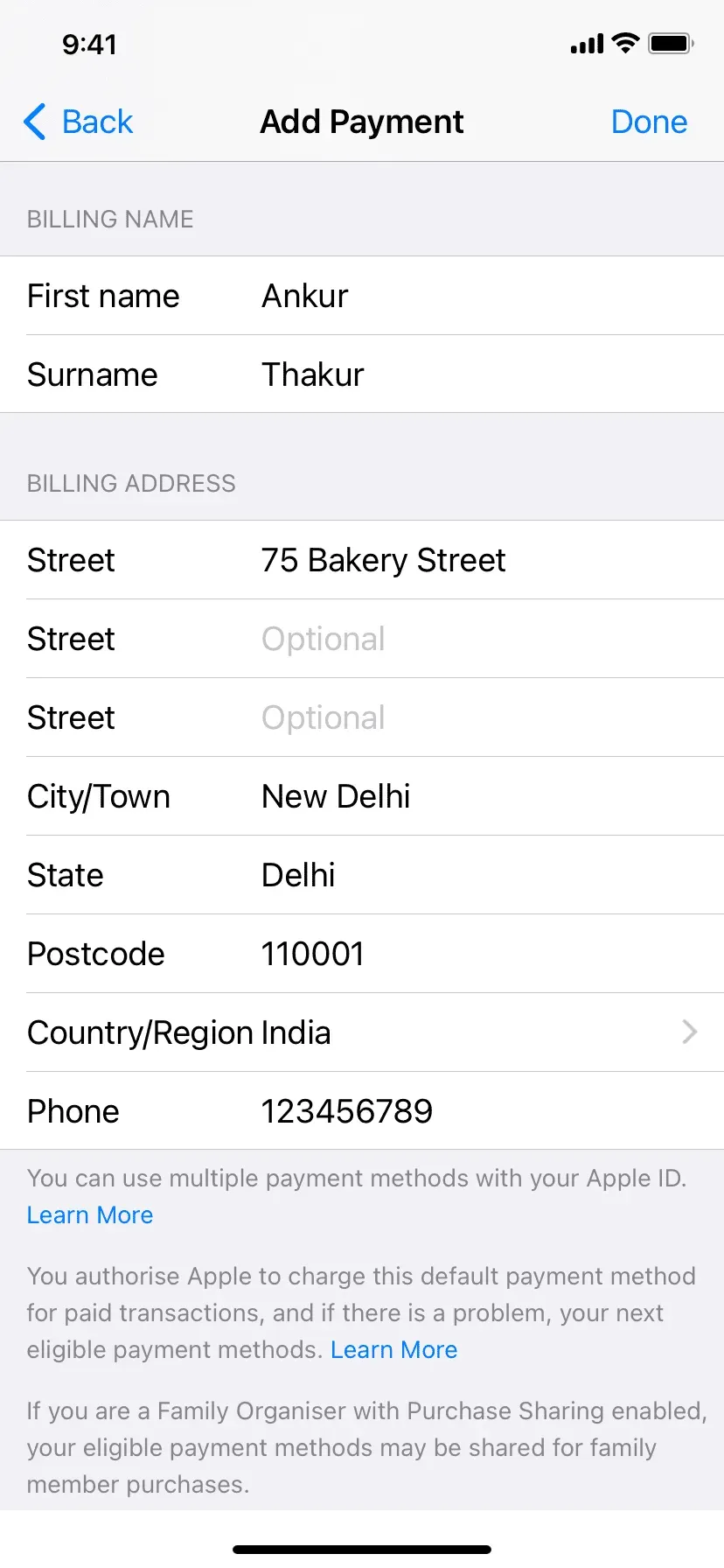
6. L’application commence à se télécharger
Une fois que vous avez terminé d’ajouter votre adresse de facturation à votre nouvel identifiant Apple, le téléchargement de votre première application devrait commencer. Si ce n’est pas le cas, revenez à l’App Store et cliquez à nouveau sur GET. Lorsqu’une application se charge, vous verrez son icône avec une flèche ronde sur l’écran d’accueil de votre iPhone.
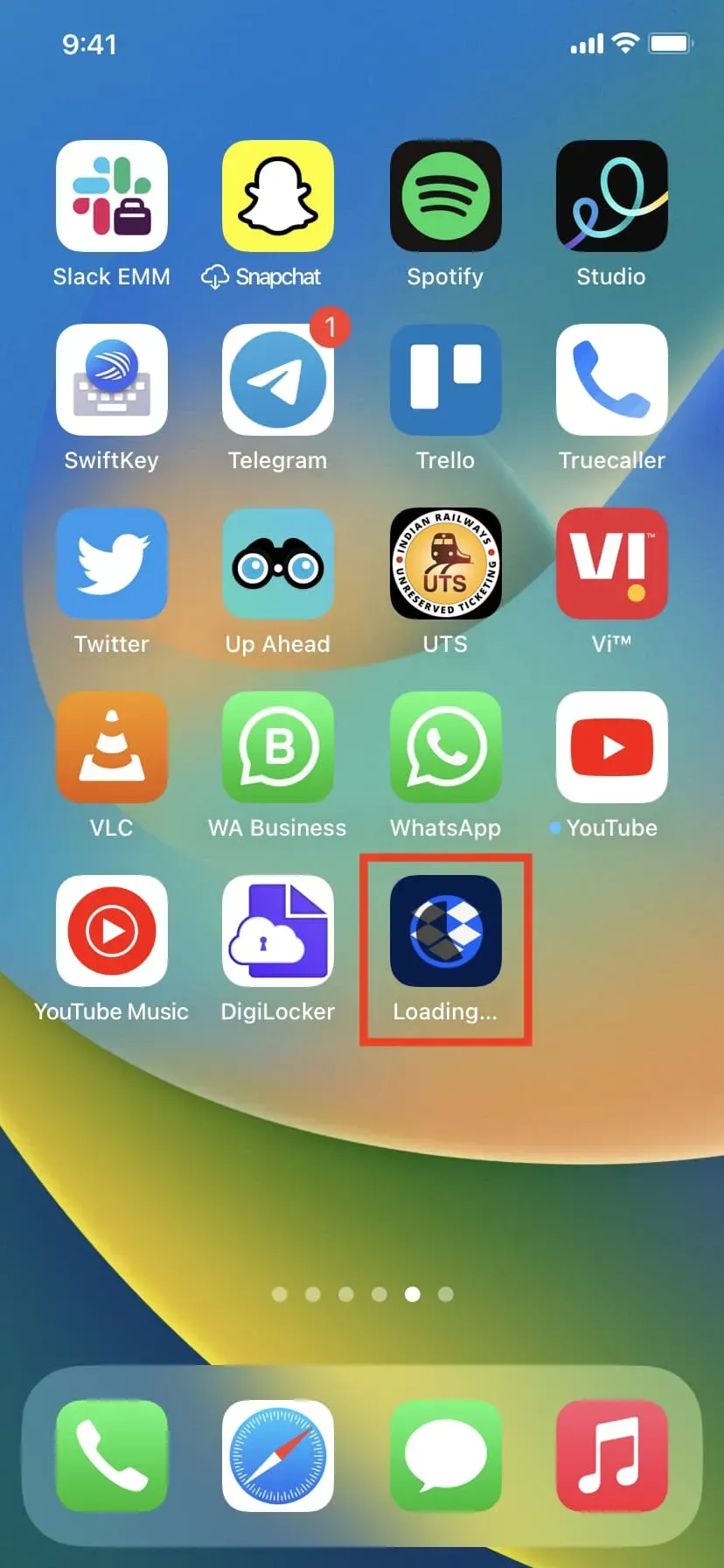
7. Téléchargez d’autres applications
Il y a plus de 2 millions d’applications dans l’App Store. Bien sûr, vous n’en téléchargerez même pas 1 %. Mais, en fonction de vos besoins et de l’espace dont vous disposez sur votre iPhone, n’hésitez pas à ouvrir à nouveau l’App Store et à télécharger d’autres applications utiles. La section Top Charts devrait vous aider, ou vous pouvez demander à vos amis et à votre famille quelles applications ils utilisent et les télécharger.
8. Trouver une application spécifique par son nom
Ouvrez l’App Store et cliquez sur « Rechercher » dans le coin inférieur droit. Dans le champ de recherche, entrez le nom de l’application souhaitée et appuyez sur le bouton de recherche de votre clavier. Au fur et à mesure de la saisie, vous pouvez également sélectionner l’une des suggestions qui s’affichent en temps réel sous le champ de recherche.
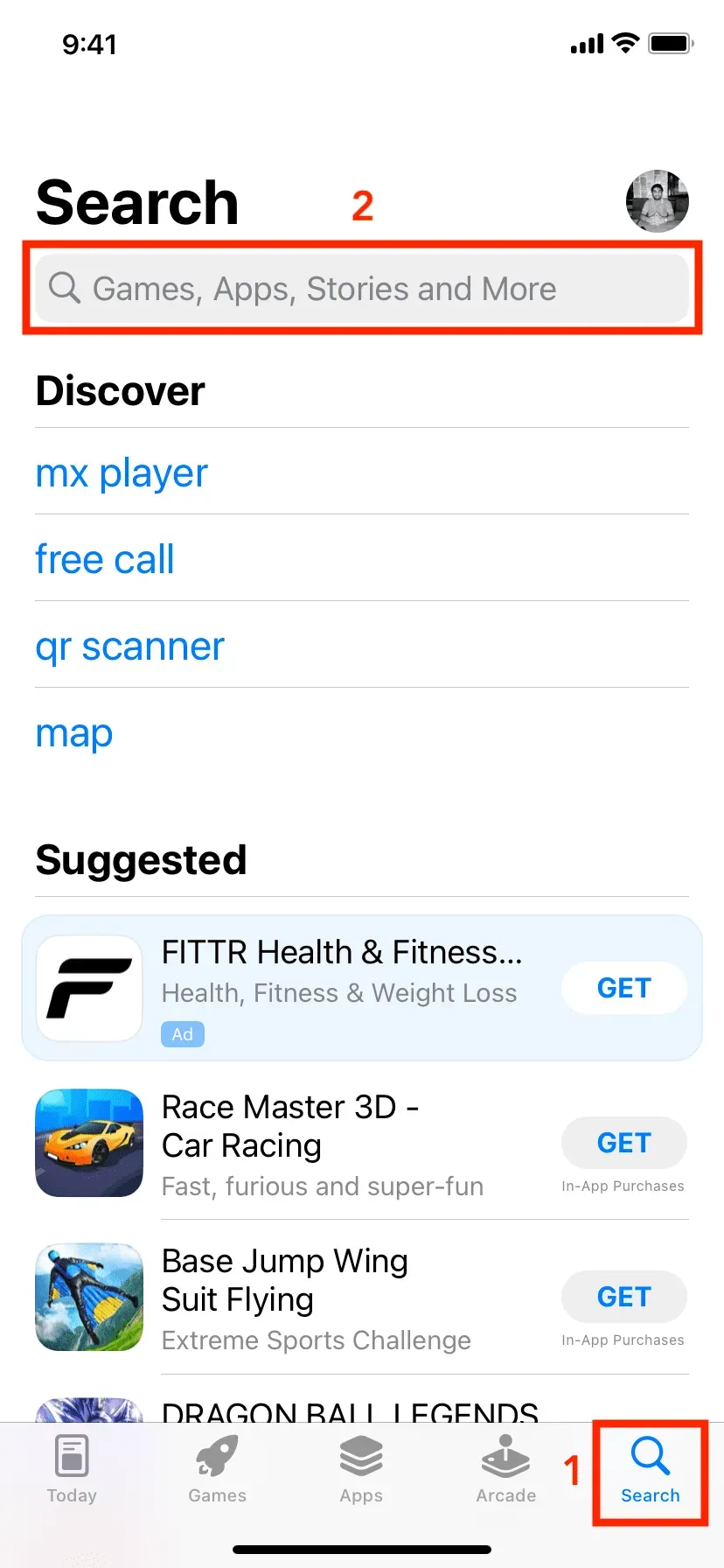
C’est ainsi que vous pouvez télécharger des applications sur votre iPhone et iPad. J’espère que ce tutoriel vous a été utile. Si vous avez des questions, veuillez consulter la foire aux questions ci-dessous.
FAQ
Que se passe-t-il si je ne souhaite pas saisir le mot de passe de mon identifiant Apple à chaque fois que je télécharge des applications gratuites ?
Tout d’abord, ouvrez l’application Paramètres et appuyez sur votre nom en haut. Cliquez ensuite sur Médias et achats > Paramètres de mot de passe. Entrez maintenant votre mot de passe Apple ID si vous y êtes invité. Enfin, désactivez la bascule « Mot de passe requis » dans la section « Téléchargements gratuits ».
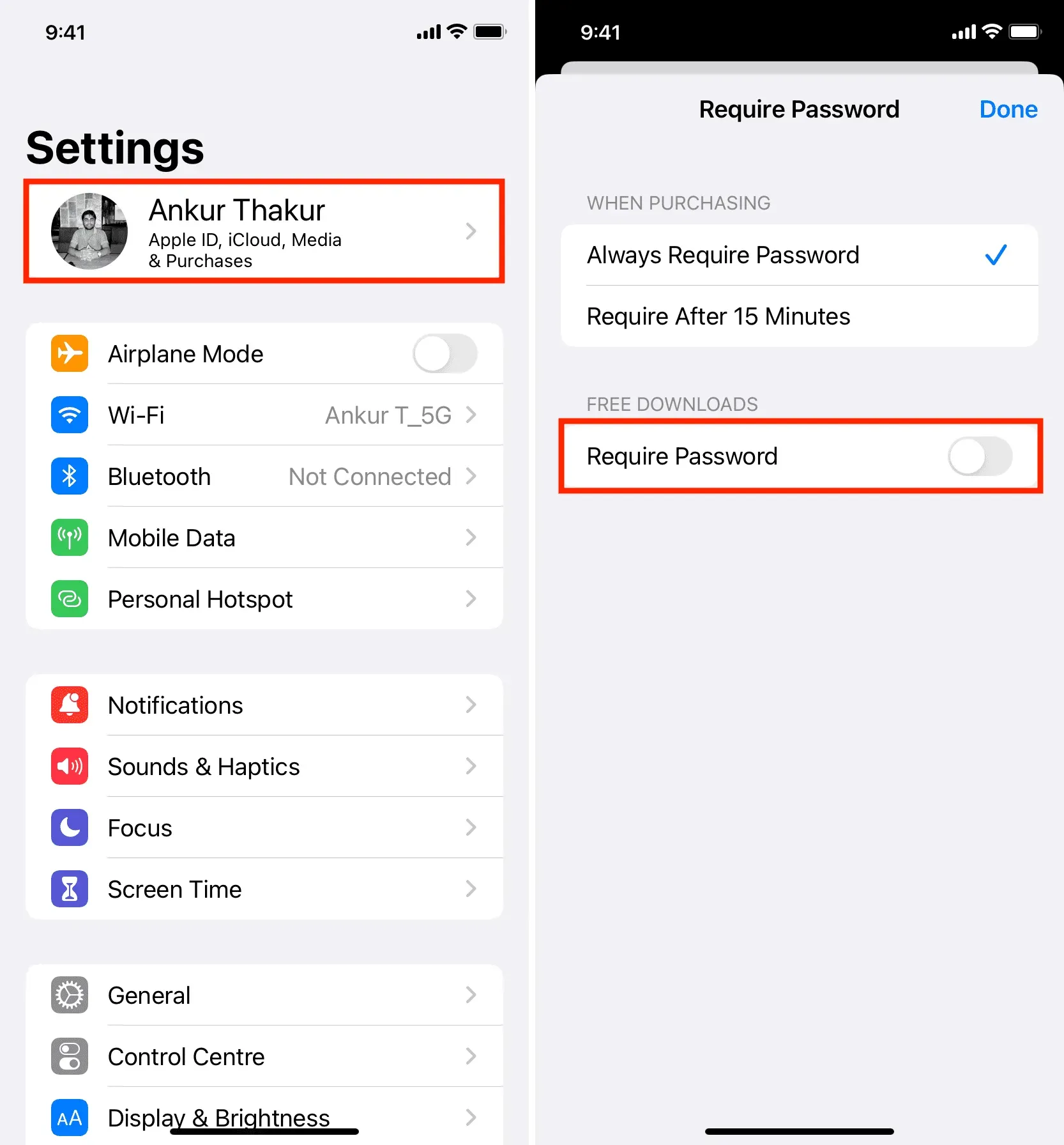
Une fois ces étapes terminées, la première fois que vous téléchargez une application, elle peut vous demander votre mot de passe Apple ID. Mais après cela, ils ne vous demanderont plus rien et vous pourrez confirmer l’achat en utilisant Face ID ou Touch ID. Si vous ne voulez même pas faire cela, consultez notre article sur la façon de télécharger des applications sur votre iPhone sans mot de passe Apple ID, Face ID ou Touch ID.
Pourquoi un bouton fléché s’affiche-t-il à côté du nom d’une application dans l’App Store iPhone ?
Une fois que vous avez téléchargé une application gratuite ou payante, elle est liée de manière permanente à votre identifiant Apple. À l’avenir, vous n’aurez plus besoin de payer pour télécharger à nouveau cette application. Ainsi, une fois que vous avez réussi à télécharger une application, puis à la supprimer de votre iPhone, l’App Store affichera un bouton fléché de téléchargement à côté de cette application au lieu des boutons Obtenir ou Prix. La flèche de téléchargement signifie qu’à un moment donné dans le passé, vous avez téléchargé ou acheté cette application. Cliquez sur la flèche pour réinstaller cette application sur votre iPhone.
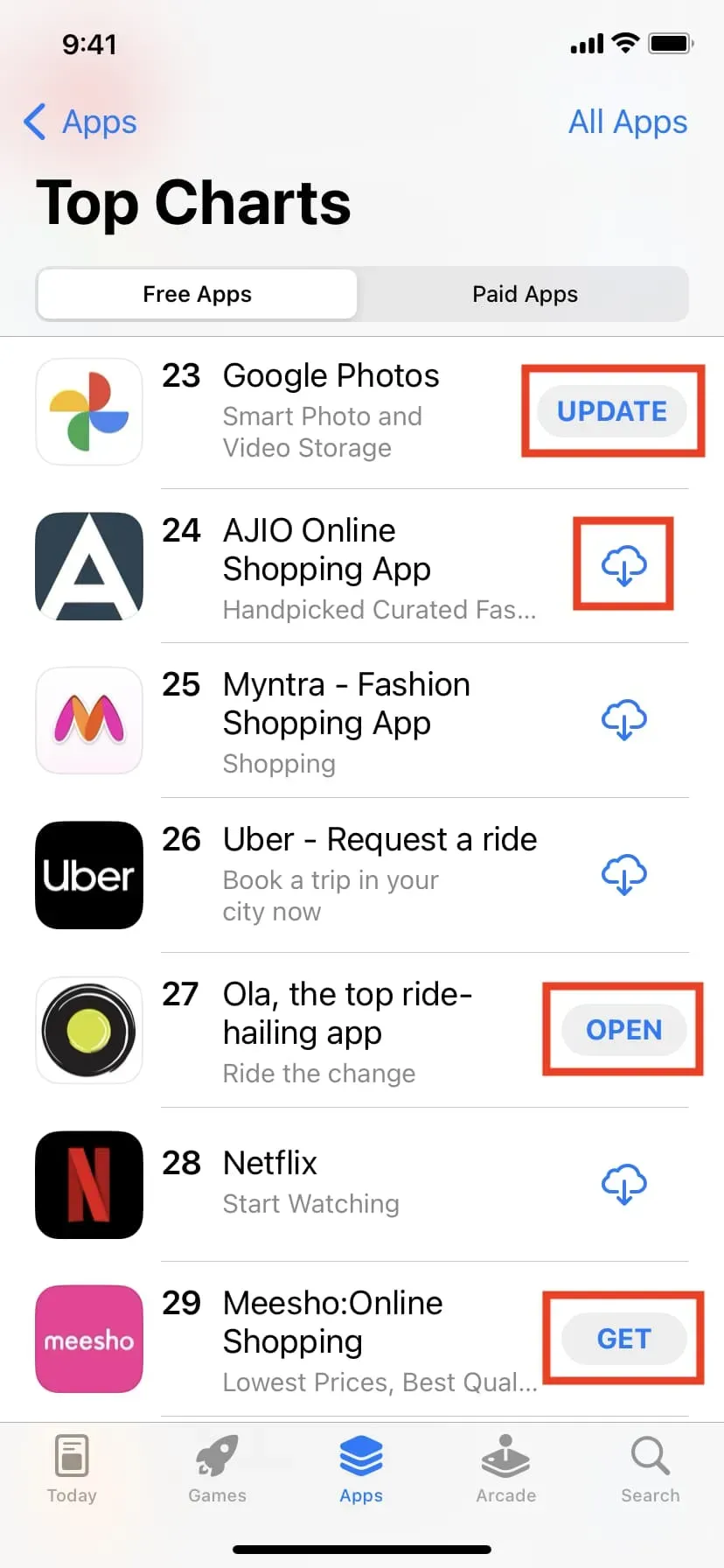
La signification des différents types de boutons dans l’App Store d’Apple :
- UPDATE signifie que cette application a été téléchargée sur votre iPhone, mais elle est obsolète et doit être mise à jour.
- La flèche de téléchargement signifie que vous avez téléchargé cette application à un moment donné dans le passé, mais que vous l’avez ensuite supprimée de votre iPhone.
- OPEN signifie que l’application est actuellement installée sur votre iPhone.
- GET signifie que vous n’avez jamais téléchargé cette application gratuite.
- Le prix à côté de l’application signifie que vous n’avez jamais acheté cette application payante.
Où est le Google Play Store pour iPhone ?
Le Google Play Store n’est pas disponible sur iPhone. Sur les téléphones et tablettes Android, le Google Play Store est votre lieu de confiance pour télécharger des applications. Et sur l’iPhone, l’endroit pour télécharger des applications s’appelle l’App Store.
Dois-je télécharger l’iPhone App Store ?
Vous ne savez pas. L’App Store est préinstallé sur tous les iPhones. Vous ne pouvez pas télécharger ou supprimer cette application.
Où puis-je télécharger des applications Apple ?
De nombreuses applications Apple importantes telles que Mail, Météo, FaceTime, Notes, Maps, etc. sont préinstallées sur votre iPhone. De plus, Apple publie également d’autres applications qui peuvent être téléchargées depuis l’App Store. Pour ce faire, recherchez n’importe quelle application Apple, telle que Notes, dans l’App Store. Cliquez ensuite sur Apple sous le nom de l’application et toutes les applications de ce développeur seront affichées.
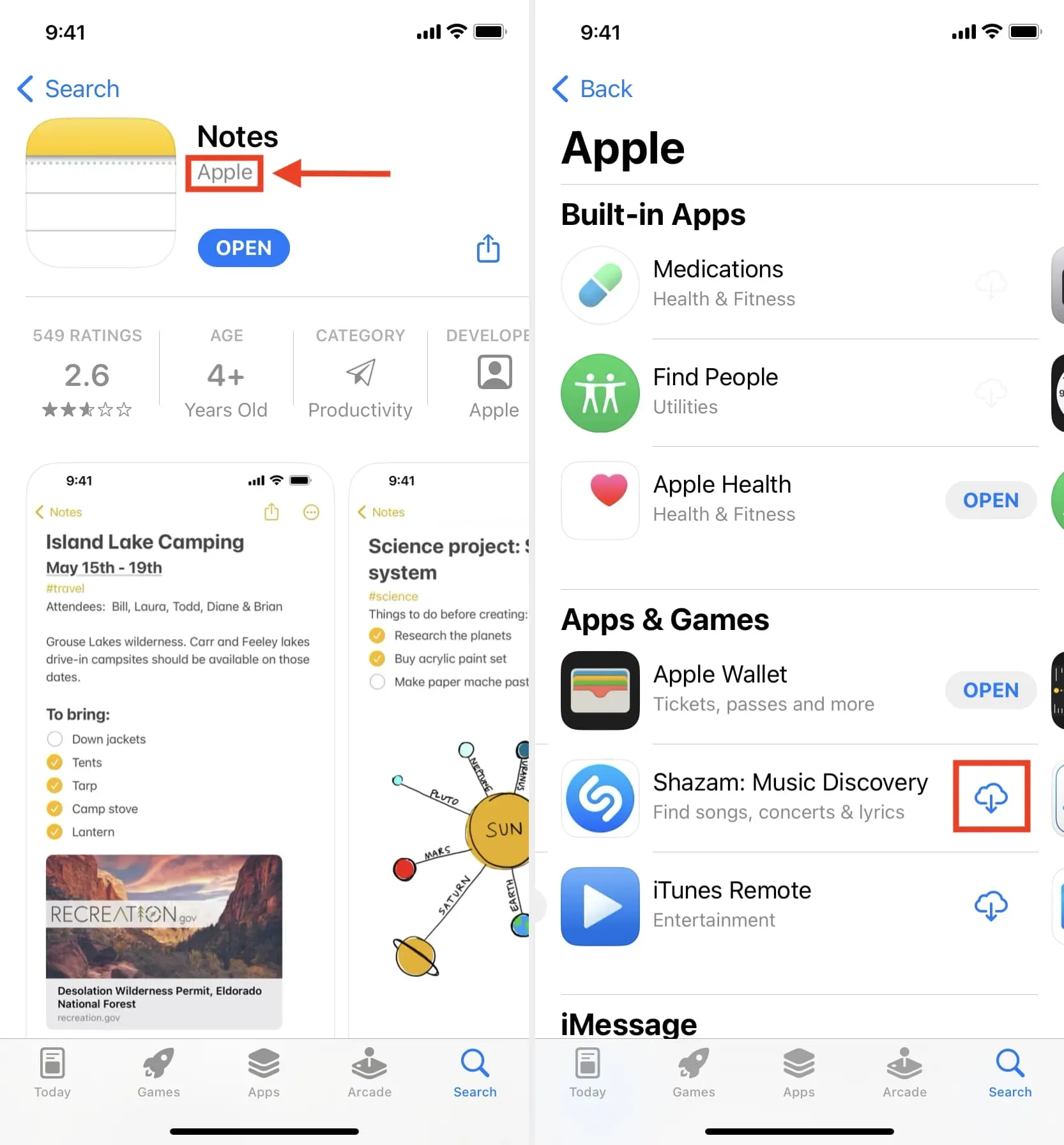
Où se trouve le lanceur iOS ou iPhone ?
Sur un iPhone ou un iPad, toutes les applications téléchargées apparaissent sur les écrans d’accueil. De plus, lorsque vous balayez vers la gauche sur la dernière page de l’écran d’accueil, vous êtes redirigé vers la bibliothèque d’applications. Toutes vos applications sont dans leurs dossiers respectifs. Vous pouvez considérer la bibliothèque d’applications comme le lanceur iOS central pour vos applications iPhone. Si vous glissez vers le bas sur l’écran de la bibliothèque d’applications, toutes vos applications apparaîtront par ordre alphabétique.
Que faire si les nouvelles applications iPhone ne se téléchargent pas ?
Si vous ne pouvez pas télécharger de nouvelles applications sur votre iPhone, assurez-vous d’ajouter une adresse de facturation à votre identifiant Apple. Assurez-vous également que votre iPhone est connecté à un réseau Wi-Fi ou cellulaire stable. Et si le téléchargement d’applications ne fonctionne toujours pas, consultez ces guides :
- Comment réparer « Impossible de se connecter à l’App Store » sur iPhone et iPad
- Applications bloquées sur « Installation… » sur l’écran d’accueil ? Essayez-le
- Que faire si une application que vous avez téléchargée depuis l’App Store ne fonctionne pas ou ne s’ouvre pas
Comment puis-je supprimer les applications téléchargées de mon iPhone ?
Il existe plusieurs façons de supprimer des applications de votre iPhone ou iPad. Le moyen le plus simple consiste à appuyer et à maintenir l’icône de l’application sur l’écran d’accueil. Cliquez ensuite sur Désinstaller l’application > Désinstaller l’application > Désinstaller.
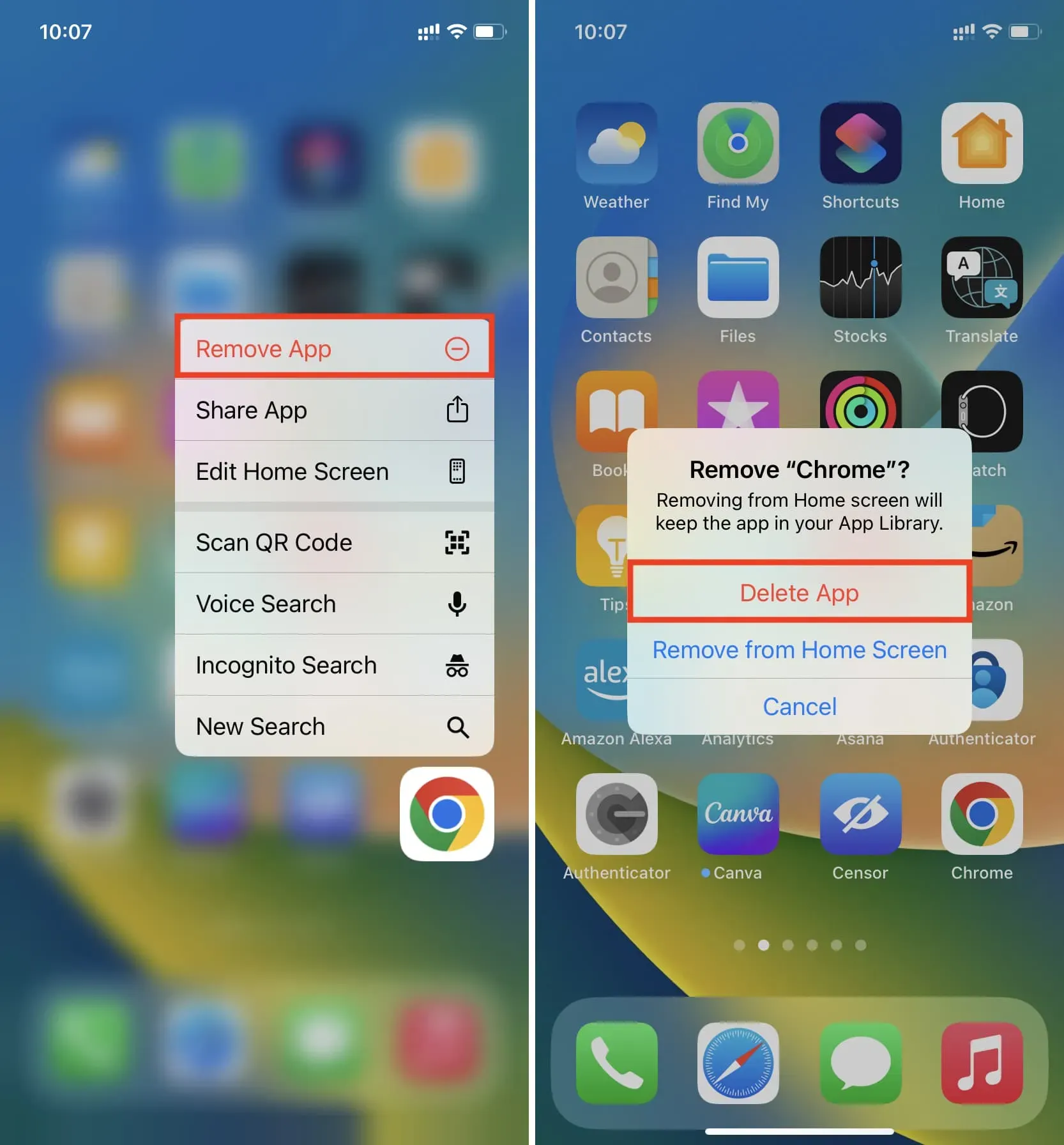



Laisser un commentaire